Как наложить текст на видео в программе movavi video editor
Содержание:
- Как вставить текст в видео
- Обработка видеоролика в программе ВидеоМОНТАЖ
- RotateMyVideo (Web): быстрый поворот любого видео
- Glow / «Блеск»
- Динамичное начало: альтернативный способ
- Способы добавить текст на видео
- Вовлекающие анимированные видео
- Виды субтитров на Ютубе
- Общая информация
- Как сделать надпись на видео в программе VSDC
- Зачем добавлять текст в видео?
- Как выставить время начала и окончания текста в видео в Тик ток?
- Как отключить и включить субтритры в Ютубе: способы
- Как создать анимированные летающие надписи
- Как вставить текст в видео с помощью программы ВидеоМАСТЕР
- Freemake cutter или как быстро и бесплатно разрезать видео
- Как добавить текст к видео?
- Как добавить субтитры в видео на YouTube в ручном режиме
- Как убрать водяной знак в тик ток
- Часть 2. 5 лучших веб-страниц для добавления текста к видео
Как вставить текст в видео
Запустите программу и импортируйте свой видеофайл – он будет сразу размещён на временной шкале видеоредактора.
Расположите курсор в том моменте времени, где вы хотите добавить текст и нажмите на иконку “T”, расположенную в меню левой части программы. Во всплывшем окне нажмите «Ок».
С помощью мышки пунктирной рамкой обозначьте место, где вы хотите разместить текст в кадре. Имейте в виду, что вы сможете смещать и растягивать рамку с текстом в любое время.
Сделайте двойной щелчок внутри рамки, чтобы появился курсор для начала печати.
Наберите текст
Обратите внимание, что по умолчанию текст вносится маленького размера – по окончании набора вы сможете отрегулировать как размер, так и многие другие параметры в редакторе. Мы покажем как это сделать буквально в следующем абзаце.

Обработка видеоролика в программе ВидеоМОНТАЖ
Чтобы добавить видео в текстовый файл, может потребоваться уменьшить размер клипа, изменить его формат и т.д
Это особенно важно, если вы планируете отправить итог по электронной почте или оформляете лекцию для студентов
Чтобы подготовить видео для Word, нужна программа для монтажа видео. Воспользуйтесь удобным редактором ВидеоМОНТАЖ. Он позволит сжать файл, преобразовать его в другой формат, склеить видеоклипы и удалить лишние фрагменты.
Возможности приложения:
- Нарезка материала на отдельные фрагменты. Удаляйте лишние части клипа и уменьшайте продолжительность ролика.
- Запись данных с помощью веб-камеры. Можно снять полноценную лекцию или мастер-класс.
- Добавление надписей. Дополняйте повествование любым текстом или красивыми заставками и титрами.
- Соединение видеоклипов. Можно загружать нескольких файлов и объединять их в один с помощью плавных переходов.
- Улучшение видеоряда. Используйте встроенные эффекты или настраивайте все параметры полностью вручную.
- Конвертация видеофайла. Программа содержит встроенные профили экспорта: вы сможете указать любой популярный формат, выбрать кодек, разрешение ролика, битрейт и частоту кадров.

Улучшите любое видео в программе ВидеоМОНТАЖ!
RotateMyVideo (Web): быстрый поворот любого видео
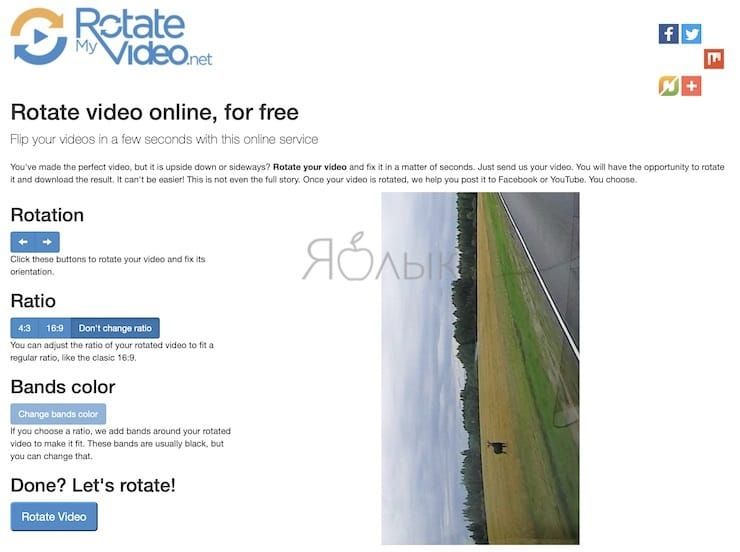
Результат съемки на вашем смартфоне может впоследствии вас удивить. Вертикальные или портретные видео на YouTube смотрятся не очень хорошо, тогда как горизонтальные (альбомные) ролики будут казаться неуместными в Instagram или Snapchat. RotateMyVideo — бесплатный онлайн-редактор видео, который позволяет быстро все исправить.
Сперва загрузите свое видео, и оно уже будет готово к развороту. С помощью кнопок «влево» или «вправо» задайте направление движения. Сервис позволяет изменять соотношение сторон видео, переключаясь между форматами 4:3, 16:9 или оставляя оригинальный. По завершении редактирования видео можно скачать или сразу отправить в социальную сеть.
Конечно, при работе с большим файлом лучше подобрать автономный инструмент для разворота видео под Windows или Mac. Но бесплатный онлайн-редактор RotateMyVideo.net отлично подойдет для небольших роликов.
Glow / «Блеск»
(2017)
Производство: студия Shynola.
Концепция: Лиз Флахив и Карли Мэнш.
Дизайнер: Ричард Кенуорти.
Интро к сериалу «Блеск», 2017 г.
Заставка сериала «Блеск» — идеальный пример качественной графической стилизации. Титры, как и сам сериал, основаны на визуальном коде 1980-х годов, но не копируют его досконально.
Стиль переносит зрителя прямо в 80-е, отсылает к спорту и силе и даёт возможность поностальгировать, но при этом не слишком раздражает.
Лиз Флахив, соавтор концепции
Главный приём: визуальный язык титров основан на графике из телевизионных заставок для спортивных мероприятий 80-х годов. Основное движение в заставке выполнено техникой ротоскопинга кадров борьбы из сериала. Это придаёт фигурам динамику и реалистичность движений, которых сложно было бы добиться анимацией с нуля. Упрощённость фигур, яркие геометрические элементы, а также эффект эхо в движении отсылают к неоновым вывескам ― характерному тренду того времени. В сочетании с классической рок-балладой «Воин» Патти Смит в качестве саундтрека «Блеск» — яркий оммаж ушедшей эпохе.
Динамичное начало: альтернативный способ
Сделайте начальные титры ещё интереснее, используя видеодорожку в качестве фона. Для этого вы можете включить фрагмент из загруженных видеоотрывков или выбрать один из встроенных футажей. Подборка включает короткие клипы с различными абстракциями, световыми эффектами, а также с изображением природы. Просто выделите понравившийся вариант и разместите в начале.

Видеодорожки из вкладки «Футажи» вы можете свободно использовать в своём проекте
Если хотите использовать эпизод из своих видеозаписей, добавьте его на временную шкалу и обрежьте во вкладке «Редактировать»
. Для этого просто установите маркеры на нужном эпизоде.

Выделите отрезок видео, который хотите использовать в качестве титров
Там же вы найдёте инструменты для добавления надписи. Кликните «Текст и графика»
, настройте внешний вид заголовка, при желании украсьте композицию рисунками или стикерами.

Наложите текст на видео и вы получите оригинальные тематические титры
Способы добавить текст на видео
В Instagram добавить видеоролики вы можете в два вида постов. И возможности редактуры для них разные, поэтому рассмотрим возможности для обоих видов.

На историю
Мы можем делать стикеры с надписями на стори. Так что, если хотите выложить историю, с текстом никаких проблем не будет. Только вот учитывайте, что тогда длительность отснятого ещё больше ограничивается. Но можно сделать целую серию сториз, если очень хочется.

На обычный пост
А вот если хочется сделать обычную публикацию на минуту, добавить на них надпись будет сложнее – возможностей видеоредактора хватает лишь на небольшую коррекцию картинки и фильтры. Поэтому придётся воспользоваться сторонними сервисами, приложениями или программами.
Вовлекающие анимированные видео
При создании вашего анимированного видео обязательно держите в уме, что именно видео – ключ к успеху бизнеса. Статистика подтверждает, что бренды, которые используют видео в своих маркетинговых кампаниях, получают на 41% больше веб-трафика из поиска, чем те, кто не использует видео. Кроме того, видео приводит к возрастанию органического трафика из поисковых систем на 157%.
Создать анимированный текст онлайн – задача не слишком сложная. А вот создать вовлекающий анимированный текст, который завлечет вашего потенциального клиента – задача посложнее. Мы собрали несколько подсказок как, пользуясь возможностями SUPA, создать крутое качественное видео, которое понравится вашим подписчикам. Ранее мы подробно разбирали, почему пользователи подписываются на соцсети брендов.
Одна из главных особенностей всех хороших видео в том, что их основная функция развлекать, вовлекать и помогать потенциальному клиенту решать его проблемы. Проще всего вовлечь вашу аудиторию с помощью видео. В видео можно рассказать полноценную историю, приправленную идеальным видеорядом.
В самом видео текста должно быть не слишком много, чтобы не перегружать видео. Однако короткие фразы и точно сформированная мысль плюс анимация этого текста станут привлекающим и запоминающимся элементом. Так вы сможете донести идею до более широкой аудитории, ведь подписчику интересно, а что же там дальше, какая следующая анимация или откуда появится текст. Текстом хорошо акцентировать важную информацию, поскольку многие пользователи просматривают видео без звука. О факторах, влияющих на эффективность видео, читайте здесь.
Чтобы люди запоминали прочитанное, нужно оживить, анимировать текст. Так у пользователя будет более объемный опыт взаимодействия с видео и выше вероятность усвоения нужной вам информации.
Чтобы еще сильнее подчеркнуть анимированный текст на видео, пользуйтесь контрастностью при выборе цветов
Выбирайте одновременно органичную и в то же время контрастную палитру, чтобы текст и его тени выделялись и привлекали внимание. Используйте брендовые шрифты, цвета и лого: формируйте у потенциального клиента ассоциации
Вы можете добавить анимированный текст на видео в том числе из вашего архива.
Если вы заинтересованы в том, чтобы клиенты не просто смотрели ваши промо ролики, а действовали и реагировали на ваши видео, попробуйте добавлять видео в имейл-рассылки. Доказано, что CTR с добавлением видео повышается на 200–300%.
Создавайте разнообразные видео, тестируйте форматы, которые вызывают наибольший отклик у аудитории. В SUPA вы можете создавать новые креативные видео каждый день и удивлять своих клиентов и потенциальных подписчиков.
Постарайтесь избегать распространенных ошибок при создании вашего видео ролика. В частности, фокусируйтесь на одном продукте или сочетании нескольких, но не пытайтесь в одном видео показать все ваши товары. Знакомьте потенциального покупателя с вашей линейкой товаров или услуг постепенно. Не распыляйтесь.
Не затягивайте начало – первые 3-5 секунд решающие: пользователь или заинтересуется, или потеряет интерес к вашей рекламе и продукту из-за нудного начала. Начните ролик с чего-то необычного: провокации или интриги, но без перегибов
Именно поэтому сделать анимированный текст онлайн иногда лучшее решение – за первые несколько секунд у вас есть возможность привлечь внимание
Постарайтесь создать короткий ролик, но доступный для понимания и содержащий основной посыл/инфо. Длинные видео можно и нужно использовать только если это детальное объяснение того, как пользоваться продуктом или как избежать основных ошибок при его использовании. Но опять же: 20-минутный ролик – не вариант.
Отслеживайте аналитику и популярность роликов.
В современном диджитал мире наличие у бренда страницы в , Instagram, LinkedIn или канала YouTube – это необходимость. Но помните, что ваш контент должен регулярно обновляться и обязательно учитывать обратную связь от подписчиков. Как получить свою первую тысячу подписчиков в Instagram, рассказываем тут.
Привлеките внимание к видео каким-то необычным звуком. Если такое видео хорошо зайдет вашим потенциальным клиентам, то можно использовать этот звук как повторяющийся элемент в других видео
Так у зрителя будет возникать ассоциация этого звука/мелодии с брендом.
Виды субтитров на Ютубе
На видеохостинге принято использовать несколько видов сабов: вшитые и внешние. Они отличаются друг от друга способом добавления, внешним оформлением и удобочитаемостью. Первый вид подразумевает, что слова изначально встроены в видеоряд на этапе монтирования видеозаписи и являются неотъемлемой и неотделимой частью общей картинки.
Их создание и редактирование не предусмотрено функциями Ютуба — пользователь сам решает, стоит ему применять их или нет. Они могут быть любого размера и цвета. Поскольку они включены по умолчанию, пользователю не требуется ничего делать для их активации. Несмотря на то что они редко используются в видеоблогах, на других форматах видео, будь то сериал, мультик или документальный фильм, они весьма распространены.
Недостатков здесь гораздо больше чем преимуществ. В частности, пользователь не может их деактивировать или применить к ним какие-либо настройки (изменить цвет, размер и т.д.), а в существующем варианте их практически невозможно рассмотреть. Наиболее остро данная проблема встает при открытии видеохостинга с мобильного телефона или планшета, а также при использовании YouTube ТВ для просмотра контента на телевизорах с большой диагональю: изображение растягивается пропорционально, в результате чего слова теряют форму, теряют четкость и становятся неудобочитаемыми.
Внешние титры накладываются на видео в специальном разделе настроек. Главная их особенность с пользовательской точки зрения заключается в возможности самостоятельного включения и выключения. Помимо этого, здесь можно выбирать язык, на котором удобнее читать с экрана. На качество видео это никак не повлияет — его даже не нужно перезапускать.
Единственный минус состоит в сложности добавления внешних файлов. Однако они всегда имеют хорошую четкость, могут изменяться в зависимости от предпочтений человека и не искажаются при просмотре со смартфона, планшета и компьютера.
Общая информация
Авторы на YouTube могут использовать как «вшитые», так и «внешние» субтитры, генерирующиеся сервисом. Из-за этих особенностей, при скачивании вы можете получить как файл с подписями, так и без них.
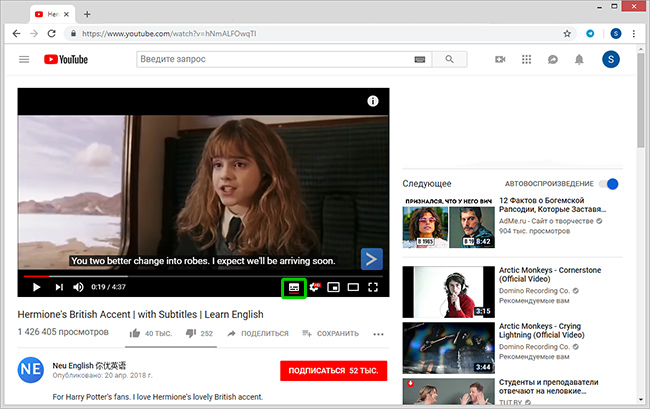
Кнопка отображения и настройки субтитров на YouTube
«Вшитые» субтитры прикрепляются к видеоряду автором при обработке. Обычно имеют формат .SRT, .SSA или .VTT. Их достаточно легко извлечь из сохраненного клипа, воспользовавшись специальной утилитой.
«Внешние» создаются автоматически, с использованием средств распознавания речи YouTube и могут быть переведены на один из доступных языков. Имеют расширение .XML и являются частью веб-страницы.
Как сделать надпись на видео в программе VSDC
Шаг 1. Установите видеоредактор и импортируйте файл
Скачайте утилиту и установите ее на компьютер. Во время инсталляции вам будет необходимо ознакомиться с пользовательским соглашением, указать папку и создать ярлык на рабочем столе.Запустите редактор и используйте свой видеофайл. Для этого нажмите «Импортировать контент». Видеоклип автоматически будет размещен на таймлайне.
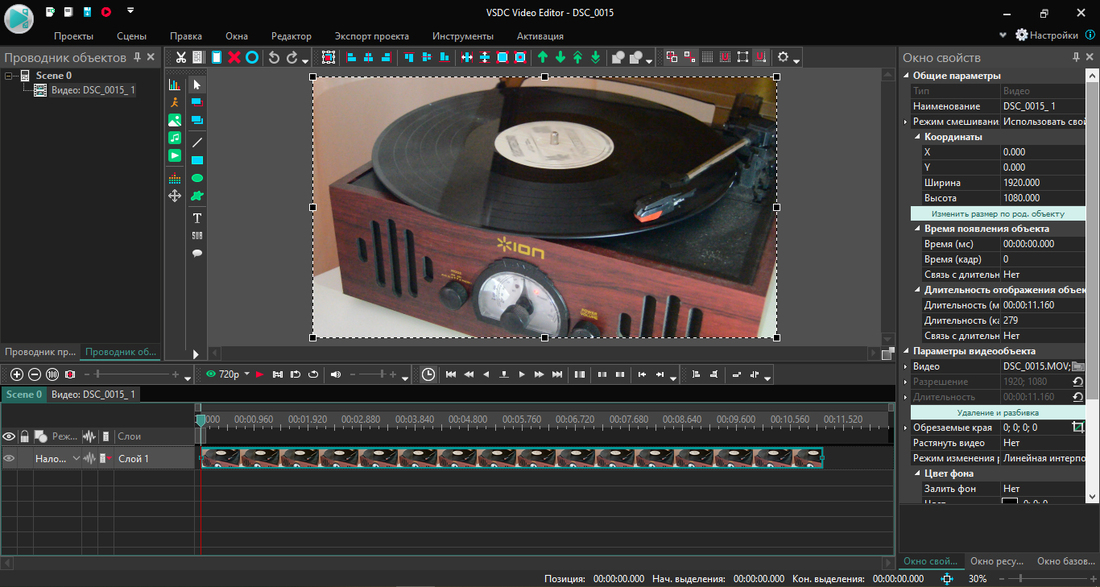
Шаг 2. Разместите текстовый слой
Как вставить текст в видео? Расположите курсор на кадре, на котором вы хотите, чтобы начинались титры. Кликните на кнопку «T». Она находится в левом меню редактора. Отметьте место, где должен быть текстовый слой. Дважды кликните по рамке и напечатайте слова.
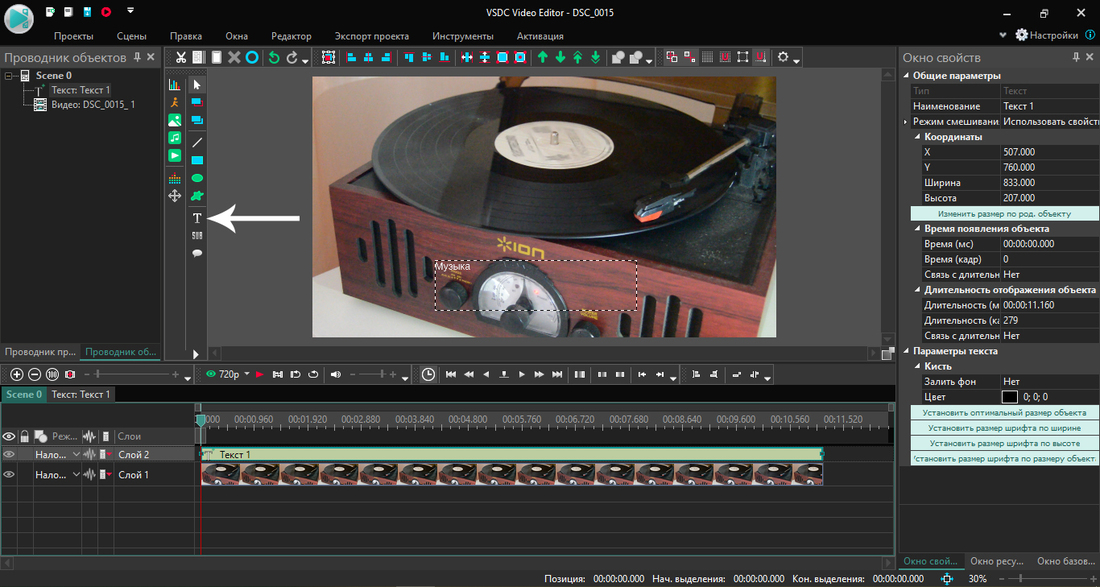
Шаг 3. Настройте параметры
Чтобы внести изменения, выделите подпись. Есть возможность установить новый размер шрифта и его начертание. Для изменения заливки кликните «Цвет текста». Здесь вы также можете уменьшить степень прозрачности слоя.

Если вы хотите изменить время появления титров, то с помощью мыши растяните, уменьшите или передвиньте элемент на временной шкале. Чтобы подпись демонстрировалась на протяжении всего времени, нужно увеличить слой и подогнать под длительность всего видеоряда.
Зачем добавлять текст в видео?
Большинство пользователей смотрят видео в соцсетях в беззвучном режиме, и это меняет подход маркетологов к созданию видеороликов — теперь их нужно сопровождать субтитрами. Если вы, конечно, хотите, чтобы видео получило как можно больше просмотров. И именно этим обусловлена популярность создания видеороликов в виде слайдшоу.
Наличие текста в видео позволяет сразу показать зрителю, о чем пойдет речь в видеоролике, и дольше удержать его внимание. Согласно исследованию, видеоролики с текстом набирают на 40% больше просмотров, чем без текста
А еще добавление текста в видео делает его доступным для всех – ведь около 350 миллионов людей в мире лишены возможности слышать.
Теперь посмотрим, как делать видео с текстом, какие факторы стоит учитывать?
Вот несколько советов, как лучше добавлять текст в видео:
3. Выберите подходящий шрифт и цвет текста
Хорошо, если цвет и шрифт текста соответствуют вашему бренду
Шрифт не должен быть слишком вычурным, чтобы не привлекать к себе излишнее внимание. Цвет должен хорошо выделяться на фоне
4. Грамотно расположите текст
Размещайте текст так, чтобы он не заслонял важные элементы на видео (например, лицо или предмет, о котором идет речь)
Можете расположить текст «вокруг» важного элемента, разбив на части, или полосой впереди видео
5. Сделайте ваше видео по-настоящему интересным
Сразу начните с ошеломительного заключения, затем приложите интересные факты, подтверждающие его, а в конце видео добавьте призыв к действию.
Как выставить время начала и окончания текста в видео в Тик ток?
При создании видео социальная сеть предоставляет возможность поставить текст на определенный момент времени.
Чтобы писать отрывки текста по времени, нужно после создания видеоролика нажать на значок Аа. После открытия клавиатуры вводим слово или фразу. На следующем этапе выбираем цвет и шрифт, изменяем размер и расположение надписи в пределах экрана телефона.
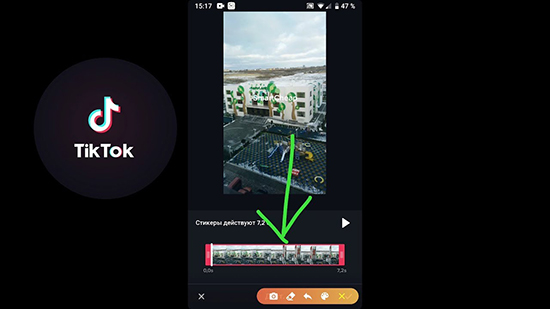
После создания надписи касаемся к стикеру и выбираем время появления и исчезновения поста. После прикосновения к надписи появляется временная шкала, на которой нужно указать начало и конец демонстрации текстового фрагмента. После применения фильтров, стикеров и эффектов можно изменить скорость воспроизведения и опубликовать клип.
Для установления длительности отображения текстового фрагмента в видеоролике рекомендуется один раз кликнуть по тексту. После этого появится всплывающее окно, в котором рекомендуется выбрать вкладку УСТАНОВИТЬ ДЛИТЕЛЬНОСТЬ. Внизу редактора появляется лента, отображающая длительность видеоролика. Для установления времени отображения текста рекомендуется перетягивать розовые границы.
Как отключить и включить субтритры в Ютубе: способы
В Ютубе убрать субтитры на телефоне или в компьютерной версии возможно через кнопку, которая расположена в нижней части страницы. Во время просмотра видео на экране появляется строка, где белыми буквами написан перевод происходящего. Функция работает с родным языком зрителя и необходима в том случае, если звук выключен. В остальных случаях – стоит отключить субтитры.
Способы, как убрать подписи к видео:
- отключить на смартфоне. Нажать соответствующую кнопку внизу;
- выключить на компьютере, используя «Творческую студию»;
- убрать для всех видео через настройки страницы.
Помимо того, что субтитры можно добавить, также есть и выбор отображения: цвет, язык, указать прозрачность. Если пользователь хочет посмотреть весь текст – выбрать соответствующую функцию и перейти к просмотру.
Субтитры в Ютубе можно отключать или включать в любой момент. Под каждой видеозаписью расположена кнопка: «Включить». Для своих видео можно создать автоматически, ввести вручную или добавить файл профессионального перевода.
При просмотре видео
Включить субтитры на Ютубе, при просмотре клипа с мобильного устройства, возможно через соответствующую кнопку. Она расположена в нижней части окна с видео, рядом с кнопкой: «Настройки».
Как включить субтитры:
- Открыть приложение YouTube – перейти к видео.
- Нажать снизу по значку: «Субтитры» – выбрать язык.
- Подтвердить добавление.
Пользователь может указать на каком языке предпочтительней. Также, если под видео указано: «Перевод», то в субтитрах появится перевод.
28 сентября 2020 года была отключена функция: «Помощь сообществу», где зрители могли предложить перевод для клипов. Опция была необходима, если ролик не был предложен на определенном языке. Теперь добавлять текст может только автор видео, используя один из выбранных вариантов. Использовать машинный возможно лишь в случае, если ранее было добавлено текстовое поле на языке оригинала.
Через настройки профиля в YouTube
Через параметры «Творческой студии» автор может подключить и отключить субтитры ко всем видео. После добавления, в разделе появятся все ранее загруженные видеоклипы и количество языков, на которые они переведены.
Как сделать текст ко всем клипам:
- Открыть YouTube с компьютерной версии.
- Нажать по значку своей аватарки – Творческая студия.
- Внизу: «Настройки» по иконке шестеренки – Загрузка видео.
- Расширенные – Язык и субтитры.
- Указать нужный – Сохранить.
Если нужно через ПК запустить текст:
- Перейти на страницу: «Главная» – выбрать видео.
- Нажать по значку субтитров – указать язык.
- Подтвердить.
Стандартно появляется черная рамка, а в ней – белый текст. Параметры отображения можно редактировать, сбрасывать и выбирать новые.
Постоянно, даже не выключаю 0%
Если нужно перевести видео 0%
Редко, в основном смотрю контент на своем языке 0%
Не знал, что такая функция есть 100%
Проголосовало: 1
Для всех видео сразу
В настройках аккаунта также есть изменение титров в клипах. Если сделать субтитры в Ютубе таким способом, то они будут отображены на всех добавленных и сохраненных материалах.
Как сделать субтитры на всех клипах:
- Нажать по аватарке – Настройки.
- Воспроизведение – Всегда показывать.
- Установить галочку напротив двух пунктов.
- Сохранить.
Далее, нужно вернуться на главную и обновить страницу. Пользователь сможет самостоятельно отключать титры через кнопку снизу. В остальных случаях, текст появится в нижней части экрана, где его можно посмотреть и прочесть.
Субтитры для Ютуб на телевизоре
Как и на других устройствах, чтобы переводить субтитры в Ютубе, нужно при просмотре клипа нажать снизу по иконке включения. Если аккаунт на компьютере синхронизируется с телевизором, то управлять меню «Подключить/Отключить» можно таким способом: зайти с компьютера в YouTube – выбрать в настройках «Автоматическое отображение».
Сделать титры на телевизоре:
- Запустить приложение – выбрать клип.
- Нажать по кнопке субтитров – указать основные параметры отображения.
- Сохранить.
Если пользователь подключил всего на одном ролике, то на другом они показаны уже не будут. Поэтому, нужно выбирать отображение каждый раз, когда нужно перевести или указать эту опцию через настройки аккаунта для всех видео.
Как создать анимированные летающие надписи
Многие клипмейкеры не останавливаются на создании фиксированного текстового поста, а применяют к нему средства анимации. Анимированная надпись может появляться и исчезать в видеоролике, перемещаться по любой траектории, изгибаться и разворачиваться, менять размер, цвет, пульсировать, повторять движения объектов, демонстрировать другие эффекты. Количество анимированных стикеров на экране не ограничено.
Создать анимированную заставку можно с помощью различных программ, например Kinemaster, Movavi Видеоредактор, ВидеоШоу, CorelVideoStudio. Среди них встречаются разные программы: простые, доступные для бесплатного скачивания, и более сложные, для профессиональной работы с видео. Интерфейс таких программ, набор инструментов и алгоритм работы с надписью или графическим стикером у них примерно одинаковы и несложны для пользователя. Основными элементами монтажного стола в них служит основной экран, меню функций и эффектов и временная линейка, или счетчик времени.
Доступной для всех владельцев компьютеров с операционной системой Microsoft Windows является входящая в пакет Microsoft Office программа подготовки презентаций Microsoft PowerPoint. Ее меню содержит достаточный набор инструментов для редактирования видеофайлов различных форматов, включая вставку и анимацию фрагментов.
Работа по созданию нового проекта начинается с выбора ролика, который выводится на основной экран. Для анимации используется уже имеющаяся в клипе или вновь созданная надпись. Выделив надпись, можно выполнить редактирование ее содержания, типа шрифта, цвета, заливки, тени, объемности и других характеристик и перейти к анимации.
Как вставить текст в видео с помощью программы ВидеоМАСТЕР
Оптимальный вариант для размещения титров — программа ВидеоМАСТЕР. Она поддерживает более 100 форматов, позволяет обрезать и склеивать клипы, кадрировать видеоизображение, применять эффекты и работать со звуком. Чтобы создать заголовок, не нужно обладать специальными навыками. Несомненным преимуществом софта является его понятный и удобный интерфейс. Любой пользователь освоится в редакторе за считанные минуты.
Шаг 1. Установите приложение и загрузите видеофайл
Скачайте видеоредактор на сайте разработчика и запустите установщик. Во время инсталляции выполните стандартные действия: прочитайте и примите пользовательское соглашение, выберите папку и создайте ярлык на рабочем столе. Запустите редактор и импортируйте файлы в приложение. Их можно загрузить по одному или сразу всю папку целиком.

Шаг 2. Разместите подпись
Нажмите «Эффекты» — «Текст». В открывшемся окне можно вставить текст в видео. Отредактируйте его оттенок, тип и размер шрифта, регулируйте степень прозрачности. Слой можно увеличить или сделать меньше, переместить в любое место и повернуть.

В окне предварительного просмотра сразу же отображаются все изменения. Примените и запустите конвертацию. Все готово!
Freemake cutter или как быстро и бесплатно разрезать видео
Для того чтобы разрезать видео на части можно использовать такой бесплатный инструмент, как Freemake Video Converter. Он быстро удалит любые нежелательные моменты из вашего длинного фильма или разделит его на части для удобного редактирования или воспроизведения. Бесплатное программное обеспечение принимает более 500 форматов фильмов и сохраняет их в оригинальном качестве в самых популярных форматах.
Шаг 1. Загрузите и установите Freemake cutter.

Загружаем и устанавливаем программу Freemake cutter
Установочный файл определяет язык вашей системы и по умолчанию предоставляет исходную информацию на этом языке. Вы можете изменить его, когда установщик спросит вас, какой язык вы предпочитаете использовать. Затем выберите путь для программного обеспечения.

Процесс установки программы
По умолчанию это папка «Program Files» на вашем диске C. Завершите процесс, кликая «Далее».
Шаг 2. Добавьте видео, которое нужно обрезать.

Добавляем видео для обрезки
Приложение запуститься сразу же после завершения процедуры установки. Добавьте фильмы с нежелательными частями с помощью кнопки + Видео (как на картинке выше). Вы также можете просто перетащить файлы.
Еще один способ — щелкнуть Файл — Видео … и выбрать клипы, которые вы хотите сделать короче. Можно также добавить любое расширение фильма: MP4, FLV, AVI и другие.
Шаг 3. Откройте редактор Freemake.

Открываем редактор Freemake
Как только ваше видео появится в программе, нажмите кнопку ножниц рядом с ним, чтобы открыть встроенный редактор клипов.
В редакторе обратите внимание на нижние кнопки
- вам понадобятся три синие кнопки с ножницами;
- используйте левую, чтобы отметить начало видео или часть, которую вы хотите удалить, затем щелкните правой кнопкой, чтобы установить конец видео или ненужной части;
- и, наконец, нажмите среднюю кнопку, чтобы удалить нежелательную часть. Удалите еще несколько моментов таким же образом.
Когда вы будете удовлетворены результатом, нажмите кнопку «ОК».
Шаг 4. Установите параметры готового файла.

Устанавливаем параметры готового файла
Теперь проверьте нижнюю панель утилиты. Там вы увидите множество вариантов выбора. Выберите между обычным медиаформатом для ПК или конкретным, например MP4 или 3GP, для портативного устройства. Выберите тот, который вам нужен. В новом окне выберите ваше устройство или необходимое качество видео, которое лучше всего соответствует вашим потребностям (Ultra HD, HD, средний и т. д.).
Шаг 5. Конвертируйте для обрезки видео.

Конвертируем файл для обрезки видео
Закончив настройку, выберите папку для нового клипа. Это может быть жесткий диск, внешний диск или облачное онлайн-хранилище. Затем нажмите кнопку «Конвертировать», чтобы удалить ненужные части фильма.
Как добавить текст к видео?
Изменено: Ср, 16 Май, 2018 at 7:19 AM
Данная статья является копией Руководства пользователя.
Если у вас Movavi Video Editor 10 или Movavi Video Suite 14, воспользуйтесь этой инструкцией.
1) Найдите вкладку титров
В верхней левой части окна, нажмите кнопку титров, чтобы открыть коллекцию стилей титров. Чтобы просмотреть, как выглядит какой-либо стиль титров, щёлкните по нему в списке, и пример появится в плеере.
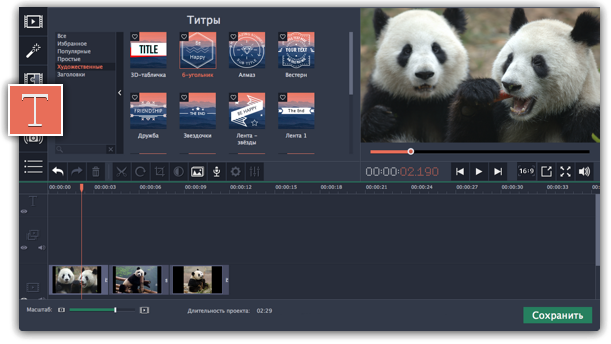
2)Добавьте титры
Чтобы добавить понравившиеся титры в проект, перетащите иконку нужного стиля на трек титров в верхней части монтажного стола. Если вам понравится стиль титров, нажмите значок сердечка , чтобы добавить их в Избранное.
Начало каждого клипа титров связано с соответствующим моментом времени на видеоклипе под ним. Если вы захотите переместить видеоклип в другое место проекта, клип титров последует за ним без рассинхронизации.
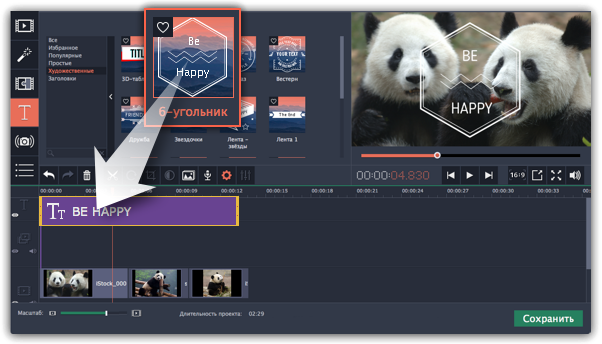
3) Отредактируйте титры (дополнительно)
Чтобы изменить текст и настроить внешний вид титров, дважды щелкните по ленте добавленных титров.
В плеере появится панель редактирования титров и вы сможете ввести другой текст.
Свойства титров
Нажмите кнопку свойств клипа титров (значок шестеренки) , чтобы изменить длительность показа титров и скорость анимации. Редактирование текста
1. В плеере, нажмите на рамку с текстом, чтобы выбрать ее для редактирования.
2. В этой рамке выделите текст и введите желаемую надпись.
3. Нажмите на кнопку Свойства шрифта вверху панели редактирования и выберите желаемый шрифт, цвет текста и опции выравнивания.
4. Нажмите на кнопку Свойства цвета и выберите нужный цвет шрифта, а также толщину и цвет контура.
5. В плеере переместите рамку с текстом на нужное место в кадре. Элементы оформления титровС некоторыми титрами добавляются также декоративные рамки, ленты и другие украшения. Чтобы изменить их цвет, выделите нужные элементы в плеере и нажмите кнопку Свойства цвета вверху панели редактирования.
Затем выберите нужный цвет оформления. Чтобы сохранить настройки титров и выйти из режима редактирования, нажмите Применить.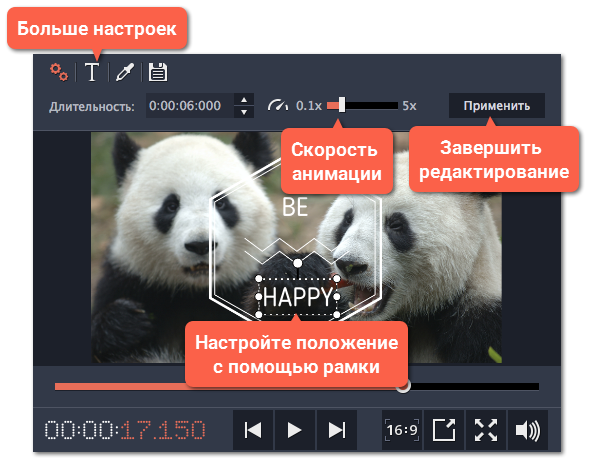
Обратите внимание:
Для того, чтобы заменить титры в уже сохранённом видео, необходимо открыть проект, но не само видео.
Программа не может редактировать футажи-шаблоны с надписями для других продуктов, так как футажи воспринимаются как видео любыми программами, за исключением той, в которой футаж был создан.
Была ли эта статья полезной?
Да
Нет
Отправить отзыв К сожалению, мы не смогли помочь вам в разрешении проблемы. Ваш отзыв позволит нам улучшить эту статью.
Как добавить субтитры в видео на YouTube в ручном режиме
По словам разработчиков видеохостинга Ютуб, сабы на роликах играют важную роль, позволяя людям с инвалидностью, лишенным способности слышать и смотреть, понимать контент на канале. Помимо этого, их преимущество заключается и в маркетинговом плане — чем больше людей посмотрит видео, тем больше блогер заработает с партнерской программы. А распространение контента на зарубежную аудиторию позволит каналу развиваться и набирать подписчиков со всего мира.
Автоматическое распознавание речи на YouTube не всегда имеет удовлетворительное качество. Зачастую текст сильно расходится со смыслом, являясь нелогичным набором слов. Конечно, в этом случае автор канала может скачать субтитры с Ютуба и подправить их. Но такая работа занимает много времени, если учесть, что весь материал придется переделывать из-за его низкого качества.
К тому же, автоматические сабы доступны только на 10 языках, в то время как ручной набор позволяет создавать тексты на пятидесяти. Чтобы начать процесс добавления субтитров в видео на Ютуб, необходимо выполнить следующие шаги:
- Авторизоваться со своей учетной записи и перейти в раздел «Творческая студия», далее «Менеджер видео», далее «Субтитры».
- Воспользоваться пунктом «Добавить новые субтитры».

Пользователь может либо подкорректировать имеющийся вариант текста, либо начать вводить новый. Для этого следует выбрать необходимый язык. Быстро найти его можно посредством строки поиска — начав вводить первые буквы, вы увидите, что система сама предложит нужный вариант. Если ранее текст уже добавлялся, выбрать его можно в разделе «Черновик».
Следующий шаг — воспроизведение ролика. Если подписчики добавляли свои варианты, автор будет оповещен об этом. При воспроизведении ролика необходимо вводить текст в поле, соответствующий тайм-коду. При этом можно вводить не только слова, но и описывать, какие звуки слышны в данном отрезке видео (это могут быть фоновые шумы, разговоры людей на втором плане и т.д.). Это позволит зрителям лучше понять, что именно происходит и какая атмосфера царит в ролике.
Следуя этому алгоритму, то есть, запуская видеозапись и вводя текст в нужные поля по тайм-коду, необходимо проработать весь ролик. Весь результат сохраняется в черновики, поэтому после окончания можно вернуться и перепроверить текст на ошибки. По окончании следует нажать на кнопку «Опубликовать», после чего они будут доступны для всей аудитории канала.
Второй способ ввода — загрузить готовый файл с компьютера. В этом случае текст оформлен в особый формат и содержит временные коды.
Как убрать водяной знак в тик ток
Владельцы смартфонов и айфонов могут загрузить клип, используя команду «Поделиться» на экране ролика. Она открывает меню, которое дает возможность сохранить файл в память телефона, отправить его в виде сообщения через мессенджер или социальную сеть. При этом на экране отправленного ролика сохранится водяной знак фирменного логотипа “Тик Ток”, что устраивает далеко не всех пользователей.
Избавиться от водяного знака владельцам аккаунта позволяет загрузка файла с помощью дополнительного приложения. Для Андроид это Video Downloader for Tik Tok, доступное на Play Market, для Айфон – приложение Video Saver, доступное в магазине приложений App Store. Загрузка видеороликов в обеих программах выполняется через ссылку, которую нужно получить в уже рассмотренном меню «Поделиться» на главном экране ролика в приложении “Тик Ток”.
Часть 2. 5 лучших веб-страниц для добавления текста к видео
№1: YouTube Editor

Данный ресурс позволяет производить множество операций по редактированию. Он предложит вам бесплатное и полное решение для ваших редакторских задач особенно по добавлению текста к видео. Вам понравится его простота и возможность легкого редактирования ваших видео онлайн.
Цена: Бесплатно
Преимущества: Простой процесс обучения пользованию программой и доступная высокая скорость обработки.
Недостатки: В программе доступны только базовые функции, поэтому не ждите возможности воспользоваться расширенным функционалом.
№2: Video Tool Box

Это программное обеспечение будет идеальным решением для добавления текста к видео онлайн бесплатно, если объем вашего видео достигает 600МБ. Программа сможет проанализировать видео и показать всю важную информацию относительно скорости потока, разрешения, частоты кадром и кодека.
Цена: Бесплатно
Преимущества: Хорошо работает на планшетах и телефонах с Android, предлагая максимум выгоды. Вы сможете бесплатно произвести редактирование видео и добавить к нему текст всего за несколько кликов.
Недостатки: Ресурс очень восприимчив к вирусным атакам, которые создают огромную опасность для вашей компьютерной системы.
№3: Pixorial

Предлагает гарантию редактирования видео без стресса и гибкое распространение видео после редактирования.
Цена:$0-12.99/Месяц
Преимущества: Это очень простая и полезная программа для редактирования. Красивый интерфейс обеспечивает быстрое выполнение задач.
Недостатки: Цена кажется завышенной, поэтому не многие могут себе это позволить.
№4: WeVideo

Основные функции:
Это одно из лучших приложений для редактирования видео, которое вы можете использовать для добавления текста к видео онлайн. Приложение легко в использовании и может быть расположено в облаке, позволяя редактирование где и когда угодно, гарантируя креативный контроль.
Цена: от $4 до $249
Преимущества: Дружественный интерфейс делает редактирование простым и веселым, поскольку предоставляет широчайший выбор эффектов для использования.
Недостатки: Цена не покажется подходящей и она имеет тенденцию к увеличению при экспорте видео.
№5: FileLab Video Editor

Вы сможете редактировать видео бесплатно при помощи этого онлайн программного обеспечения. Ключевые возможности этой программы включают добавление текста к видео, наложение видео, добавление переходов и управление несколькими форматами файлов.
Цена: Бесплатно
Преимущества: Вы хорошо проведете время скачивая и устанавливая эту программу.
Недостатки: Программа сильно подвержена вирусным атакам и постоянно запрашивает повторную установку плагина.