Как добавить субтитры
Содержание:
- Безопасно ли использовать Loader.to для загрузки субтитров с YouTube?
- Загрузчик субтитров YouTube от Loader.to
- Как скачать субтитры
- Все методы создания
- Лучшие онлайн-инструменты для загрузки субтитров к видео с YouTube
- Как изменить язык
- Настройка параметров
- Возможные проблемы
- Преобразуем речь в текст
- Отключение на компьютере
- На компьютере
- Какие они бывают ?
- Для чего нужны субтитры в Ютубе
- Как создать субтитры автоматически
Безопасно ли использовать Loader.to для загрузки субтитров с YouTube?
Этот вопрос является распространенным сомнением в отношении онлайн-загрузчиков, в основном потому, что это бесплатные инструменты. «Как такое хорошее и легкое сделать бесплатно?» Люди спрашивают себя. И им есть заслуга в том, что они так думают. В конце концов, вы можете обнаружить загрузчиков, которые являются источником вредоносного ПО или фишинга. На этих сайтах один щелчок будет означать конец вашего устройства.
Мы не можем подробно говорить о других загрузчиках, но можем рассказать о собственном инструменте. Loader.to — безопасная и надежная платформа, которая регулярно тестируется, чтобы исключить высокие стандарты безопасности и угрозы. Последнее, что вы обнаружите при загрузке видео или субтитров с YouTube с помощью нашей платформы, — это троянские программы, установленные на вашем устройстве.
Используйте Loader.to, мы заботимся о безопасности наших пользователей и серьезно относимся к кибербезопасности.
Загрузчик субтитров YouTube от Loader.to
Доступ к мультимедийному контенту никогда не был таким простым с момента появления YouTube. Знаменитая платформа для обмена видео с бесчисленным количеством видео на своих серверах является крупнейшим в мире хранилищем видео. И, возможно, вы можете легко загрузить весь его контент здесь, на Loader.to, лучшем бесплатном онлайн-загрузчике, который вы можете найти в Интернете.
Используя нашу веб-платформу, вы можете без каких-либо проблем конвертировать и загружать любое видео с YouTube, которое только можно придумать, самым быстрым способом. А лучший? Для этого не нужно устанавливать какое-либо новое программное обеспечение, достаточно ссылки на видео, сделать несколько кликов и все!
Вы можете буквально получить любое видео с YouTube, которое хотите сохранить на вашем устройстве, от самого низкого разрешения (360p) до самого высокого доступного (8K) с легкостью и без проблем на Loader.to. И совсем не волнуйтесь, если рассматриваемое видео не на языке вашей матери. В отличие от других загрузчиков, мы предлагаем простой способ загрузки субтитров прямо с YouTube. Мы хотим помочь вам преодолеть языковой барьер и без труда развлечь вас.
Как скачать субтитры
Для того чтобы детально рассмотреть данный вопрос, давайте выясним, в каких случаях выгрузка субтитров из Ютуба на компьютер или другой гаджет будет актуальна для любого пользователя.
- Вы можете заранее скачать зарубежное видео и титры, чтобы впоследствии посмотреть ролик без подключения к интернету;
- вас не интересует видео, а только лишь тексты субтитров, или же звуковая дорожка, на прослушивание которой у вас нет возможности;
- загрузка перевода для детального изучения иностранного языка после просмотра обучающего видеоролика.

Если ваш случай подходит под вышеописанные ситуации, то данная статья для вас. Скачать текст видео можно, применив один из двух простых способов, которые будут описаны далее.
Скачать субтитры при помощи веб-сервиса
Этот способ достаточно простой в исполнении и, вероятнее всего, вы остановите свое внимание именно на нем. Как вы уже могли понять из названия, для скачивания мы прибегнем к помощи веб-сервиса http://downsub.com/
Для того чтобы осуществить загрузку титров на ваш компьютер, либо другой гаджет, следуйте инструкции:
- Перейдите на страницу ролика, из которого хотите выгрузить текст субтитров.
- Скопируйте ссылку ролика в адресной строке вашего веб-образователя.
- Откройте через браузер сервис http://downsub.com/.
- Вставьте ссылку в текстовое поле сайта, расположенного посредине экрана.
- Нажмите кнопку Download.
- Из появившегося списка доступных титров найдите подходящий вам язык.
- Еще раз нажмите на кнопку Download расположенного левее от языка текста.
Загруженный вами файл будет в формате SRT, его можно открыть в любом текстовом процессоре или плеере для просмотра ролика. В случае если для выбранного вами видео титров с нужным языком не нашлось, повторно поищите подобный ролик на сайте.
Скачать субтитры при помощи YouTube.
Для того чтобы загрузить титры с блога при помощи функции «Просмотреть расшифровку видео» примените руководство, представленное ниже:

- Нажмите левой клавишей мыши на кнопку многоточия в правой части экрана под плеером сайта.
- Нажмите на кнопку «Посмотреть расшифровку видео».
- В правой части от плеера должны отобразится титры.
- В случае если язык текста вам не подходит, выберите его вручную, он, в свою очередь, расположен ниже строки с текстом видео.
- Выделите весь доступный текст и скопируйте его в любой текстовый редактор.
Таким образом, из статьи вы смогли узнать о двух самых эффективных способах выгрузки титров с видеосервиса Ютуб на свой компьютер или смартфон.
Все методы создания
На YouTube вы можете сделать их практически на любом языке, но для этого следует создать специальный файл, используя специальные программы и прочее.
→ Речь идет о формате .srt, который содержит все необходимые реплики, а также таймкоды.
Есть следующие методы, как вы можете делать субтитры к видео на YouTube: ↓↓↓
- Автоматические – они появляются без вашего участия. Вы можете в последующем их отредактировать, если их качество очень низкое.
- Специальный софт. При помощи утилиты Aegisub или Subtitle Workshop вы можете создать файл в формате .srt и загрузить его на канал. Такие программы имеют простой интерфейс и управление.
- Редактировать. Сделать субтитры к видео на YouTube можно очень просто, если исправите автоматические.
Как написать эти титры на YouTube: руководство для новичков
Ниже мы рассмотрим очень простой способ, при помощи которого вы сможете помочь зрителям понять контент, находящийся на вашем канале.
P.S — полезная инструкция ↓
Для этого нужно следовать такому алгоритму: ↓↓↓
- нажмите на значок канала и перейдите в раздел «Творческая студия»;
- в разделе «Менеджер видео» выберите нужный ролик;
- теперь «Изменить» и «Sub»;
- далее нужно выбрать «добавить».
Перед вами будут находиться все файлы, которые применяются для этого контента
Также обратите внимание на функцию «Заказать субтитры». ←
Чем открыть mkv файл? Обзор ТОП-5 лучших программ
Теперь вам необходимо отредактировать готовые тексты, вписав нужные реплики в соответствующие места.
- выберите файл, который хотите изменить;
- перед вами появятся формы с репликами, которые попросту нужно отредактировать.
→ Также существует еще один достаточно простой способ – сделать субтитры для контента на русском.
• Для этого можно воспользоваться специальным софтом и загрузить полученный файл через специальную форму.
Или воспользоваться уже встроенным редактором на YouTube:
- нажимаем на «Создать новые»;
- кликаем «Ввести вручную»;
- вписываем текст в соответствие и синхронизируем с роликом.
Этот способ не вызовет у вас сложностей, так как вы сожжете самостоятельно перемещать курсор в ролике и выбирать участки, куда необходимо вписать текст.
Например, следуем такому алгоритму:
- нажимаем на «Ввести вручную»;
- в окне видео установить курсор на время, где нужно напечатать текст;
- после этого в поле вводим нужные фразы;
- далее нажимаем на «+», выбираем новый отрезок на шкале и вводим текст.
• При необходимости вы также можете задать цвет субтитров на YouTube (например, выбрать белые, красные или другие).
Другие способы
Еще один проверенный способ – использовать специальный софт или сервисы !!!
Диктуем текст: лучшие бесплатные программы для преобразования речи
Мы рекомендуем простые утилиты: Subtitle Workshop и MovCaptioner.
Также вы можете воспользоваться сервисами : 3Play Media, Caption House и прочее.
По окончании работы с этими утилитами вы получаете готовый файл в формате .srt, который следует вставлять в ролик на YouTube.
Для этого нажмите «Создать новый файл» — выберите язык – и кликните на «Загрузить». Таким образом, мы изучили все популярные способы, которые помогут очень просто создать файл субтитров
Субтитры на ютубе добавляются владельцем видео самостоятельно или генерируются автоматически. К чужому видео добавить субтитры можно через специальный инструмент в творческой студии. В этой небольшой инструкции опишем, как это сделать.
Лучшие онлайн-инструменты для загрузки субтитров к видео с YouTube
Это лучшие онлайн-инструменты для загрузки субтитров из видео на YouTube:
- Сохранения
- Даунсаб
- Юсубтитры
- VidPaw
Давайте подробно рассмотрим эти инструменты.
1]Сохраненные подписки

Savesubs – один из лучших инструментов для загрузки субтитров из любого видео YouTube за считанные секунды. Лучшее в этом инструменте – то, что вы можете показывать или скрывать угловые скобки, круглые скобки, фигурные скобки, квадратные скобки, музыкальные ноты и т. Д. Перед загрузкой субтитров на свой компьютер
Другой важной особенностью этого инструмента является то, что вы можете перевести субтитры с исходного языка на другой язык и соответственно загрузить их. Как было сказано ранее, можно загрузить файл как в формате TXT, так и в формате SRT
Для начала посетите Официальный веб-сайт, вставьте URL-адрес видео YouTube и нажмите Извлечь и скачать кнопка. После этого щелкните формат файла, чтобы начать процесс загрузки.
2]Даунсаб

Downsub – еще один инструмент для загрузки субтитров YouTube на ваш компьютер. Как и первый инструмент в этом списке, вы можете загружать субтитры как в формате SRT, так и в формате TXT. Хотя он не позволяет пользователям удалять определенные теги (скобки, музыкальные ноты и т. Д.), Вы можете удалить все теги сразу.
По умолчанию он удаляет все теги. Однако, если вы хотите включить их, вам придется расширить Настройки и переключить Удалить все теги в субтитрах кнопка. Недостатком этого инструмента является то, что вы можете перевести субтитры на другой язык перед загрузкой.
Чтобы начать работу с этим инструментом, откройте Официальный веб-сайт, вставьте URL-адрес видео YouTube и нажмите Скачать кнопка. После этого вы получите возможность выбрать формат.
3]Yousubtitles

Yousubtitles позволяет загружать скрытые субтитры (CC) из любого видео YouTube. Даже будучи бесплатным веб-инструментом, он предлагает почти все основные параметры, удобные для любого пользователя. Например, вы можете скачать файл в формате TXT или SRT, а также выбрать переведенную версию. Хотите ли вы перевести его с английского на испанский или итальянский – все возможно с помощью Yousubtitles.
Чтобы использовать этот инструмент, перейдите к Официальный веб-сайт, вставьте URL-адрес видео YouTube и нажмите Скачать кнопка. Далее вам нужно будет выбрать формат файла и язык.
КОНЧИК: Подпишитесь на канал TheWindowsClub на YouTube чтобы посмотреть отличные видео!
4]VidPaw

Хотя он не позволяет пользователям загружать дочерние сайты и скрытые субтитры в формате TXT, вы можете загрузить их в SRT
Еще одной важной особенностью этого веб-инструмента является то, что вы можете загружать подстилы на разных языках. Поскольку он переводит CC на множество других языков, его относительно легко загрузить на иностранном языке
Для начала посетите Официальный веб-сайт, вставьте URL-адрес скопированного видео с YouTube и нажмите Скачать кнопка. Затем щелкните соответствующий Скачать кнопку, чтобы загрузить субтитры на предпочитаемом языке.
Если вам не нравится использовать эти инструменты, в YouTube есть встроенная опция, которая позволяет пользователям загружать стенограмму. Как уже было сказано, нет необходимости использовать стороннее программное обеспечение или расширение для браузера.
Для этого откройте видео, содержащее скрытые титры или субтитры. Теперь щелкните значок с тремя точками и выберите Открыть стенограмму кнопка.

После этого скопируйте всю стенограмму, откройте Блокнот или любой другой текстовый редактор на своем компьютере и вставьте стенограмму.

Затем вы можете сохранить файл в любом желаемом формате.
Вот и все! Надеюсь, это поможет.
Читать дальше: Как сразу скачать видео из плейлиста YouTube.
PS: Кстати, вы видели наши TWC Video Hub? Он предлагает много интересных и полезных видео о Microsoft и Windows.
Как изменить язык
Язык субтитров можно изменить точно по такому же алгоритму, что представлен выше. А именно, нужно будет сделать следующие действия:
На компьютере
Если вас не устраивает язык субтитров на видеозаписи, то его можно будет легко изменить. Необходимо будет выполнить такой простой набор действий:
- Открываете видеоролик в ютубе на весь экран. В правой нижней части окошка с видео находите значок в виде шестеренки и щелкаете по нему левой кнопкой мышки.
- Перед вами появится новое окошко с пятью основными строчками. Вам понадобится графа «Субтитры». Жмите ЛКМ по строчке с характерной надписью.
- В видеоролике, который открыт у меня, автор предоставляет субтитры на шести различных языках. Поэтому, если у вас будет какой-либо выбор из языков, то просто жмите левой кнопкой мышки по подходящей строке.
- Готово. Всего лишь в пару элементарных кликов, вы смогли изменить язык субтитров на выбранном вами видеоролике.
На телефоне
- На выбранной видеозаписи находите иконку в виде трех точек, которая расположена в правой верхней части окна. Как найдете данный значок, щелкайте прямо по нему.

- На странице всплывет новое окошко, в котором необходимо будет кликнуть по пункту «Субтитры».
- Следующее, что вам понадобится сделать – выбрать язык, на котором будут функционировать субтитры. Просто жмите по той строчке с языком, что вам подходит.
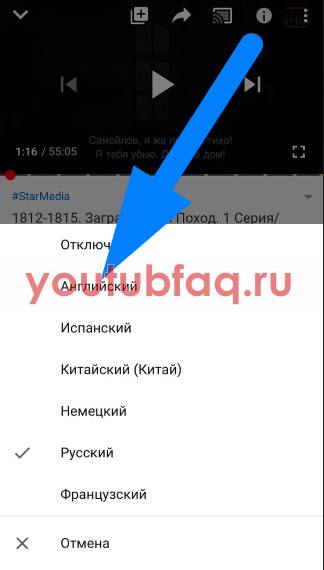
- На этом все. После выполнения всех вышеперечисленных действий, язык субтитров будет успешно изменен.
Настройка параметров
Преимущество внешних субтитров в том, что пользователь может настроить их размер и цвет, так как ему удобно.
На компьютере
Для настройки титров в веб-версии нужно:
- Запустить видеоролик.
- В правом нижнем углу на панели управления нажать на кнопку в виде шестеренки.
- Кликнуть «Субтитры».
- Нажать «Параметры».
Здесь можно выбрать семейство шрифтов, цвет и размер шрифта, цвет и прозрачность фона, цвет окна. Изменения сохраняются автоматически.

На телефоне
Настройка параметров на устройствах под управлением Андроид и iOS выполняется по-разному.
Инструкция для Андроид:
- Запустить приложение.
- Нажать на иконку профиля вверху справа.
- Выбрать «Настройки».
- Кликнуть «Субтитры».
Можно изменить такие параметры, как размер текста и выбрать подходящий шаблон стиля (цвет и фон).
Кликнув «Настройка пользователя», можно самостоятельно выбрать нужные значения, если имеющихся шаблонов недостаточно.
Руководство для iOS:
- Открыть приложение «Настройки» на технике Apple.
- Кликнуть «Основные».
- Выбрать «Универсальный доступ».
- Перейти в категорию «Медиа» и выбрать «Субтитры» и «Скрытые субтитры».
- Нажать «Стиль» и установить шрифт, размер и стиль контура.
Чтобы изменить другие параметры, нужно нажать «Создать новый стиль…» и внести нужные корректировки.
Возможные проблемы
Если в браузере пытаетесь включить текстовую трансляцию, но нужного значка нет, а в настройках стоит значение «Откл» (или «Off»), которое изменить нельзя, значит Youtube не смог создать автоматически контент для чтения. Это возможно из-за следующих факторов:
- Длительность клипа очень большая;
- В ролике используется язык, неизвестный системе (к примеру, африканский диалект и т.д.);
- Голос слишком неразборчив, много сторонних шумов.
В таких случаях мы никак не можем повлиять на ситуацию.
Автор рекомендует:
- Где найти и как запустить калькулятор на Windows 7/8/10: все способы
- Возвращаем «Персонализацию» в Windows 7
- Как узнать и поменять MAC адрес компьютера
- Устанавливаем будильник на компьютер Виндовс 10 / 8 / 7
- Как сделать принтскрин на компьютере — снимок экрана
- Как в Опере включить VPN на компьютере и смартфоне
- FYI что это значит, как расшифровывается
Преобразуем речь в текст
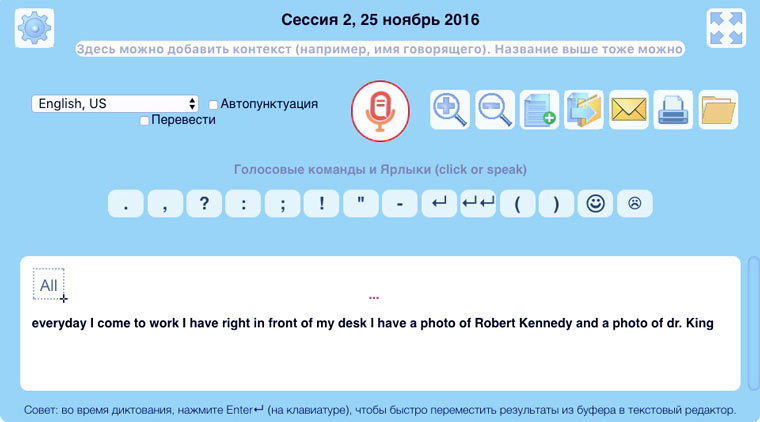
Если вам не нужно переводить все видео целиком, а только понять только короткие отдельные фрагменты, то удобнее воспользоваться плагином SpeechLogger для браузера Google Chrome.
Естественно, с его помощью можно преобразовать в текст и весь ролик. В плагине удобно работать с кусочками текста (записывать по одной фразе и сразу корректировать ошибки).
Готовый результат можно сохранить на Google Drive или скачать себе на компьютер для дальнейшего редактирования.
Как и в случае с автоматическими субтитрами, качество результата — лотерея. Неторопливая речь человека с хорошей дикцией на простую бытовую тему может распознаваться на отлично. А быстрый монолог с фоновыми шумами плагин может проигнорировать.
Отключение на компьютере
Для начала мы разберемся, как это можно проделать для домашних настольных компьютеров или ноутбуков, потому что для мобильных телефонов этот процесс будет выглядеть немного по-другому.
Как убрать субтитры в конкретном видео
Чтобы отключить все это дела для конкретного ролика, нужно будет навести на само видео, чтобы появилась временная полоска, после чего нажать на значок субтитров. При наведении на него вы увидите сооьветствующую подсказку. После этого все тут же уберется, оставив ролик без каких либо подписей.

Кроме этого можно воспользоваться и другим не менее сложным способом. Для этого, наведя опять на сам ролик, нажмите на значок шестиренки и выберите пункт «Субтитры».

После этого отобразятся всё, что доступно в этом плане для вас. Если автор ролика создал субтитры сам, то будет отображаться язык, на котором доступны подписи. Если автор ничего сам не делал, то доступно будет только автоматическое создание. Но на самом деле автомат переводит не очень хорошо, и если слово не совсем хорошо проговорено, то вам может выдаться совершенно не то, что есть на самом деле. Но в любом случае вам нужно будет выбрать пункт «Выкл», чтобы убрать ненужные нам подписи.

Отключаем субтитры для всех роликов по умолчанию
Если вы вообще не хотите видеть всплывающих текстов внизу всех роликов, то лучше отключить их для всех видео по умолчанию, тем более, что сделать это легче легкого.
- Заходим в настройки ютуба. Для этого нажмите на значок своего профиля и выбираем соответствующий пункт, который находится прямо над «Ночным режимом».
- Далее, идем в пункт «Воспроизведение» и снимаем галки с последних двух пунктов, после чего сохраняем наши изменения.
Чтобы включить их снова, можно проделать все то же самое, только наоборот.
На компьютере
Начнем сегодняшнюю инструкцию с двух способов для персонального компьютера, которые помогут вам скачать субтитры с ютуба
Важно заметить, что «скачать» субтитры для видео можно непременно с самого сайта YouTube
Слово «скачать» взято в кавычки, так как там нет самого процесса скачки, но я наглядно покажу вам, как можно будет схитрить. А другой способ будет простой и надежный, который у вас не потребует никаких лишних движений. С него и начнем.
DownSub
Как вы уже могли догадаться, проще всего скачать субтитры с YouTube через сторонний сайт. Делается это таким образом:
Через функцию YouTube
Сразу стоит сказать, что данный способ более сложен в исполнении, нежели первый, но при таком способе сохранении субтитров, пользователь сможет лучше понять суть ролика.
Все это из-за того, что если вы сохраните субтитры через сам ютуб, то там будет указано точное время сказанных фраз. Чтобы скачать субтитры с YouTube, вам необходимо будет выполнить такой ряд действий:
- В ютубе открываете видеозапись, у которой вам необходимо скачать субтитры. Под самим окошком с видеороликом будет специальная панель с несколькими функциями. Нам понадобится значок в виде трех точек, его я отмечу на скриншоте ниже. Как увидите его, кликайте по нему левой кнопкой мышки.
- Должно появиться небольшое окно с тремя пунктами. Щелкайте ЛКМ по графе «Посмотреть расшифровку видео».
- Как вы это сделаете, в правой части экрана, под видеороликом, у вас должно появиться новое окошко с субтитрами и временем. Вам нужно будет выделить весь представленный текст левой кнопкой мышки.
- Как только текст выделен, жмите одновременно по клавишам Ctrl + C. Таким образом, вы скопируете этот текст.
- Теперь, сворачиваете браузер и переходите на свой рабочий стол. Вам нужно будет создать документ «Microsoft Word». Делается это просто, нужно лишь кликнуть правой кнопкой мышки по пустому месту на рабочем столе, затем навести курсор на строчку «Создать», и выбрать из открывшегося списка подходящий документ.
- Даете название своему файлу, а затем открываете его. Теперь, нажмите одновременно по двум клавишам – Ctrl + V. Таким образом, вы вставите скопированные субтитры себе в документ. Вот, собственно, и все. Можно сказать, что вы вручную перенесли субтитры с ютуба себе на персональный компьютер.
Какие они бывают ?
Субтитры бывают разные !!!
Теперь практически под каждым видео можно найти кнопку «СС», позволяющую запустить субтитры. После этого в нижней части видео появится текст, описывающий суть разговоров.
P.S — также их можно включить нажав вот эту кнопку ↓
На YouTube данная функция может работать в нескольких вариациях:
Как включить субтитры на Youtube и посмотреть их? Автоматические титры в Ютуб – это забавно
- Автоматические. Генерируются автоматически для большинства роликов на более чем 10 языках. Зачастую они не корректны, что связанно с качеством звука, а также прочих факторов.
- Ручные. Вы можете добавить файл самостоятельно. В таком случае ваши зрители смогут правильно понять суть видеоролика.
Если вы хотите привлечь на канал большее число подписчиков из разных стран, то рекомендуем добавить корректные субтитры к видео самостоятельно.
Для чего нужны субтитры в Ютубе
Субтитры на YouTube выполняют сразу несколько задач:
- помогают зрителям с дефектами слуха понять, о чем идет речь в видео;
- позволяют смотреть видео в транспорте без наушников или в условиях, когда нет возможности включить звук;
- дополняют происходящее в ролике или работают для пояснения каких-либо терминов, выступают в виде сносок, комментариев или иной вспомогательной информации, относящейся к теме видео;
- если ролик на иностранном языке, переведенные титры, идущие синхронно с оригинальной аудиодорожкой, позволяют понять, что происходит на экране;
- в обучающих видео предназначены для перевода выражений и слов, чтобы человек слушал иностранную речь, видел ее значение и запоминал правильное произношение слов.
Таким образом, использовать субтитры можно по-разному, поэтому роль их на YouTube очень высока.
Виды субтитров в Ютубе
Субтитры на Ютуб могут быть вшитыми и внешними.
Первые включены в видеоряд на этапе создания ролика и являются его неотделимой частью. Они могут иметь разные цвет и размер, активировать их не требуется, т.к. они включены по умолчанию. Такие титры имеют множество недостатков, потому что их нельзя настроить под себя, а на экране смартфона, планшета или телевизора очень сложно прочитать, потому что они не адаптированы под такие условия.
Автор сайта
Екатерина
Самые интересные статьи про YouTube:
Задать вопрос
-Темная тема -Как сохранить видео -Субтитры
Внешние субтитры можно добавить на видео в настройках аккаунта. Пользователи могут их самостоятельно включить или отключить, настроить по своему вкусу, а также выбрать нужный язык. Они не искажаются при просмотре роликов на разных устройствах, будь то компьютер, смартфон или ПК.
Как создать субтитры автоматически
Важно заметить, что если вы захотите создать субтитры для видеозаписи в ютубе автоматически, то сделать вы это сможете лишь через персональный компьютер. К сожалению, в мобильном приложении YouTube нет специальных функций, которые позволяли бы нам создавать и добавлять субтитры
Поэтому, чтобы создать субтитры автоматически через персональный компьютер, вам нужно будет выполнить такой ряд действий:
- Если зайти на основную страницу ютуба, то в правой верхней части экрана будет находиться фотография вашего профиля. Щелкайте левой кнопкой мышки прямо по ней. Должно появиться новое окошко с различными разделами сайта. Кликайте ЛКМ по графе «Творческая студия YouTube».
- В левой части открывшейся страницы будет находиться список с основными разделами творческой студии ютуба. Необходимо будет найти графу «Субтитры» и щелкнуть по ней левой кнопкой мышки.
- Как вы это сделаете, перед вами появится список со всеми вашими видеозаписями в ютубе. Жмите ЛКМ по той видеозаписи, к которой хотите создать автоматические субтитры.
- Теперь, щелкайте левой кнопкой мышки по строке «Добавить», которая находится в правой части экрана.
- Как вы это сделаете, в вашем браузере откроется новая вкладка для создания субтитров. На данной странице находите пункт «Ввести вручную» и кликаете по нему левой кнопкой мыши.
- Теперь, важный момент. Если у вас после загрузки видео прошло не менее шести часов, и вы самостоятельно не добавили субтитры, то ютуб сформирует субтитры автоматически.
Но, вам нужно будет подтвердить данные субтитры. Для этого, вам понадобится лишь щелкнуть левой кнопкой мышки по графе «Опубликовать».
- Вот и все. Благодаря данному алгоритму действий, вы смогли наложить автоматически созданные субтитры на свой видеоролик в ютубе. Если у вас не создаются такие субтитры, то, возможно, язык вашего видеоролика не может функционировать с технологией распознавания речи YouTube.