Включение веб-камеры
Содержание:
- Настройки
- Что делать если в Зум не работает камера
- Как включить камеру на ноутбуке c Windows 10
- Как настроить веб-камеру на ноутбуке
- Как включить камеру на ноутбуке
- Программы для работы с web-камерой
- Что делать, если все вышеперечисленное не помогло?
- Физические повреждения пользователем
- Проверка работоспособности камеры
- Проблемы с мессенджерами
- Программный сбой
- Как включить камеру на ноутбуке Windows 7
- Заводская халатность
- Проверка драйверов при неработающей камере
- Настройки веб-камеры (проблема с задержкой изображения)
- Системные разрешения для веб-камеры
- Что делать, если вебкамера не работает
- Веб-камера отключена аппаратно
Настройки
Чтобы настроить видео, необходимо запустить на ноутбуке Скайп. Для этого в приложении нужно авторизоваться, введя свой логин и пароль.
После запуска программы следует придерживаться нижеприведенной инструкции:

Если все действия выполнены правильно, то справа появится изображение пользователя. Если изображения нет, то следует еще раз проверить все настройки. В этой же позиции можно настроить такие параметры, как «Показывать мое видео»
, «Автоматическое отображение экрана»
. Порой возникают совершенно непонятные ошибки. Вроде бы, и настройка камеры выполнена правильно, и с драйверами все в порядке.
Причин возникновения такой проблемы, похоже, не знают и сами разработчики приложения. Она может проявиться в любой момент и может неожиданно исчезнуть. Выход из сложившейся ситуации пользователи нашли самостоятельно: достаточно установить другую, в большинстве случаев предыдущую версию программы.
О том, как это сделать, ниже.
Что делать если в Зум не работает камера
Камеру включили, но изображения нет? Возможно, что она неисправна. Посмотрите, нет ли на ней сколов или других повреждений. Часто проблемы возникают с отдельными устройствами, которые подключаются к ноутбуку через USB-порт.
Если камера выглядит исправной, попробуйте определить, по какой причине возникла проблема. Сделайте то, о чём написано ниже.
Windows 7, 10
В случае, если зум не видит камеру на устройствах ОС Windows 7 или Windows 10, попробуйте перезагрузить приложение. Если это не дало результата, перезапустите ноутбук. В большинстве случаев столь простая манипуляция помогает решить проблему.
Проверьте, установлено ли системное обновление. Также посмотрите, не требуется ли установка новых драйверов. Это можно сделать при помощи встроенных средств и сторонних приложений.
Если к ноутбуку подключено несколько камер, убедитесь, что приложением используется нужное устройство в настройках. Если она не отображается в списке подключенных устройств, проблема в драйверах.

Удалите в диспетчере устройств камеру и установите её заново. Это помогает при внутренних сбоях в системе и возникновении ошибок в работе софта.
В Windows есть встроенная диагностика, с помощью которой можно определить, почему не работает камера. Также стоит проверить ноутбук на наличие вирусов и троянов, если что-то найдётся, то удалите вредоносные программы.
Убедитесь, что камера не используется другим приложением. Если ранее был запущен Skype, Discord и другие сервисы, изображение может транслироваться туда. Чтобы выключить приложение сделайте следующее:
- Вызовите диспетчер задач, нажав на сочетание CTRL+ALT+DEL;
- Перейдите в раздел «Процессы» и закройте ненужные приложения.
Посмотрите настройки зума в разделе «Видео». Проверьте, правильное ли устройство выбрано для передачи изображения.
Mac
На устройствах производства Apple также может не работать камера в приложении Zoom.
Чтобы решить проблему выполните данные шаги:
- Запустите файловый менеджер «Finder» и выберите опцию «Перейти к папке»;
- Введите в пустое в поле путь / Library / QuickTime;
- Подтвердите действие нажатием на кнопку «Go»;
- Удалите Sonix SN9C, Video Glide, 3ivx Video Codec или Desktop Video Out.
На устройствах Mac с последними версиями ОС необходимо указывать, какие приложения могут запускать камеру. Чтобы разрешить Zoom использовать её, следуйте инструкции:
- Перейдите к настройкам системы и нажмите на «Защита и безопасность»;
- Найдите параметр «Камера» во вкладке «Конфиденциальность»;
- Установите флажок с приложением Zoom.
Не помогло? Откройте командную строку и введите: sudo killall VDCAssistant. Эта команда позволит завершить процесс, мешающий нормальной работе камеры.
Linux
В данной операционной системе могут возникнуть проблемы, прежде всего, из-за устаревших драйверов. Попробуйте обновить их и посмотреть, транслируется ли видео с ноутбука в приложении Zoom.
Проблемы возникают при использовании отдельной веб-камеры, а не встроенной. Некоторые устройства не работают на ноутбуках с операционной системой Linux, поскольку не поддерживают драйвер v4l. Список камер, совместимых с данной ОС, можно проверить на официальном сайте Ubuntu. Также работоспособность внешнего устройства на компьютере можно проверить при помощи программы Cheese.
Если камера полностью исправна и совместима с ноутбуком, проверьте не запущены ли приложения, которые могут её использовать. Закройте их.
Как включить камеру на ноутбуке c Windows 10
Активировать веб-камеру лэптопа можно для проведения съёмки в текущий момент времени, для этого запускается классическое приложение «Камера». Если вы хотите использовать её в других утилитах, дайте им доступ к ней в настройках Windows. Рассмотрим, как осуществить и то и другое.
Запуск приложения через меню «Пуск»
Вызвать приложение «Камера» довольно просто: оно есть в перечне утилит в системном меню «Пуск». Следуйте небольшой инструкции:
- Нажмите на кнопку в виде окна в левом нижнему углу экрана. Это самый крайний левый значок на панели задач. Данное меню также вызывается специальной клавишей, на которой нарисован тот же значок. Отыскать её просто: она находится рядом с пробелом.
- В меню вы можете просто пролистать перечень сервисов и приложений до буквы «К». Если не хотите прокручивать список, нажмите на букву «А».
- В появившейся таблице с буквами из двух алфавитов выберите русскую «К» левой кнопкой мыши.
- Откроется небольшой список с приложениями, названия которых начинаются на эту букву. Найдите в нём «Камеру» и щёлкните по ней левой кнопкой.
- На дисплее ПК вы должны сразу увидеть себя.
Видео: запускаем утилиту «Камера» на Windows 10
Включение с помощью специальных клавиш
На многих портативных компьютерах есть специальные клавиши, которые позволяют активировать веб-камеру (открыть окно, где вы будете видеть себя). Для моделей каждого производителя они разные. Включение идёт за счёт сочетания двух кнопок, первой из которых всегда является Fn. К ней добавляется уже вышеупомянутая клавиша: обычно на ней есть значок в виде камеры, поэтому клавиатуру следует внимательно изучить. Для ноутбуков Lenovo действуют две комбинации: Fn + F5 и Fn + Esc.
Для многих ноутбуков также работает сочетание Fn + V.
 Нажмите комбинацию клавиш Fn + V, чтобы запустить камеру на своём устройстве и сделать фотографию
Нажмите комбинацию клавиш Fn + V, чтобы запустить камеру на своём устройстве и сделать фотографию
На старых моделях ноутбуков есть отдельная кнопка, которая, как правило, располагается рядом с Power (клавиша включения питания). При этом нажимать необходимо только на неё, Fn в этом случае не нужна.
 Нажмите на кнопку Web, расположенную рядом с кнопкой питания, чтобы открылось окно вашей встроенной веб-камеры
Нажмите на кнопку Web, расположенную рядом с кнопкой питания, чтобы открылось окно вашей встроенной веб-камеры
Если при запуске приложения «Камера» на экране появляется белое окно с сообщением о том, что нужно предоставить доступ к камере и микрофону, это означает, что у вас отключён доступ к ним в настройках конфиденциальности. В этом случае никакие программы не смогут воспользоваться «вебкой». Как включить доступ, расскажем подробно:
Как настроить веб-камеру на ноутбуке
Изменить параметры веб-камеры можно в окне классического приложения «Камера». О том, какие именно настройки доступны в этой утилите, расскажем по пунктам:
- Запустите программу «Камера», используя инструкцию из первого раздела этой статьи. В окне приложения сверху находится фототаймер (значок в виде будильника). Стрелка рядом позволяет перейти из автоматического режима съёмки в профессиональный. Справа есть две круглые кнопки для переключения между съёмкой фото и видео.
- Чтобы добраться до настроек, щёлкаем по иконке в виде шестерёнки, которая располагается в правом верхнем углу окна приложения под значком для закрытия.
- В первом выпадающем меню можно выбрать действие, которое будет выполняться после нажатия на кнопку камеры и её удержания. Доступны три варианта: один снимок, целая серия фотографий или запись видео.
- В следующем меню можно перевернуть изображение, которое вы видите в окне приложения.
- В разделе «Фотографии» доступны параметры пропорций изображения, а также сетки кадрирования. В зависимости от того, какой вид съёмки вы хотите использовать, выберите тип сетки. С ней будет легче применить тот или иной метод.
- Включённый параметр «Серийная съёмка» позволяет делать множество фотографий до тех пор, пока вы снова не нажмёте на кнопку камеры.
- В блоке «Видео» можно выбрать качество записи (в зависимости от того, какой максимальный параметр предлагает сама камера), а также настроить опцию подавления мерцания.
- В разделе «Сопутствующие параметры» вы можете изменить путь к папкам, в которых будут сохраняться фотографии и видео.
- Кроме этого, вы можете включить использование местоположения вашего компьютера. В характеристиках фото или видео будет указано, в каком месте они были сделаны.
Как включить камеру на ноутбуке
Вне зависимости от того, встроена вебка в корпус вашего компьютера или подключена через стандартный разъем USB, основные принципы ее запуска остаются одинаковыми. Поскольку все вебки действуют на базе технологии Plug and Play, то должны автоматически подключаться и запускаться. В случае если синхронизация устройств не была произведена автоматически, требуется ручная настройка. Для каждой версии Windows и изготовителя компьютерной техники алгоритм подключения и конфигурации будет различаться. Далее мы разберем, как включить камеру на ноутбуке клавиатурой или настроить ее всего за несколько минут на абсолютно разных моделях и платформах.
Программные способы для Windows 7
Чтобы разобраться, как включить камеру на ноутбуке Windows 7, воспользуйтесь следующим алгоритмом:
- Заходим в «Пуск», оттуда в «Панель управления» и ищем вкладку «Категории», которая размещена в самом верху открывшегося окошка справа;
- Из «Категорий» переходим в пункт «Оборудование и звук», где расположен перечень папок («Звук», «Экран» и т.д.). Ищем папку «Устройства…», под которой находится вкладка «Диспетчер…»;
- В «Диспетчере…» выбираем раздел, где будет отображен список подключенного оборудования, в том числе, вашей вебки, рассортированный по группам. Если вебка встроенная, то будет находиться в папке «Устройства обработки…», а если подключенная извне, то в «…игровые устройства». По значку найденного оборудования дважды кликаем правой кнопкой мышки, и появится общая информация о его работе, а также список возможных опций, среди которых включение и разрешение или запрещение доступа других программ к функционалу вебки (Рисунок 2).

Рисунок 2. Окно диспетчера устройств с просмотром устройства обработки изображения
В Windows 10
Методы, как включить камеру на ноутбуке Windows 10 несколько отличаются от предшествующих версий Виндоус, что связано с более упрощенным интерфейсом системы. Для осуществления запуска необходимо следовать инструкции:
- Переходим в «Пуск» и выбираем размещенную внизу открывшегося перечня вкладку «Настройки»;
- В «Настройках» ищем раздел «Конфиденциальность» и оттуда переходим на вкладку «Камера». Поскольку в «десятке» управлять любыми приложениями значительно проще, чем в предыдущих версиях, то открывается доступ очень просто: достаточно сдвинуть вправо ползунок «Разрешить приложениям…», что активирует работу устройства и откроет доступ всем программам к его функционалу (Рисунок 3). Стоит помнить, что без активации этой опции из самого приложения доступ получить невозможно. Данная особенность является мерой безопасности, и не даст вредоносным шпионским программам следить за вами, используя мощность вашей вебки.

Рисунок 3. Окно параметров конфидициальности с разрешенным доступом вебкамеры
Еще один действенный метод включения:
- Из «Диспетчера задач…» заходим в «Устройства обработки…», выбираем один из отобразившихся результатов нажатием левой или правой кнопки мышки (в зависимости от того, какая у вас раскладка);
- В открывшемся окошке задач указываем на «Задействовать», что должно запустить и активировать вебку, а также драйвера к ней (Рисунок 4).

Рисунок 4. Дополнительный метод задействования работы вебкамеры
Для Windows 8 и XP
Владельцы «восьмерки» часто сталкиваются с вопросом, как включить веб камеру на ноутбуке Windows 8? Выполнить это действие можно стандартным способом через меню «Пуск», откуда следует перейти в «Диспетчер». Однако следует помнить, что в самой прошивке устройства отсутствует специальная утилита для проверки его дееспособности.
Чтобы узнать, как включить веб камеру на ноутбуке Windows XP, воспользуйтесь следующим алгоритмом:
- Заходим в «Мой компьютер», после чего переходим по вкладке «Свойства»;
- В «Свойствах» ищем раздел «Оборудование», и оттуда заходим в «Диспетчер…», где следует развернуть полный перечень подключенного оборудования в пункте «Устройства отображения…»;
- С высокой вероятностью вебка будет определяться в подпункте «Устройства обработки изображений…». По ее значку следует щелкнуть единожды правой кнопкой мышки и осуществить запуск;
- В случае если устройство не может отобразиться или запуститься, попробуйте переустановить заново «дрова» вебки (Рисунок 5). Вполне вероятно, что мог произойти системный сбой, повлекший за собой повреждение или удаление драйверов. При повторной установке проблема может пропасть сама собой.

Рисунок 5. Окно обновления драйверов для вебкамеры в диспетчере устройств
Программы для работы с web-камерой
Многие ноутбуки прямо на фабрике оснащаются программным обеспечением для управления web-камерой, которое, в числе прочего, может ее включать и выключать. В числе таких программ:
-
HP Cyberlink YouCam
-
HP MediaSmart
(устанавливается через HP Recovery Manager). -
Acer
Crystal
Eye
Webcam
(устанавливается производителем).
И многие другие. Не исключено, что на вашем лэптопе тоже стоит подобная утилита: загляните в список приложений и проверьте. Интерфейс таких программ рассчитан на новичков, поэтому разобраться, что где включается и отключается, будет несложно и без инструкций.
Кстати, некоторые пользователи думают, что удаление программы управления web-камерой приведет к неработоспособности последней. Опасения напрасны: базовые функции, к которым относится включение и выключение, от этого не страдают – они просто переходят в ведение операционной системы. А как ими управлять с помощью инструментов Windows, надеюсь, вам уже понятно.
Интернет дарит нам еще больше возможностей общаться. Помимо различных чатов, электронной почты, сейчас набирает популярности еще один вид общения — по видео. Данная технология позволит не только разговаривать с вашим оппонентом, но и видеть его через монитор. Что же вам понадобится для того, чтобы начала работать веб-камера в Windows 7? Для этого необходимы две основные составляющие:
- компьютер или ноутбук с ОС Windows7;
- вебка.
Что делать, если все вышеперечисленное не помогло?

В редких случаях все описанные способы могут не помочь восстановить функции подключенного оборудования. Если вы столкнулись с подобной ситуацией, скорее всего устройство вышло из строя. В таком случае стоит либо купить новую технику для продолжения работы с камерой в обычном режиме, либо обратиться за помощью к специалистам.
Бесплатную помощь по гарантии вам окажут только в том случае, если вы не производили самостоятельного ремонта и удаления элементов конструкции. При необходимости обращения за платной помощью оцените состояние и срок службы техники. Если техника уже давно используется, гораздо выгоднее будет приобрести современную модель с набором дополнительных возможностей и улучшенными показателями выведения изображения.
Конечно, правильность выполнения различных манипуляций приходит к пользователю с опытом. Но для начала следует воспользоваться полезными советами для комфортной работы и продления срока службы:
- Периодически производите диагностику устройств для выявления и устранения возможных проблем.
- Проводите профилактическую чистку оборудования для удаления скопившейся грязи и пыли, а также посторонних элементов.
- Следите за исправной работой антивируса, не допускайте попадания вирусных приложений и программ в систему компьютера.
- Удаляйте ненужные документы и файлы, не перегружайте программное обеспечение.
Подпишитесь на наши Социальные сети
Физические повреждения пользователем
Частой причиной того, что не работает камера на ноутбуке, является физическое повреждение устройства в случае «несчастного случая», при котором оно упало, стукнулось, было подвергнуто сильному давлению, изменению температуры или повышенной влажности
Очень важно понимать, что самые обычные ноутбуки не приспособлены для такого обращения и работы в экстремальных условиях, поэтому любое событие из перечисленного способно повлиять на работоспособность веб-камеры. Она может:
- работать некорректно;
- срабатывать через раз;
- самопроизвольно отключаться;
- реагировать на нажатия корпуса ноутбука возле нее.
Перечисленные симптомы, появившиеся после указанных событий, свидетельствуют о неисправности аппаратной части камеры или самого ноутбука. Поэтому в том случае, когда такое положение дел уже не устраивает пользователя, необходимо отнести устройство в сервис и произвести платный ремонт, так как гарантийные обязательства не распространяются на повреждения, причиненные пользователем.
Проверка работоспособности камеры
Чтобы проверить функционирование камеры, необходимо её включить, используя любые сервисы, позволяющие это сделать:
- https://webcammictest.com/ru/;
- https://ru.webcamtests.com;
- https://testcam.ru.
Для проверки стоит ввести в поисковой строке запрос «Проверка камеры онлайн», и выполнить такие шаги.
- Перейти на страницу сайта.
- Если изображение появляется, значит, камера работает исправно. В противном случае высветится запись о неисправности.
С помощью утилит
Также проверить работу устройства можно с помощью утилит, скачанных на сайтах. Обычно это небольшие бесплатные мини-программы для диагностирования работы камеры. Например:
- WebCam On-Off,
- LiveWebCam,
- AMCap и другие.
С помощью программы Skype
Одним из лучших сервисов как для видеозвонков, так и для проверки IP-устройства является приложение Skype. Для проверки качества видеосвязи нужно:
- Зайти в свой аккаунт Skype, нажать на вкладку «Инструменты», перейти в «Настройки».
- Нажать на вкладку «Настройки видео», и можно увидеть изображение с видеокамеры, если она работает.
С помощью клавиатуры
Произвести быструю проверку работоспособности некоторых IP-устройств можно, нажав комбинацию кнопок Fn и той, которая помечена значком фотоаппарата.
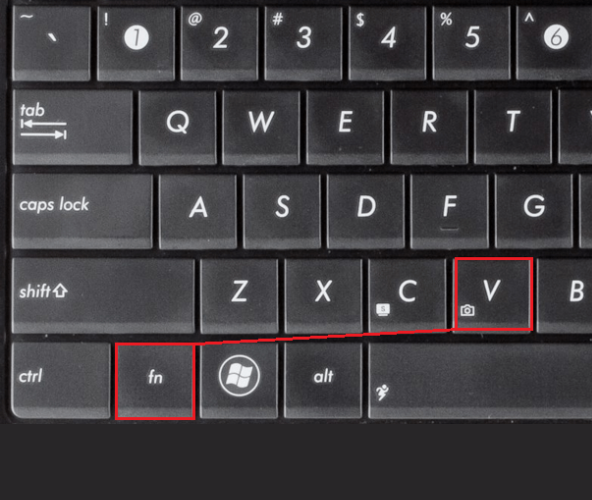
Если камера не работает, то возможно, что она была отключена с помощью функциональных клавиш. Маркировка на клавиатуре ноутбука подскажет, какая комбинация за это ответственна.
Проблемы с мессенджерами
Вы осуществили все действия, которые рекомендованы выше, но камера все равно не работает в скайпе? Иногда проблема кроется в самой программе.
Для начала убедитесь, что девайс включается: попробуйте сделать селфи или записать видео. Получилось, вы видите себя? Отлично, круг поиска проблем сузился до мессенджера Skype. Иногда ноут не видит «вэбку» в скайпе потому что она уже задействована в другой программе. Возможно, у вас установлен Viber или WhatsApp – убедитесь, что текущие процессы в этих мессенджерах завершены. Что делать если не получилось? Проще всего удалить Скайп и установить его заново. Старайтесь скачивать самую последнюю версию – при условии, что у вас современный ноутбук.
А для устаревших моделей разработчики программы создали версию Skype SSE – ее потянет любой маломощный гаджет.
Программный сбой
Наиболее вероятным событием, приведшим к тому, что не работает камера на ноутбуке считается сбой программного обеспечения. Тут можно выделить несколько самых распространённых причин:
- Ноутбук не видит веб-камеру из-за того, что она отключена. Такое случается, когда пользователь непроизвольно нажимает комбинацию клавиш, отключающую устройство. Решить проблему можно обратными действиями (обычно это Fn + F1-F10 – в зависимости от модели ноутбука).
- Не установлен драйвер для работы веб-камеры. Это можно проверить, пройдя в раздел: «Панель управления»/»Администрирование»/»Диспетчер устройств». Здесь будет видно неизвестное устройство с желтым знаком вопроса. Это обозначение говорит, что в ноутбуке есть устройство с неустановленным драйвером (возможно, это именно веб-камера). Для установки драйвера потребуется диск с драйверами, шедший в комплекте к ноутбуку. Также можно зайти на сайт производителя компьютера и скачать необходимый установочный файл драйвера. Здесь же, в «Диспетчере устройств», кликнув правой клавишей на уже установленной камере, можно ее включить либо отключить.
- Утилита, отвечающая за включение камеры, при открытии специальной шторки над ней не работает. В этом случае потребуется переустановка программы с диска либо с сайта производителя.
- Драйвер или программы для работы камеры попали в изолированное хранилище антивируса как вредоносное ПО из-за высокой активности и подозрительных действий. В этом случае потребуется создать правило-исключение в настройках антивирусной программы, указав путь к файлам камеры.
- Повреждение файлов операционной системы после установки различных программ, содержащих вредоносный код. Как подключить камеру на ноутбуке в этом случае, сказать сложно. Ситуация осложняется тем, что предсказать, как будет вести себя поврежденная система после определенных манипуляций, невозможно. Определить сбой ОС можно, замечая самопроизвольные перезагрузки, «синий экран смерти», заторможенность работы, постоянное всплывание окон ошибок и прочие вещи, не присущие нормальной работе ноутбука. Лечится эта проблема переустановкой операционной системы в сервисных центрах или месте покупки устройства.
Как включить камеру на ноутбуке Windows 7
Эта версия операционной системы уже считается устаревшей, но она поддерживает необходимый функционал. Включить веб-камеру на виндовс 7 можно несколькими основными способами, которые нужно подбирать в зависимости от поставленных целей. Если вам нужно записывать видео, то лучше подойдут сторонние программы, которые имеют функцию сохранения видео. Если ваша цель – общение с друзьями, родственниками в интернете, то для активации вебки лучше подойдут скайп или Live cam.
На старых моделях ПК была специальная кнопка включения на боковой панели корпуса. В новых же ноутах для активации существует специальное сочетание кнопок на клавиатуре, чтобы в ручном режиме включать/выключать вебку. Для этого используется функциональная клавиша Fn. На всех ноутбуках она находится нижнем ряду слева и справа. Далее вам необходимо найти клавишу с пиктограммой веб-камеры, на разных моделях ПК она назначена на разные кнопки. Вот сочетания клавиш для самых популярных моделей портативных компов:
- ноутбук acer – Fn+F6
- ноутбук asus – Fn+V
- ноутбук hp – Fn+F2.

Через Диспетчер устройств
Если при помощи сайтов, программ запустить устройство не удается, то необходимо включить видеокамеру на ноутбуке через инструменты windows. Для этого хорошо подходит диспетчер устройств, который поможет определить наличие неполадок, отсутствие драйвера, если таковые проблемы имеются. Выполняется подключение вебки следующим образом:
- Откройте раздел «Панель управления».
- В списке найдите «Диспетчер устройств».
- Пролистайте вниз и найдите раздел «Устройства обработки изображения». Раскройте список, в нем должно отображаться название встроенной веб-камеры, если она определилась системой.
Если рядом с название горит восклицательный знак, значит необходимо скачать драйвер и установить его. Без этой инструкции устройство не сможет правильно функционировать и работать. Как правило, у ноутбуков эти файлы находятся на диске с драйверами из упаковки. Если горит значок стрелки вниз, значит вам нужно:
- кликнуть по названию правой кнопкой;
- нажать пункт «задействовать».
Через Skype
На ПК вебка будет находится в неактивном режиме до тех пора, пока не будет запущена программа, требующая ее работы. Если вам не нужна видеосвязь, то и работать она не будет. Простой способ проверить ее функционирование и включить встроенную камеру на ноутбуке – запустить программу скайп. При первом же включение вас попросят настроить микрофон и видеокамеру, если она подключена. Алгоритм следующий:

Через другие ресурсы
Если у вас нет желании что-либо скачивать на ПК и вам нужно просто проверить работоспособность видеосъемки, то можно воспользоваться любым онлайн чатом, который поддерживает отправку и прием изображения. В интернете существует много ресурсов, которые предлагают начать общение в режиме онлайн. При переходе на площадку вам попросят доступ, чтобы открыть камеру на ноутбуке и запустить видеочат. Разрешите сайту выполнить это действие и ваш девайс сразу же активируется.
Заводская халатность
Процесс производства встроенных веб-камер для ноутбуков предполагает конвейерную полуавтоматическую сборку на печатной плате, поэтому не каждая вышедшая со сборки камера будет отвечать всем стандартам качества. Сборочный робот мог пропустить пайку или сделать ее неровно, сотрудники цеха могли неправильно прикрепить деталь и прочее. Для таких случаев существует специальный контроль качества продукции, предполагающий проведение цикличных тестов работоспособности устройств. Однако, учитывая объемы производства и очень короткие контрактные сроки поставки, возможно ослабление контроля в угоду соблюдению договорных отношений. Как узнать, что все-таки не работает камера на ноутбуке по причине заводской ошибки? Очень просто. Если при покупке ноутбука камера отлично работала и отслужила свой гарантийный срок, то причина в другом. В противном случае, необходимо отвезти купленное компьютерное устройство в сервисный центр производителя и провести бесплатный гарантийный ремонт.
Проверка драйверов при неработающей камере
Обычно при обновлении системы драйвера устанавливаются сами. Но бывает и так, что они являются не совместимы с данным оборудованием. Здесь можно через диспетчера устройств переустановить нужные драйвера. Все это делается через кнопку «пуск». Далее нам необходимо найти обработку изображений и два раза щелкнуть левой клавишей мышки.
Открываются настройки и здесь мы проверяем данную опцию, обращая внимание на клавишу «отключить» или «подключить». Если написано включить, то соответственно необходимо нажать именно на эту клавишу
Если при всех этих проверках высвечивается восклицательный знак, то это означает только одно – необходимо переустановить драйвера. Для этого нужно обратиться за помощью к поисковику интернета. Там можно найти подробную инструкцию по их переустановке.
Стоит отметить, что иногда причиной неработающей камеры являются параметры или настройки. Даже дело не в программном обеспечении. Тут может подвести модуль или быть неисправным шлейф. Устранить проблему в такой области довольно сложно, поэтому в этом случае лучше обратиться в сервисный центр.
Сейчас, практически все модели ноутбуков, любого производителя, оснащены встроенной веб-камерой. Но есть и такие старые модели, где камер не было, или возможно произошли сбои в операционной системе, и веб-камера не работает. Что делать в таких случаях? Как запустить камеру, куда нажать?
На сегодня существует несколько способов, запустить видеокамеру. Причем пользователь должен сразу определить для себя, для чего ему нужна камера на ноуте:
- для общения;
- для сьемок видеороликов или фотографий.
Есть небольшие нюансы в выборе программ для того или иного вида применения камеры. Сразу хотелось бы оговорится, что любая камера на ноутбуке должна работать по умолчанию
. Никаких дополнительных действий производить не нужно. Любое видеопереговорное приложение должно активировать камеру без дополнительных движений.
Как включить камеру через Skype
Все, что нужно пользователю, это нажать кнопку скачать. Причем ниже есть кнопки, которые позволяют скачать приложение для других операционных систем.
После этого сам сайт пошагово подскажет пользователю, что делать, чтобы подключить программу и начать общаться с друзьями.
Итак, приложение загружено на ноутбук
Как включить камеру, при работе со скайп?
Тут важно отметить, что это приложение предназначено, прежде всего для бесплатных видео и аудиозвонков. То есть пользователь может не только фото делать и видео-поздравления записывать
После двойного щелчка по значку скайп, пользователь набирает пароль и логин своей учетной записи. Если он не выходил из своей учетной записи, перед закрытием скайп, то он загрузится без дополнительных вопросов.
Для проверки работы веб-камеры достаточно совершить такую последовательность действий — нажать звонки, выбрать видео, и нажать правой кнопкой мыши и выбрать настроить видео.
После этого камера автоматически подключиться и в открывшемся окошке пользователь автоматически увидит себя или то, что в этот момент будет находится перед камерой. Здесь же есть опция изменить аватар, что поможет сделать несколько фотоснимков прямо с камеры, и настройки видео помогут подкорректировать видео-сигнал.
Ничего специально для подключения камеры не понадобилось.
Подключение камеры через другие ресурсы
Встроенной утилиты для подключения веб камеры программное обеспечение хоть 7, хоть 8 версии Windows не имеет. Нужно только скачивать приложение. Кроме скайпа, можно воспользоваться другим сторонним приложением, например, Live web cam .
Для загрузки достаточно нажать загрузочный файл, и затем распаковать его. После этого программа просит пользователя, хочет ли он разрешить скачанной программе изменить настройки на компьютере. Следует ответить да.
После этого пользователю следует нажать кнопку с принятием лицензионных соглашений.
После этого пользователь выбирает, что он собирается совершить с программой и где ее сохранить, и после этого нажимает далее.
После этого программа предложит выбрать место, где будут сохраняться снимки и видео. Пользователю, достаточно будет указать путь к папке.
После этого откроется простейший интерфейс, в котором можно и настройки изменить, снимок сделать и запустить автосьемку.
Настройки веб-камеры (проблема с задержкой изображения)
Порой система Windows 10 не видит камеру на ноутбуке, но неудобства может вызывать не только эта ситуация, но и различные баги. К одним из самых неприятных относится задержка картинки. Даже несколько секунд разрыва в отображении приводит к серьезному дискомфорту. Основная причина кроется не в настройках камеры, а в низкой скорости соединения между пользователями.
Как реально снизить задержку:
Снижаем разрешение картинки. Это позволит снизить нагрузку на сеть. Не все модели поддерживают такую настройку, но она часто доступна в фирменном ПО производителя.

- Отключаем VPN. Активный VPN или прокси чаще всего вызывает лаги и подвисания.
- Подключаемся к высокоскоростной сети. Лучше разговаривать по Wi-Fi, это более стабильная и быстрая точка доступа.
- Выключаем загрузки и другие инструменты, которые используют много трафика.
Системные разрешения для веб-камеры
Еще одна распространенная причина, почему веб-камера не показывает изображение – в системе не выбрано устройство по умолчанию. Реализуется это весьма просто.
Инструкция:
- Через ПКМ по Пуску открываем «Панель управления».
- Следуем на страницу «Устройства и принтеры».
- Находим веб-камеру, кликаем по ней ПКМ и выбираем «Установить это устройство по умолчанию».
Еще важно проверить, в Windows 10 выдано разрешение на использование веб-камеры для нужных программ. Как узнать:
Как узнать:
- Нажимаем Win + I или через Пуск открываем «Параметры».
- Переходим в раздел «Конфиденциальность».
- Идем на страницу «Камера».
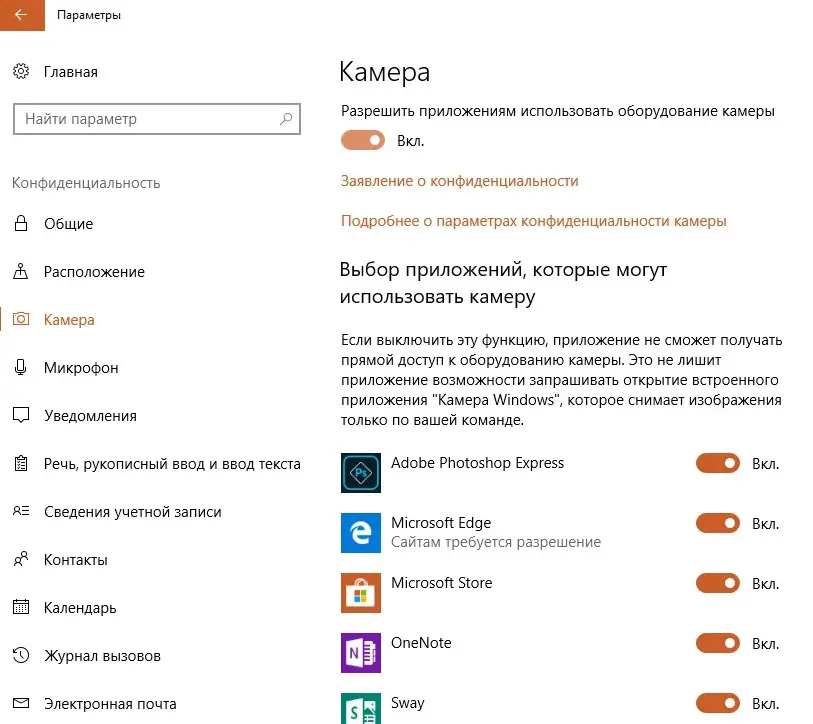
Сейчас любые проблемы с физическими или программными неполадками веб-камеры должны быть исправлены. Мы учли все распространенные причины сбоев и показали способы их устранения, поэтому надеемся, что неполадки больше нет.
Что делать, если вебкамера не работает
Если камера не работает, нужно искать проблему по следующей схеме:
- проверить, все ли включено;
- проверить выданные разрешения;
- проверить драйвера;
- проверить само устройство.
Сначала определяем, включена ли она. На стандартных моделях ноутбуков все просто – если сам значок горит, значит, она работает и должна показывать изображение. Если нет – она выключена, и нужно ее включить. Разрешения – важный момент. После захода на сайт и включения связи в браузере появится всплывающее окно с оповещением: «Разрешить или запретить использование устройства» – «Разрешить». То же должно быть в приложении, но уже в настройках.
Если устройство включено, и все разрешения получены, то нужно проверить драйверы. «Мой Компьютер» – «Управление» – «ДИСПЕТЧЕР устройств». В разделе «Камера» будет устройство. Если там есть желтый восклицательный знак – нужно обновить драйвера. Если строчка отображается серым: ПКМ – включить.
Только когда все предыдущие способы не получились, нужно искать проблему в устройстве. Возможно, конфликтует версия системы и устройства, придется переустанавливать Windows. Если и это не помогло – нужно обращаться в сервисный центр.
Важно! Камера может быть выключена через настройки BIOS. Это редкая проблема, которая встречается менее чем у 5 % пользователей
Чаще всего в БИОСЕ строчки нет.
Веб-камера отключена аппаратно
Практически на всех ноутбуках присутствует специальная кнопка, отвечающая за включение/выключение веб-камеры. В зависимости от модели лэптопа камера может управляться путем нажатия на одну клавишу либо при использовании специальной (как правило, двухклавишной) комбинации. Также на ноутбуке может присутствовать механический переключатель, отключающий веб-камеру на аппаратном уровне, т.е. путем разрыва электрического соединения, но такой способ управления устройством сейчас встречается редко.
Так выглядит кнопка включения/выключения камеры на ноутбуках ASUS модели G751JY:
А здесь приведен пример клавиатуры лэптопа Lenovo ThinkPad X1. Для управления веб-камерой здесь нужно нажимать одновременно на клавишу «Fn» и «F7».
У других ноутбуков вместо нажатия «F7», как в этом примере, может потребоваться нажимать на любую другую клавишу. Уточнить эту информацию можно в техдокументации к лэптопу либо на сайте производителя компьютера.
Как бы там ни было, прежде чем приступать к любым другим действиям, следует убедиться, что веб-камера включена в данный момент. Здесь достаточно нажать на соответствующую кнопку клавиатуры либо комбинацию клавиш, при наличии переключателя — установить его в нужное положение.
Также может потребоваться перезапустить программу, которая в данный момент работает с камерой.