Не работает камера на ноутбуке
Содержание:
- Почему не работает камера на телефоне Андроид
- Что делать если в Зум не работает камера
- Настройка веб-камеры в приложении (Skype, Вконтакте и др.)
- Как включить камеру в Zoom
- Как починить камеру на телефоне
- Как отключить звук затвора камеры на стоковом Андроид
- Откатываем телефон до заводских настроек
- Можно ли при необходимости отключить камеру
- Активируем устройство
- Запускаем телефон в безопасном режиме
- Пробуем удалить кэш и данные приложений
- Удаление вирусов
- Почему в Zoom не работает камера на ноутбуке
- Способы устранения проблем
- Как зарегистрироваться в Zoom?
- Использование фронтальной камеры в смартфоне Lenovo
- Как выявить причину
- Драйвера
- Включение камеры
Почему не работает камера на телефоне Андроид

Андроид отличается от других операционных систем тем, что она может делать гибкую настройку и обращаться к внутренним файлам телефона. Это можно отнести к положительным моментам. Данный факт позволит настроить гаджет, так как мы этого хотим. Однако в некоторых случаях этот плюс может сыграть с нами злую шутку.
Из-за этой мобильности системы может выйти из строя функционал телефона. И вот что может к этому привести:
- Неудачно выполненное обновление системы.
- Установлено приложение, которое вступает в конфликт с камерой.
- Применение файлов нелицензионной прошивки.
- Удаление файлов из системы, отвечающих за работу камеры.
- Вирусы.
При поломке камеры на телефонах, оснащённых операционной системой Андроид, на главном экране можно увидеть предупреждение, что подключение к камере невозможно.

Однако не надейтесь, что работоспособность сразу восстановится. Такой подход может сработать в небольшом количестве случаев. После того как телефон вернётся в рабочее состояние нужно запустить приложение камеры.
Если же в процессе проверки вы увидели черный экран и с фронтальной камеры, то продолжаем чтение. Дальше мы рассмотрим, что можно предпринять в таком случае.
Что делать если в Зум не работает камера
Камеру включили, но изображения нет? Возможно, что она неисправна. Посмотрите, нет ли на ней сколов или других повреждений. Часто проблемы возникают с отдельными устройствами, которые подключаются к ноутбуку через USB-порт.
Если камера выглядит исправной, попробуйте определить, по какой причине возникла проблема. Сделайте то, о чём написано ниже.
Windows 7, 10
В случае, если зум не видит камеру на устройствах ОС Windows 7 или Windows 10, попробуйте перезагрузить приложение. Если это не дало результата, перезапустите ноутбук. В большинстве случаев столь простая манипуляция помогает решить проблему.
Проверьте, установлено ли системное обновление. Также посмотрите, не требуется ли установка новых драйверов. Это можно сделать при помощи встроенных средств и сторонних приложений.
Если к ноутбуку подключено несколько камер, убедитесь, что приложением используется нужное устройство в настройках. Если она не отображается в списке подключенных устройств, проблема в драйверах.

Удалите в диспетчере устройств камеру и установите её заново. Это помогает при внутренних сбоях в системе и возникновении ошибок в работе софта.
В Windows есть встроенная диагностика, с помощью которой можно определить, почему не работает камера. Также стоит проверить ноутбук на наличие вирусов и троянов, если что-то найдётся, то удалите вредоносные программы.
Убедитесь, что камера не используется другим приложением. Если ранее был запущен Skype, Discord и другие сервисы, изображение может транслироваться туда. Чтобы выключить приложение сделайте следующее:
- Вызовите диспетчер задач, нажав на сочетание CTRL+ALT+DEL;
- Перейдите в раздел «Процессы» и закройте ненужные приложения.
Посмотрите настройки зума в разделе «Видео». Проверьте, правильное ли устройство выбрано для передачи изображения.
Mac
На устройствах производства Apple также может не работать камера в приложении Zoom.
Чтобы решить проблему выполните данные шаги:
- Запустите файловый менеджер «Finder» и выберите опцию «Перейти к папке»;
- Введите в пустое в поле путь / Library / QuickTime;
- Подтвердите действие нажатием на кнопку «Go»;
- Удалите Sonix SN9C, Video Glide, 3ivx Video Codec или Desktop Video Out.
На устройствах Mac с последними версиями ОС необходимо указывать, какие приложения могут запускать камеру. Чтобы разрешить Zoom использовать её, следуйте инструкции:
- Перейдите к настройкам системы и нажмите на «Защита и безопасность»;
- Найдите параметр «Камера» во вкладке «Конфиденциальность»;
- Установите флажок с приложением Zoom.
Не помогло? Откройте командную строку и введите: sudo killall VDCAssistant. Эта команда позволит завершить процесс, мешающий нормальной работе камеры.
Linux
В данной операционной системе могут возникнуть проблемы, прежде всего, из-за устаревших драйверов. Попробуйте обновить их и посмотреть, транслируется ли видео с ноутбука в приложении Zoom.
Проблемы возникают при использовании отдельной веб-камеры, а не встроенной. Некоторые устройства не работают на ноутбуках с операционной системой Linux, поскольку не поддерживают драйвер v4l. Список камер, совместимых с данной ОС, можно проверить на официальном сайте Ubuntu. Также работоспособность внешнего устройства на компьютере можно проверить при помощи программы Cheese.
Если камера полностью исправна и совместима с ноутбуком, проверьте не запущены ли приложения, которые могут её использовать. Закройте их.
Настройка веб-камеры в приложении (Skype, Вконтакте и др.)
Если не работает камера Windows 10, стоит проверить, что это устройство выбрано в качестве аппарата для захвата картинки по умолчанию. Какие-то второстепенные аксессуары могут перехватывать эту опцию, но не справляться с задачей. Еще часто встречается конфликт между встроенной и дополнительной камерами. Если программа связи это поддерживает, нужно выбрать в настройках устройство по умолчанию.
К примеру, Skype поддерживает подобную функцию. У него в параметрах на странице «Настройки видео» можем «Выбрать веб-камеру» и задать много полезных улучшений изображения.
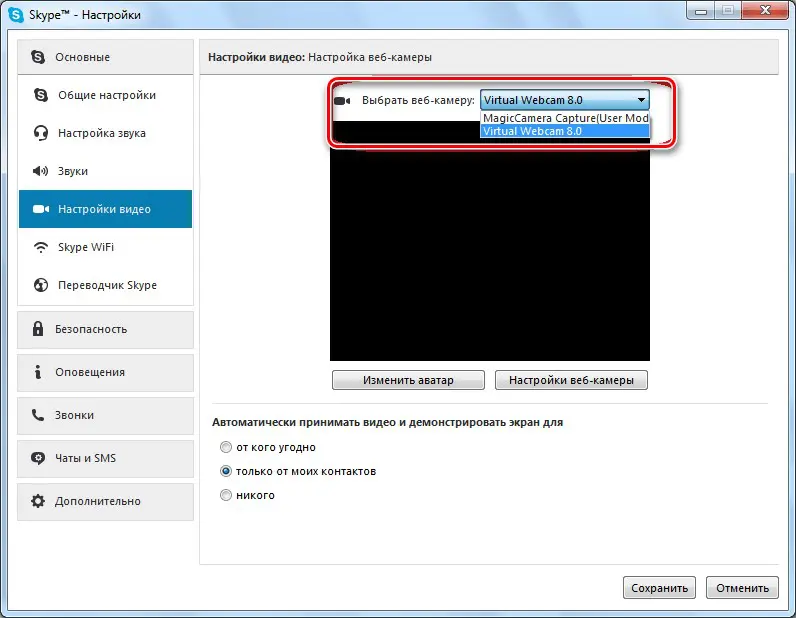
Как настроить камеру для ВК:
- Открываем меню браузера (в нашем случае Google Chrome) и переходим в «Настройки».
- В блоке «Конфиденциальность и безопасность» выбираем «Настройки сайта».
- Переходим в раздел «Камера».
- Удаляем VK со списка «Блокировать».
- Перезагружаем страницу ВКонтакте, запускаем видеосвязь и нажимаем «Разрешить».
Как включить камеру в Zoom
Бывает так, что пользователь забыл включить камеру в приложении, и из-за этого изображение не транслируется другим участникам конференции. Для исправления проблемы следуйте инструкции:
- Запустите приложение Zoom;
- Создайте новую конференцию с видео или присоединитесь к уже существующей;
- В приложении Зум найдите панель инструментов, расположенную снизу. Если её не видно, переместите курсор в окно конференции, и она отобразится;
- Нажмите на вторую кнопку с изображением камеры, чтобы включить передачу изображения другим пользователям.
Готово. Вы включили камеру в приложении Zoom.

Как починить камеру на телефоне
Выявление конкретной причины позволяет быстро избавиться от ошибки в работе камеры. Если вы поняли, что привело к сбою, то наверняка уже знаете дальнейший план действий. К примеру, в случае недостатка свободного места необходимо очистить память.
https://youtube.com/watch?v=fr7Wu2Tg5Uo
Если убедиться в возможной причине со стопроцентной точностью не получилось, следует действовать по проверенному алгоритму. Далее предлагаем ознакомиться с несколькими шагами, на одном из которых обязательно удастся избавиться от ошибки. Они помогают в решении всех проблем, которые не связаны с механическим повреждением модуля камеры.
Перезапустите смартфон

Казалось бы, очень простое действие не способно повлиять на работоспособность камеры, однако в большинстве случаев проблема действительно решается банальной перезагрузкой смартфона. Это происходит из-за того, что в операционной системе произошел сбой.
Удалите кэш и сбросьте настройки камеры
Если сбой в работе камеры не решается перезагрузкой девайса, есть смысл попробовать очистить кэш приложения. Возможно, он достиг критической отметки, в связи с чем программа не способна в полной мере отобразить свой интерфейс.
Для очистки кэша необходимо:
- Открыть настройки смартфона.
- Перейти в раздел «Приложения».
- Выбрать программу, отвечающую за работу камеры.
- Кликнуть на «Очистить данные» и «Очистить кэш».
Практика показывает, что сразу после выполнения операции камера начинает работать. Но при сбросе данных и кэша придется заново выставлять настройки разрешения снимков, видео и других параметров.
Удалите программы, использующие камеру
При первом запуске приложения, скаченного на телефон, ПО просит подтвердить несколько разрешений. В их числе может быть доступ к камере. Как правило, проверенные программы не наносят никакого вреда, но все-таки рекомендуется удалить такие приложения или запретить им доступ к функциям камеры.

Для выполнения операции потребуется открыть настройки, а после проверить все приложения. В пункте «Разрешения» может быть указана камера. Если это так, нужно деактивировать ползунок. Затем останется проверить работоспособность смартфона в плане фото или видео.
Обновите Андроид
Не исключено, что камера не работает просто из-за несовместимости ПО. Обычно оно вызвано установкой неактуальной прошивки. Зайдите в настройки смартфона и проверьте, нет ли в данный момент доступных обновлений.

Если они есть, обязательно загрузите актуальную версию ОС на мобильное устройство.
Перед установкой обновлений рекомендуется сделать сброс до заводских настроек.
Установите стороннее приложение камеры
Не самым лучшим, но вполне допустимым способом выхода из сложившейся ситуации является использование сторонних приложений камеры. Откройте Google Play и введите соответствующий запрос. Система выдаст массу программ, с помощью которых можно делать фото.

Если во всем многообразии приложений для камеры довольно сложно разобраться, рекомендуем дочитать материал до самого конца. Далее вы сможете ознакомиться со списком самых лучших программ для фото и видео на телефоны Андроид.
Выполните хард ресет
Hard Reset – это операция, которая представляет собой сброс до заводских настроек. В той ситуации, когда не получается решить проблему рекомендованными методами, откат программного обеспечения становится кардинальной, но зато очень действенной мерой.
При выполнении хард ресета удаляются все файлы, хранящиеся в памяти смартфона. Так системе удается избавиться от вирусов и разного рода сбоев, которые нельзя ликвидировать по отдельности.
Выполнить Hard Reset можно через настройки телефона:
- Откройте настройки.
- Перейдите в раздел «Восстановление и сброс».
- Нажмите на «Сбросить настройки».
Если телефон сильно глючит и не позволяет справиться с выполнением задачи стандартными методами, допускается хард ресет через инженерное меню устройства. Чтобы его открыть, нужно отключить девайс, а затем зажать кнопку питания и одну из качелек регулировки громкости. В зависимости от модели комбинация может быть иной.

В системном меню, которое представлено на английском языке, нужно нажать кнопку «wipe data/factory reset». Следом за этим будут сброшены настройки, включая все файлы устройства.
Сделайте перепрошивку
В качестве альтернативного варианта многие владельцы смартфонов используют кастомные прошивки из интернета. Но в данном случае никто не сможет гарантировать безопасность при установке и дальнейшей эксплуатации.
Как отключить звук затвора камеры на стоковом Андроид
Такие устройства, как Nexus 5X и Pixel, поддерживают стоковые версии Андроид. Стоковый Андроид не имеет настройки камеры для отключения звука затвора камеры. Вместо этого вам нужно будет отключить ваш профиль уведомлений / предупреждений, чтобы они молчали, не мешали и не вибрировали. Это можно сделать с помощью клавиш регулировки громкости на боковой панели устройства, которые выступают в качестве основных регуляторов громкости. Новые устройства, которые работают на стоковом Андроид, как правило, используют один и тот же метод, поэтому более новые устройства, как правило, более интуитивно понятны.
Откатываем телефон до заводских настроек
Если предыдущие способы не справились со своей задачей, то нужно прибегать к радикальным способам. Иначе мы никогда не найдем ответ на вопрос, почему не работает камера на телефоне Samsung.

Для этого необходимо в настройках отыскать пункт «Восстановление и сброс». На некоторых моделях он может называться «Архивация и восстановление».

Нажимаем на сброс настроек, и ждём, пока телефон перезапустится в автоматическом режиме.
Не только поломки в файлах могут привести к некорректной работе камеры. Не добавит качества вашим фотографиям поцарапанное стекло камеры.
При первом запуске после восстановления потребуется ввод логина и пароля от учётной записи Google. Поэтому подготовьте эту информацию заранее.
Если и этот способ не помог, то вектор действий должен быть направлен в сервисный центр. Самостоятельно починить камеру мы не сможем.
Можно ли при необходимости отключить камеру
При входе в конференцию по умолчанию происходит автоматическое задействование микрофона и камеры, звук и видео начинают транслироваться. Рекомендуется активировать следующие функции:
- «Всегда выключать звук моего микрофона»;
- «Всегда выключать мое видео».
Активация опций уместна, когда участник конференции с опозданием подключается к сеансу видеосвязи, он не будет отвлекать собравшихся. Нет надобности транслировать видео и звук когда пользователь заходит в «переговорную», но встреча еще не началась.
Когда потребуется трансляция звука и видео, параметры легко включить при помощи пиктограмм в виде микрофона и камеры в строке управления конференцией.
Активируем устройство
В предыдущих редакциях Виндовс камера могла быть неактивной из-за отсутствия на флешке с дистрибутивом Windows драйверов для нее. В «десятке» же все драйверы устанавливаются автоматически после обнаружения системой нового оборудования.
Проверим, не отключен ли девайс в диспетчере устройств.
Вызываем диспетчер, воспользовавшись Win+X или контекстным меню пуска.
Разворачиваем последнюю вкладку «Устройства обработки изображений».
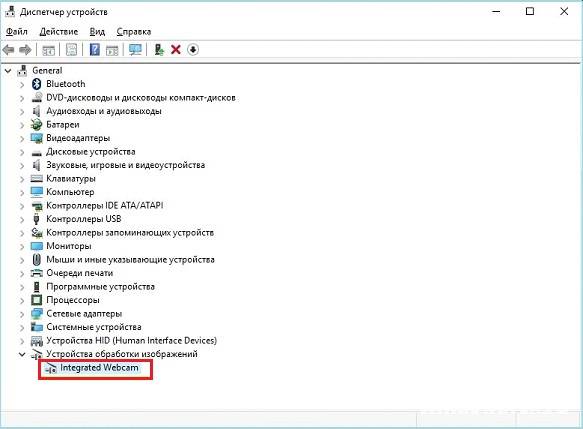
Если возле ее иконки стоит направленная вниз серая стрелочка, вызываем контекстное меню и выбираем команду «Задействовать».
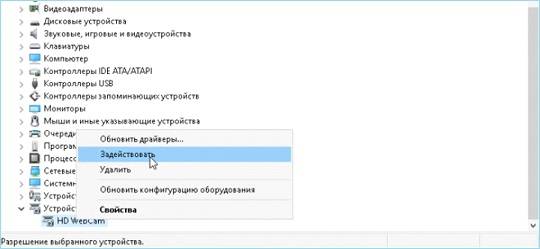
Если работает, Виндовс 10 запросит доступ к камере и звукозаписывающему устройству.
Посмотрите ещё: После обновления на Windows 10 не работает звук
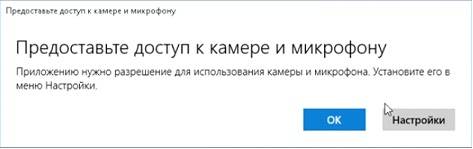
Запускаем телефон в безопасном режиме
Если нечего не помогло попробуйте запустить телефон в безопасном режиме и испытать работу камеры в нём.
Для входа в безопасный режим нужно:
- Выключить девайс.
- Зажать и держать кнопку включения питания до появления логотипа.
- Зажать и держать кнопку уменьшения громкости предварительно отпустив кнопку питания.
Есть еще один способ войти в безопасный режим:
- Нажимаем на кнопку питания,
- В появившимся меню жмем на значек Выключение и удерживаем до появления логотипа,
- Как только появится логотип нужно приложить палец к сканеру отпечатков и удерживать.
Если в безопасном режиме камера работает штатно – то причина неработающей камеры в обычном режиме другие приложения, которые конфликтуют с камерой, нужно их найти и удалить.
Если же и в безопасном режиме камера не работает – тогда делайте сброс настроек или хард ресет.
Пробуем удалить кэш и данные приложений
Операционная система Android, по сравнению с тем же iOS, имеет небольшие не доработки. Они приводят к появлению сбоев, что может негативно отразиться на работе камеры.
Иногда можно столкнуться с проблемой единожды, но часто возникают ситуации, когда поломка достаточно серьезная и не позволяет работать фото и видеокамере в полном объеме.

Чтобы это сделать необходимо:
- Попасть в настройки телефона.
- Где в подпункте «Приложения» нужно найти вкладку «Камера».
- Далее мы выполняем следующее: переходим во вкладку память.
- Где нам необходимо поочередно нажать кнопки «Очистить кэш» и «Очистить данные».
Выполняем тестовое включение стандартного приложения для работы камеры. Если не сработало, не отчаивается и продолжаем искать возможные варианты.
Удаление вирусов
Как я уже говорил выше – вы можете воспользоваться следующими антивирусными программами, под названием каждого антивируса вы найдете ссылку для загрузки программы из магазина Google Play:
-
- Kaspersky Antivirus & Security – один из самых популярных антивирусов не только на персональных компьютерах, но и на мобильной операционной системе Андроид. Есть возможность использовать бесплатную версию программы, для сканирования телефона вам должно хватить. Из особых возможностей отмечу следующие несколько: проверка телефона на наличие вирусов по большой антивирусной базе, защита телефона от кражи и т.д. Скачать данную программу вы можете по этой ссылке;

-
- Avast антивирус – очень популярный в России антивирус, вы также можете использовать данный инструмент для нахождения и удаления вирусов на вашем телефоне. Также отмечу некоторые, несомненно, полезном, инструменте: крупные и постоянно обновляемые антивирусные базы, защита от спама, очистка телефона Андроид от ненужного мусора, который влияет на корректную работу операционной системы. Скачать данное приложение можете здесь;

-
- И завершает нашу сегодняшнюю подборку еще один очень известный антивирус под названием Антивирус Dr.Web Light. Также хочется отметить некоторые возможности данной программы: в бесплатной версии вы можете просканировать свою операционную систему на наличие вирусов, поиск и удаление различных троянских программ и вирусов мешающих работе камеры, очистка системы от ненужного мусора вызывающего различные системные ошибка. Скачать данное приложение можете здесь.

Почему в Zoom не работает камера на ноутбуке
Существует несколько причин, из-за которых может не работать или работать неправильно вебкамера в приложении. Это случается из-за того, что:
- Сломалась камера;
- Необходимо установить свежее системное обновление;
- Камера не распознаётся устройством;
- Драйверы камеры устарели;
- Случился небольшой программный сбой;
- Необходимо установить новую версию Зум;
- Камера используется иным приложением;
- Доступ к вебкамере запрещён;
- Для ноутбуков леново требуется специальное разрешение.

Это самые распространённые проблемы, из-за которых может не транслироваться видео с камеры в Zoom. Их устранение не занимает много времени и не требует дополнительных технических знаний.
Способы устранения проблем
Естественно, необходимо ознакомиться с существующими способами устранения этих проблем.
- Помочь может сброс устройства до заводских настроек. Для этого необходимо перейти в меню настроек, выбрать пункт «Резервное копирование» и нажать на кнопочку «Сбросить к заводским настройкам».
- Для пользователей, благополучно получивших вирус на свой любимый гаджет, будет полезным скачать и установить антивирус на планшет. Они свободно распространены на просторах магазина приложений Google Play. Просканируйте систему и вы увидите, есть ли у вас вирусы или нет. При их наличии антивирус предложит способы удаления вирусов.
- Попробуйте почистить кэш модуля. Необходимо перейти в меню настроек, выбрать вкладку «Приложения», потом «Все приложения». Далее нужно отыскать пункт «Камера», в который необходимо зайти. Внизу страницы вы увидите нужную кнопку «Очистить кэш», которую и нужно будет нажать.
- Четвёртым способом будет внешняя либо внутренняя чистка накамерной линзы. Если вы сомневаетесь в своих силах и умениях, лучше протереть её раствором или салфеткой (специальные) только с внешней стороны. Ни в коем случае сами не разбирайте устройство!
- Вы можете скачать альтернативную программу из Google Play. Такие приложения могут быть и платные, и бесплатные. Попробуйте несколько из них. Возможно, с ними ваша камера будет работать нормально и стабильно.
- Следующим способом поделился опытный пользователь из всемирной паутины. Если при входе в камеру выдаёт ошибку — “Сбой камеры Error Callback.on Error(1)”, то мастер предлагает выполнить следующие действия:
- Вытащить аккумулятор на несколько минут (не меньше четырёх).
- Несильно потыкать в камеру пальцем (можно даже слегка побить).
- Обратно вставить батарею.
После выполненных манипуляций всё должно снова заработать.
Если у вас перестала работать фронтальная камера на Андроиде, а виден только чёрный экран, вам следует обратиться в сервисный центр или магазин, в котором вы покупали устройство. Вы можете воспользоваться гарантийным ремонтом в случае, если причиной поломки камеры было не ваше вмешательство как внутрь операционной системы, так и банальное падение девайса. Ну а на платный ремонт вы всегда можете рассчитывать.
Теперь вы знаете причины, по которым не работает камера на Андроиде, а также некоторые популярные способы решения данной проблемы. Возможно, один из них поможет вам. Если же нет, то, скорее всего, неполадки приобрели более масштабный характер, а вам, пожалуй, следует обратиться за помощью к специалисту.
Как зарегистрироваться в Zoom?
Регистрация является весьма важным процессом, так как она открывает целый ряд возможностей программы Зум.
Для начала, вы сможете создавать конференции, планировать их и много всего остального.
Опять же, разработчики постарались, чтобы вы не тратили много времени на создание аккаунта.
Вам достаточно просто сделать такие шаги:
Компьютер. Открываем клиент Зума, нажимаем Войти в систему.Вы можете создать профиль с нуля (Зарегистрироваться бесплатно), либо просто войти через Гугл или Фейсбук.
Смартфон. Тут вас ждёт такая же история, просто немного другой интерфейс.
Как по мне, самый удобный и быстрый способом это конечно Google или Facebook. Но тут уже решать только вам.
Использование фронтальной камеры в смартфоне Lenovo
Конечно же, не во всех смартфонах Lenovo есть возможность съемки передней (фронтальной) и задней (основной) камерой, поскольку первой может попросту не быть. Если же у Вас в телефоне присутствуют обе эти камеры, то возникает другая проблема – как переключить основную камеру (включается при открытии приложения «Камера» по умолчанию), на переднюю, например, для осуществления селфи или общения через видео чаты.
*Для переключения снова на основную камеру также необходимо будет нажать на этот значок. *В режиме фронтальной камеры, в зависимости от модели смартфона, у Вас могут быть недоступны некоторые настройки и функции, связанные с качеством съемки, которые присутствуют при использовании основной камеры. Это связано с тем, что, как правило, дополнительная камера в смартфоне физически имеет более простую конструкцию и меньшее разрешение. |
infosmartphone.ru
Как выявить причину
После того, как мы разобрали все причины, которые приводят к неполадкам в работе камеры, нужно разобраться, что именно привело к сбою в работе. Алгоритм будет единым, поэтому всем владельцам, столкнувшимся с проблемой, нужно действовать по следующему сценарию:
- Осмотреть смартфон снаружи на наличие механических повреждений. Из-за них не только может сдвинуться или прийти в негодность модуль камеры, но и выйти из строя аппаратная часть.
- Проверить наличие свободного места в памяти устройства для сохранения снимков и видео.
- Убедиться, что внешний накопитель корректно отображается, если в качестве места сохранения выбрана SD-карта.
- Попробовать сделать фото через стороннее приложение камеры.
- Проверить наличие обновлений для операционной системы смартфона.
- Провести диагностику для выявления вирусов.
Каждый этап очень важен, так что не стоит пренебрегать ни одним из предложенных шагов. Визуальный осмотр смартфона – лишь малая часть того, что может сделать пользователь для выявления причины возникновения проблемы. Необходимо в том числе удостовериться в наличии свободного места, и в крайнем случае попробовать сделать фото через другое приложение камеры. Возможно, виноват встроенный софт, не дающий воспользоваться данной функцией.
Драйвера
Одна из самых распространенных причин, почему на ноутбуке не работает камера – нет необходимых драйверов. Хорошая новость в том, что проблема легко исправляется.
Диагностика исправности драйверов
Почему не работает веб-камера на компьютере? Очень часто Windows просто не знает, как с ней работать или неправильно воспринимает. От физических проверок переходим к программным. Наша задача – узнать, как компьютер воспринимает веб-камеру.
Как это определить:
- Нажимаем правой кнопкой мыши (ПКМ) по Пуску и выбираем «Диспетчер устройств».
- Открываем блок «Устройства обработки изображений».
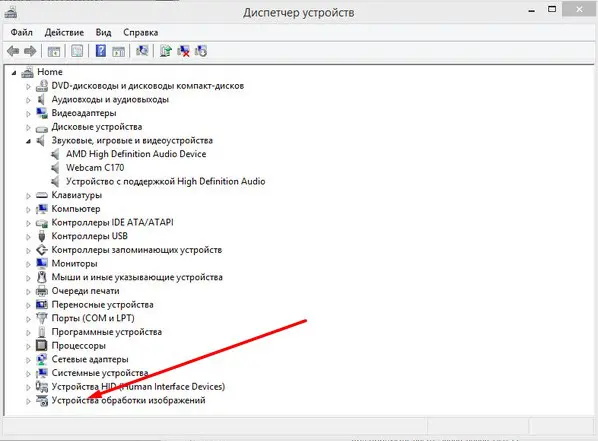
Если здесь отображается название веб-камеры и рядом с ним нет никаких оповещений, значит система воспринимает ее правильно. В противном случае Windows не может распознать устройство и требует установку драйверов. Об этом свидетельствует наличие «Неизвестных устройств», отсутствие модели веб-камеры в списке устройств или наличие восклицательного знака рядом с ней.
Восстановление работоспособности драйверов
Если в ходе предыдущего действия удалось определить, что не включается камера на ноутбуке по причине некорректных драйверов, стоит исправить подобное положение дел. Достичь цели можем несколькими способами:
- Загрузить драйвера с официального сайта. Лучший способ в 90% случаев. Достаточно ввести в поиск «Драйвера для » и скорее всего попадем на сайт разработчика. После скачивания и установки файла рекомендуем перезагрузить систему и проблема будет решена.
- Переустанавливаем вручную. Можем попробовать удалить оборудование (через ПКМ по названию модели в «Диспетчере устройств»). После переподключения устройства или перезагрузки компьютера, Windows попытается подобрать оптимальные драйвера для веб-камеры. Часто у нее это получается.
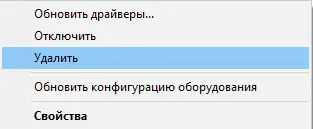
Используем приложения для автоматической установки. Программы, вроде Driver Pack Solutions, предлагают умное сканирование драйверов и их обновление или инсталляцию. Скорее всего приложение обнаружит проблемное устройство и поставит для него корректные драйвера.
Еще один способ – перейти в свойства оборудования и при помощи идентификаторов VEN и DEV найти драйвера для конкретной модели устройства в интернете. Данные расположены на вкладке «Сведения» в разделе «ИД оборудования».
Восстановление совместимости драйверов
После обновления к новой версии Windows 10 не включается веб-камера на компьютере? Скорее всего в конфликте системы с программным обеспечением (ПО) или отсутствии его поддержки. Исправить это реально с помощью устроенного инструмента операционной системы.
Пошаговая инструкция:
- Нажимаем на кнопку поиска.
- Задаем ключевое слово поиска «Предыдущих» и открываем единственный найденный инструмент.
- Жмем на кнопку «Устранение проблем с совместимостью».
- Выбираем драйвер или программное обеспечение камеры из списка или указываем к нему путь вручную и жмем на кнопку «Диагностика программы».
Полезно! Часто помогает устранить проблему универсальный драйвер для веб-камеры Windows 10. Его выпускают производители ноутбуков, предлагая полный набор ПО для всех моделей устройств собственного производства. Установка программы должна исправить неполадки с совместимостью.
Включение камеры
Если вы владелец Windows 10, то после подключения к интернету, ОС самостоятельно скачает нужные для работы устройства драйвера. Камера может не работать, возможно она программно выключена и ее нужно включить.
Совет! Включить веб-камеру можно с помощью горячих клавиш. У производителей Asus, Acer, HP большинство моделей ноутбуков включает/выключает камеру с помощью комбинаций клавиш Fn+V (или Fn+ клавиша с изображением фотоаппарата). Модели Lenovo используют сочетание Fn+Esc.
Также вся подключенная периферия указана в диспетчере устройств:
- ПКМ по Пуск → Диспетчер устройств.
- Откройте вкладку «Звуковые, игровые или видеоустройства» или «Устройства обработки изображений» и найдите свою веб-камеру.
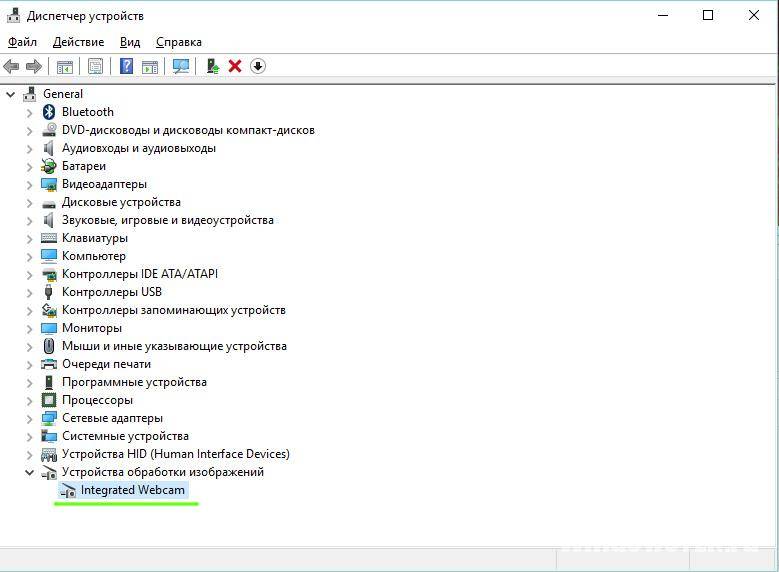
Нажмите на нее Правой кнопкой мыши и проверьте доступна ли функция «Включить». Если да, включите камеру и проверьте ее работу (с помощью программы «Камера» в Windows 10 или «Skype»).</li>
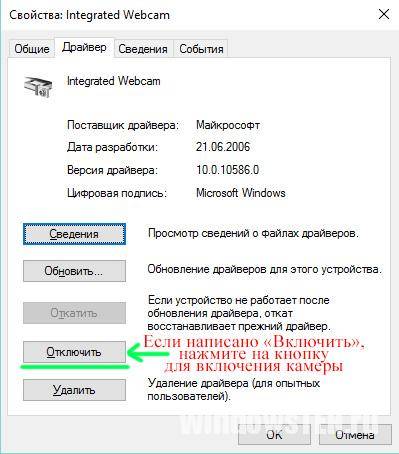
Проверьте, нет ли на значке камеры или других периферийных устройствах желтого восклицательного знака, который предупреждает о неисправностях.</li>

</ol>