В скайпе не работает камера
Содержание:
- Решение 5. Настройки роутера
- На устройстве запрещено использование камеры
- Проблемы с камерой
- Исправление ошибки
- Камеру использует прочее приложение
- Нерабочая камера
- Устранение неполадки для ПК
- 3 Проверяем наличие драйверов
- Настраиваем камеру через Skype
- Не работает веб-камера в Skype: основные причины возникновения проблемы
- Почему скайп не подключается к веб камере на пк и пишет устройство не найдено
- 5 Удаляем старый и устанавливаем новый Skype
- Исправление настроек
- Настройки
- Обновление ПО
- Переустановка Skype
- Почему мессенджер не видит встроенную камеру на ноутбуке в windows 7, 8, 10
Решение 5. Настройки роутера
Если Скайп пишет «Не удалось установить соединение», возможно, причина в настройках роутера. Чтобы убрать такую ошибку, необходимо сделать следующее:
Зайти в настройки роутера. Для этого в адресной строке браузера следует набрать 192.168.0.1 (в зависимости от роутера этот адрес может меняться, смотрите информацию в документации).
Совет! Заходить в настройки роутера следует через браузер Google Chrome, Mozilla или любой другой, но не через Opera – через этот браузер настройки работают очень редко.

Окно настроек роутера
- В зависимости от роутера внешний вид этого окна может быть разным. Если раньше в настройках роутера ничего не менялось, то логин и пароль будут одинаковыми – «admin». Вводим и нажимаем «Вход».
- После этого нужно найти пункт «Виртуальные серверы». В зависимости от модели роутера этот пункт может находиться в разных меню. Для одного из самых популярных на сегодняшний день роутеров DIR-300NRU поиск выглядит так, как показано на Рис. №12. Там нужно в меню слева зайти в пункт «Межсетевой экран», а потом «Виртуальные серверы».

Окно настроек межсетевого экрана роутера
- После перехода в пункт «Виртуальные серверы» нужно найти кнопку «Добавить». Напоминаем: название строк может быть разным в зависимости от модели роутера. Там в поле «Имя» пишем skype или то, что захотим (подчеркнуто красным на фото выше). В поле «Порт» («Внешний порт» — подчеркнуто зеленым) пишем, к примеру, 4960. Сохраняем полученные настройки. Для этого находим на странице кнопку «Сохранить», «Изменить» или что-то подобное.
- Теперь нужно открыть Скайп и перейти там в меню настроек. Для этого заходим в пункт «Инструменты» в верхнем меню программы и переходим в «Проблема соединения…».

Переход в настройки Скайпа
Здесь в поле «Использовать порт» пишем порт, указанный нами в настройках роутера. Мы указали, как помним, 49660. Нажимаем «Сохранить» (обведено зеленым на рисунке ниже) и пробуем авторизоваться еще раз.

Указание порта в настройках Скайпа
На устройстве запрещено использование камеры
И еще одна из возможных причин, почему в Скайпе не работает видеозвонок — установленный запрет на использование камеры на этом ПК. Он может появиться и как побочный эффект очередного обновления ОС, так и при вмешательстве третьего лица (например, ребенок кнопки понажимал). Эта проблема легко устраняется вручную.
Если в Скайпе не работает видеозвонок из-за установленного запрета, что делать:
Переходим в раздел, где будем менять настройки. Win → Параметры → Конфиденциальность.

- Прокручиваем панель слева до раздела “Разрешения приложений” и кликаем по строке “Камера”.
- Опять прокручиваем окно вверх. Нам нужен подраздел “Разрешить классическим приложениям доступ …”. Здесь вы увидите ползунок, находящийся в положении “Выкл”. Переводим его на “Вкл”.

Готово. Закрываем все лишние окна и через “Еще → Настройки → Звук и видео” добираемся до тестового окошка — в нем должен пойти видеоряд.
Выше нами были перечислены все возможные причины, почему не работает видео в Скайпе и способы, как разрешить ситуацию. Попробуйте воспользоваться нашими инструкциями — уверены, у вас все получится!
Проблемы с камерой
Если раньше Skype нормально работал, но теперь во время звонка по видеосвязи собеседник видит черный экран или перечеркнутый значок камеры, то попробуйте выполнить следующие действия:
- Установите последнюю версию драйверов для «вебки». Узнать модель и фирму производителя можно через Диспетчер устройств.
- Убедитесь, что «вебка» работает. Проверьте ее через системное приложение или другую программу для общения по видеосвязи.
- Если используете ноутбук, то обновите драйвера для видеоадаптера, материнской платы и других связанных компонентов.
В случае если камера не определяется во всех приложениях, то попробуйте обновить драйвера. Если после этого Skype ее все равно не видит, но вы уверены, что устройство нормально работает (можно проверить через другую программу), то скорее всего сбились параметры по умолчанию.
Настройка камеры
Для корректного отображения картинки при разговорах по видеосвязи необходимо правильно настроить веб-камеру. Сделать это можно через настройки программы. Порядок действий:
- Запустите Skype и авторизуйтесь с помощью логина и пароля. На главной странице нажмите на значок «Показать больше» (в виде трех горизонтальных точек).
- В появившемся меню выберите пункт Настройки. Откроется вкладка, где можно увидеть все необходимые параметры.
- Перейдите на блок «Видео» и напротив надписи «Камера» выберите нужное устройство. Например, HD Webcam.
- Если в списке несколько устройств, то переключайтесь между ними и следите, чтобы в поле ниже появилась картинка.
Все внесенные изменения сохраняются автоматически. Поэтому, если в настройках вы видите свое изображение, то просто закройте это окно и попробуйте сделать тестовый звонок.
Исправление ошибки
Причин неисправности может быть много. Давайте узнаем о самых распространенных.
Веб-камера ПК может быть доступна только одной программе за раз. Например, если используется видео-чат в Skype, то возможности одновременно записывать видео через Open Broadcaster не будет.
Использование девайса требует закрыть доступ из приложения, которое в настоящее время использует его. Поскольку не всегда очевидно, где происходит конфликт, этот процесс может включать в себя немного следов и ошибок.
Перезагрузка компьютера
Перезапуск ПК — один из самых простых и эффективных методов устранения конфликтов и устранения возможных ошибок. Когда происходит перезагрузка операционной системы, то ПК будет использовать только основные системные приложения и все, что вы поручили ему открывать при запуске. Проверьте запущенные, чтобы поискать что-нибудь, что может использовать камеру и возможно такая проблема, как «не работает видео в Скайпе Windows 10» будет решена.
Ошибка с портом USB
Используя внешнее устройство, подключенное к USB-порту вашего компьютера или устройства Windows, попробуйте подключить его к другому порту. Иногда отсоединение и повторное подключение USB-устройств перезапускает их, и поэтому проблемы, с которыми вы сталкиваетесь, могут исчезать, по крайней мере, на некоторое время.
Отключите устройство
Иногда нет никаких причин для определенных ошибок или сбоев на компьютере. Когда приложения открываются и закрываются, части функциональности приостанавливаются в памяти или забывают отключиться. В том случае, если вы имеете встроенную веб-камеру, нужно отключить ее с помощью диспетчера устройств, нажав на него и выбрав «Отключить», а затем снова нажать и выбрать «Включить».
Обновление драйверов
Одной из наиболее распространенных причин аппаратных и периферийных проблем являются устаревшие драйверы. Драйверы — это элементы, которые находятся в программном обеспечении. Они обязаны сообщать в операционную систему, как взаимодействовать с различными компьютерными компонентами.
Убедитесь, что все настроено правильно
Большинство проблем, можно решить из настроек видео. В Скайпе откройте меню «Сервис», а затем нажмите «Параметры». Более быстрый способ открыть настройки — это одновременно нажать клавиши «Windows +».
Как только параметры будут открыты, перейдите в настройки видео на вкладке «Общие» слева. В правой стороне расположен видео-канал, который транслирует веб-камера.
Если установлены видеозахват и видеоустройства, которые подключены к вашему ПК, мессенджер может распознавать их как веб-камеру. В некоторых случаях программа может установить неправильное устройство, поэтому надо проверить наличие раскрывающегося списка.
В настройках драйвера вы сможете изменить такие параметры, как яркость, контраст, оттенок, насыщенность и так далее. Необходимо убедиться, что все эти настройки установлены правильно. Там же можно решить и вопрос «как настроить микрофон в Скайпе Windows 10».
Закрыть все открытые приложения
Если вы столкнулись с программным конфликтом, и ваш Скайп не видит веб-камероу, возможно, устройство используется приложением без вашего ведома. Закройте все открытые приложения на вашем компьютере, в том числе и те, которые работают в фоновом режиме. Одним из распространенных виновников проблем, является программное обеспечение, которое поставляется с девайсом. Как только все программы будут закрыты, попробуйте получить доступ через одно приложение за раз.
Если вы только что обновили Windows 8 до 10 версии и используете приложение «Просмотр Skype», видимо, есть ошибка, которая может помешать правильной работе веб-камеры. К счастью, у Microsoft есть хак, который поможет в этой ситуации. Откройте окно «Запуск» (быстрый способ сделать это — нажать Windows + R на клавиатуре).
Затем введите «% localappdata% \ Microsoft \ Windows \ 1033» без кавычек и нажмите «OK».
Виндовс 10 откроет File Explorer и папку с названием 1033. Внутри вы найдете файл StructuredQuerySchema.bin. Удалите его, а затем перезагрузите компьютер. После перезагрузки, веб-камера должна заработать в приложении предварительного просмотра Скайп.
Это основные шаги, которые вы можете предпринять для устранения неполадок с вашей веб-камерой в Skype. Мы надеемся, что они окажутся полезными для вас. Однако, если вы испробуете их все, но проблемы с камерой все еще будут оставаться, вполне возможно, что вам придется заменить свою камеру на новую. Прежде чем вы это сделаете, попробуйте использовать старую на другом компьютере под управлением той же операционной системой и посмотрите, работает ли она.
Камеру использует прочее приложение
Если камера распознается, в чем же проблема? Но предположим, все части подсоединены корректно, но картинка всё же отсутствует. Что дальше? Часто в данном случае помогает проверка камеры на использование ее другим приложением.
 Скайп не будет иметь доступа к вебке, если ее использует другое приложение
Скайп не будет иметь доступа к вебке, если ее использует другое приложение
Это тоже случается и достаточно нередко. Если не закроете приложение – Скайп не будет иметь доступа к вебке. Наилучшим вариантом является при включенном Скайп не включать прочие приложения: и изображение станет качественнее, и ошибок не появится.
Потому постарайтесь целиком перезапустить ноутбук и включить лишь Skype, вероятно, это разрешит проблему Skype: не работает камера.
Нерабочая камера
Если же с драйверами у вас все в порядке, то одним из вариантов, почему не работает камера в Skype, может быть неисправность самого видеоустройства.
- Чтобы проверить это, открываем любой видеоплеер, и, вызвав его меню, выбираем пункт «Открыть устройство/камеру». У различных медиаплееров этот пункт может называться по-разному.

Если, после этого, в окне видеоплеера отображается изображение с камеры, то, значит, с ней все в порядке, и нам нужно искать проблему в самой программе Skype, о чем мы поговорим чуть ниже. Если же видео не отображается, и вы убедились, что с драйверами все в порядке, то, скорее всего, причина проблем кроется в неполадках самой камеры.
Прежде всего, убедитесь, что она подключена правильно. Если правильность подключения не вызывает сомнения, тогда нужно либо заменить видеокамеру на другой аналог, либо отнести её на диагностику и ремонт в сервисное отделение.
Устранение неполадки для ПК
Ситуация, когда не включается камера в Скайпе, в основном связана с тремя причинами:
- Устаревшие или некорректно работающие драйвера на нее.
- Неправильные настройки программы.
- Блокировка устройства другими программами.
- Повреждение ее компонентов.
Случай №1: Устаревшие или некорректно работящие драйвера
Часто такая проблема появляется из-за того, что драйвера для вебки начинают работать со сбоями и ведут себя неадекватно. В результате устройство может быть недоступным для самого Skype. Проблема с драйверами встречается довольно-таки часто. Поэтому нужно знать о том, как ее исправить.
Есть два способа решения проблемы. Можно использовать для загрузки последних версий драйверов встроенные инструменты Windows или скачать установочный соответствующий файл с сайта производительнее. Первый вариант гораздо проще. Поэтому мы будем рассматривать именно его. Вот подробная инструкция по этому поводу:
- Кликаем правой кнопкой мыши по иконке меню «Пуск» и в появившемся списке выбираем «Диспетчер устройств».
- Откроется нужный инструмент. Здесь ищем «Устройства обработки изображений» и кликаем по названию правой кнопкой мыши.
- В контекстном меню щелкаем «Обновить драйвер».
- Появится окошко матера обновления. Теперь необходимо нажать на кнопку «Автоматический поиск…».
После нажатия на эту кнопку начнется процесс поиска драйверов на официальных серверах компании Microsoft. Если найдется новое ПО, то оно будет скачано и установлено. После завершения инсталляции нужно обязательно перезагрузить компьютер. Только после рестарта можно запускать Skype и проверять работоспособность камеры.
Случай №2: Неправильные настройки
Иногда не включается камера в Скайпе потому, что в настройках самого мессенджера выбрано неправильное устройство. Так что имеет смысл их изменить. Делается это следующим образом:
- В главном окне программы нужно кликнуть по кнопке с трем точками и выбрать пункт «Настройки».
- Далее, нужно выбрать «Звук и видео» в списке вкладок левого столбца.
- В блоке «Камера» появится окно, в котором должно будет выводиться изображение. А над ним будет отображено выбранное устройство. Кликните по названию и выберите из списка то, что подключено к компьютеру в данный момент. Переключите все доступные варианты, чтобы понять, какой именно подходит.
- Далее, нажмите на «Настройки веб-камеры».
- Попробуйте покрутить доступные параметры.
После этого остается только закрыть окно настроек и попробовать осуществить звонок. Если устройство было выбрано верно, то собеседник должен вас увидеть. Если у вас в мессенджере было выбрано неправильное устройство, то данный вариант точно должен помочь. А если ничего не изменилось, то можно попробовать еще несколько способов.
Случай №3: Блокировка устройства другими программами
Если не показывает камера в Скайпе, то сие может быть связано с тем, что работа данного устройства блокируется установленным антивирусным продуктом или другой защитной программе. Так что имеет смысл на время деактивировать защиту. Как правило, для этого достаточно найти иконку такой программы в трее, а затем выбрать соответствующую опцию.
Случай №4: Повреждение компонентов программы.
Если все предыдущие методы решения проблемы не помогли, то, скорее всего, в самом Скайпе произошел какой-то сбой, не позволяющий камере нормально работать. Исправить ситуацию можно только переустановкой программы. Это самый эффективный из способов. Эта процедура состоит из двух отдельных этапов:
- Непосредственно удаление.
- Повторная инсталляция.
Мы оставили ссылки на соответствующие статьи, где разобраны инструкции для Windows, Mac OS и Linux.
3 Проверяем наличие драйверов
Следующий шаг – “дрова”. “Дрова” (они же – драйверы) – это “моторчики”, которые позволяют адекватно работать всем программам. И ежели какой-либо драйвер отсутствует, то программа, которая зависит от отсутствующего драйвера, – работать не будет!
Проверка наличия драйверов – дело простое. Для Windows 7 это “Пуск” – правой кнопкой мышки на “Мой компьютер” – строчка “Свойства”:

Рис. 1 Открываем Диспетчер устройств Для этого идем в “Пуск”. Клик правой мышкой по “Компьютер”. Щелкаем по “Свойства”
Затем открываем вкладку «Диспетчер устройств»:

Рис. 2 Открываем Диспетчер устройств Windows 7
Можно иначе открыть Диспетчер устройств. Просто кликаем «Пуск» и в строке Поиска набираем «Диспетчер устройств». Так или иначе, но мы открыли Диспетчер устройств.
В Диспетчере устройств на рис
3 обратите внимание на цифру 1. Здесь в красную рамку обведен треугольник, который работает как замок, – один клик по нему открывает его и треугольник становится черным
Другой клик по треугольнику закрывает его, и он становится прозрачным.

Рис. 3 Проверяем драйвера Skype
Открываем «Устройства обработки изображений», здесь должна быть ваша веб-камера. Если Вы там увидели желтый знак вопроса или восклицательный знак, то вот Вам и подсказка: отсутствует какой-либо драйвер. Установка поможет решить проблему.
Кстати: как правило, к веб-камере прилагается диск с драйверами. Возможно, именно их Вы и забыли установить?!
Настраиваем камеру через Skype
После выполнения действий, описанных выше, проверьте настройки программы. Рассмотрим, как это сделать в разных версиях программы.
Skype 8
Нажмите на кнопку в виде трех точек, далее «Настройка».
Перейдите как на скриншоте:
Отрегулируйте настройки. Изменяйте их и смотрите, как будет отображаться изображение.
Skype 7
Настройки выполняются аналогично писанным выше. Отличия только в интерфейсе программы. Нажимаем «Инструменты»-«Настройки».
Находим «Настройка видео». Убедитесь, что программа видит камеру. Посмотрите, чтобы была подключена именно нужная камера. Например, если на ноутбуке установлено две камеры. Если устройство распознается, а изображения нет, нажмите кнопку «Настройки».
Далее так же, как и с настройками в Skype 8.
Переустановите программу
Если описанные выше способы не помогли, переустановите программу. Возможная причина —повреждение файлов приложения. Удалите Skype. Рекомендую деинсталлировать приложение программой CCleaner. Потом установите свежую версию.
После обновления Skype не работает камера
Последние обновления приложения, не предусмотрены для старых моделей веб камер. Если возможности приобрести новую камеру нет, установите старую версию программы. Прочитайте, что думают по этому поводу сами разработчики мессенджера. Понадобится информация о версии Skype. Чтобы это посмотреть нажмите:
Камера используется другим приложением
Веб камера транслирует изображение только в одну программу. Если одновременно доступ к камере пытаются получить несколько приложений, то не будет изображения или появится сообщение.
Для работы закройте программы, способные перехватить видеопоток. Если это определить сложно — перезагрузите ПК. Иногда помогает отключить на 2-3 секунды камеру.
Почему не работает веб камера в Skype
С данной проблемой сталкиваются пользователи, у которых еще установлена старая версия ОС. Например, пользователи XP SP2. Для нормализации работы установите современную систему. Если компьютер устарел, Skype может его больше не поддерживать.
Не работает камера в Skype на ноутбуке
На ноутбуках существуют специальные функциональные клавиши, при помощи которых регулируется уровень громкости, яркость, и так далее. Возможно у вас есть клавиши, отвечающие за включение камеры. Посмотрите внимательно. Они находятся на клавишах с надписями F1-F10. На них будет изображение камеры. Попробуйте включить ее. Эти клавиши работают в комбинации с клавишей «Fn».
Не работает веб-камера в Skype: основные причины возникновения проблемы
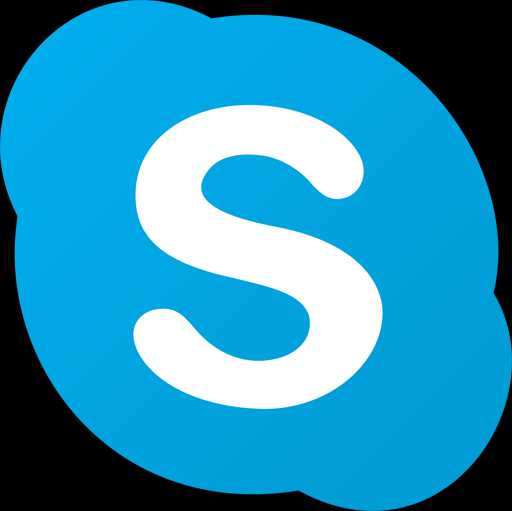 Многие пользователи знают о программе Skype и зачастую используют ее в своем быту. Данная программа – это самой известный в мире инструмент для связи с другими пользователями и даже простыми телефонными абонентами. В частности, Skype часто применяется для осуществления видеовызовов. Но что делать, если веб-камера в программе не работает?
Многие пользователи знают о программе Skype и зачастую используют ее в своем быту. Данная программа – это самой известный в мире инструмент для связи с другими пользователями и даже простыми телефонными абонентами. В частности, Skype часто применяется для осуществления видеовызовов. Но что делать, если веб-камера в программе не работает?
Причин, по которым веб-камера может не работать в Скайпе, может быть достаточно. Ниже мы рассмотрим список наиболее популярных причин, чтобы вы смогли выявить проблему и своевременно ее решить.
Причина 1: веб-камера не подключена к компьютеру
Начнем, пожалуй, с наиболее банальной причины, которая возникает из-за элементарной невнимательности пользователя. Если вы используете внешнюю веб-камеру, то необходимо обязательно убедиться, что веб-камера подключена к USB-порту, и желательно, чтобы это не был USB-порт, встроенный в клавиатуру, или USB-хаб, а порт.
Причина 2: отсутствие драйверов
Для начала мы проверим состояние драйверов веб-камеры. Если вы используете внешнюю веб-камеру, предварительно отключите ее от компьютера.
Откройте меню «Панель управления», выставьте в верхнем правом углу режим отображения информации «Мелкие значки», а затем пройдите к пункту «Система».
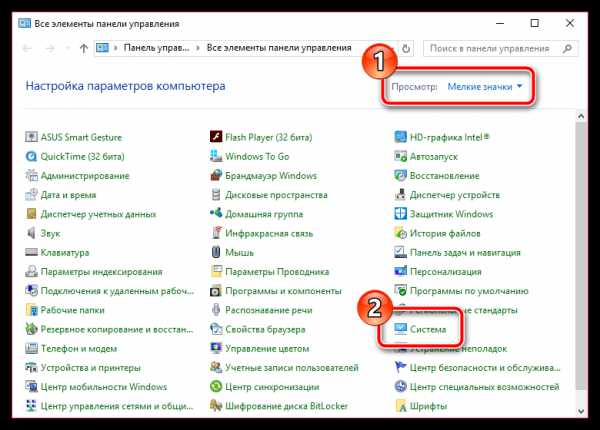
В левой области окна откройте раздел «Диспетчер устройств».
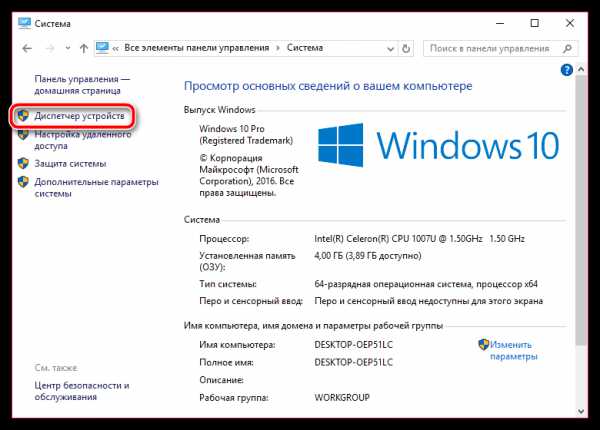
Разверните пункт «Устройства обработки изображений». Если под ним скрывается не наименование веб-камеры, а вместо этого отображается желтый восклицательный знак или вовсе нет никаких устройств, то это говорит о проблемах в работе драйверов. В данном случае щелкните по драйверу правой кнопкой мыши и в отобразившемся контекстном меню выберите пункт «Удалить».
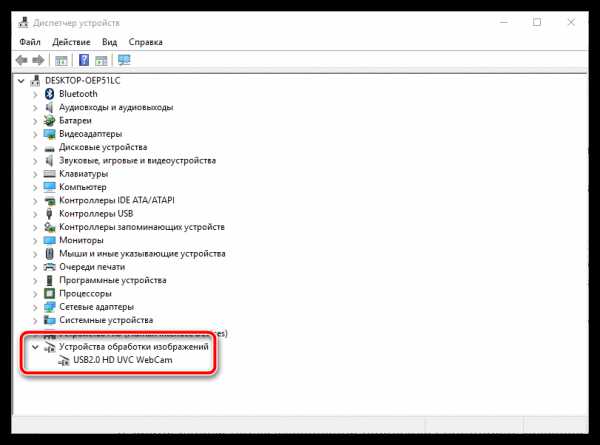
Перезагрузите компьютер. В случае если у вас используется внешняя веб-камера, снова подключите ее к компьютеру. Поскольку во внешние веб-камеры, как и в мыши, драйвера уже вшиты, то после подключения устройства они должны быть автоматически установлены на компьютер.
Если же вы являетесь пользователем ноутбука со встроенной веб-камерой, то загрузить драйвера вы сможете с официального сайта производителя. Более подробно о процессе загрузки драйверов мы уже рассказывали на нашем сайте.
Как скачать драйвера
В обоих случаях после завершения процедуры установки драйверов рекомендуется выполнить перезагрузку компьютера.
Причина 3: неверные настройки Skype
Проблема может крыться в неверных настройках Skype. Проверьте настройки и убедитесь, что в качестве основной веб-камеры у вас установлена верная.
Как настроить Skype
Причина 4: устаревшая версия Skype
Для программы Skype рекомендуется устанавливать каждое новое обновление. Безусловно, если вы пользуетесь на компьютере устаревшей версией данной программы, даже не стоит удивляться, если та или иная функция в ней не будет работать.
Для того, чтобы проверить Skype на наличие обновлений, щелкните в окне программе по кнопке «Помощь», а затем пройдите к пункту «О Skype». В открывшемся окне система начнет проверку обновлений, и если они будут обнаружены, вам будет предложено их установить.
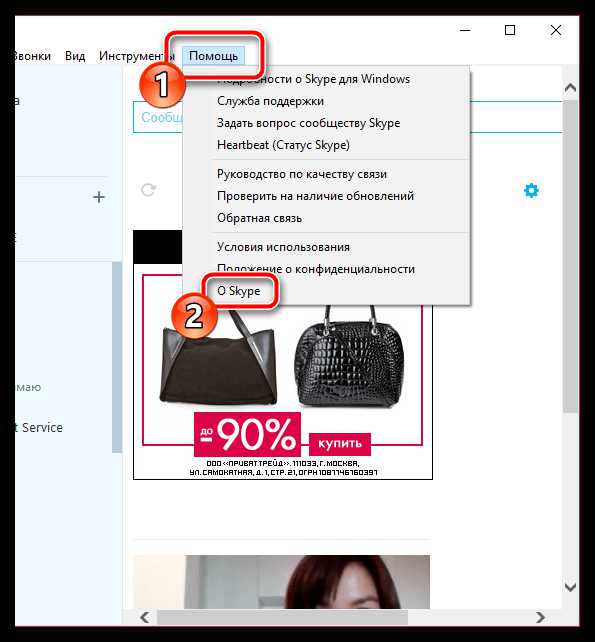
Причина 5: конфликт приложений
Если у вас на компьютере установлены и другие программы, для работы которых требуется веб-камера, то следует обязательно убедиться, что на момент работы в Skype они закрыты.
Вполне возможно, что веб-камера попросту уже используется другой программой на компьютере, а значит, Skype к ней не может получить доступа.
Причина 6: сбой в работе Skype
Программа Skype не отличается стабильностью, из-за чего многие пользователи регулярно жалуются на возникновение различных проблем, связанных с программой. Однако, существует одно универсальное решение, которое помогает во многих случаях – это переустановка программы.
Причина 7: неработоспособность веб-камеры
Если вы используете внешнюю веб-камеру, попробуйте подключить ее к другому компьютеру. Если веб-камера так и не заработала, можно подвести итог, что проблема заключается в неработоспособности веб-камеры. Если проблема с камерой была выявлена сразу после ее покупки – обратитесь в магазин с полной комплектацией и чеком, чтобы выполнить возврат денег или произвести обмен.
Надеемся, наши простые советы вам смогли устранить проблемы с работой в Skype.
Почему скайп не подключается к веб камере на пк и пишет устройство не найдено
Существует несколько причин, почему скайп во время видеозвонка не находит внешнюю камеру, вместо изображения показывает черный или белый экран.
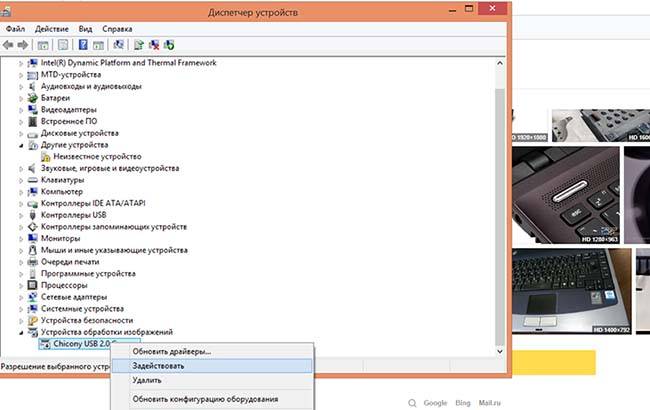
Вот основные:
- после обновления Windows установился не тот драйвер, поэтому ОС не распознает устройство. Одно из дополнительных свидетельств — не работает flash player;
- куплен новый компьютер без софта;
- вебка отключена в Диспетчере устройств. В этом случае она перечеркнута;
- неправильно подключена ip камера;
- не работает usb-порт, через который подсоединено внешнее устройство;
- установлена ps3 eye без драйвера;
- не получается правильно настроить устройство;
- скайп по какой-то причине перестал видеть работающую вебку;
- мессенджер обнаружил, что используется старый ПК;
- камера, будь то Logitech, Litecam от Microsoft или любая другая неисправна и нуждается в ремонте;
- используется старая версия скайп;
- версия мессенджера не соответствует ОС, установленной на macbook, пк, телефоне;
- подключается не стандартная вебка, а цифровой фотоаппарат Canon, Никон без поддержки потокового видео;
- возникла неисправность с материнской платой.
5 Удаляем старый и устанавливаем новый Skype
Ежели ваша веб-камера адекватно работает со всеми программами, кроме Skype, то тогда всё указывает на проблему исключительно со Skype. В этом случае Вам поможет полная переустановка Skype: полностью удалите установленную версию и установите новую.
Удалять старую программу следует через «Пуск» – «Панель Управления» – «Программы и компоненты» – «Удаление или изменение программ». О том, откуда и как устанавливать Skype, смотрите здесь.
6 О Скайпе на старом компьютере
Я неоднократно писала о единстве аппаратного и программного обеспечения, которое можно выразить формулой «компьютер=железо+программы» или «компьютер=хард+софт». Известно, что новые современные программы такие, как Skype, являются «тяжелыми», их создатели-программисты пишут их в расчете на современное железо (аппаратное обеспечение). И, соответственно «потянуть» такую тяжесть, как Skype, может только соответствующее современное железо.
А если у Вас устаревший компьютер, то тогда скачайте Skype SSE – эта версия, которая специально разработана для устаревшего оборудования.
Добавление от 25.08.2014: Скайп более не поддерживает процессоры до 2001 года выпуска, не имеющие поддержку набора инструкций SSE2. Поэтому можно пользоваться версией Skype SSE для старых компьютеров – пока есть такая возможность. Если ее запретят, то придется приобретать другой компьютер.
Куда обращаться?
Можно также обратиться к профессионалам Скайпа:
P.S. По компьютерной грамотности можно еще прочитать:
1. Как удалить программу в Windows 7, чтобы установить ее заново
2. Как показать собеседнику по Скайпу то, что происходит у Вас на экране
3. Как записать голосовое или видео сообщение в Скайпе на компьютере
4. При просмотре роликов на ноутбуке заикается звук
Распечатать статью
Получайте актуальные статьи по компьютерной грамотности прямо на ваш почтовый ящик. Уже более 3.000 подписчиков
.
Важно: необходимо подтвердить свою подписку! В своей почте откройте письмо для активации и кликните по указанной там ссылке. Если письма нет, проверьте папку Спам
Исправление настроек
Если в настройках мессенджера выставлено не то устройство, то изображения с веб-камеры вы не увидите. Нужно правильно настроить Скайп. Только после этого можно будет им полноценно пользоваться.
- Итак, после запуска приложения кликаем по кнопке с тремя точками и переходим в настройки мессенджера.
- Затем перемещаемся в раздел «Голос и видео». Здесь ищем блок «Камера» и меняем устройство по умолчанию.
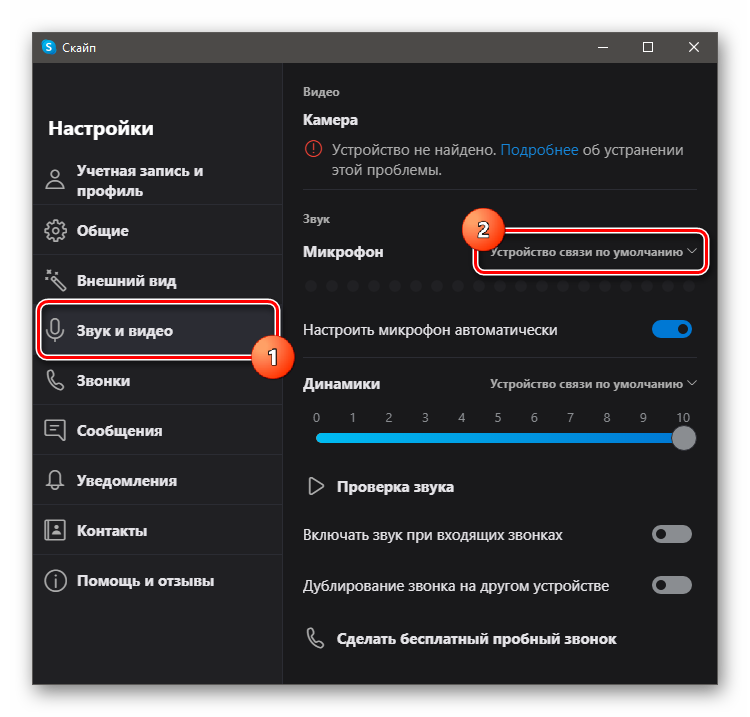
Осталось только проверить работоспособность программы. Если дело было именно в настройках, то этот вариант должен помочь. А если ничего не изменилось, то стоит перейти к следующей главе нашего материала.
Настройки
Чтобы настроить видео, необходимо запустить на ноутбуке Скайп. Для этого в приложении нужно авторизоваться, введя свой логин и пароль.
После запуска программы следует придерживаться нижеприведенной инструкции:
- в меню, которое расположено вверху, необходимо открыть вкладку «Инструменты»;
- затем открыть позицию под названием «Настройки»;
- в этой вкладке пользователь может менять разнообразные функции приложения: звук, оповещения, безопасность и другие;
- чтобы настроить камеру следует нажать на вкладку «Настройки видео».
Если все действия выполнены правильно, то справа появится изображение пользователя. Если изображения нет, то следует еще раз проверить все настройки. В этой же позиции можно настроить такие параметры, как «Показывать мое видео», «Автоматическое отображение экрана». Порой возникают совершенно непонятные ошибки. Вроде бы, и настройка камеры выполнена правильно, и с драйверами все в порядке.
Причин возникновения такой проблемы, похоже, не знают и сами разработчики приложения. Она может проявиться в любой момент и может неожиданно исчезнуть. Выход из сложившейся ситуации пользователи нашли самостоятельно: достаточно установить другую, в большинстве случаев предыдущую версию программы. О том, как это сделать, ниже.
Обновление ПО
Попробуйте переустановить драйвер «неработающего» приспособления. Для этого можно воспользоваться установочным диском, который шел в комплекте с камерой. Если не можете его найти, то придется искать программу в интернете. Обязательно скачивайте только официальный софт с сайтов разработчика. Вам может понадобиться название модели, чтобы отыскать необходимый драйвер. Данная информация указана на упаковке или на самом устройстве.
Когда нужный файл (или файлы) будет загружен, следует инсталлировать его в систему или выполнить обновление в диспетчере. Не забываем перезагрузить ПК после внесения изменений.
Если после этого Скайп не видит веб камеру на ноутбуке, то переходим к следующему пункту.
Переустановка Skype
Если ни один из описанных вариантов не выявил проблемы, и не дал результата, то, возможно, суть неполадки кроется в повреждении файлов самого Skype. Поэтому, удалите текущую версию программы, и установите Скайп заново, предварительно скачав его с официального сайта.

Как видим, проблемы с воспроизведением видео с камеры в Skype могут быть совершенно различного характера, как программного, так и аппаратного. А, возможно, они являются причиной просто неправильных настроек. Поэтому, чтобы устранить проблему, прежде всего, требуется установить её причину.
Опишите, что у вас не получилось.
Наши специалисты постараются ответить максимально быстро.
Почему мессенджер не видит встроенную камеру на ноутбуке в windows 7, 8, 10
Рабочая web камера на ноутбуках hp, lenovo, toshiba satellite, msi, макбук вне зависимости от версии виндовс и iOS чаще всего не включается и не отображается по тем же причинам, что и на пк.
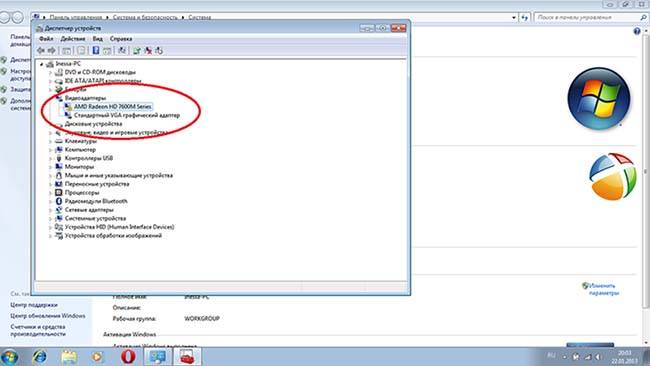
Основная неисправность — неправильная работа драйверов. Чтобы проверить эту версию, сделайте следующее:
- Windows Зайдите в «Пуск», здесь дважды кликните правой кнопкой мыши на «Мой компьютер», перейдите в «Свойства»;
- Windows Нажмите одновременно Win и R. Также можно сделать на Windows 7;
- Windows Пройдите в «Диспетчер задач», посмотрите, нет ли там восклицательного знака рядом с названием камеры.