О том, как изменить логин в «скайпе»
Содержание:
- Как изменить отображаемое имя в Скайпе
- Как поменять логин в скайпе на телефоне или компьютере?
- Если забыли логин….
- Мобильная версия Skype
- Изменение логина в Skype 8 и выше
- Логин и отображаемое имя пользователя
- Процесс изменения логина в Skype
- Создание подходящего логина на телефоне
- Как поменять ник в Скайпе, инструкция
- Как узнать свой логин
- Как одновременно использовать две учетные записи?
- Как изменить логин в Скайпе
- Смена данных на смартфоне
- Зачем он нужен?
- Как сменить логин в скайпе
- Можно ли поменять логин в скайпе?
Как изменить отображаемое имя в Скайпе
Чтоб ваш «некрасивый» логин не был виден собеседникам, достаточно сменить отображаемое имя в системе. В этом случае имя-идентификатор вы будете использовать только при авторизации, а при звонках и сообщениях другие пользователи увидят ваше новое имя. Логин другие участники видеть не будут. Сделать это можно следующим образом:
- Войдите в свой аккаунт Skype с помощью логина и пароля.
- В левом верхнем углу вы увидите надпись Skype, а после нее – ваш логин. Под логином можно увидеть аватарку и имя пользователя. С этим именем можно сделать что угодно – редактировать или менять на свое усмотрение.
- Щелкните по своему имени, после чего вы попадете на страницу изменения личной информации.
- В верхнем поле отредактируйте имя и фамилию, после чего сохраните последние действия.
- Чтобы в следующий раз не вводить постоянно логин и пароль при входе, откройте раздел «Инструменты», найдите пункт «Общие настройки» и поставьте галочку напротив пункта «Автоматическая авторизация при запуске».
Как видите, изменить свое имя в Скайпе вполне реально, даже не заводя новый аккаунт. Мы надеемся, что данная информация поможет вам лучше и качественнее общаться в этом популярном мессенджере.
Как поменять логин в скайпе на телефоне или компьютере?
Для начала у нас для вас очень плохая новость — поменять логин окончательно не получится, поскольку такая опция не предусмотрена разработчиками программы.
Однако выход есть — можно сделать так, что, кроме вас, никто не будет видеть нелицеприятное имя.
Вместо него можно указать любое другое. Логин же будете видеть только вы, каждый раз вводя его для входа в программу.
Как изменить отображаемое имя — пошаговая инструкция
Шаг 1: зайдите в свой профиль скайп и обратите внимание на надпись в правом левом углу после фразы «Skype» — написанные под ним латинские буквы и есть ваш логин. Его отображение мы и будем корректировать — в итоге логин останется только для входа в скайп, а новое имя отобразится у ваших контактов.
Шаг 2: щелкните один раз левой кнопкой мышки под ним
Справа отобразится панель с личными данными, в которые можно внести любые изменения.
Шаг 3: напишите новое желаемое имя и нажмите соответствующую галочку для сохранения.
Поменять имя в скайпе проще простого
Готово. Теперь контакты будут видеть ваше новое красивое имя.
Кроме того, вы можете значительно облегчить себе жизнь и не вводить каждый раз логин и пароль, заходя в программу.
Для этого перейдите в раздел меню «Инструменты», выберите пункт «Общие настройки» и установите галочку рядом с пунктом «Автом. авторизация при запуске».
Поиграйте с настройками меню: там же вы можете изменить язык интерфейса, аватар, контактные данные, добавить свое местоположение, номера телефона, электронной почты и даже рассказать о своем настроении.
Теперь разберемся, как изменить логин в телефоне с любой операционной системой.
Аналогичные изменения можно внести на всех гаджетах
Если у вас телефон-андроид:
- Откройте приложение и войдите в меню.
- Найдите пункт «Личные данные», перейдите в раздел «Имя и фамилия».
- Введите ваше новое имя.
- Нажмите на галочку и сохраните обновления.
Если у вас айфон:
- Перейдите во вкладку «Моя информация».
- Выберите пункт «Редактировать профиль».
- Измените свое имя и сохраните обновления.
Если забыли логин….
Попробуйте выполнить восстановление при помощи нижеописанных способов:
Способ №1
Обратитесь к людям, с которыми переписывались в Скайпе, с просьбой посмотреть ваш логин в списке контактов. Если они не знают, как это делается, попросите их выполнить следующие операции:
1. В списке клацните моё имя правой кнопкой.

2. В контекстном меню приложения выберите функцию «Посмотреть личные данные».

Способ №2
Этот способ восстановления можно применять лишь только в том случае, если у вас к профилю подключён фейсбуковский аккаунт.
1. В панели для входа клацните «Войти через Facebook».

3. После того как получите доступ, посмотрите никнейм в личных данных или в верхней панели окна.
Мобильная версия Skype
Приложение Skype, которое можно установить на мобильные устройства с iOS и Android, предоставляет своим пользователям те же возможности, что и его обновленный аналог для ПК. В нем тоже можно изменить основной адрес электронной почты, который в дальнейшем будет использоваться в том числе и для авторизации, а также непосредственно имя пользователя, отображаемое в профиле и используемое для поиска новых контактов.
Вариант 1: Изменение адреса электронной почты
Для того чтобы изменить электронную почту по умолчанию и использовать ее в дальнейшем в качестве логина (для авторизации в приложении), как и в случае с новой версией программы для ПК, в мобильном Скайпе нужно только открыть настройки профиля, все остальные действия выполняются в браузере.
- Из окна «Чаты» перейдите к разделу сведений о профиле, тапнув по своему аватару на верхней панели.

Откройте «Настройки» профиля, нажав на шестеренку в правом верхнем углу или выбрав одноименный пункт в блоке «Другое», расположенном в коне открытого раздела приложения.</li>

Выберите подраздел «Учетная запись»,

а затем тапните по пункту «Ваш профиль», расположенном в блоке «Управление».</li>

Во встроенном в приложение веб-обозревателе откроется страница «Личных сведений», на которой и можно изменить основной адрес электронной почты.

Для удобства выполнения последующих манипуляций рекомендуем открыть ее в полноценном браузере: нажмите по трем вертикальным точкам, расположенным в правом верхнем углу, и выберите пункт «Открыть в браузере».</li>Все дальнейшие действия выполняются точно так же, как в пунктах №3-16 части «Вариант 1: Изменение основной почты» этой статьи. Просто следуйте нашей инструкции.</li>Изменив основной адрес электронной почты в мобильном приложении Skype, выйдите из него, а затем снова авторизуйтесь, указав вместо логина новый ящик. </ol>
Вариант 2: Изменение имени пользователя
Как мы с вами уже могли убедиться на примере десктопного Скайпа, изменить имя пользователя значительно проще, чем почту или аккаунт в целом. В мобильном приложении это делается следующим образом:
- Открыв Skype, перейдите к разделу сведений о профиле. Для этого нужно тапнуть по иконке вашего профиля, расположенной на верхней панели.
- Нажмите на свое имя под аватаркой или на иконку с изображением карандаша.
- Введите новое имя, после чего тапните по галочке для его сохранения. Ваше имя пользователя в Скайпе будет успешно изменено.Как видите, в мобильном приложении Skype можно изменить и основной адрес электронной почты, и имя пользователя. Делается это точно так же, как и в его «старшем брате» — обновленной программе для ПК, разница заключается лишь в позиционировании интерфейса – вертикальном и горизонтальном соответственно.
Изменение логина в Skype 8 и выше
Не так давно Майкрософт выпустили обновленную версию Скайп, которая, в связи со множественными переработками интерфейса и функциональности, вызвала оправданное недовольство пользователей. Компания-разработчик обещает не прекращать поддержку старой версии, о работе с которой рассказано в следующей части статьи, однако многие (особенно новоприбывшие) все же решились использовать новинку на постоянной основе. В этой версии программы можно изменить и адрес электронной почты, и собственное имя.
Вариант 1: Изменение основной почты
Как уже было сказано выше, для входа в Скайп можно использовать электронную почту, но лишь при том условии, что она является основной для учетной записи Microsoft. Если вы – пользователь Windows 10, то наверняка и собственный аккаунт (не локальный) у вас имеется, а значит, привязанный к нему почтовый адрес уже связан с вашим профилем Skype. Именно его мы и можем изменить.
- Запустите Скайп на компьютере и откроете его настройки, для чего нужно кликнуть левой кнопкой мышки (ЛКМ) по троеточию напротив своего имени и выбрать в меню соответствующий пункт.

В открывшемся разделе настроек «Учетная запись и профиль» в блоке «Управление» нажмите ЛКМ по пункту «Ваш профиль».



Укажите почтовый ящик, который в дальнейшем хотите использовать для авторизации в Скайпе, а затем установите отметку напротив соответствующего пункта.

Убедившись в том, что указанный вами ящик является основным,  пролистайте страницу вниз и нажмите по кнопке «Сохранить».
пролистайте страницу вниз и нажмите по кнопке «Сохранить».


На открывшейся странице введите адрес электронной почты от учетки Microsoft и нажмите «Далее».  Укажите пароль от нее и кликните по кнопке «Вход».
Укажите пароль от нее и кликните по кнопке «Вход».

Далее, возможно, потребуется подтвердить тот факт, что указанный аккаунт принадлежит вам. Для этого:
- выберите способ подтверждения – СМС или звонок на привязанный номер (возможен также вариант с отправкой письма на резервный адрес, если он указывался при регистрации);

укажите последние 4 цифры номера и нажмите «Отправить код»;

введите полученный код в соответствующее поле и кликните по кнопке «Подтвердить»;


Оказавшись на странице «Параметры безопасности» сайта Microsoft, перейдите во вкладку «Сведения».



Введите его в поле «Добавить существующий адрес…», предварительно установив напротив него маркер,  а затем нажмите кнопку «Добавить псевдоним».
а затем нажмите кнопку «Добавить псевдоним».


Зайдите на указанную электронную почту, отыщите там письмо от службы поддержки Microsoft, откройте его и перейдите по первой ссылке.

Адрес будет подтвержден, после чего его можно будет «Сделать основным», нажав по соответствующей ссылке  и подтвердив свои намерения во всплывающем окне.
и подтвердив свои намерения во всплывающем окне.  Убедиться в этом можно после того, как страница автоматически обновится.
Убедиться в этом можно после того, как страница автоматически обновится.

Теперь вы можете авторизоваться в Skype с помощью нового адреса. Для этого сначала выйдите со своего аккаунта, а затем в приветственном окне программы нажмите «Другая учетная запись».  Укажите измененный почтовый ящик и нажмите «Далее».
Укажите измененный почтовый ящик и нажмите «Далее».  Введите пароль и нажмите «Вход».
Введите пароль и нажмите «Вход».

После успешной авторизации в приложении вы сможете убедиться в том, что логин, а точнее, используемый для входа адрес электронной почты был изменен.

Вариант 2: Изменение имени пользователя
Значительно проще чем логин (адрес электронной почты), в восьмой версии Скайпа можно изменить имя, по которому вас тоже могут найти другие пользователи. Делается это следующим образом.
- В главном окне программы нажмите по текущему имени своего профиля (справа от аватара), а затем в появившемся окне кликните по значку в виде карандаша.

Введите новое имя пользователя в соответствующее поле и нажмите на галочку для сохранения изменений.

Ваше имя в Skype будет успешно изменено.

Отсутствие прямой возможности изменения логина в новой версии Скайп связано отнюдь не с его обновлением. Дело в том, что логин – это образующая информация, которая непосредственно с момента регистрации аккаунта становится его основным идентификатором. Значительно проще изменить имя пользователя, хотя и смена основного адреса электронной почты не столько сложный процесс, сколько требующий затрат времени.
Логин и отображаемое имя пользователя
Логин используется при запуске скайпа в процессе авторизации
При регистрации аккаунта в скайпе каждому пользователю присваивается 2 никнейма: login и отображаемое имя. Login — это тот никнейм, который указывается при регистрации. Он используется в 2 случаях:
- при авторизации в скайпе;
- при добавлении вас в список контактов.
А отображаемое имя пользователя — это тот никнейм, который виден вашим друзьям в скайпе.
Хотя у него есть одно огромное преимущество: это имя можно сменить. Но возникает вопрос: как узнать свой логин и где именно видны login и отображаемое имя? Разобраться в этом довольно просто.
Как узнать логин в скайпе?
Как только будет выполнен вход в программу, откроется главное окно скайпа. В самом верху будут нарисован маленький логотип программы, написано слово «Skype», а после него указан login. Это тот самый login, который указывался при регистрации. Именно этот никнейм нужно предоставлять своим друзьям, чтобы они нашли вас в базе данных скайпа и добавили в свой список контактов.
Чуть ниже находится панель меню, а еще ниже — значок программы (как правило, зеленого цвета) и другой никнейм. Это уже отображаемое имя пользователя. При первой авторизации в скайпе эти два никнейма полностью совпадают, но второй можно изменить в любое время.
Итак, поскольку login в скайпе изменить нельзя, можно сделать так, чтобы пользователь видел его как можно реже (раз уж он ему так не нравится). Все, что нужно сделать, это настроить программу так, чтобы авторизация происходила в автоматическом режиме, т. е. пользователю не нужно каждый раз вводить свой скайп. Для этого нужно выполнить следующее:
- Открыть окно авторизации в Skype (если пользователь уже авторизовался, то следует выйти из учетной записи, выбрав в панели меню пункты «Skype — Выход из системы»).
- Затем необходимо найти пункт «Автоматическая авторизация при запуске Skype» (он находится в нижнем правом углу) и поставить там галочку.
- После этого нужно ввести свои данные и войти в учетную запись.
При установке опции запоминания пароля, Skype будет авторизовываться без вашего участия
Таким образом, программа запомнит данные пользователя, и больше не придется вводить свой login каждый раз.
Теперь можно перейти и к отображаемому имени пользователя. Если login используется только для авторизации и добавления аккаунта в список контактов, то основным никнеймом считается отображаемое имя. Именно этот ник видят сам пользователь и все его друзья при переписке, видеоконференции и т. д. Кроме того, этот ник можно в любой момент поменять. Сделать это несложно: нужно лишь выбрать в панели меню пункты «Skype — Личные данные — Редактировать мои данные». Откроется новое окно, в котором будут указаны данные пользователя, в том числе 2 никнейма, аватар, настроение и т. д. Здесь же можно изменить свое отображаемое имя, щелкнув по нему мышкой.
И это еще не все. Помимо того что пользователь может изменить свое отображаемое имя, то же самое могут сделать и его друзья из списка контактов. К примеру, одному другу не понравился ваш ник, и он решил просто подписать вас настоящим именем (возможно, ему так удобнее). Как правило, вы об этом можете не знать и будете напрасно ломать голову над тем, как же изменить свой login. Но даже если вы и измените свое отображаемое имя, у вашего друга ваш ник не изменится. Вы будете подписаны точно так же, как были подписаны ранее. Поэтому не стоит так сильно переживать из-за своего неудачного login’а, особенно если вы пользуетесь аккаунтом довольно давно. Все ваши друзья уже видели этот login, привыкли к нему. Тот, кто захотел, переименовал вас в более удобное для себя имя, т. е. им может быть все равно.
Если же ваш случай особенный и смена отображаемого имени не подходит, тогда остается единственный способ — это регистрация нового аккаунта.
Процесс изменения логина в Skype
Если задать вопрос тех поддержке в лоб – можно ли произвести замену имеющегося уже логина, то ждать нужно только отрицательного ответа. Логин в Скайпе не меняется. Программисты и разработчики не ставили своей целью создать такую возможность в программе. Причины – не известны. Но в принципе – каждый, кто принимает решение о совершении того или иного поступка, должен всегда обдумывать свои действия. Так и в случае с логином. Прежде чем устанавливать программу, нужно было подумать о многом, в том числе и о возможных последствиях, которые повлечет за собой непродуманный логин.
Все, что может пользователь – это изменить свой ник, который будет виден всем, в том числе и контрагентам. Но логин, вводимый при запуске программы, сохранится. Но, чтобы не возникало необходимости постоянно вводить логин при авторизации можно в момент входа, под строкой, куда необходимо вводить пароль, поставить галочку напротив небольшой надписи, означающей автоматическую авторизацию при каждом входе в программу. Дальше не придется вводить логин и пароль. Однако сохранить эти параметры необходимо на отдельном носителе. Утеря их может привести к дальнейшим проблемам при работе с программой, решения которых можно не найти вообще.
Обновите и скачайте новую версию Skype:
Имеются нюансы, которые скажутся на процессе изменения ника. Если перед созданием регистрационных параметров в скайпе, уже имелась регистрационная запись в Microsoft, а при регистрации в программе, указывалась ссылка на эту учетную запись, то ником станет имя данного аккаунта. Удаление или изменение логина потребует полного удаления с компьютера всей программы, проведения чистки реестров и удаления локальной папки Скайпа. Затем все будет нужно делать по новому – устанавливать программу, уже вводя новый логин. Однако информация с прошлого аккаунта не удаляется. Она будет храниться в программе с обозначением – неактивен.
Создание подходящего логина на телефоне
Скайп уже давно доступен не только на компьютерах и ноутбуках. Пользователям предлагается установить на смартфон под Андроид или iOS одноименное приложение и использовать его для общения в чате, видео и аудиозвонков. Проверить, какой логин привязан к аккаунту, можно также перейдя в его настройки. Но поменять технический идентификатор на телефоне также нельзя.
Пользователь может получить более подходящий логин на другой аккаунт. Для этого ему также потребуется создать ящик с желаемым логином в начале адреса (до собачки) на любом сервисе или собственном домене. После этого нужно создать новый аккаунт в приложении, выполнив следующие действия: 1) Запустить приложение, при необходимости установив его предварительно из официального магазина программного обеспечения.

2) Перейти к созданию новой учетной записи и выбрать вариант регистрации по адресу электронной почты.

3) Ответить на вопросы системы и создать учетную запись.
Программа сгенерирует новый идентификатор. При этом она после слова live в идентификатор подставит адрес электронной почты (до знака @). Если данный логин занят, то будет зарегистрирован максимально похожий.
Как поменять ник в Скайпе, инструкция
Теперь, плавно перейдём к основной части. При регистрации в данном приложении (Скайп), пользователь создаёт уникальные пароль и логин. При помощи логина, другие пользователи могут быстро отыскать вас и добавить в свои контакты.
И поскольку он является уникальным, для каждого пользователя, изменить его после регистрации уже невозможно. Поэтому, старайтесь заранее придумать такой логин, который будет вас полностью устраивать.
Никнейм же, или, иными словами, второе имя, отображаемое в контактах у других пользователей, в отличие от логина, изменить можно. О том, как изменить свой ник на другой и пойдёт речь в этой статье.
Вносим корректировку
Ваш логин после входа в программу, можно увидеть в левом верхнем углу, рядом с уменьшенным значком Скайпа. Здесь же, чуточку ниже, рядом с фотографией профиля, располагается ник, который видят все остальные пользователи.
Чтобы его изменить, нажимаете по нему левой кнопкой мышки. Таким образом, вы переходите на страницу профиля. Справой стороны вы увидите своё имя пользователя.
Щёлкните по нему, и имя подсветится синим цветом. В этот момент можно изменить свой ник, а для сохранения нажмите на галочку справа от ника.
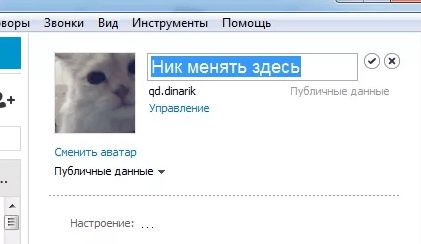
Следующий способ изменения ника
Есть ещё один вариант решения вопроса, как поменять ник в Скайпе. Для этого нужно с левой стороны в поле, где располагаются основные инструменты по управлению программой нужно кликнуть по записи Skype и выбрать пункт «Личные данные».
И из раскрывшегося списка выбрать строчку «Редактировать мои данные» и далее — указать свой новый никнейм.
Здесь вы меняете свой ник:
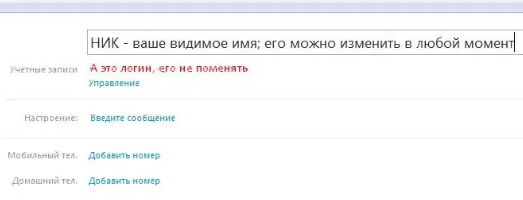
Как видите, поменять ник не сложно, достаточно отредактировать личные данные. Если же вы хотели поменять именно логин, то, для этого вам придётся создать новый аккаунт в Гугл, под другим именем, с новым логином и по новой добавлять в него контакты ваших друзей и знакомых.
Хотя и тут возможно настроить всё за пять минут. В старом аккаунте, зайдите в контакты, опуститесь вниз до слова дополнительно, и нажмите на создание резервной копии списка контактов.
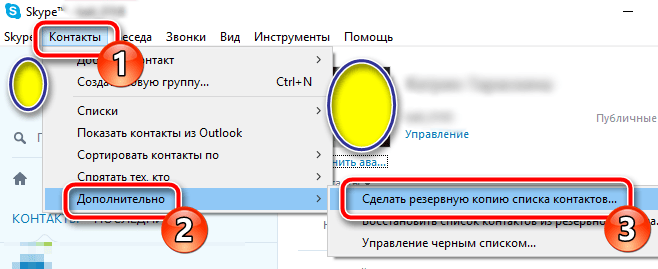
Сохраните список на компьютер, а затем добавите их в аккаунт, который вы создали под новым логином. Добавлять нужно тем же путём — контакты — дополнительно — восстановить. Далее выбираете сохранённый ранее файл и программа сама загрузит ваш список контактов.
Сменить логин в существующем аккаунте, как я уже писал, не получится. Поэтому, заранее постарайтесь придумать, для нового аккаунта, такой логин, какой устроит вас в дальнейшем.
Желаю вам удачи, успеха в жизни и делах.
Заберите список проверенных Партнёрских Программ 2018 года, которые платят деньги!  Скачайте чек-лист и ценные бонусы бесплатно =>> «Лучшие партнёрки 2018 года»
Скачайте чек-лист и ценные бонусы бесплатно =>> «Лучшие партнёрки 2018 года»
Большинство из нас постоянно используют социальные сети в повседневной жизни, даже не зная большинства функций и возможностей любимого приложения. И, так как от пользователей все чаще поступают вопросы в стиле «а можно ли…», мы решили рассмотреть некоторые более подробно. Одной из таких является возможность изменить имя и фамилию. Сложностей у этой процедуры нет, но, в зависимости от устройства, порядок действий не существенно, но отличается. Рассмотрим различия между мобильным и стационарным устройствами.
Как узнать свой логин
Если вы уже вошли в программу, просто нажмите на свой аватар. Там, сразу под вашим ником, и будет указан заветный логин.
Посмотреть его, если вы не зашли, уже сложнее.
Вам необходимо:
Загрузится страница, на которой в правом верхнем углу вы обнаружите искомое.
Но есть и еще один хитрый способ…
В каком файле сохраняется логин
Не все знают, но данные мессенджера хранятся в специальном файле.
Чтобы достать его оттуда, сделайте следующее:
- зайдите на системный диск;
- пройдите по пути «Пользователи – Имя пользователя ПК – AppData – Roaming – Skype – Ваш логин». По сути, если ваша цель – просто узнать логин, на этом можно и остановиться. Вот она, папка с заветными символами. Но если вас гложет любопытство, продвигайтесь дальше;
- откройте при помощи блокнота или Ворда файл config.xml;
- найдите в нем строку <ReconciledEasSyncKey>;
- после цифр найдите искомое.
Это, конечно же, работает только на компьютере, на телефоне свои файлы, и их куда труднее достать.
И с профессиональных тем вновь перейдем на житейские. Еще рано рассуждать о системных файлах, если вы не знаете о проверке.
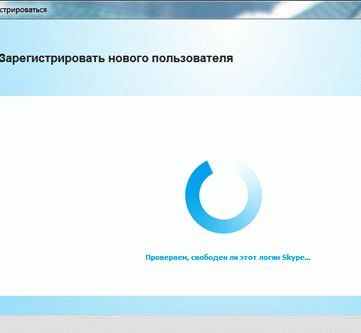
Что такое проверка логина
Проверка – это особая услуга, предоставляемая мессенджером бесплатно и автоматически. По сути, когда вы регистрируетесь, эта самая проверка и происходит. Мессенджер смотрит в свою базу и ищет там аналогичный логин (как правило, это занимает несколько секунд). Чужим воспользоваться не получится.
Если же такого не найдено, он заносит его в свою базу и разрешает вам зарегистрироваться. В противном случае регистрация отменяется, а на экран выводится сообщение.
Проверить его можно и самостоятельно.
Проверка логинов на валидность
Поскольку логин должен быть уникальным, но при этом придумать его не так уж и легко, перед тем, как выбрать понравившийся, взять его себе и набирать его в поле, можно самостоятельно проверить его на валидность.
Но это совсем не просто. Чаще всего такой услугой пользуются хакеры или покупатели аккаунтов. Вы можете включить поиск по специальным форумам, но не факт, что что-то найдете.
И все же, как бы тщательно не выбирался и не проверялся логин, иногда так хочется его сменить.
Как одновременно использовать две учетные записи?
Если вы хотите не просто изменить учетную запись, а одновременно использовать на своем компьютере два разных профиля скайпа (например, рабочий и личный), то необходимо сделать следующее:
1. Откройте «пуск», перейдите в меню «все программы» — «стандартные» и найдите в списке «выполнить» либо запустите приложение используя сочетание клавиш «Win+R».
2. В появившемся окне введите следующую команду без кавычек «%programfiles(x86)%/skype/phone/» — для компьютеров с 64-разрядной системой или «%programfiles%/skype/phone/» — для компьютеров с 32-разрядной системой. Если вы не знаете разрядность вашей системы, то просто попробуйте ввести одну команду, а если появится сообщение об ошибке, используйте другую.
3. После нажатия кнопки «ОК» откроется директория, где вы найдете значок скайпа.
4. Щелкните по нему правой кнопкой мыши и выберите «копировать».
5. Откройте нужную вам директорию, куда вы хотите поместить ярлык, а затем кликните по свободному месту правой кнопкой мыши и нажмите «вставить ярлык».
6. После этого вы можете поменять его имя, чтобы не путаться при запуске.
7. По только что созданному ярлыку скайпа кликните правой кнопкой мыши и перейдите в меню «свойства».
8. Найдите строчку «объект» (вкладка «ярлык») и добавьте в конец пути без кавычек «/secondary».
9. Примените все внесенные изменения.
Теперь вы сможете запускать на своем компьютере две независимых версии скайпа, и вам не придется постоянно изменять учетные записи.
Как видите, сменить пользователя в скайпе совсем просто. Достаточно следовать простейшей инструкции. А при необходимости вы сможете не только изменить свой профиль skype, но и запустить две его независимые версии одновременно.
Как изменить логин в Скайпе
Логин и пароль для Skype задаются на стадии регистрации учетной записи. В дальнейшем они отвечают за вход в аккаунт
Поэтому важно изначально правильно задавать эти данные. Но в некоторых ситуациях появляется необходимость в смене логина в Skype
В таком случае поможет данная инструкция.
Программа Скайп
является собственностью Microsoft, поэтому в ней тесная интеграция с другими сервисами корпорации. В том числе для нее действует единый аккаунт. В связи с этим есть простой способ, как сменить логин в Скайпе. Если вы хотите реализовать его, нужно соединить учетную запись с аккаунтом Microsoft. Тогда для входа достаточно будет ввести электронную почту и пароль.
Иных способов того, как поменять логин в Скайпе, нет. Можно обратиться в техподдержку
с этим вопросом, но там вряд ли вам помогут. Имеется возможность только редактирования пароля. Соответственно, для установки нового логина потребуется регистрация другого аккаунта. Но стоит учитывать, что со старой учетной записи придется переносить все контакты на новую, а с переписками так сделать не получится. Также нельзя перевести деньги с одного счета на другой, предварительно их следует потратить.
Перед созданием нового аккаунта, необходимо выйти из старого. Для этого откройте программу, кликните на пункт Skype в панели инструментов и выберите «Выход из…». Затем возникнет окно авторизации. А там уже можно создать новый аккаунт, указав желаемый логин и пароль. Процедура регистрации
довольна простая, достаточно следовать указаниям.
Если предыдущий вариант вам не подходит, то имеется альтернативная возможность. В программе легко изменить отображаемое имя. Оно находится чуть ниже панели инструментов в Skype. При этом логин останется прежним, но вы будете иначе показываться у других пользователей в списке контактов и поиске.
Ранее имя изменить можно было в самой программе, но в последних версиях Скайпа убрали эту возможность. Теперь отредактировать данные можно только на сайте. Чтобы открыть нужную страницу, запустите программу, выберите пункт Skype, а во всплывающем списке кликните на «Моя учетная запись…». Откроется страница в браузере.
Как настроить звук в Skype
В левой стороне сайта находится аватарка, под ней синяя полоса. Перейдите по «Редактировать личные данные», а в открывшейся странице выберите «Изменить профиль». Теперь можно задать любое желаемое имя в Skype и сохранить настройки. Они отобразятся в программе и вашем профиле.
Смена данных на смартфоне
Поменять учетные данные в мобильной версии Скайпа еще проще. Основное удобство в том, что на смартфоне все корректировки вносятся сразу в программе, без открытия веб-браузера. Чтобы изменить почту, телефон, имя владельца аккаунта, используем меню настроек.
Аватар
Чтобы изменить изображение профиля, понадобится.
- Нажать на значок аватара.
- Затем коснуться круга с фотографией и выбрать из галереи нужное фото, либо сделать снимок для загрузки в профиль.
- Новая фотография отобразится в миниатюре профиля.

Название учетной записи
«Обозвать» себя по-новому в мобильной версии можно следующим образом.
- Коснуться изображения аватара по центру вверху дисплея.
- Нажать значок карандаша справа от имени аккаунта.
- Сменить название профиля, затем нажать «галочку» для подтверждения.

Электронная почта
- Также нажав на фотографию, открыть профиль.
- Пролистать вниз, коснуться адреса e-mail, выбрать команду «Изменить».

- Откроется страница смены реквизитов. Листаем ниже до раздела «Абонент».
- Находим «Основной адрес эл. почты», меняем реквизит.

Язык интерфейса программы, номер мобильного, рабочего или домашнего телефона устанавливается и изменяется в том же разделе личных данных. Менять адрес местонахождения, дату рождения и другие настройки в мобильном приложении также необходимо на данной странице.
Настройки профиля
Это отдельный подраздел учетной записи. В этом подменю можно задать настройку отображения своего логина в результатах поисковой выдачи, предложениях, разрешить или запретить разработчику отправку сообщений на электронный адрес. Чтобы попасть сюда, нажимаем по фото, касаемся любого реквизита, выбираем «Изменить». Прокрутив открывшуюся страницу ниже, увидим данный раздел.

Оформление Skype
Внешний вид приложения тоже можно менять. Если требуется поменять оформление, необходимо.
- Нажать на фото, затем по значку шестеренки в правом верхнем углу.
- Перейти на вкладку «Общие».

В подменю «Тема» выбирается цветовой оттенок элементов Скайпа и общая тональность (темная или светлая).

Цвет выбирается из шести вариантов. Для изменения нажмем на цветной кружок, а затем по синей галочке.

Язык устройства сменяется выбором соответствующего пункта. Доступно несколько десятков языков.

Кроме данных настроек, предлагается разрешить отправку местоположения поисковой системе Bing, а также загрузить дополнительные эффекты в программу, например, для создания забавных фотографий.

Смена аккаунта
Если требуется поменять одну учетную запись на другую, достаточно выйти из одного аккаунта и зайти в другой. Для этого.
Идем в профиль, листаем в конец списка, нажимаем «Выйти», подтверждаем действие.

На странице авторизации нажимаем надпись другой учетной записи.

Вводим почту, телефон или логин, а затем пароль от другого аккаунта для доступа к приложению.

Все действия по изменению личной информации в Скайпе выполняются в настройках. В мобильном приложении можно редактировать данные в интерфейсе Skype, а на компьютере правки вносятся через веб-браузер.
Зачем он нужен?
Но перед тем как поменять логин в «Скайпе», да и вообще, узнать о том, что же можно сотворить со своим аккаунтом, давайте поговорим с вамио том, зачем нужен Skype. Какие возможности он дает? Попробуем разузнать об этом.
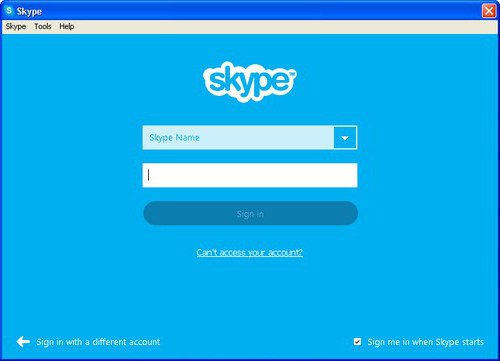
Итак, что же собой представляет этот самый «Скайп»? Как уже было сказано, наша сегодняшняя программа — это не что иное, как сервис, позволяющий людям общаться между собой при помощи интернета. При всем этом у вас должна быть установлена одноименная программа.
Что дает вам «Скайп»? Конечно же, возможности общения с другими людьми. В какой бы стране вы ни находились. Общение возможно абсолютно из любой точки света, где только есть Интернет. Здесь присутствует голосовой чат, обычный (буквенный), а также видеовызов. При помощи него и веб-камеры, помимо того, что вы будете слышать собеседника, вы также сможете его еще и увидеть. Вот такая интересная и полезная программа. А теперь давайте посмотрим, как поменять логин в «Скайпе» и что с ним вообще можно сделать.
Как сменить логин в скайпе
Эти условия сделали программу наиболее используемой. А проблемы связанные с ее отладкой или утерей логинов и паролей, а также внесения изменений – стали наиболее актуальны. Многие пытаются самостоятельно разобраться в этих вопросах
Но если молодежь еще имеет в этом какие-то навыки и перспективы разобраться, то людям старшего поколения очень важно иметь пошаговые инструкции, чтобы суметь самим совершить те или иные действия для решения возникающих проблем, причем оперативно
Изменение логина в Скайпе, его ввод при регистрации в Skype – все это требует некоторого времени и понимания этапов, чтобы сделать все быстро с одного раза не повторяя своих действий. Процесс ввода логина все-таки нудноват, что очень раздражает, когда человек спешит запустить программу, а ему требуется еще выполнить некоторые формальности, заполнить какие-то «окна». Многие торопясь все сделать, как можно быстро, совершенно не продумывают свои шаги, особо не утруждают созданием сложного пароля и не задумываются о последствиях, которые могут возникнуть позже, когда представляют в сети полные собственные данные. И часто в дальнейшем возникает необходимость не только сменить логин, но и всю информацию вообще, что потом будет сделать практически невозможно.
Можно ли поменять логин в скайпе?
К сожалению, смены логина в программе нет, поэтому мы предлагаем другой вариант, при котором ваши знакомые будут наблюдать не логин, а название учётной записи
До того как вы начнёте искать информацию о смене логина на официальном сайте социальной сети, помните об одной важной вещи – разработчики не ввели функцию о смене имени, поэтому сайт вам никак не сможет помочь. Единственное, там есть информация о смене имени, но это и так могут сделать все без исключения
 Сам логин вы сменить не сможете в этом случае путём сервиса Скайпа, однако, имя можно, как мы уже написали выше. В этом есть свои плюсы, ведь если вы установите имя, то другой контакт будет наблюдать его, а не ваш логин, который вы придумали в спешке. Такой вариант, конечно, гораздо проще, но вопрос в том, как поменять логин, всё еще в силе…
Сам логин вы сменить не сможете в этом случае путём сервиса Скайпа, однако, имя можно, как мы уже написали выше. В этом есть свои плюсы, ведь если вы установите имя, то другой контакт будет наблюдать его, а не ваш логин, который вы придумали в спешке. Такой вариант, конечно, гораздо проще, но вопрос в том, как поменять логин, всё еще в силе…
Очень нужной и важной функцией является «запоминание пароля и логина» при авторизации. Такая способность даст возможность людям не запоминать учетную запись и пароль, которые вы придумали быстро и невдумчиво
Однако такой вариант очень неудобен для тех, кто собирается сменить ноутбук, компьютер, телефон и другие гаджеты, ведь тут уже автоматической авторизации нет. Вот вам другой пример: вы не сможете попасть в социальную сеть с другого гаджета (например, если вы взяли телефон у друга), поэтому в этом случае оптимальным решением является запоминание наизусть своих данных.
Какие есть недостатки в смене имени в Скайпе? И как поменять имя?
- Окно, в котором будет отображено ваше имя и логин, будет совпадать со второй учётной записью, так как имя и логин, скорее всего, практически всегда одинаковы
- Если вы решили сменить имя, то нажмите левой кнопкой мыши на ваше имя, которое указано в учётной записи. После чего выберите функцию добавления своего полного имени. Теперь всё достаточно просто, так как всё, что требуется от вас – это ввести то имя и фамилию, которое хочется вам. Теперь именно оно будет отображаться для ваших друзей.
- После того как вы ввели свои новые данные, можно нажимать кнопку Enter или же специальную галочку, которая имеется снизу окошка со сменой имени.
Готово! Вот так легко можно изменить своё имя в Скайпе, однако, не стоит забывать, что логин ваш остаётся прежним.