Skype online без установки
Содержание:
- Как включить Skype на ноутбуке
- Официальный способ
- Не работает Скайп. Как починить Skype своими руками?
- Скайп Онлайн в браузере без скачивания
- Когда версия Скайпа-онлайн актуальна
- Начало общения
- Регистрация в Скайпе (Skype) бесплатно
- Человеческий фактор
- Как пользоваться Скайпом без установки приложения
- Добавление контактов
- Что такое Скайп в браузере и какие функции он предоставляет?
- Как запустить Skype
- Начать беседу с официальной странички
- Начать беседу с официальной странички
- Как войти в скайп
- Как восстановить скайп на ноутбуке если он пропал после обновления?
- Плагин для видеозвонков Skype Web Plagin
- Когда может понадобиться вход в «Скайп» без установки и скачивания
Как включить Skype на ноутбуке
Для запуска программы на ноутбуке следует подготовить постоянную связь в сети интернет. Минимальная скорость интернет-трафика для нормальной работы Skype, составляет — для телефонной связи 56 Кб/с, для видеосвязи 512 Кб/с.
Запустить приложение можно:
- с помощью иконки на рабочем столе;
- через панель «Пуск», выбрав программу в списке программ.

активировать автоматический запуск скайп при загрузке Windows или Mac OS:
- Открыть Skype.
- Зайти в меню «Инструменты».
- Затем «Настройки»
- Открыть вкладку «Основные».
- Перейти в подраздел «Общие настройки» Skype.
- Поставить галочку в пункте «Запускать Skype при запуске Windows».

Официальный способ
Корпорация Microsoft известна своей склонностью создавать специальные инструменты для самых простых действий. Они могут раздражать специалистов, но для простых пользователей, которые хотят быстрее получить результат, они подходят идеально.
Существует такой инструмент и для создания ссылок на аккаунт Skype. Его можно найти по адресу https://www.skype.com/ru/developer/create-share-buttons/.
- Введите в первое поле свой логин.
- Выберите, что должен сделать посетитель, нажавший кнопку — позвонить вам или отправить сообщение. Возможно отметить оба варианта: тогда посетитель будет видеть выпадающее меню и сможет выбрать сам.
- Воспользуйтесь выпадающими меню ниже, чтобы выбрать размер кнопки и её цвет.
- Просмотрите в окне справа сверху, как будет выглядеть ссылка на Скайп на сайте. При необходимости измените свой выбор.
- Скопируйте код в текстовом поле справа внизу, чтобы вставить его в код вашей страницы.
- Откройте свой Skype и зайдите в меню параметров.
- Выберите в разделе «Настройки уведомлений» получение сообщений от всех. В разделе «Звонки» также позвольте приложению принимать звонки от любых пользователей.
Теперь посетители вашей страницы смогут позвонить или написать вам, а ваш Скайп не будет отклонять звонки или сообщения от незнакомцев.
Больше свободы
Имея под рукой код из предыдущего пункта, вы можете вставить его как есть. Но современный HTML позволяет прописать код и вручную. Ссылка должна иметь такой вид:
Разумеется, скобки приведены здесь для удобства и выделения значений; в реальной ссылке они не понадобятся. В поле «ваш логин», собственно, свой логин и вводите. В поле «действие» вы можете подставить одно из следующих действий:
- userinfo — просмотр профайла.
- add — добавление в контакт-лист.
- call — немедленный звонок.
- chat — отправка сообщения в чат.
- voicemail — отправка голосового сообщения.
Если в ссылке прописать несколько имён пользователей через точку с запятой, она будет вести на групповой чат, к которому пользователь присоединится.
Для действия call вместо логина пользователя Skype можно ввести телефонный номер. Тогда посетитель при нажатии сразу позвонит на обычный телефон через Skype.
Разумеется, для перехода по такой ссылке нужно, чтобы у посетителя был установлен клиент Скайп. В противном случае браузер просто укажет ему, что хорошо бы установить программу. Но сейчас, в эпоху перехода на Windows 10, без соответствующего приложения живёт мало кто.
before—>p, blockquote<dp>1,0,0,0,0—>
- Голосовые и HD видеозвонки один на один или в группах (бесплатно);
- Запись звонков и автоматические субтитры;
- Мгновенный обмен сообщениями;
- Звонки на стационарные телефоны, но на платных условиях;
- Демонстрация своего экрана;
- Использование на любых устройствах.
p, blockquote<dp>2,0,0,0,0—>
2. Как пригласить в Скайп с помощью ссылки
p, blockquote<dp>3,0,0,0,0—>
Не работает Скайп. Как починить Skype своими руками?
Для начала пробуем обновить , и до последних версий. Если это не помогает, читайте инструкцию ниже.
Для операционной системы Windows:
- Если у вас не самая последняя версия программы, то удалите Скайп и поставьте . Проблема может решиться. Если не помогло, идем дальше…
- Отключите полностью скайп, т.е. если значек еще активен в трее, то нужно нажать на него правой кнопкой и затем выбрать пункт “выход”.
- Откройте Проводник Windows, и в адресную строку проводника скопируйте вот это: “%AppData%\Skype” без кавычек, и нажмите Enter. Откроется папка с вашим профилем Скайп. Для справки приведу полные адреса, где хранятся логи скайп и данные профиля:Windows XP: C:\Documents and Settings\\Application Data\Skype\Windows 7: C:\Documents and Settings\\AppData\Roaming\Skype\
- Сделайте все файлы видимыми в Проводнике, для этого нужно в меню Сервис выбрать «Свойства папки» (для ХР) или «Параметры папок» (для Windows 7) и на вкладке Вид поставить галку возле «Показывать скрытые файлы, папки и диски».
- Найдите в открытой папке файл shared.xml и удалите его. После этого запустите Скайп вновь.
- Если удаление файла shared.xml не помогло, то:
- Удалите Скайп.
- Удалите ВСЁ содержимое ранее открытой папки “%AppData%\Skype”, предварительно скопировав (!) все файлы в другую папку (это нужно для того, чтобы не потерять историю сообщений, и иметь возможность войти в Скайп, если вы забудете пароль).
- Установите Скайп снова.
- Теперь нужно ввести логин и пароль, и войти в Skype. Если вы не помните логин или пароль, то восстановите ранее скопированные файлы в ту же папку. Тогда, если ранее была включена опция автоматической авторизации при запуске Скайп, программа также автоматически будет входить в аккаунт, но пароль вы все же не узнаете.
- Истории сообщений у вас не будет, и вернуть ее обратно в Скайп у вас не получится, но если там есть ценные данные, то старую историю можно будет просмотреть с помощью утилиты
Что делать, если вышеописанный способ не помог?
- Запустите программу и найдите значок Скайпа. Выделите его, и вверху нажмите «Удалить».
- Выберите режим «Расширенны» (самый последний), и нажмите Дальше.
- Программа удалит Скайп, после чего будет выполнен поиск оставшихся после Скайпа данных в системном реестре, и вы должны будете выбрать данные на удаление. Тут нужно быть осторожным, выделите три пункта как показано на рисунке:
- Откройте снова папку “%AppData%\Skype”, как указано в пункте 3 выше, и удалите все файлы из нее (предварительно сделав копию всех файлов в другой папке).
- После данных в реестре, Revo Uninstaller найдет оставшиеся данные на жестком диске. Но тут можно ничего не удалять. Все что нам нужно было, мы уже удалили напрямую из папки. Пропустите этот шаг.
- Установите Skype заново. И восстановите ранее скопированные файлы (если это нужно) как указано в пункте 6 выше.
3. Если все выше описанное не помогло, то можно попробовать установить .
Можно попробовать установить Скайп в другую директорию. Например, если он стоял на диске С, то можно попробовать поставить на D.4. Выставьте Скайп в режим совместимости с вашей операционной системой.
Для того чтобы это сделать, нужно нажать правой кнопкой мышки на ярлыке, затем выбрать во всплывающем меню пункт “Свойства” где нужно открыть вкладку “Совместимость”,
и поставить галочку на пункте “Запускать программу в режиме совместимости с…» и выставить свою ОС.
Для операционной системы Mac OS X:
1. Закройте полностью скайп.2. Откройте следующую папку: ~/Library/Application Support/Skype/
где символ ~ означает вашу домашнюю папку о откройте Finder и кликните Go -> Home или, например, Command (яблочко)+Shift+H если не знаете, как ее найти.
Для операционной системы Linux:
Из консоли удаляем файлик shared.xml следующей командой: rm ~/.Skype/shared.xml В интерфейсе ОС Linux выполняем следующее:1. Закрываем скайп.2. Открываем папку ~/.Skype/ (чтобы отобразить скрытые папки – нажать Ctrl+H в проводнике)3. Находим и удаляем файлик shared.xml4. Затем запускаем Skype
P.S. После того, как вы запустите скайп файлик shared.xml должен снова появится.
Как и любая другая программа, Skype подвержен ошибкам и сбоям в работе. Обычно неприятности связаны с запуском мессенджера или с отображением разговоров и контактов, однако бывают и другие проблемы, мешающие взаимодействовать с приложением.
Мы уже рассматривали, как настроить Скайп на ноутбуке, изучая особенности инсталляции программы и установки параметров её работы. Теперь давайте посмотрим, как восстановить Скайп, если он перестал корректно выполнять свои функции.
Скайп Онлайн в браузере без скачивания
Он имеет ряд преимуществ:
- Благодаря ему, ты можешь войти в Скайп через браузер без установки. Это очень удобно, когда тебе приходится использовать чужой компьютер (в гостях, например), но есть жизненная необходимость зайти в чат.
- Часто на рабочие ПК начальство запрещает устанавливать дополнительное программное обеспечение, поэтому в таком случае ты можешь зайти в Скайп для браузера и остаться безнаказанным.
- Если у тебя не получается поставить десктоп-версию Skype (что-то не соответствует техническим требованиям), или, вероятно, произошел какой-то сбой в работе всех мессенджеров.
Когда версия Скайпа-онлайн актуальна
Есть масса причин, почему пользователям нужно приложение без скачивания не хотят устанавливать специальное приложение на свой компьютер для общения. Когда рекомендуют использовать именно Веб-версию, смотрите ниже:
- если компьютер и ноутбук слишком «слабый» и не обладает достаточным количеством оперативной памяти;
- общение предполагается только единоразово. То есть больше пользоваться программой нет необходимости;
- сбой в обычном настольном приложении Skype;
- при работе на чужом компьютере может использоваться собственная учётная запись Скайп веб версия именно в браузере.
В интернет версии мессенджера соблюдается анонимность, то есть следов от логина и пароля на компьютере не останется. По умолчанию в браузере эти данные не сохраняются. Поэтому использовать приложение можно без опаски, что кто-то станет совершать звонки с личной учетной записи.
Начало общения
Скайп веб версия предназначена для совершения индивидуальных звонков, отправки мгновенных сообщений. В неё вшита функция групповых голосовых чатов, конференций и видео вызовов. В ряде случаев можно обойтись без загрузки и установки специального модуля или приложения, что сэкономит значительное количество времени, сил и нервов.
Использование логина и пароля
Использование веб версии имеет смысл тогда, когда войти традиционными способами не удается. Браузерный аналог имеет полный набор привычных функций и возможностей. Он позволяет без ограничений общаться с конкретными собеседниками, друзьями, партнерами по бизнесу, родственниками и т.д., найденными посредством поиска или выбранных из списка контактов.
 Получить доступ к онлайн аналогу Skype возможно следующим образом:
Получить доступ к онлайн аналогу Skype возможно следующим образом:
- Осуществить предварительную регистрацию, если учётная запись до этого не была создана;
- Выполнить вход на стартовую официальную страницу;
- Указать идентификационные данные ( логин, электронную почту или собственный мобильный номер);
- Ввести пароль в выпавшем окошке;
- Подтвердить вход нажатием соответствующей кнопки;
- Выход осуществляется аналогичным образом.
После этого вы получаете неограниченные возможности работы со Скайп подобно тем, которые имеются в стационарной версии. В случае появления неполадок и вопросов, рекомендуется задавать их в службу поддержки или техническим специалистам.
Доступ посредством Facebook
Общение с Skype Web версия возможно без наличия внутреннего аккаунта. Неоспоримым преимуществом является отсутствие и обязательной регистрации. Обновленный продукт позволяет «привязывать» к Скайпу свой профиль из популярной социальной сети Facebook, что заметно упрощает и ускоряет общение. Ситуаций, а значит и проблем, когда пользователь забывает логин или пароль, много, поэтому данный метод нашёл наибольшую поддержку со стороны истинных поклонников данного клиента.
Стоит учесть, что способ актуален только для тех, кто имеет учётную запись в Facebook. Последовательность необходимых действий для входа в веб версию Skype:
- Войти в браузерный аналог клиента по соответствующей ссылке официального ресурса;
- В окне предложения входа через аккаунт выбрать букву F с характерным логотипом в нижней части экрана;
- Указать данные входа в Facebook для авторизации в Скайпе через социальную сеть;
- Подтвердить намерение входа путём нажатия кнопки «Войти»;
- Указать на «Разрешить» во всплывающем диалоговом окне.
Заметно упростит последующий вход в Skype установка галочки при входе напротив предложения «Автоматической авторизации», что позволит избежать последующего ввода данных с Фейсбука.
 Вся информация о пользователе, которая была указана в стационарном варианте Скайпа, сохранится. Её всегда можно корректировать, изменять или дополнять. Перечень абонентов контакт листа, история общения и ряд других сведений будут доступны при обращении к соответствующему пользователю. Функционал продукта мало чем отличается от традиционного варианта.
Вся информация о пользователе, которая была указана в стационарном варианте Скайпа, сохранится. Её всегда можно корректировать, изменять или дополнять. Перечень абонентов контакт листа, история общения и ряд других сведений будут доступны при обращении к соответствующему пользователю. Функционал продукта мало чем отличается от традиционного варианта.
В браузерном исполнении Skype имеется огромное количество гибких настроек, позволяющих проводить более простую и понятную работу с обычными сообщениями, видео или аудио звонками. Отличной функцией считается возможность предварительного просмотра ресурсов, которые поступают от собеседника. Это значительно упрощает общение, экономит время на открытии сторонних сайтов и делает процесс безопасным. Прикреплённые к сообщению видео файлы или ссылки на YouTube получится смотреть с помощью встроенного флеш плеера, который, в случае необходимости, можно отключить.
Регистрация в Скайпе (Skype) бесплатно
- На открытой странице «Входа и регистрации Skype официального сайта,можете приступить к вводу личных данных, имя, фамилии и т.д.
- Строки со звёздочкой (*) — обязательные к заполнению, остальные по желанию.
- Обязательно вводите настоящий адрес вашего электронного ящика, так как в дальнейшем, при утере личных данных, сможете восстановить собственный аккаунт.

Придумайте название собственного аккаунта — логин, а так же надёжный пароль и обращайте внимание на установленную раскладку клавиатуры (при включенной кнопке «Caps Lock» ввод маленьких и заглавных букв, при нажатии «Shift» — противоположный), так как он не отображается при вводе (точками)

Осталось только ввести буквы с картинки (защита от автоматической регистрации) и нажать «Согласен(а)«

Обязательно запишите свои данные от аккаунта, где нибудь в сохранном месте и лучше не в компьютере, так как при перестановке системы они могут утеряться. Что бы в дальнейшем не сталкиваться с процедурой восстановления.
Человеческий фактор
Производители электроники и разработчики программного обеспечения в один голос утверждают, что в 99% проблем с компьютерами, интернетом и программами виноваты сами пользователи. Это они так говорят, чтобы не отвечать по рекламациям и не платить за ремонт негодного оборудования и программ, написанных индийским кодом.
- Пользователь забыл логин или пароль и не может войти в ученую запись Скайп. Это самая маленькая проблема.
- Пользователь забыл вообще все данные, которые использовались при регистрации в Скайпе. А себя он не забыл?
- Skype почему-то перестал работать. Сначала проверьте, а есть ли интернет-соединение. Может, вы просто забыли вовремя пополнить баланс?
- Скайп вообще не запускается. Щелкаете по значку на рабочем столе, что-то там начало вращаться, но ничего не происходит. Проблема с самим приложением или операционной системой.
- Пропали контакты и история переговоров. Несанкционированные или ошибочные изменения в настройках Skype. Сбой в работе программы.
Как видите – причин некорректной работы Скайпа может быть множество.
Инструкции и рекомендации по восстановлению работоспособности Skype
Как восставить забытый или утерянный пароль от учетной записи? Если вы помните адрес электронной почты, который использовался при регистрации, то все просто.
Вам будет выслано письмо со ссылкой на восстановление доступа. 
Перейдите по с ссылке и придумайте новый пароль. Теперь вы можете заходить в Скайп со старым логином и новым паролем.
Как восставить ученую запись Skype, если вы забыли адрес логин? В этом случае придется вступать в переписку со службой поддержки клиентов Skype. Через форму обратной связи напишите письмо в службу поддержки. Сообщите персональные данные, которые помогут вас идентифицировать как пользователя Скайп. Это может быть номер сотового телефона или платежные данные, если вы пользовались какими-либо платными сервисами Skype. Например, звонили по Скайпу на номера абонентов мобильных операторов связи.
Как восставить исчезнувшую историю переговоров? На этот трудный случай существует особая программа – SkypeLogView – просмотрщик журналов Скайпа. Скачайте программу из интернета и она поможет вам найти журналы общения вашего профиля Скайп где-то там в дебрях системных файлов Windows.
Как восстановить Скайп на мобильном устройстве
Восстановление Skype на смартфоне или планшете в основном происходит по тем же правилам, что и на компьютере стационарном. Только вместо перестановки операционной системы применяется сброс настоек до фабричного состояния.
Преимущество в том, что после восстановление системы мобильное устройство в автоматическом режиме начнет скачивать из интернета и заново устанавливать все приложения, которые у вас были до проведения операции сброса настроек. При условии, что в установках вашего девайса поставлена галочка в чек-боксе напротив автоматического бэкапирования.
Как пользоваться Скайпом без установки приложения
- Вам нужно зайти в Веб версию Скайпа на сайт по адресу web.skype.com.
- После этого перед вами появится интерфейс авторизации.
- Введите логин и пароль и войдите в свою учетную запись. Вот для таких случаев полезно всегда с собой носить флешку с менеджером паролей.
- Все, можете пользоваться.
По умолчанию онлайн-Скайп настроен на функцию текстовых сообщений. Для проведения видеозвонков могут понадобиться какие-то плагины, которые вам и будет предложено установить.
Почему онлайн Skype не работает
Дело в том, что пока что веб — Скайп работает в режиме бета-версии, поэтому что-то может и не функционировать, как хотелось бы. Впрочем, у компании Microsoft все программное обеспечение выпускается в недоработанном виде и доделывается на ходу, после того, как пользовательские массы начнут выражать свое возмущение. Разве не так происходило с OS Windows всякий раз при релизе новой версии? Так что проблем не нова.
Чтобы минимизировать проблемы с веб — Скайпом рекомендуется использовать самые последние версии браузеров. В новых обозревателях уже имеются встроенные видеоплееры и большинство необходимых плагинов для нормальной работы интернет-телефонии. Во всем остальном онлайн — Скайп ничем не отличается от Skype в установленной программе. Ну а если чего-то не будет хватать – программа сама вам предложит догрузить и установить дополнительные модули.
Добавление контактов
 Чтобы добавить пользователя, его сначала нужно найти. Для этого в Skype есть специальная форма поиска. Пользоваться ею просто.
Чтобы добавить пользователя, его сначала нужно найти. Для этого в Skype есть специальная форма поиска. Пользоваться ею просто.
Необходимо написать в строке поиска известную информацию искомого пользователя — логин, телефон, электронную почту, Ф. И. О. Вполне вероятно, что по заданному параметру список подходящих пользователей будет большим. Для этого потребуется открывать контекстное меню и выбирать пункт «Посмотреть личные данные». Когда найдется искомый контакт, нужно нажать пункт «Добавить в список контактов», и абоненту будет отправлено сообщение с запросом. После положительного ответа контакт будет добавлен в список.
Добавление аккаунтов позволяет видеть их на главной странице Скайпа, а также проверять их статус. Если пользователь онлайн, то он отмечен зеленым цветом, а если вне доступа — то цвет серый.
Для добавления номера телефона в список своих контактов, нужно в меню скайпа открыть «Контакты» и выбрать пункт «Добавить контакт». Далее ввести нужный номер и нажать «Сохранить номер телефона». Можно, не открывая список, позвонить абоненту, и после окончания вызова система автоматически предложит этот номер внести в список.
Общие принципы добавления номеров телефона и звонков на них точно такие же, как и в мобильном телефоне.
Что такое Скайп в браузере и какие функции он предоставляет?

Skype может работать в самых популярных обновленных навигаторах (например, можно использовать Opera, Google Chrome, Internet Explorer, Mozilla Firefox, Safari и т.д.). Чтобы подключиться к приложению, нужен лишь какой-то из них и хороший Интернет. С таким Скайпом легко пользоваться всеми его функциями без каких-либо усилий, и не осуществляя при этом скачивание софта и его установку.
Совершать вход в приложение можно на Skype.com. После этого пользователь получает возможность:
- обмениваться сообщениями;
- совершать голосовые звонки;
- совершать видеозвонки;
- устраивать видеоконференции.
Чтобы успешно пользоваться голосовыми и видеозвонками, надо загрузить подключаемый модуль Skype Web Plugin. Это легко сделать, выполнив первый вход в систему или при возникшей необходимости позвонить пользователю из контакт-листа. Для установки модуля потребуется немного времени и места (поскольку весит он совсем немного).
Вот как установить подключаемый модуль:
- Когда вы будете совершать попытку позвонить другу, пользуясь Скайпом в навигаторе, выйдет предложение установить плагин. В окне следует нажать «Установить подключаемый модуль».
- Загрузить файл «SkypeWebPlugin» на ПК.
- Начать устанавливать файл модуля.
- Произвести перезапуск веб-обозревателя по завершению процесса.

Теперь можно с легкостью совершать видеозвонки или просто общаться посредством голоса. Голосовой или видеозвонок совершается путем выбора контакта и нажатия соответствующей кнопки.
Обратите внимание: Настройку различных параметров функционирования онлайн-версии Скайпа выполнить очень просто. Можно менять режим сообщений, что-то включать или выключать, изменять настройки конфиденциальности
Как войти в систему через браузер?

Для входа в приложение через веб-обозреватель существует несколько вариантов – вход через Скайп или с помощью учетных данных Майкрософта. Каждый человек выбирает то, что для него удобнее. Входить в Скайп через навигатор можно, вписывая логин Skype, номер телефона или адрес «электронки». Когда таковых не имеется, нужно сделать учетную запись. Также можно совершить вход в систему, пользуясь профилем в .
Обзавестись учетной записью в приложении человек может в любое время. После ввода всех необходимых персональных данных в навигаторе откроется страничка сервиса, которая внешне вполне схожа с окошком Скайпа, открывающимся при установке программы на ПК. Здесь могут быть видны все контакты или только те, которым недавно были совершены звонки (это зависит от настроек).
Скайп в браузере онлайн – это удобно, просто и функционально. Пользователи с помощью онлайн-версии приложения могут всегда находиться на связи с родными и друзьями, проживая при этом в любом месте мира. Главное, чтобы был выход в Интернет.
Как запустить Skype
Чтобы воспользоваться веб-версией Skype, установка программы не требуется. Все, что необходимо — наличие подключения к сети Интернет, а также логин и пароль от учетной записи в программе. Кроме того, для совершения видеозвонков потребуется инсталляция вспомогательного плагина во всех браузерах, кроме Edge.
Необходимо запустить один из поддерживаемых браузеров, открыть Skype и ввести логин, номер мобильного телефона или имя почтового ящика, указанные при регистрации в приложении. В том случае, если пользователь ранее не создавал учетную запись, он может создать ее через веб-версию.
Открыть браузерную версию программы пользователь также может через учетную запись Microsoft или популярную социальную сеть Facebook.
Начать беседу с официальной странички
- Находясь на главной странице официального сайта, тебе нужно выбрать кнопку «Начать беседу».
- Так ты получаешь доступ к Диалогу, но на правах Гостя: список твоих контактов не отображается.
- Чтобы у тебя появились собеседники, надо скопировать и отправить им ссылку, которую сгенерирует приложение.
Для этого воспользуйся почтой или соцсетями.
- Твой друг увидит следующее сообщение –
Он может его проигнорировать или с радостью поддержать твою инициативу. Тогда получится Чат.
Здесь вы сможете обмениваться не только текстовыми посланиями, но и медиафайлами, воспользоваться видеовызовом.
Начать беседу с официальной странички
- Находясь на главной странице официального сайта, тебе нужно выбрать кнопку «Начать беседу».
- Так ты получаешь доступ к Диалогу, но на правах Гостя: список твоих контактов не отображается.
- Чтобы у тебя появились собеседники, надо скопировать и отправить им ссылку, которую сгенерирует приложение.
Для этого воспользуйся почтой или соцсетями. - Твой друг увидит следующее сообщение –
Он может его проигнорировать или с радостью поддержать твою инициативу. Тогда получится Чат.
Здесь вы сможете обмениваться не только текстовыми посланиями, но и медиафайлами, воспользоваться видеовызовом.
Как войти в скайп
Войти можно как через скайп онлайн, используя браузер, так и через приложение.
Чтобы осуществить вход в скайп онлайн, необходимо открыть страницу сервиса, нажать на кнопку «Войти», указать логин и пароль в соответствующих полях и нажать «Далее».
Как правило, в качестве логина вводится адрес электронной почты или телефонный номер, указанные в личном кабинете. Пароль вводится тот, который был составлен при регистрации самим пользователем. Также есть возможность использовать логин и пароль от своей страницы на Майкрософт.
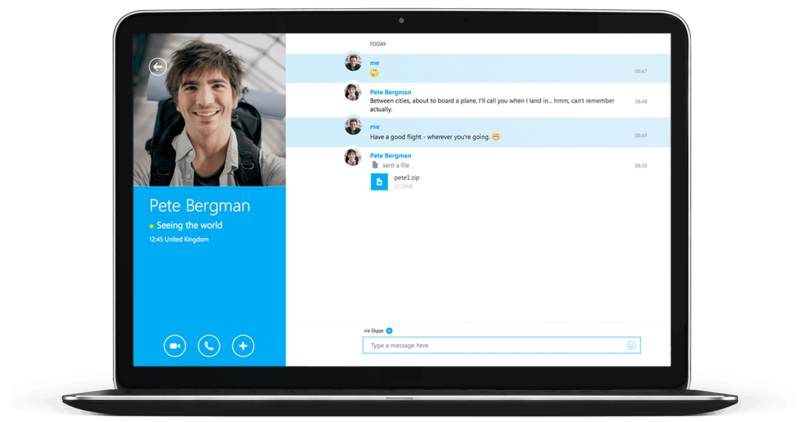
Для входа через установленную программу необходимо запустить приложение и выбрать любой удобный способ:
- Вход через логин и пароль от своей странички скайп.
- Зайти при помощи Фейсбук — при наличии профиля в данной социальной сети.
- Через учетную запись компании Майкрософт.
В первом случае необходимо указать логин и пароль, которые были присвоены при регистрации на данном сервисе.
При входе на свою страничку при помощи Фейсбук или Майкрософт необходимо использовать логин и пароль учетных записей соответственно.
Как восстановить скайп на ноутбуке если он пропал после обновления?
Скайп входит в состав операционной системы и на ноутбуках с Windows 10; мы его видим это сразу после покупки. Обновления так же влияют на Skype. И если он «куда — то» пропал, возможно просто не до конца переустановился в процессе. Сначала идем в Пуск — «настройки»- «Приложения и возможности»- находим в списке Скайп и нажимаем «Изменить»…
Если видна кнопка «исправить» или «переустановить» нажимаем на нее. Приложение переустановиться и как правило все начинает работать. Если не заработало — причины могут быть самые разные от неполадок жесткого диска или системных файлов до пойманного вируса.
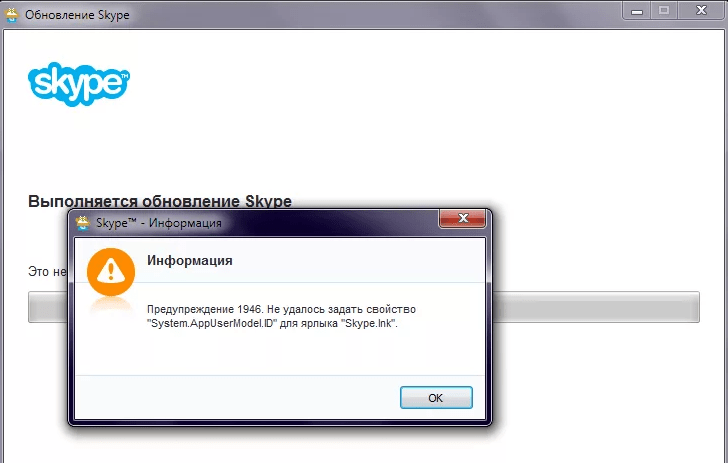
Тогда идем другим путем. Можно с нуля поставить скайп для рабочего стола. Скачиваем программу на сайте скайп и устанавливаем. Можно попробовать сначала удалить его из «приложения и возможности»..
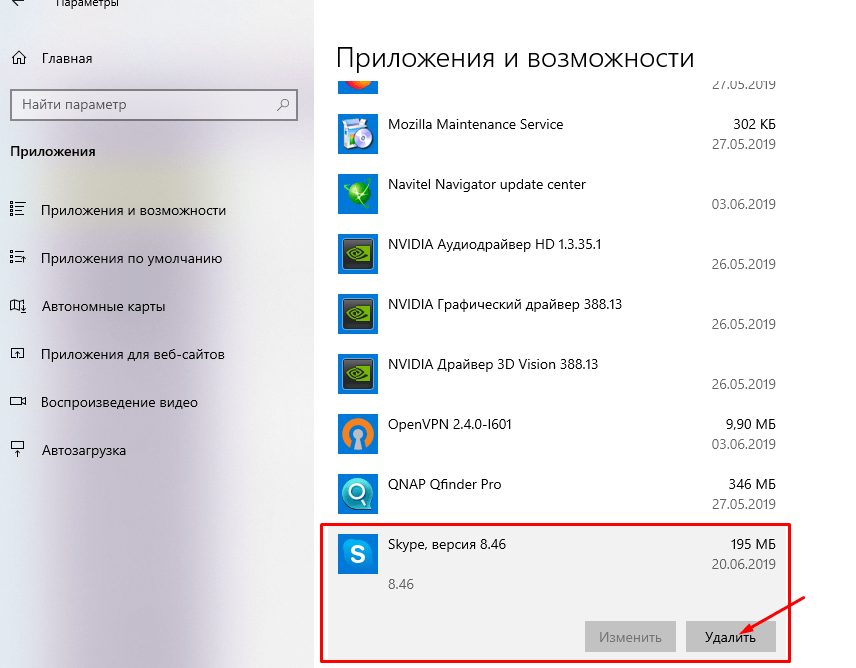
А затем можно установить с нуля одним из способов. Способ, который еще подробно не разбирал — это установка скайп в браузер. Если ноутбук слабый — такой способ может больше подойти, чем программа. Можно установить Skype на браузер Mozilla и совершать полноценные видео и аудио звонки.
Скачиваем последнюю версию и запускаем. Нам нужны «Дополнения»:
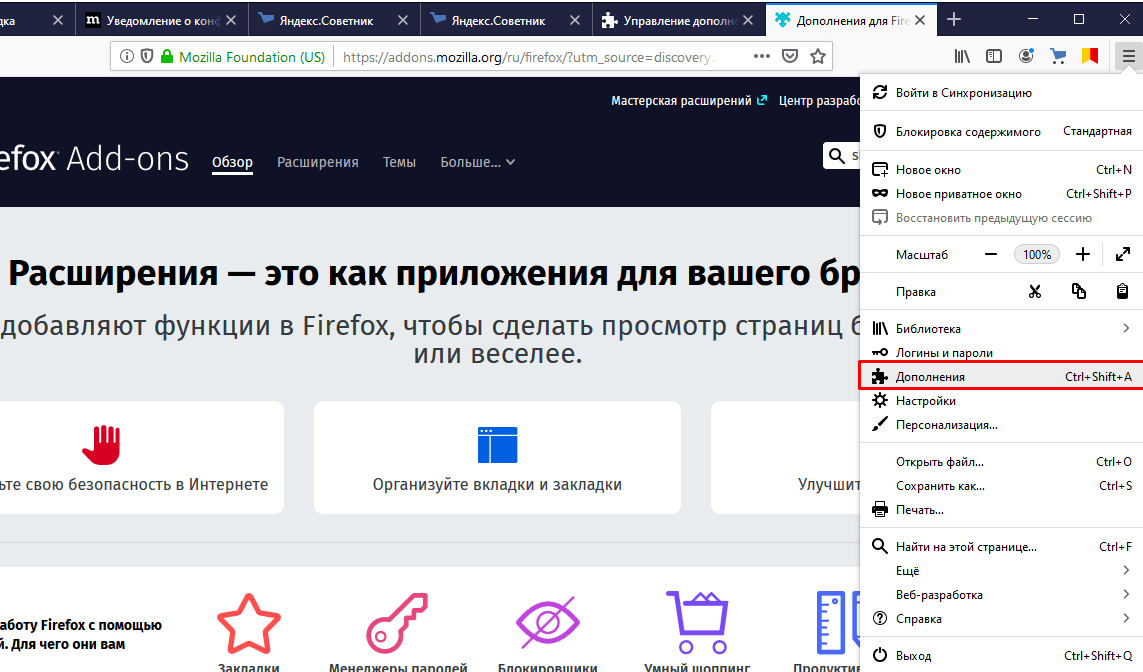
Ищем нужное дополнение в списке» «найти больше дополнений»; для чего в строке набираем «Skype»:
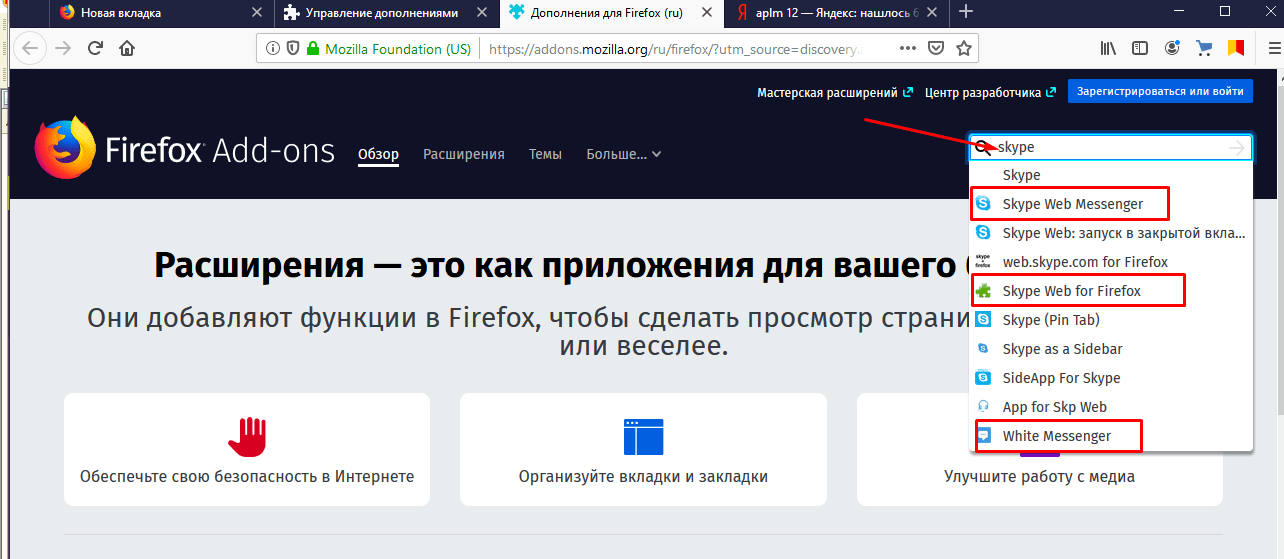
У меня нормально заработало приложение Skype Pin Tab. Не забываем про разрешения:
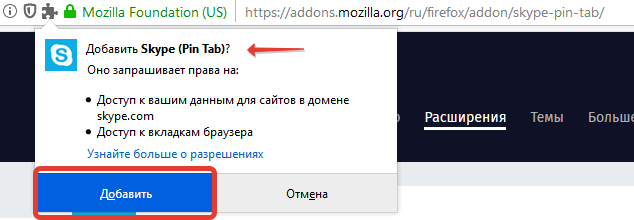
Перезапускаем Mozilla; щелкаем на появившимся вверху значу скайпа. Вводим данные своей учетной записи; я подтверждаю вход с телефона с помощью приложения Microsoft Authentifiсator:
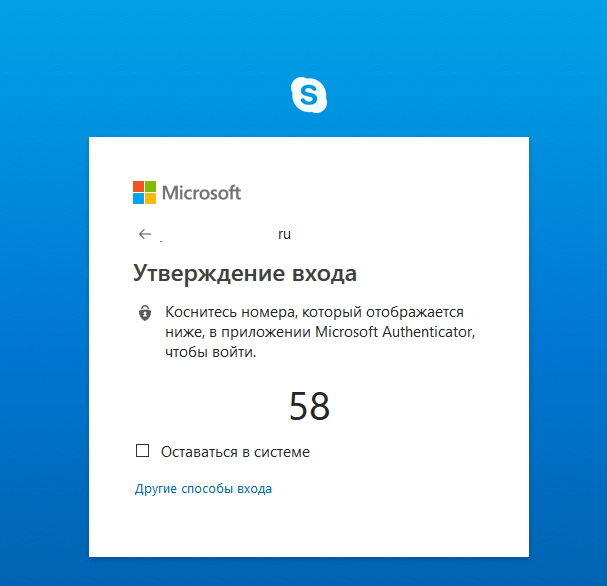
После входа настраиваем микрофон…
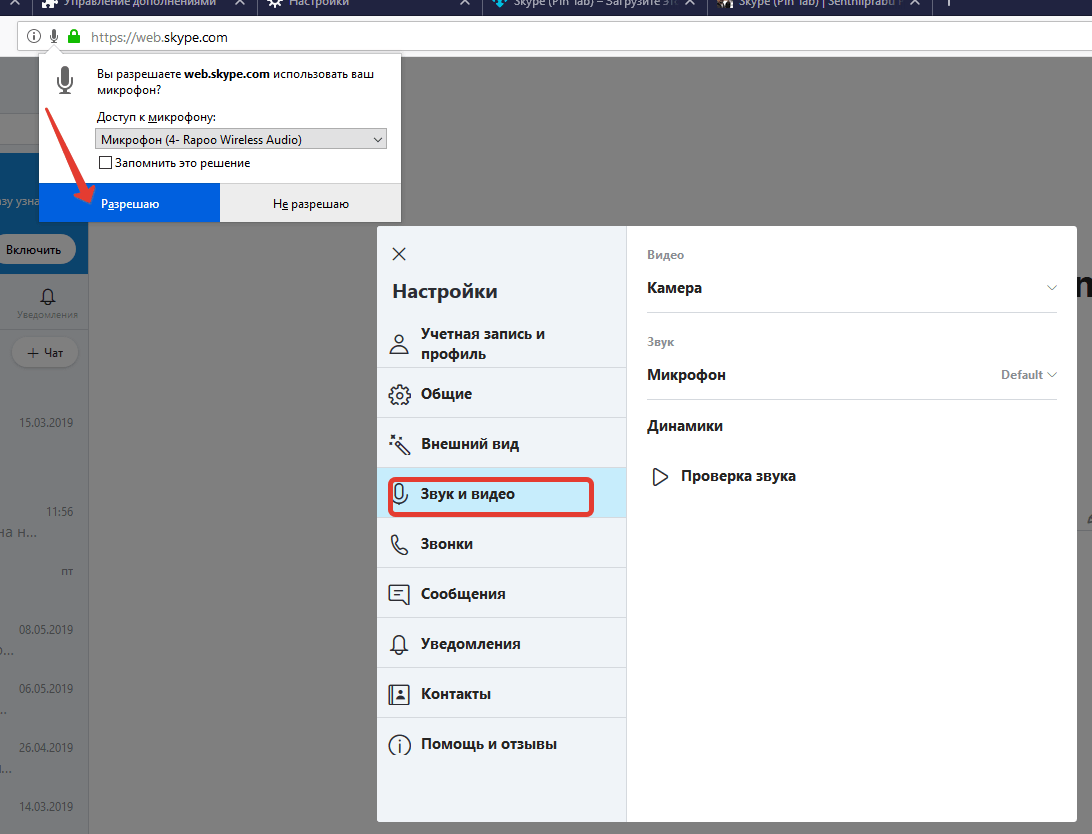
.. и камеру. Не забываем установить галочку «запомнить это решение». Если в дополнении вы видите эти настройки значит, это должно заработать как полноценный скайп. Теперь в дополнительных настройках мозиллы ищем камеру и микрофон…
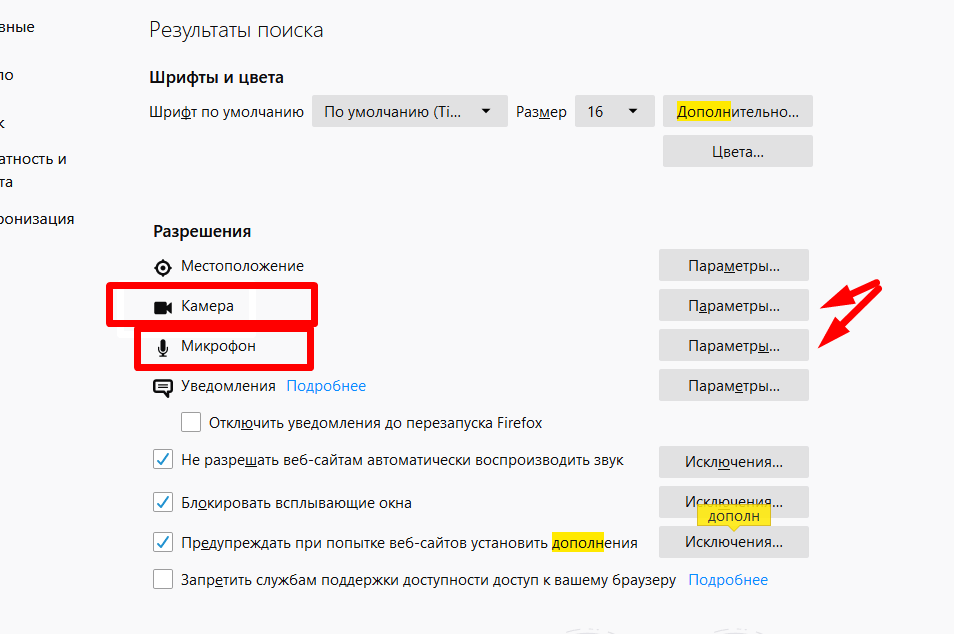
Проверяем, что там сайт скайпа указан в качестве разрешенных.
После всех манипуляций перезапускаем браузер. Есть такая же возможность у браузера Google Chrome, Opera. Устанавливаем плагины, настраиваем видео и звук. Если не получается с одним, можно попробовать с другим. Разработчики все же рекомендуют Гугл хром; я не пробовал еще на нем устанавливать.
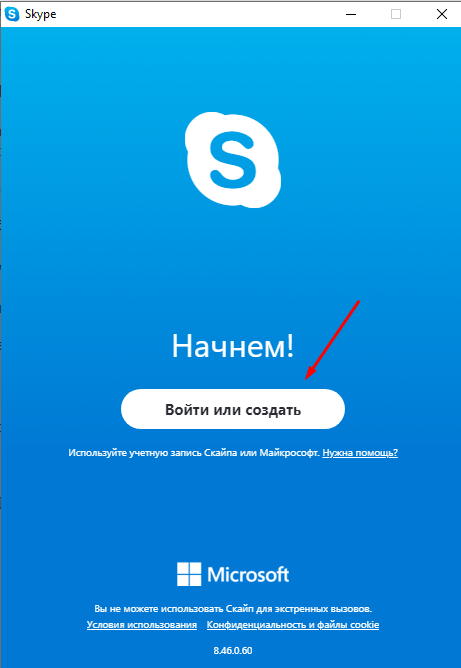
Плагин для видеозвонков Skype Web Plagin
Если по умолчанию установлен браузер Google Chrome, тогда соответствующий плагин не нужен, так как этот обозреватель поддерживает входящие и исходящие звонки. Для всех остальных браузеров рекомендуется загрузка вспомогательного расширения, имеющего аналогичный интерфейс, как у настольной программы.
- Выполняем вход в веб-версию социальной сети Skype. В зависимости от того, какой браузер используется, будет предложено установить плагин Skype Web Plugin, как только пользователь нажмет на кнопку с трубкой.

- Дожидаемся пока расширение загрузится на компьютер, а затем выполняем инсталляцию, следуя подсказкам. Обязательно предоставляем разрешение приложению на использование данных компьютера.

- Затем перемещаемся в открытую учетную запись в браузере, видим, что кнопка для звонка стала активной. Делаем клик по ней.

- В нижней части экрана появится уведомление, которое запрашивает доступ к микрофону. Нажимаем кнопку «Да».

- Продолжается звонок. Дожидаемся ответа и можем общаться.

При попытке совершить звонок целесообразно убедиться в том, что драйвера Realtek работают на компьютере без сбоев.
Когда может понадобиться вход в «Скайп» без установки и скачивания
Существует множество причин, по которым использование компьютерной утилиты «Скайп» невозможно: начиная с необходимости обновлений или отсутствия нужных файлов (драйверов), заканчивая пагубным влиянием вирусов или, наоборот, брандмауэра. Перечисленные выше источники неполадок свойственны смартфонам, ноутбукам и компьютерам.
 Онлайн вход в скайп поддерживают только три браузера: Edge, Crome и Safari.
Онлайн вход в скайп поддерживают только три браузера: Edge, Crome и Safari.
Кроме того, если вы используете технику с малой мощностью, с приложением «Скайп» также могут возникнуть проблемы. ПО имеет большой объем, потребляет много ресурсов, периодически зависает и тормозит работу других программ. Традиционный вариант «Скайпа» не подойдет и в том случае, если на компьютере недостаточно памяти (места). А при использовании несовременных операционных систем вам не будут доступны необходимые для комфортной работы обновления.