Устранение ошибки «не удалось завершить операцию (недостаточно памяти)» при загрузке фото через браузер
Содержание:
- Способы предотвращения проблем нехватки памяти
- Как быстро очистить память Android самый простой способ
- ПРИЧИНЫ ВОЗНИКНОВЕНИЯ ОШИБКИ
- Что делать, если ваш смартфон Сяоми постоянно пишет «Недостаточно памяти»
- А в самом ли деле недостаточно памяти на телефоне
- Проверка памяти средствами Windows
- Вместо послесловия
- Перемещаем часть приложений с внутренней памяти телефона на SD карту
- Как увеличить количество памяти для World of Tanks
- Ищем и удаляем вирусы, майнеры
- Дополнительные способы исправить ошибку Недостаточно памяти на устройстве
- Другие методы устранения ошибки с памятью
- Переименование файла Normal.dotm
Способы предотвращения проблем нехватки памяти
Одновременный запуск меньшего количества приложений может предотвратить проблемы нехватки памяти и потери данных
Рекомендуется обращать внимание на то, в каких именно приложениях возникают ситуации нехватки памяти и не запускать их одновременно
Однако ограничение количества одновременно запущенных приложений иногда неприемлемо с практической точки зрения. Признаки нехватки памяти могут указывать на то, что компьютеру требуется больше оперативной памяти для обеспечения работы используемых программ. Далее приведены рекомендуемые способы решения проблем нехватки памяти или их предотвращения.
-
Увеличьте объем файла подкачки (виртуальной памяти) Когда в компьютере впервые возникает проблема нехватки памяти Windows пытается автоматически увеличить файл подкачки. Пользователь также может вручную установить максимальный размер этого файла в зависимости от объема установленного ОЗУ. Увеличение размера файла подкачки позволяет предотвратить проблемы нехватки памяти, но также может привести и к замедленной работе приложений. Поскольку из ОЗУ информация считывается намного быстрее, чем с жесткого диска (на котором расположен файл подкачки), слишком большой объем виртуальной памяти может привести к снижению быстродействия программ. Для изменения размера файла подкачки жмем Win + Pause/Break или Пуск — Панель управления — Система и выбираем Дополнительные параметры системы.
В свойствах системы выбираем Дополнительно — Быстродействие — Параметры.
В Параметрах быстродействия выбираем Дополнительно — Виртуальная память — Изменить
В свойствах Виртуальной памяти по умолчанию включен режим «Автоматически выбирать объем файл подкачки». Снимаем галку и задаем размер файла подкачки.
Если стоит два жестких диска в системе., то файл подкачки можно вообще перенести на второй физический диск, что так же повлияет на производительность компьютера. Для установки размера файла подкачки, рекомендуется определять объем равный 1,5 от объема оперативной памяти, установленной в компьютере (для повседневных задач) Для игр рекомендуется установить 2 — 2,5.
- Установите дополнительный модуль ОЗУ. При появлении признаков нехватки памяти или предупреждений ОС Windows о данной проблеме обратитесь к документации к компьютеру или к его изготовителю и выясните, какой тип ОЗУ совместим с компьютером, а затем установите дополнительный модуль оперативной памяти. Перед установкой ОЗУ ознакомьтесь с документацией изготовителя.
- Проверьте, не использует ли программа слишком много памяти. Если во время работы определенных программ в компьютере наблюдается нехватка памяти, возможно, в одной или нескольких программах имеет место утечка памяти. Чтобы остановить утечку памяти, необходимо завершить работу соответствующей программы. Для решения проблемы утечек памяти установите обновления для программы (при наличии таковых) или обратитесь к издателю программного обеспечения.
Чтобы определить, какая из программ использует больше всего памяти, выполните следующие действия
- Откройте диспетчер задач. Для этого щелкните правой кнопкой мыши панель задач и выберите пункт Диспетчер задач.
- Откройте вкладку Процессы
- Чтобы отсортировать программы по используемой памяти, щелкните Память (Частный рабочий набор)
Для просмотра ошибок программ и сведений по их устранению также можно воспользоваться средством просмотра событий
- Откройте раздел «Просмотр событий». Для этого нажмите кнопку Пуск — Панель управления — Администрирование, затем дважды щелкните Просмотр событий. При появлении запроса пароля администратора или подтверждения введите пароль или предоставьте подтверждение.
- В левой панели выберите Журналы приложений и служб для просмотра ошибок. Чтобы просмотреть описание проблемы, щелкните ее дважды. Если есть ссылка на электронную справку, значит можно просмотреть сведения по устранению проблемы.
Как быстро очистить память Android самый простой способ
Важный момент, который следует иметь в виду: если на вашем устройстве установлена Android 6 или более новая версия, а также присутствует карта памяти, отформатированная как внутреннее хранилище, то при её извлечении или неисправности вы всегда будете получать сообщение о том, что недостаточно памяти (при любых действиях, даже при создании скриншота), пока вновь не установите эту карту памяти или не перейдете по уведомлению о том, что она извлечена и не нажмете «забыть устройство» (учитывайте, что после этого действия вы больше никаким образом не сможете прочитать данные с этой карты памяти).
Как правило, для начинающего пользователя, который впервые столкнулся с ошибкой «недостаточно места в памяти устройства» при установке Android приложения, самым простым и часто успешным вариантом будет простая очистка кэша приложений, который подчас может отнимать драгоценные гигабайты внутренней памяти.
Для того, чтобы очистить кэш, зайдите в настройки — «Хранилище и USB-накопители», после этого внизу экрана обратите внимание на пункт «Данные кэша». В моем случае — это почти 2 Гб. Нажмите по этому пункту и согласитесь на очистку кэша
После очистки, попробуйте загрузить ваше приложение снова
Нажмите по этому пункту и согласитесь на очистку кэша. После очистки, попробуйте загрузить ваше приложение снова
В моем случае — это почти 2 Гб. Нажмите по этому пункту и согласитесь на очистку кэша. После очистки, попробуйте загрузить ваше приложение снова.
Похожим способом можно очистить кэш отдельных приложений, например, кэш Google Chrome (или другого браузера), а также Google Фото при обычном использовании занимает сотни мегабайт. Также, если ошибка «Недостаточно памяти» вызвана обновлением конкретного приложения, следует попробовать очистить кэш и данные для него.
Для очистки, зайдите в Настройки — Приложения, выберите нужно приложение, нажмите по пункту «Хранилище» (для Android 5 и выше), после чего нажмите кнопку «Очистить кеш» (если проблема возникает при обновлении данного приложения — то используйте также «Очистить данные»).
Кстати, обратите внимание, что занимаемый размер в списке приложений отображает меньшие значения, чем тот объем памяти, который приложение и его данные фактически занимают на устройстве
ПРИЧИНЫ ВОЗНИКНОВЕНИЯ ОШИБКИ
Прежде чем мы приступим к исправлению возникшей неполадки, определим распространенные причины, которые могли спровоцировать ее возникновение. К провоцирующим факторам можно отнести:
- одновременное открытие 3–10 приложений или программ (в зависимости от потребляемых ресурсов) приведет к тому, что компьютеру будет недостаточно памяти для обработки команды и всплывет ошибка. Это самый распространенный случай, при этом решается путем завершения работы неиспользуемых приложений;
- ограниченный объем установленного места, при этом не обязательно, что компьютер старый, ведь некоторые программы требуют для корректной работы 4 и более Гб RAM, и среднестатистических 2Гб не хватит;
- переполненность жесткого диска, соответственно у пользователя недостаточно свободной памяти носителя для корректной автоматической настройки и работы файла подкачки, то есть виртуальная не помещается;
- изменение размера файла подкачки, возможно, ранее юзер игрался с оптимизацией или использовал стороннее приложение для этих целей, то есть принудительно был изменен размер на недостаточный для корректной работы, а пользователь попросту забыл об этом;
- действие вредоносных или потенциально опасных программ, когда в их алгоритме заложено постепенное поедание свободного места, происходит постоянная утечка;
- некорректную работу программы, при запуске которой появляется сообщение о том, что недостаточно оперативной памяти.
В принципе это, если не единственные, то основные причины, на фоне которых возникает неполадка. Теперь приступим к изучению способов решения возникшей проблемы.
Что делать, если ваш смартфон Сяоми постоянно пишет «Недостаточно памяти»
Для начала нужно проверить, сколько свободной памяти есть на вашем смартфоне. Это легко сделать через настройки гаджета, зайдя в системный раздел «Хранилище», который находится в разделе «О телефоне».
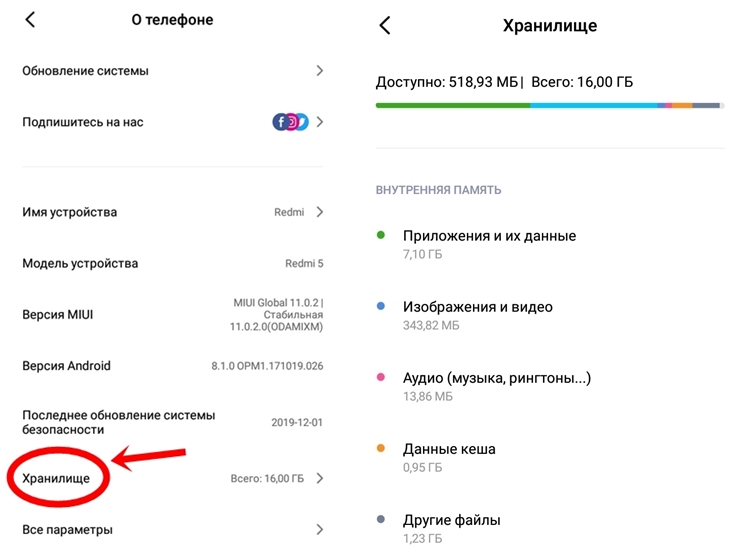
Как видно, в данном случае 518 Мб места свободно. Но при этом телефон постоянно пишет, что на нем недостаточно памяти, хотя память есть.
Решить проблему можно несколькими способами. Рассмотрим первый, который поможет убрать уведомление на некоторое время:
- В меню телефона нужно найти приложение «Очистка», которое создано специально для оболочки MIUI.
- В самом приложении нужно нажать на «Очистить» и дождаться, когда «мусор» будет удален.
- Проверить, пропало ли уведомление о том, что недостаточно памяти на вашем смартфоне Xiaomi.
Данный способ обычно помогает тем пользователям, которые сталкиваются с проблемой впервые. Но что делать, если даже после очистки ошибка не пропадает?
Разберем более сложный, но действенный второй способ:
Если вы обнаружили, что какие-то приложения, которыми вы пользуетесь редко, занимают большую часть свободной памяти, можно нажать на «Удалить обновления». Это поможет освободить место в памяти устройства.
Есть еще третий способ:
- Нужно зайти в программу «Проводник».
- Перед вами появятся папки с файлами, которые не видны при удалении медиафайлов через «Галерею». А именно – «Документы», «APK» (исходные установочный файлы приложений), «Загрузки», «Архивы».
- Нужно зайти в каждую папку и удалить вручную ненужные файлы. Например, в «Документах» могут храниться текстовые или PDF файлы, которые были переданы через мессенджеры.
Такое решение поможет убрать напоминание о том, что в системе Android недостаточно памяти для корректной работы Xiaomi Redmi, на более долгий срок. Но полностью избавиться от проблемы не получится при активном ежедневном использовании смартфона.
А в самом ли деле недостаточно памяти на телефоне
Прежде чем заняться вплотную с оптимизацией памяти андроид, не лишним будет убедиться в достоверности этого предупреждения. Да, да бывают и такие случаи, что на самом-то деле её вполне достаточно, а сообщение, тем не менее, может появиться.
Поэтому первым делом перезагрузите своё устройство или просто выключите полностью и включите заново. Иногда этот способ помогает начисто избавиться от данной проблемы. Со временем в любом гаджете копятся всякого рода ошибки и сообщение о нехватке памяти не является исключением.
Но если этот трюк не прошёл, тогда воочию убеждаемся в том, что это действительно не ошибка. Все дальнейшие действия описаны для телефона самсунг. Если у вас смартфон другой фирмы возможны некоторые непринципиальные отличия в названиях, надписях и графическом оформлении. Итак, тыкаем по сообщению.

Смотрим перечень файлов на которые наш андроид предлагает в первую очередь обратить внимание

Как видим в данном случае, сомнений быть не может, на телефоне действительно недостаточно памяти. Ненужные файлы и дублированные удаляйте без зазрения совести.
Неиспользуемые перед удалением, для успокоения души можете проверить, а вдруг там что-то важное, но просто забытое (кстати, о программах напоминалках для компьютера есть тут и тут). Большие файлы пока не удаляйте (кроме никчёмных), их проще использовать для временного перемещения на компьютер
Проверка памяти средствами Windows
Если ОС Windows обнаруживает возможные проблемы, связанные с памятью компьютера, то отображается приглашение на запуск средства диагностики памяти. Предусмотрены два варианта запуска средства диагностики памяти

Важно: Сохраните файлы и закройте все приложения перед выбором первого варианта. Средство диагностики памяти будет запущено автоматически после перезагрузки Windows
Этому средству может понадобиться несколько минут для завершения проверки памяти компьютера. После завершения теста происходит автоматическая перезагрузка Windows. Если средство диагностики обнаруживает ошибки, то необходимо обратиться к производителю компьютера для получения сведений об устранении этих ошибок, поскольку ошибки памяти обычно указывают на проблемы с микросхемами памяти в компьютере или на другие проблемы с оборудованием.
Запустить Средство проверки памяти Windows можно и вручную. Есть два способа это сделать:
- Пуск — Панель управления — Администрирование — Средство проверки памяти Windows
- Пуск — Выполнить и ввести mdsched жмем ОК.
Когда выбрали «Выполнить перезагрузку и проверку», после перезагрузки, при запуске Средства диагностики памяти нажмите клавишу F1. Для опытных пользователей предоставляются дополнительные параметры диагностики:
-
Набор тестов
- простой
- стандартный
- расширенный
-
Кэш
- По умолчанию
- Вкл или Выкл
- Количество проходов
Для запуска теста нажмите клавишу F10. Необходимо учитывать, чем сложней тест, тем дольше идет проверка. После проверки и загрузки системы в трее появится значок «Средство проверки памяти Windows».
Вместо послесловия
- Если Вы рассчитываете получить стабильную и максимально производительную работу, то стоит задуматься о расширении объёмов оперативной памяти дополнительной планкой. Конечно, может статься так что свободного слота не окажется или вовсе не найдётся вашей модели ОЗУ, в таких случаях заканчивается полным апгрейдом компьютера!
- Если же Вы среднестатистический пользователь, то Вы вполне обойдетесь одним – двумя гигабайтами, которых с излишком хватит для нормальной работы в офисном цикле работ. Такого количества ОЗУ хватит и для небольших игр и для работы с офисными документами, в сопровождении антивирусной программы.
Главное следите за состоянием работоспособности операционной системы в целом, старайтесь исключать программы из автозагрузки и не запускать черезмерного количества приложений одновременно.
Перемещаем часть приложений с внутренней памяти телефона на SD карту
К счастью, почти все телефоны андроид поддерживают работу карт памяти. Для этого они имеют специальные слоты для их вставки. Так что если вы ещё не воспользовались этой приятной фичей, то это упущение с вашей стороны необходимо срочно устранить. Будем исходить из того, что SD карта у вас уже установлена и продолжим.
Сразу оговорюсь, что не все приложения возможно переместить на карту памяти. Некоторые эту функцию не поддерживают. И ещё, после перемещения эти ПО будут работать чуточку медленнее и всё равно будут потреблять часть внутренней памяти телефона.
Так что их числовой размер не надо воспринимать с абсолютной точностью при прикидках размеров освобождающегося места в андроид устройстве. Вновь заходим в «Настройки» → «Приложения».
Чтобы было проще искать самые «увесистые» из них, справа вверху жмём три точки для вызова меню. Здесь уже тыкаем по «Сортировать по размеру». В результате самые крупноразмерные окажутся сверху.

А вот теперь будет долгая, нудная и кропотливая работа. Дело в том, что придётся перелопатить все приложения, если хотите добиться положительного результата. Не нужные, но которые невозможно удалить, хотя бы остановите.
И ещё раз напоминаю о кэше. У всех приложений перед перемещением на карту памяти подчищайте кэш. Те которые не удастся переместить тоже от него освободите, ведь он иногда разрастается до гигабайтных размеров.
Итак, открываете приложение и независимо от того, что вы хотите с ним сделать (удалить остановить или переместить) касаетесь строчки «Память».

Кнопку «Очистить данные» лучше не трогать, а вот «Очистить кэш» жмите в любом случае. А если имеется кнопка «Изменить», значит вам повезло и это приложение удастся переместить на карту памяти. Тыкайте потом по ней.

Учтите, что перемещение происходит не моментально, если не сказать медленно. Поэтому во избежание ошибок лучше этот процесс не прерывать и терпеливо дожидаться его окончания, а не пытаться управлять этим процессом (заодно смотрите как можно управлять другим компьютером через интернет)
После всех вышеописанных действий вновь проверьте не пропало ли оповещение на телефоне о том, что недостаточно или критически мало места. Если и после всего этого уведомление висит, то придётся настойчиво продолжать.
Как увеличить количество памяти для World of Tanks
- Закройте другие программы. Каждое приложение, которое работает в фоновом режиме, отнимает ресурсы процессора и оперативки. Если у вас менее 8 Gb RAM, закройте все, кроме игрового клиента.
- Отключите все ненужные эффекты. Зайдите в настройки WOT и выключите излишества. Например, следы из-под гусениц отбирают много памяти, поэтому их нужно убрать в первую очередь.
- Используйте Razer Cortex. Эта программа ускоряет игры за счет отключения всех фоновых процессов на время игровой сессии. Закрыть можно даже проводник Windows. На слабых машинах 200-300 mb освобожденной оперативной памяти лишними не будут.
- Купите дополнительную память. В современные ПК можно установить 2-4 планки ОЗУ, которые обязательно должны подходить друг другу. Стоят они недорого – около 5 тыс. рублей за 8 Gb, а устанавливаются не сложнее, чем картриджи в приставку Dendy. Перед покупкой выясните, какой тип памяти использует ваше устройство. Это может быть DDR3 или DDR4.
Увеличьте файл подкачки
Файл подкачки – это системный файл Windows. Он лежит на жестком диске компьютера и хранит в себе данные, для которых в оперативной памяти недостаточно места. Он дополняет ОЗУ, но не является ее полноценной заменой. В файл подкачки попадают преимущественно данные неактивных и свернутых программ. Если активному приложению не хватает RAM, оно также будет работать с файлом подкачки.
Виртуальная память – это общая память ОЗУ и ФП. Чтобы World of Tanks мог нормально работать, ее объем нужно увеличить.
Инструкция актуальна для Windows 7 / 8 / 8.1 / 10
- ПКМ по иконке «Мой компьютер» → «Свойства»
- Жмем «Дополнительные параметры системы»
- В отделе «Быстродействие» выбираем «Параметры» и идем во вкладку «Дополнительно»
- В подразделе «Виртуальная память» жмем «Изменить»
- Далее нужно выбрать любой виртуальный диск, кроме C:/. На диске C:/ установлена сама операционная система, поэтому постоянное взаимодействие с ФП может замедлить ее работу. В идеале на маломощных устройствах на диске C:/ не должно быть ничего, кроме ОС.
- Снимаем галочку с пункта «Автоматически выбирать объем файла подкачки».
- Выбираем пункт «Указать размер» и указываем объем в мегабайтах – не больше, чем физическая ОЗУ. Например, если на компьютере установлено 2 Gb RAM, можно указать размер 2048 mb для файла подкачки.
- Дальше нажимаем кнопку «Задать» и «ОК» (в каждом окне).
Чтобы изменения вступили в силу, может потребоваться перезагрузка компьютера.
Вы также можете задать «Размер по выбору системы», и Windows будет сама подбирать нужный объем, но это неэффективно. Если ФП будет слишком большой, в WOT может прилететь ошибка «Недостаточно памяти. Пожалуйста перезагрузите игру», даже когда физической ОЗУ хватает. Дело здесь в том, что система выгружает в файл подкачки слишком много данных, а когда их нужно переместить обратно в оперативную память, свободного пространства оказывается недостаточно.
Если даже после всего перечисленного у вас не получается нормально поиграть в World of Tanks, удалите его и установите World of Tanks Blitz. Это мобильная версия Мира Танков с более простым и веселым геймплеем 7 на 7. Здесь у вас будет 60 ФПС даже на ржавом ведре с гайками .
Оцените публикацию:
Рейтинг: 4.3/5 — 6голосов
Kianl
Поиграл во многие танковые игры и теперь делюсь опытом. Провел много времени в сражениях WOT и War Thunder. Одно время играл в Crossout, но потом аккаунт взломали. Присматриваюсь к новой Enlisted в поисках вечернего фана.
Ищем и удаляем вирусы, майнеры
Вирусной атаке подвержены все компьютеры, даже если пользователь не посещал сомнительных сайтов с низкой репутацией. Чужая флэшка, случайно открытое письмо от неизвестного «доброжелателя» и другие с виду безобидные действия могут дать доступ вредоносной программе к вашей системе и файлам. Отдельным бичем последних лет стали «майнеры» — ПО для незаметной добычи криптовалюты на чужих устройствах, вызывающее сильные просадки производительности и чрезмерный расход электроэнергии. От всей этой напасти спасет антивирусная утилита Dr.Web CureIt!, которая с высокой долей вероятности обнаружит и удалит незваного «гостя».
Чтобы запустить антивирус:
- Скачиваем его на официальном сайте https://free.drweb.ru/cureit/;
- Соглашаемся с условиями распространения ПО и загружаем утилиту на компьютер;
- Указываем свои данные и адрес электронной почты, даем согласие на их обработку и жмем «Отправить» (это делается для исключения пиратства среди пользователей);
- На указанную почту придет ссылка на скачивание, перейдя по которой загружаем дистрибутив утилиты;
- Выбираем объекты для проверки, отмечая все имеющиеся источники на компьютере;
- Запускаем проверку одноименной кнопкой;
- Об отсутствии вирусов и других потенциальных угроз программа сообщит уведомлением.
В противном случае юзеру будет предложено устранить угрозу вручную. Это занимает не больше минуты, но максимальный эффект обеспечен. Очистку от вирусов и назойливого рекламного ПО можно сравнить со снятием гири на ноге или выключением ручника автомобиля на ходу. Компьютер начнет работать в штатном режиме с нормальной производительностью.
Дополнительные способы исправить ошибку Недостаточно памяти на устройстве
Следующие способы исправления ошибки «недостаточно памяти» при установке приложений на Android в теории могут приводить к тому, что что-то будет работать неправильно (обычно не приводят, но все равно — на свой страх и риск), но являются достаточно действенными.
Удаление обновлений и данных «Сервисы Google Play» и «Play Маркет»
- Зайдите в настройки — приложения, выберите приложения «Сервисы Google Play»
- Зайдите в пункт «Хранилище» (при его наличии, иначе на экране сведений о приложении), удалите кэш и данные. Вернитесь к экрану информации о приложении.
- Нажмите по кнопке «Меню» и выберите пункт «Удалить обновления».
- После удаления обновлений, повторите то же самое для Google Play Маркет.
По завершении, проверьте, появилась ли возможность устанавливать приложения (если сообщат о необходимости обновить сервисы Google Play — обновите их).
Очистка Dalvik Cache
Данный вариант применим не ко всем Android устройствам, но попробуйте:
Зайдите в меню Recovery (найдите в Интернете, как зайти в рекавери на вашей модели устройства)
Действия в меню обычно выбираются кнопками громкости, подтверждение — коротким нажатием кнопки питания.
Найдите пункт Wipe cache partition (важно: ни в коем случае не Wipe Data Factory Reset — этот пункт стирает все данные и сбрасывает телефон).
В этом пункте выберите «Advanced», а затем — «Wipe Dalvik Cache»… После очистки кэша, загрузите ваше устройство в обычном режиме. После очистки кэша, загрузите ваше устройство в обычном режиме
После очистки кэша, загрузите ваше устройство в обычном режиме.
Очистка папки в data (требуется Root)
Для этого способа требуется root-доступ, а работает он, когда ошибка «Недостаточно памяти на устройстве» возникает при обновлении приложения (причем не только из Play Маркет) или при установке приложения, которое ранее уже было на устройстве. Также потребуется файловый менеджер с поддержкой root-доступа.
- В папке /data/app-lib/имя_приложения/ удалите папку «lib» (проверьте, исправилась ли ситуация).
- Если предыдущий вариант не помог, попробуйте удалить всю папку /data/app-lib/имя_приложения/
Примечание: если уж у вас есть root, загляните также в data/log с помощью файлового менеджера. Файлы журналов также могут отъедать серьезное количество места во внутренней памяти устройства.
Непроверенные способы исправить ошибку
Эти способы попались мне на stackoverflow, но ни разу не были мною опробованы, а потому об их работоспособности судить не могу:
- С помощью Root Explorer перенести часть приложений из data/app в /system/app/
- На устройствах Samsung (не знаю, на всех ли) можно набрать на клавиатуре *#9900# для очистки файлов журнала, что также может помочь.
Это все варианты, которые я могу предложить на текущий момент времени для исправления ошибок Android «Недостаточно места в памяти устройства». Если у вас имеются собственные работающие решения — буду благодарен вашим комментариям.
А вдруг и это будет интересно:
Другие методы устранения ошибки с памятью
Если снова вы видите перед собой сообщение «Не достаточно памяти для работы, браузер перезагрузил старицу», то возможно причина вовсе не в памяти. Попробуйте просканировать свой компьютер антивирусным программным обеспечением. Возможно это проявление вируса, ведь для работы любой, даже шпионской программы нужны ресурсы компьютера. Если и антивирус не решил вашу проблему, в таком случае вам необходимо приобрести и установить дополнительный модуль оперативной памяти.
Нет необходимости покупать модуль с большим количеством памяти. Для работы 32-битной версии компьютера достаточно 4 Гб. Даже если вы установите больше, система ее не распознает и будет продолжать использовать только 4 Гб. Это свойственно всем x32 операционным системам. Проверить разрядность своей Windows можно, нажав WIN+PAUSE.
Summary

Article Name
Из-за нехватки памяти страница была перезагружена — как исправить
Description
Часто пользователи при продолжительной работе в браузере получают сообщение при аварийном сбое: «Из-за нехватки памяти страница была перегружена». Как ее исправить и что делать, чтобы продолжить работу без сбоев, начинающий пользователь скорее всего не знает. Подобное сообщение возникает в Яндекс Браузере, реже в остальных навигаторах. В этой статье вы найдете ответ на все вопросы, связанные с данной ошибкой.
Author
Publisher Name
Игорь
Publisher Logo

Переименование файла Normal.dotm
Во многих случаях ошибку, которая сообщает о недостаточном месте на диске или в памяти, удается решить путем переименования Normal.dotm. В результате Word или Excel создаст «обычный» шаблон заново при следующем запуске программы.
Как известно, Normal.dotm открывается при каждом запуске Word. Он включает стили по умолчанию и настройки, которые определяют внешний вид документа. При повреждении именно он вызывает ошибку «недостаточно памяти или места на диске».
Закройте все приложения, принадлежащие Microsoft Office.
В Проводнике перейдите в папку C:Пользователи*Имя_пользователя*AppDataRoamingMicrosoftTemplates (Шаблоны)
Если папка AppData не отображается, в верхнем меню Проводника перейдите на вкладку Вид и отметьте флажком опцию «Скрытые элементы».
В папке Templates снова откройте меню Вид и установите флажок на опции, связанной с расширением имен файлов.
Найдите Normal.dotm, щелкните по нему правой кнопкой мыши и выберите «Переименовать». Допишите «.bak» после расширения и сохранения изменения. В результате при следующем запуске, когда Word не обнаружит «обычный» шаблон, создаст его заново.
Имейте в виду, что переименование файла предпочтительнее удаления, поскольку его можно будет восстановить, если возникнет необходимость.