Извлечение аудиодорожки из видео онлайн
Содержание:
- Freemake Video Converter
- Извлечение звука из видео файла с помощью приложений на смартфоне
- Any Video Converter
- MP3 Converter
- Как вырезать звук из видео на Android
- Программы для извлечения музыки из видео
- Как извлечение аудио (звук) из видео на iPhone или iPad
- Как записать звук из видео в YouTube
- Как извлечь звук из видео с помощью VLC
- Как вырезать звук из видео в VLC Media Player
- Как скачать звук из видео на iPhone
- Используя Free Video to MP3 Converter
- Браузерные расширения
- YAMB
- Как извлечь музыку из видео онлайн — сервисами
Freemake Video Converter
Если нам необходимо извлечь из целого фильма музыку на 3 минуты, то это просто можно сделать с помощью Freemake Video Converter. Как его скачать и установить можно посмотреть .
Запускаем Freemake Video Converter. Добавляем видео и переходим к редактированию. Нам нужно оставить кусочек с нужным нам аудио.

Оставляем кусочек видео где звучит нужная нам мелодия и жмем «ОК»

Выбираем «Конвертировать в MP3»

В открывшемся окошке нужно выбрать параметры конвертации в зависимости от параметров звука в исходном видео. В моем случае частота 48 KHz и скорость потока 191 Kbps, Стерео.

Параметры музыки сильно выше чем в исходном видео выбирать нет смысла. Звук лучше не станет, а полученный файл займет больше места. Так как формат AAC более прогрессивный, то для сохранения качества я бы выбрал 256 Kbps. Так как музыка из фильма скорее всего пойдет на рингтон в телефон, то 192 Kbps хватит с головой

Профиль выбрали, задаем место для сохранения извлеченного аудио и жмем «Конвертировать».
Музыка успешно извлечена из фильма.
Извлечение звука из видео файла с помощью приложений на смартфоне
Мы рассказали вам о том, как удалить аудио из видео файла с помощью VLC и YouTube. Трюк работает безупречно, пока вы пытаетесь отредактировать файл на своем ПК. Но, как мы все знаем, большинство видеороликов снимаются на смартфонах и мгновенно отправляются в социальные сети через такие приложения, как Instagram, WhatsApp и другие им подобные.
 Приложения для извлечения звука на смартфоне
Приложения для извлечения звука на смартфоне
Учитывая этот момент, мы понимаем, насколько порой важно иметь возможность удалять звук из видео файлов напрямую с помощью смартфонов. Конечно, сейчас существует множество видео редакторов, доступных как на Android, так и на платформе iOS
Но здесь мы расскажем о приложениях, которые предназначены исключительно для удаления звука из видео. Зачем заказывать весь буфет, когда вы просто хотите десерт?
Итак, давайте взглянем на приложения, предназначенные для отключения звука на Android и iOS.
Any Video Converter
Any Video Converter — программа для преобразования видео в большое количество других форматов. Программа может извлечь звук из видео. Приложение работает на русском языке, имеется бесплатная версия.
Any Video Converter конвертирует видео в следующие форматы аудио:
MP3, MP2, OGG Vorbis, AAC, AC3, AIFF, M4A, APE, SUN AU, DTS, FLAC, MPEG-4 Audio, WAV, WMA.
Для преобразования в другой формат, выполните следующие шаги:
- Откройте программу Any Video Converter.
- Нажмите на кнопку «Добавить видео» для открытия в программе видео или аудио файла. Для массового добавления файлов, в главном окне программы нажмите на кнопку «Добавить или перетащить файлы».
- В выпадающем списке выберите выходной профиль. В нашем случае это «Аудиофайлы».

- В разделе «Форматы» выберите нужный формат для преобразования. Если конвертирование происходит в массовом порядке можно поставить галку напротив пункта «Применить выбранный профиль ко всем видео».
- В разделе Базовые установки» откройте опцию «Параметры аудио» для изменения настроек. Здесь можно выбрать битрейт, в том числе произвольный, частоту, количество аудиоканалов.
- Если вам требуется извлечь звук не из всего видеофайла, а только определенный фрагмент, нажмите на кнопку «Проиграть это медиа» (в виде ножниц). В окне плеера отметьте маркерами нужный фрагмент клипа, нажмите на кнопку «ОК».

MP3 Converter
MP3 Converter — лучшая альтернатива. Нажмите на значок «Настройки», чтобы выбрать другой аудио и видео формат. По умолчанию установлено значение MP3 и MP4 соответственно. Двигаясь дальше, нажмите на значок «+» и выберите видеофайл, из которого вы хотите извлечь аудио.




Когда видео появится, нажмите на него, чтобы открыть меню, и выберите «Преобразовать», чтобы начать процесс извлечения.




Есть два варианта. Режим по умолчанию будет напрямую извлекать аудио в формате, который вы выбрали в настройках. В расширенном режиме вы можете управлять такими переменными, как формат вывода, кодирование звука, диапазон звука, скорость передачи данных и многое другое.




Как только приложение конвертирует аудио, оно появится на вкладке Converted Media.


Приложение бесплатно с рекламой. Вы можете $ 3, 99, чтобы удалить рекламу, а также пределы диапазона и типа файла.
Скачать MP3 Converter
Как вырезать звук из видео на Android
Сделать аудио из видео можно как на телефоне, так и компьютере, после чего результат вы сможете отправлять на любое устройство, поддерживающее звуковой формат. Девайсы на ОС Андроид не имеют в арсенале предустановленного софта данной специфики, но вопрос решается применением сторонних средств, примеры которых мы и рассмотрим.
ВидеоМАСТЕР
Программа включает серьёзный набор инструментов для различных задач по работе с видеофайлами. Функциональные возможности софта достаточно масштабны, конечно, с помощью данного средства можно также вырезать аудио из видео. Но есть один нюанс, для работы с программой потребуется наличие ПК или ноутбука на Windows, поскольку версии под Андроид нет. Кроме того, софт распространяется на коммерческой основе, так что если необходимо работать с ним на постоянной работе, придётся приобрести лицензию или скачать взломанный вариант. Есть также возможность тестирования перед покупкой, скачивание полной версии доступно с официального ресурса бесплатно, в таком случае программа предоставляется на 10-дневный срок. Установив ВидеоМАСТЕР на компьютер, выполняем следующие действия, чтобы извлечь аудиодорожку из видео:
- Подключаем смартфон к компу посредством USB-соединения или предварительно загружаем файлы в облачный сервис.
- Запускаем программу и в меню слева нажимаем «Добавить» для добавления видео, выбираем «Добавить видео или аудио» (можно использовать горячие клавиши Ctrl+O).
- Находим нужный файл в открывшемся проводнике и открываем его.
- В разделе «Форматы» (кнопка в нижнем меню) выбираем «Аудио форматы».
- Из списка выбираем нужный формат для конвертирования (AAC, AC3, FLAC, M4A, MP3, OGG, WAV, WMA).
- При необходимости можно поменять параметры конвертирования (изменить кодек, частоту, битрейт), и применить изменения.
- В нижнем меню можно выбрать папку для сохранения результата. Если отмечена папка с исходным файлом, в неё и сохранится объект в формате аудио.
- Нажимаем кнопку «Конвертировать» в нижнем правом углу и ждём окончания процесса.
- Теперь готовый аудио файл можно прослушать, открыть в папке, а также перенести в любое удобное место.
Video Converter для Android
При помощи данного софта вытащить звук из видеофайла можно, выполнив все действия на смартфоне. Конвертер доступен в магазине приложений Play Market и скачивается стандартным способом, как и любые программы (жмём «Установить» и принимаем условия, после чего загрузка осуществляется в автоматическом режиме). Можно также скачать файл Apk. Интерфейс софта достаточно прост и понятен, так что сложностей с использованием конвертера не возникнет. Если в видеоролике вас интересует только звуковая дорожка, сделать аудио из видео можно следующим образом:
- Открываем установленное приложение на телефоне.
- Добавляем видеофайл в конвертере.
- Выбираем нужный формат.
- При желании выполняем необходимые настройки (кодек, частота, битрейт и пр.).
- Запускаем процесс нажатием соответствующей кнопки и ожидаем завершения.
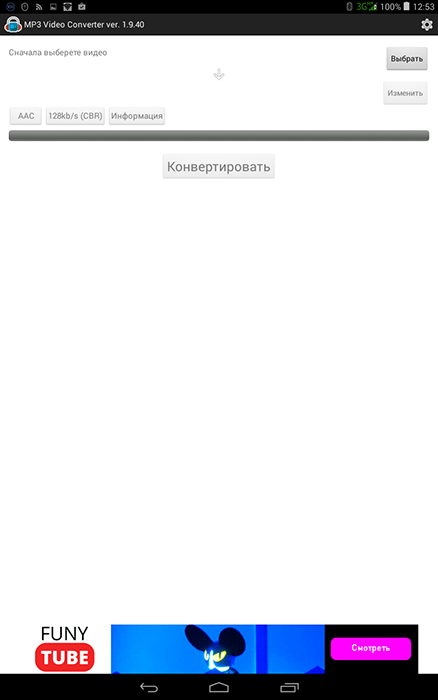
Программы для извлечения музыки из видео
Иногда необходимо получить только аудио из какой-либо видеозаписи. Для этого отлично подойдет специальный софт, который сделает это практически мгновенно. Кроме этого такие программы предлагают и дополнительные возможности, о которых мы также поговорим. В этой статье мы рассмотрим несколько представителей, разберем их функционал.
Free Video to MP3 Converter
Самая простая из представленных программ. Она может быть использована исключительно для конвертирования видеоформата в аудио. Ее функционал ограничивается только этим и выбором одного из нескольких типов файлов для обработки.

Одновременно можно поставить на конвертирование несколько файлов, они будут обработаны поочередно. Free Video to MP3 Converter распространяется бесплатно и доступен для скачивания на официальном сайте разработчика.
Movavi Video Converter
Данная программа предлагает большой набор функций и форматов для дальнейшей обработки. Кроме этого в ней есть заготовки под определенные устройства, поддержка форматов изображений. Ну и, соответственно, можно вытащить звук из видео.

Стоит обратить внимание на дополнительные возможности, например, добавление текста, водяных знаков, настройку качества и громкости. Перед покупкой скачайте демо-версию Movavi Video Converter, чтобы протестировать ее
Пробный период длится семь дней.
АудиоМАСТЕР
Изначально АудиоМАСТЕР позиционировалась как программа для редактирования аудиофайлов. Однако с каждой версией ее функционал увеличивается, и сейчас с ее помощью можно извлекать звук из видео. Для этого отведена даже отдельная вкладка в меню быстрого старта, которое отображается после запуска.

Кроме этого вы можете объединять дорожки, добавлять эффекты, изменять громкость. Программа полностью на русском языке, поэтому проблем с пониманием инструментов не должно возникнуть — все предельно просто и будет понятно даже неопытному пользователю.
Это далеко не весь список, поскольку существуют и другие конвертеры, однако мы отобрали самых лучших представителей, которые отлично справляются со своей задачей и предлагают пользователю гораздо больше, нежели обычное конвертирование из видео в музыку.
Опишите, что у вас не получилось. Наши специалисты постараются ответить максимально быстро.
Как извлечение аудио (звук) из видео на iPhone или iPad
Для решения этой задачи можно задействовать приложение iMovie, но работа с отделением аудио от видео может оказаться более сложной, чем изначально кажется. Быстрее и проще использовать для таких целей стороннее приложение. В App Store без труда можно найти несколько вариантов. Однако если задача эта разовая и ее не планируется осуществлять часто, то платить за приложение смысла нет. Мы подскажем несколько вариантов решения проблемы.
Из бесплатных приложений стоит выделить MP3 Конвертер Плюс. Это приложение можно установить как на iPhone, так и на iPad. Привлекает простота использования конвертера. Установите его, откройте, разрешите доступ к фотографиям, а потом осуществите следующие действия:
ВНИМАНИЕ: При первом запуске приложение предложит оформить пробную бесплатную подписку. Откажитесь и нажмите крестик в левом верхнем углу
1. В нижней части приложения в самом центре надо нажать на значок «+».
2. Выбрать, откуда будет осуществляться импорт видео: из iCloud или приложения Фото (Импорт из фотопленки).
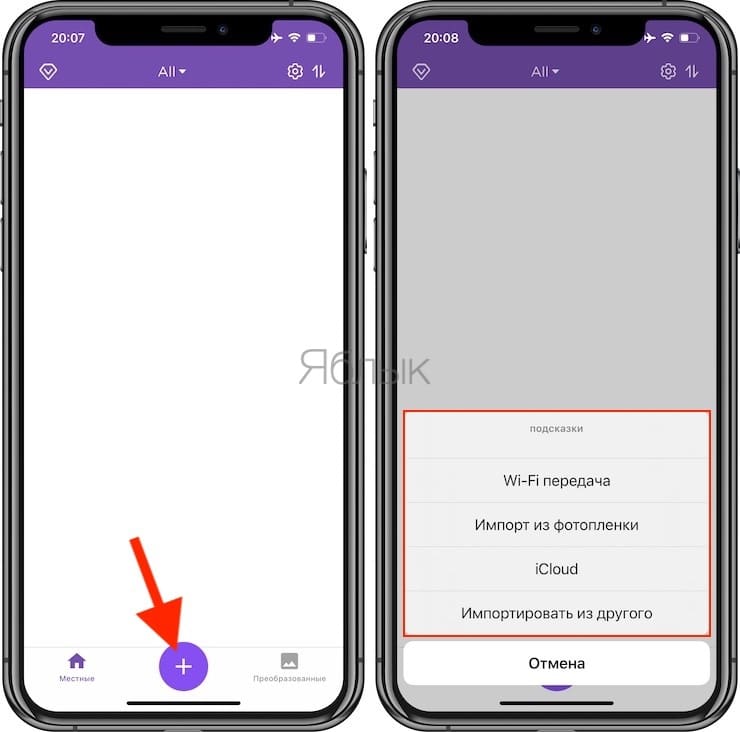
3. На этом шаге необходимо выбрать требуемое видео и нажать кнопку Добавить. Добавленное видео появится во вкладке Местные, выберите его.
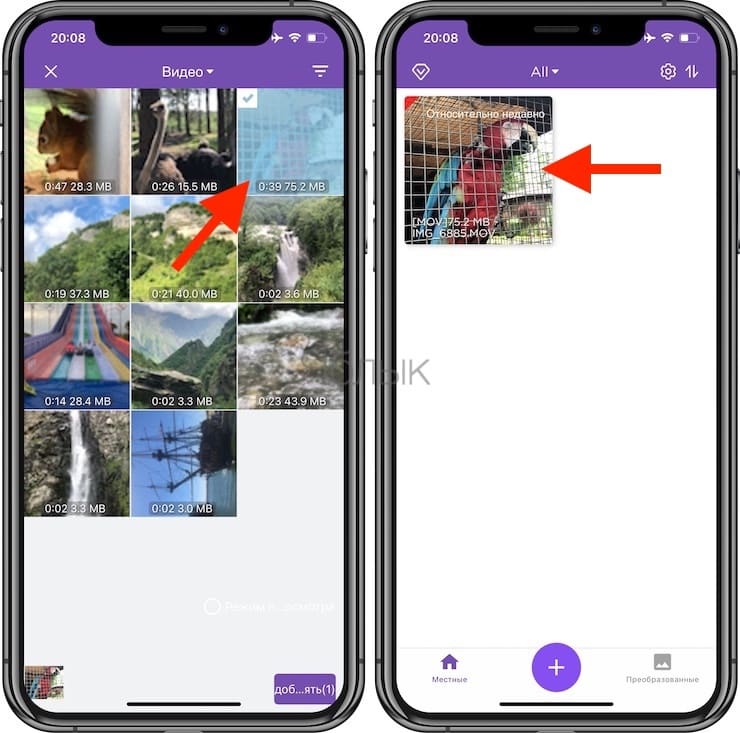
На следующем экране появится редактор аудио и множество различных опций.
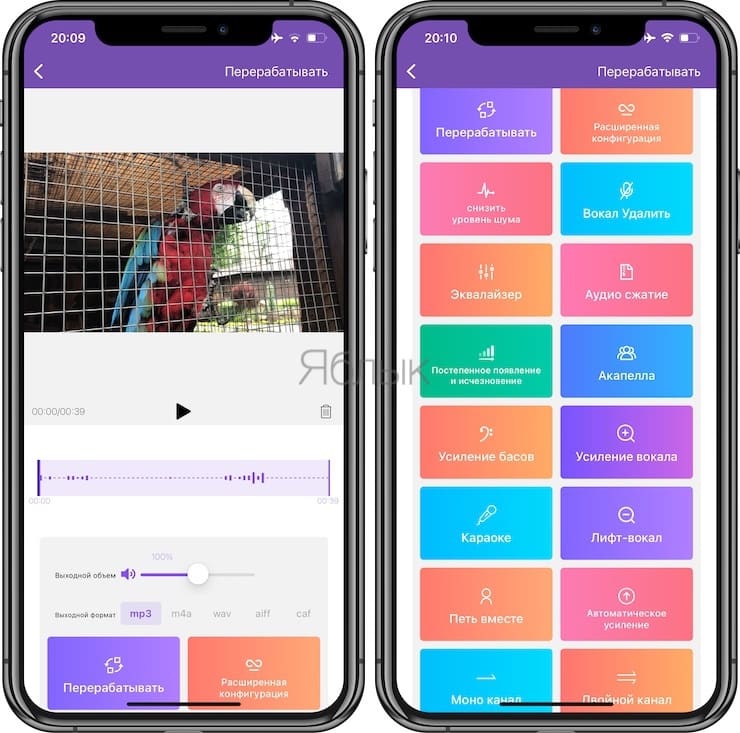
4. На следующем шаге требуется выбрать формат для сохранения аудио. По умолчанию предлагается вариант с mp3. Если необходимо просто сохранить звук из видео в отдельный MP3-файл, нажмите Перерабатывать.
Тем, кому требуется дальнейшая работа с другим форматом, волноваться не стоит. Выбрать из множества форматов и настроек аудио можно в Расширенная конфигурация.
В этом меню можно настроить такие параметры сохранения видео как битрейт, частоту дискретизации и другие.
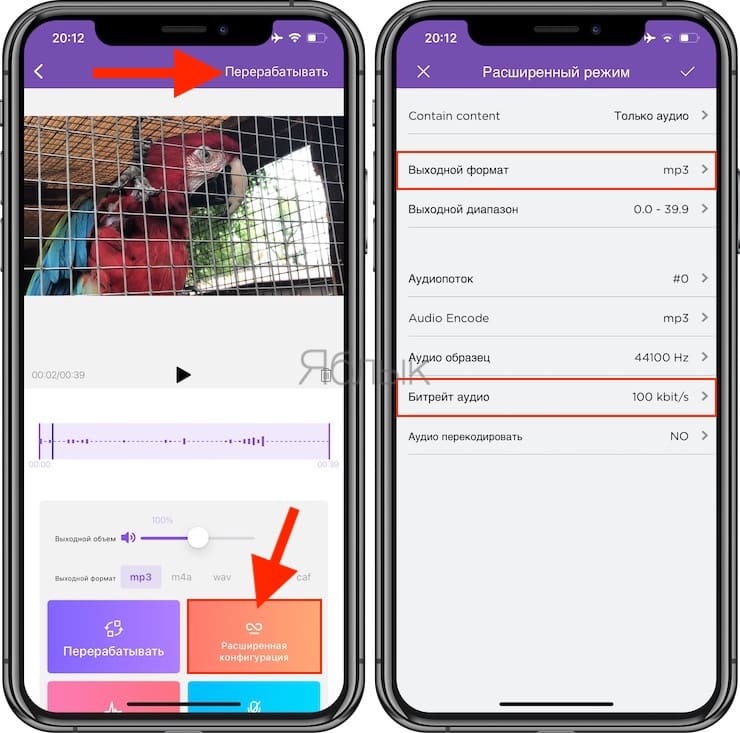
Для доступа к получившемуся аудиофайлу перейдите на вкладку Преобразованные, которая находится в нижнем правом углу.
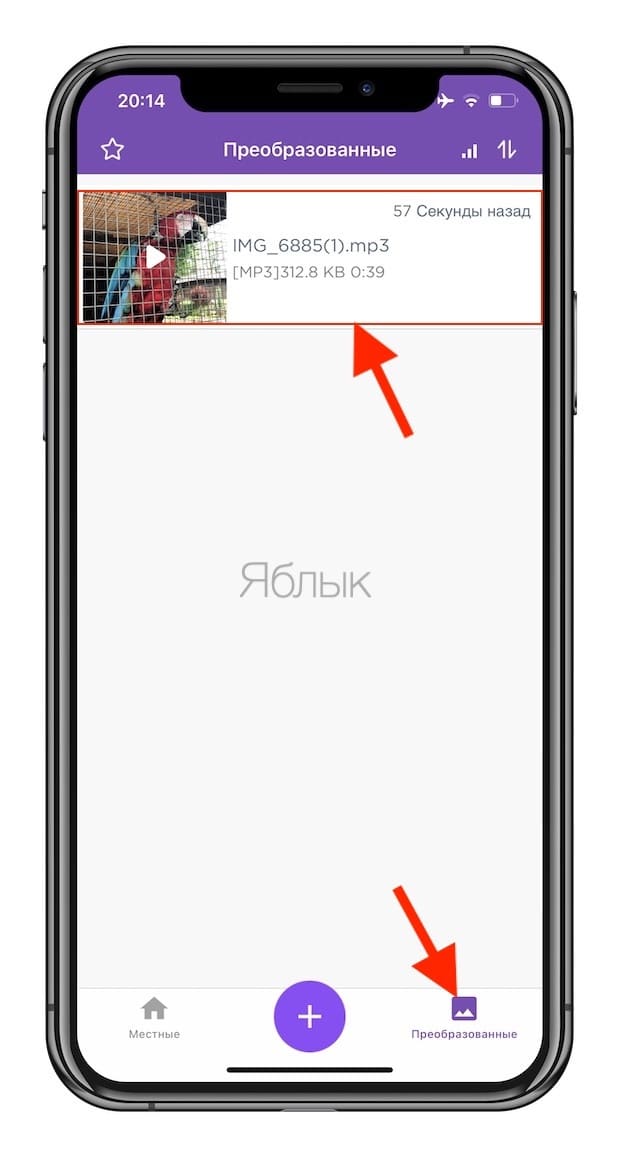
Там видны будут все преобразованные пользователем файлы. При нажатии на них появится меню. Оно позволяет воспроизвести файл, а через меню «Экспорт» трек можно отправить через AirDrop, сохранить в другое место или вложить в сообщение.
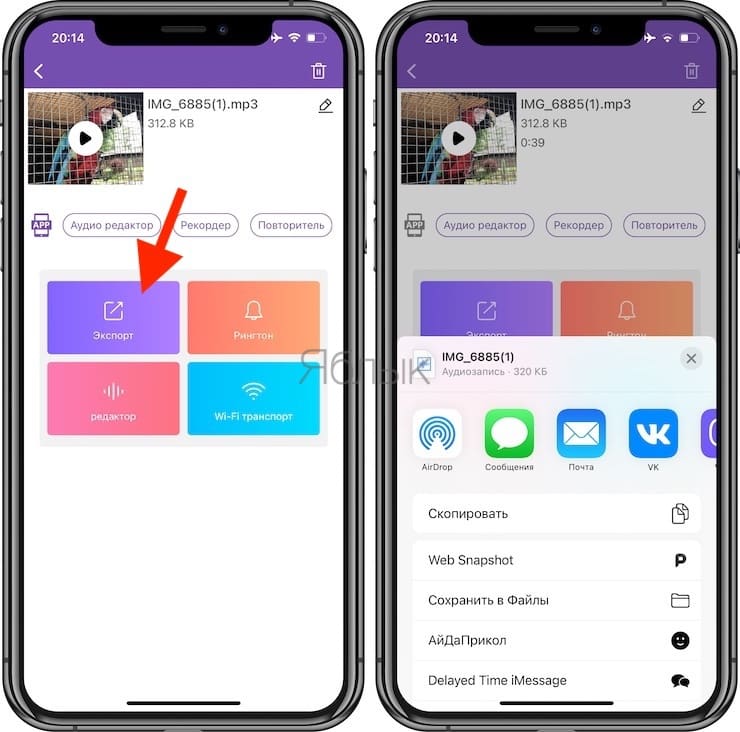
MP3 Конвертер Плюс имеет всплывающую рекламу, но она не настолько навязчивая, как в других приложениях. Уведомления можно и убрать, переведя приложение в платный статус с помощью встроенных покупок. Помимо удаления рекламы расширится и функционал MP3 Конвертер Плюс: появятся дополнительные форматы видео, аудио, исчезнут лимиты времени.
Мы рассказали о двух простых и удобных способах извлечения аудио из видеороликов. Порой это надо для сохранения детского смеха, предложения руки и сердца, песен ребенка и даже глупых звуков домашнего питомца. Все эти вещи можно оценить с помощью звука. Попробуйте использовать один из рекомендованных способов для выделения аудио из видео.
Как записать звук из видео в YouTube
В случае с роликами, обитающими на просторах видеохостинга YouTube, всё ещё проще. Чтобы вырезать звук из видео, его даже не требуется скачивать на устройство, достаточно воспользоваться одним из онлайн-сервисов или расширений для браузера, предназначенных, в том числе для скачивания аудио с YouTube. Все они работают по аналогичному принципу:
- На странице онлайн-сервиса вставляем ссылку на видео в соответствующее поле.
- Выбираем нужный формат звука.
- Жмём кнопку, запускающую процесс.
Приведём несколько примеров сайтов, позволяющих скачивать звук с YouTube:
- FLVTO. Конвертер позволяет скачивать и конвертировать звук в различные форматы аудио с популярных ресурсов. Просто вставляем ссылку на видео, выбираем формат и жмём «Конвертировать в… (выбранный формат)».
- FLV2MP3. Сервис также даёт возможность скачивания звука из видеороликов с YouTube, поддерживая формат MP Принцип тот же – вставляем ссылку на видеоролик и жмём «Конвертировать». Если есть необходимость в другом формате аудио, сервис предлагает скачать приложение, поддерживающие также прочие форматы.
- Online Video Converter. Ещё один конвертер, благодаря которому можно скачивать звук в различных форматах. Здесь выполняются аналогичные действия. Нужно указать URL видео, выбрать нужный формат, после чего по желанию можно выполнить дополнительные настройки, выставить качество, а также указать длительность фрагмента. Кнопка «Начать» предполагает начало процесса конвертирования.
Как вариант можно использовать расширения для мобильных браузеров (например, Video Download Helper для Firefox и Яндекс). После установки дополнительного инструмента обозревателя на сайте YouTube появится кнопка, позволяющая скачивать и конвертировать видео.
Как видите, инструментов для извлечения звука из видео на Android предостаточно, и сделать это совсем несложно. Даже если программы не могут похвастать наличием русского языка, все они имеют простой интерфейс, и разобраться в функционале не составит большого труда.
Как извлечь звук из видео с помощью VLC
Шаг 1. Откройте VLC, нажмите «Медиа» и выберите «Конвертировать / Сохранить».
 Нажимаем «Медиа» и выбираем «Конвертировать / Сохранить»
Нажимаем «Медиа» и выбираем «Конвертировать / Сохранить»
Шаг 2. Появится окно «Источник». Нажмите кнопку «Добавить».
 Нажимаем кнопку «Добавить»
Нажимаем кнопку «Добавить»
Перейдите к видео, расположенному на вашем компьютере, с которого вы хотите извлечь звук, выберите его и нажмите «Добавить».
Шаг 3. Затем нажмите кнопку «Конвертировать / Сохранить», расположенную внизу. Появится окно «Преобразовать». В разделе «Профиль» вы выбираете аудиоформат (например, MP3, FLAC или Vorbis (OGG)).
 Выбираем аудиоформат
Выбираем аудиоформат
Шаг 4. Нужно нажать на значок рядом с красным крестиком (изменить выделенный профиль). Появится окно «Редактирование профиля».
 Выбираем окно «Редактирование профиля»
Выбираем окно «Редактирование профиля»
Убедитесь, что на вкладке «Инкапсуляция» выбрана правильная инкапсуляция аудио (например, MP3, FLAC или Ogg / Ogm). Этот параметр зависит от формата аудио, который вы выбрали ранее. Перейдите на вкладку «Аудиокодек». В разделе «Кодек» убедитесь, что выбран правильный кодек (например, MP3, FLAC или Vorbis). Этот параметр тоже зависит от формата аудио, который вы выбрали ранее. В разделе «Битрейт» вы должны выбрать ту же скорость передачи битов, что и скорость передачи видео. Там где «Каналы» нужно выбрать столько же каналов, сколько и у вашего видео. В разделе «Частота выборки» нужно выбрать ту же частоту дискретизации, что и частота дискретизации вашего видео.
 Выбираем частоту выборки
Выбираем частоту выборки
Шаг 5. Когда вы закончите, вы нажмете кнопку «Сохранить». Теперь вы вернетесь в окно «Конвертировать». В «Destination (Конечный файл)» нажмите кнопку «Обзор». Выберите место на вашем компьютере, где вы хотите сохранить аудиофайл. В «Имя файла» нужно ввести имя для аудиофайла, заканчивающегося расширением аудиофайла (например, audio.mp3, audio.flac или audio.ogg). Нажмите кнопку «Сохранить». Когда вы будете готовы, можно нажимать кнопку «Пуск», расположенную внизу. Теперь медиаплеер VLC будет извлекать аудио из вашего видео.
Как вырезать звук из видео в VLC Media Player
Медиапроигрыватель VLC — популярная и бесплатная программа и, вполне возможно, что на уже у вас есть. А если нет, то скачать как установочные так и portable версии для Windows можно на странице http://www.videolan.org/vlc/download-windows.html. Данный проигрыватель доступен, в том числе и на русском языке (при установке, программа определит автоматически).
Помимо воспроизведения аудио и видео, с помощью VLC можно также извлечь аудиопоток из фильма и сохранить к себе на компьютер.

Для того, чтобы извлечь аудио, в меню выберите «Медиа» — «Конвертировать/Сохранить». Затем выберите файл, с которым нужно поработать и нажмите кнопку «Конвертировать».

В следующем окне вы сможете настроить, в какой формат следует преобразовать видео, например, в MP3. Нажмите «Начать» и дождитесь, когда закончится преобразование.
Как скачать звук из видео на iPhone
На iOS также возможно вытащить звуковую дорожку из видео. Софт MP3 Конвертер Плюс позволяет работать со всеми известными аудио и видеоформатами: M4V, MOV, MP4, 3GP, 3GPP, MP4, AIF, WAV, AAC. Вы можете добавить видеоматериал в аудиоконвертер из нескольких источников: встроенная память iPhone, iPod library, Dropbox, Google Drive, Wifi Hub, iTunes File Sharing.
В нем можно конвертировать документы в другие форматы с настройкой качества. Также программное обеспечение содержит встроенный плеер, который позволит воспроизводить результат перед экспортом.
В софте можно работать бесплатно, но у него также есть платная версия с дополнительными опциями, стоимость которой составляет 379 рублей.
Для извлечения аудиотрека:
- Установите приложение на устройство Загрузите конвертер из App Store и запустите его.
- Импортируйте файл Кликните на кнопку «+» и выберите клип из галереи, iCloud и других источников.
- Конвертируйте материал Нажмите на превью ролика и примените в списке действие «Convert» — «Default Mode». Если вы хотите изменить настройки вручную — укажите режим «Advanced Mode». После этого начнется обработка аудиозаписи. Она будет отображаться в меню «Преобразованные», где её можно прослушать и отредактировать.
MP3 Конвертер Плюс
Используя Free Video to MP3 Converter
Скачать программу: https://www.dvdvideosoft.com/ru/products/dvd/Free-Video-to-MP3-Converter.htm
Пожалуй, самый мощный в плане функциональности бесплатный инструмент по извлечению аудио дорожки из видео файла. Поддерживает видео следующих форматов: AVI, FLV, MP4, MPG, MOV, WMV, MTS, MKV и еще массу форматов, какие только можно встретить. Выходные файлы можно сохранять в форматах MP3, AAC, WAV, OGG, FLAC, а также множестве других. Сейчас давайте посмотрим на интерфейс приложения.
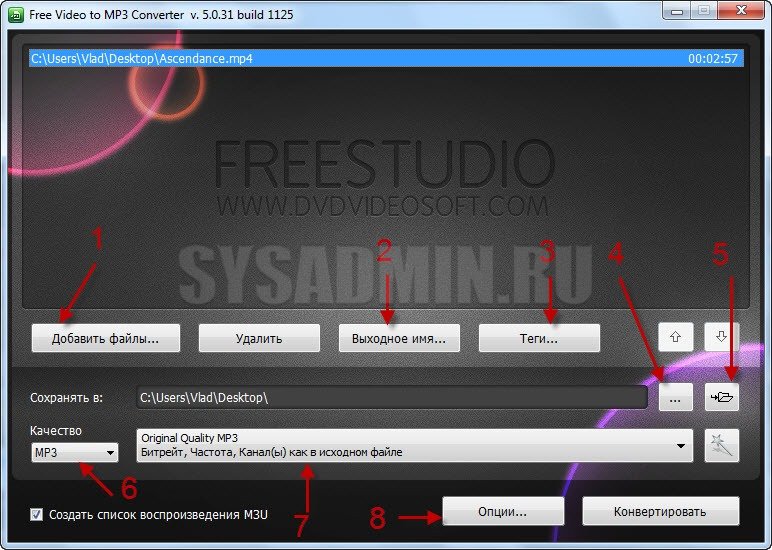
1 – нажимаем “Добавить файлы” и вверху появляется выбранный файл.
2 – в настройке “Выходное имя” можно формировать наименования файлов. Считаю эту настройку бесполезной, так как легче переименовать выходной файл вручную.
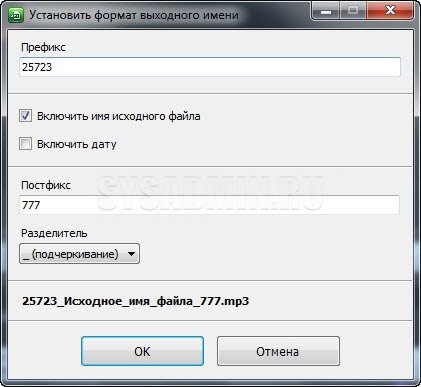
3 – здесь можно задавать метатеги, которые впоследствии будут отображаться в exif.
4 – выбираем путь, по которому будет сохраняться выходной аудио файл.
5 – можно посмотреть выбранную папку в проводнике.
6 – выбираем формат, в который будет конвертироваться файл.
7 – настраиваем качество. В формате MP3 это будет выбор битрейта, частоты и количества каналов звука (моно/стерео). Рекомендую оставить такое же качество, как и в оригинале.
8 – здесь можно настраивать программу (управлять звуками приложения, создавать подпапки, добавлять программу в контекстное меню, выбирать язык и т.п.). Но самый интересный параметр здесь – ускорение кодирования при помощи GPU. Производитель заявляет, что при использовании видеокарт Nvidia с помощью их технологии CUDA кодирование ускоряется до 6-ти раз. Так что, если у вас видеокарта Nvidia, настоятельно рекомендую выбрать эту опцию.
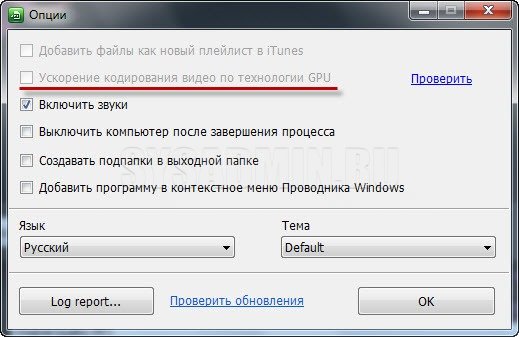
Галочку напротив создания списков воспроизведения можно убрать. Конвертируются те файлы, которые выделены синим в верхней части программы. Из списка конвертации ненужное можно удалять, выделив и нажав кнопку “Удалить”. Если вы хотите создать свой набор настроек, с которыми должен конвертироваться файл (формат, битрейт, частота, количество каналов), то нажмите на волшебную палочку справа от 7 и создайте свой пресет.
Если все настроено, нажимаем “Конвертировать” и пойдет процесс конвертации, по завершению которой вы услышите звуковой сигнал.
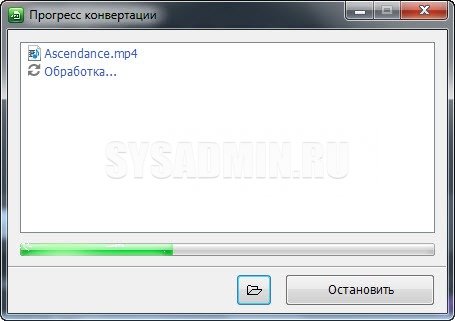
Браузерные расширения
Пользователю, постоянно просматривающему релизы видеоклипов и нажатием нескольких кнопок превращающему их в запись, как фоновую музыку, рекомендуется использовать специальное расширение. В этом случае скачивание ютубовских треков возможно в любой момент. Проблема лишь в том, что есть ограничения в загрузочных возможностях – программа для скачивания музыки обеспечивает запись в единственном форматном варианте.
Youtube video Downloader
Лицензионный магазин, реализующий инструментарий для браузера, такого расширения не имеет, и скачивать его приходится с сайта разработчика.
Эта особенность дает определенное преимущество – обеспечивается поддержка любым браузером.
Выполнив загрузку, пользователь скачивает видеосюжет, нажав одну кнопку. Дополнительно появляется специальная клавиша, до использования которой выбирается формат, определяется необходимое качество музыки, загружаемой на ПК или на иное устройство.
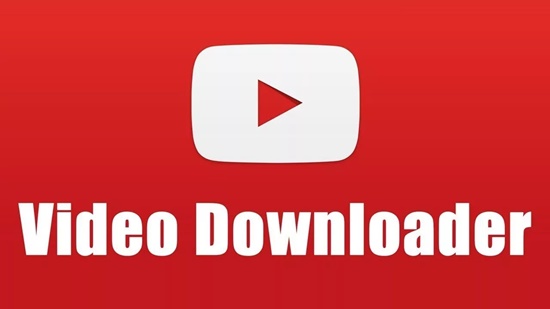
Youtube mp3
Найти такое расширение сможете на лицензионных порталах или в магазинах, реализующих браузерные инструменты. Оно позволяет быстро скачать музыку через ютуб в формате MP3. При этом в сайт изменения не вносятся, на страничке дополнительные знаки не присутствуют. Потребуется только перейти на вкладку с понравившимся контентом, кликнуть по значку, находящемуся на панели инструментов, чтобы активировать процесс загрузки. Дополнительных функций расширение не имеет.
Youtube Downloader
Такой ресурс предлагают магазины с браузерными инструментами для Opera и Mozilla. Удобство этих программ заключается в том, что они интегрируются в панель для задач. Чтобы обеспечить загрузку, достаточно открыть страничку с видеороликом, кликнуть по значку расширения и открыть загрузочную страницу. Появится возможность скачать видеоролик или музыку без ап для ютуба, но только в MP3-формате.
YAMB
Все способы описанные выше подразумевают кодирование аудио, и следовательно потерю в качестве. Если вам не нужны потери и вы хотите получить звуковую дорожку как есть, то следующие способы для различных форматов видео для вас.
Переходим на сайт http://yamb.unite-video.com/download.html и скачиваем установщик рекомендованный большинству пользователей.

Запускаем скачанный файл и устанавливаем программу. С ярлычка на рабочем столе запускает YAMB. Слева выбираем «Настройки» (Settings) и дважды кликаем на справа «Advanced Settings»

Переключаем интерфейс программы на родной язык и жмем «Вперед»

- Открываем видео из которого нужно извлечь звук;
- Выбираем звуковую дорожку. Ее легко можно отличить по наличию в описании частоты дискретизации или количеству каналов (2 Ch);
- В Опциях (Options) выбираем «Извлечь в виде Raw»;
- C помощью кнопки «Browse» выбираем куда сохранять аудио
- Жмем «Вперед»

Звук успешно извлечен из видео

Если хотите продолжить работу с программой жмем «Назад». Для выхода из программы жмем «Завершить»
Как извлечь музыку из видео онлайн — сервисами
Данный способ является самым быстрым, поскольку не понадобится дожидаться окончания установки программы. Извлечение звука из видео и конвертация файлов происходит в удобном формате прямо на странице сайта.
123apps.com
Данный сервис представляет собой бесплатное веб-приложение, позволяющее конвертировать и редактировать медиафайлы. С его помощью можно не только извлечь звук из видеоролика, но и объединить песни в единый трек, записать голос на диктофон, изменить скорость и громкость аудиодорожки, а также воспользоваться другими полезными инструментами.
По умолчанию интерфейс этого онлайн-сервиса является англоязычным, но попасть на русифицированную версию можно по адресу: https://123apps.com/ru/.
Для извлечения звука из видео необходимо во вкладке «Конвертеры», доступной в верхнем меню выбрать инструмент «Аудиоконвертер». После этого процесс преобразования будет выполнен в три простых действия.
- Сначала нужно загрузить в веб-приложение видеоролик, подлежащий конвертации.
- Затем указать необходимый звуковой формат и качество аудио.
- Активировать процесс конвертации нажатием соответствующей кнопки и дождаться завершения преобразования, чтобы скачать итоговый файл.
Audio Extractor
Этот бесплатный онлайн-сервис позволяет извлекать звуковую дорожку из видеозаписей. За счет удобства интерфейса в настройках разберется каждый пользователь. Чтобы воспользоваться данным инструментом, необходимо выполнить следующие действия:
Если конвертация долго не завершается, рекомендуется отключить браузерные расширения, блокирующие рекламу, так как они могут помешать извлечению звука.
Convertio.io
Нажав на кнопку «Выберите файлы», можно импортировать видеоролик, из которого необходимо извлечь звуковую дорожку. После этого останется выбрать в раскрывающемся окне предпочтительный формат аудио и проделать следующие действия:
- кликнуть по надписи «Конвертировать», чтобы запустить процесс преобразования.
- По окончании конвертации нажать на кнопку «Скачать», чтобы выходной звуковой файл сохранился в папке загрузок.
Обратите внимание, что данный онлайн-сервис позволяет загрузить видеозапись размером, не превышающим 100 Мбайт. Если файл весит больше, придется пройти процедуру регистрации
Также существует ограничение по количеству бесплатных конвертаций в день.
Однако если сравнивать данный сервис с аналогами, здесь доступно широкое разнообразие форматов.
Online Audio Converter
Данный сервис относится к онлайновым аудио-конвертерам. Здесь имеется множество инструментов, включая эквалайзер, обрезку аудио, изменение скорости воспроизведения, возможность воспроизведения наоборот и соединения песен.
Чтобы вырезать музыку из видео, необходимо сделать следующее:
Данный инструмент поддерживает любые форматы. Он не требует инсталляции программного обеспечения на компьютер, за счет чего конвертацию можно осуществлять прямо в браузере.
На вкладке «Дополнительно» можно в ручном режиме настроить параметры. В частности, с помощью данного инструмента можно сделать плавное начало или затухание трека, установить желаемую частоту, выбрать моно или стерео режим.