Top 10 opera video downloader on opera add-ons
Содержание:
- Отключение и удаление дополнения
- Шаг 4: Скачивание видео или музыки
- Расширения для Opera
- Mozilla Firefox
- Как пользоваться Video DownloadHelper
- Системные требования, необходимые для функционирования Video DownloadHelper
- Скачивание видео
- Guides and How to’s
- Ähnliche Fragen
- Возможности
- Простой способ закачки видео на компьютер
- Приложения для Windows
- дополнение для скачивания видео — Video DownloadHelper
Отключение и удаление дополнения
Для того, чтобы отключить или удалить расширение Flash Video Downloader, открываем главное меню браузера, и последовательно переходим по пунктам, «Расширения» и «Управление расширениями». Или жмем комбинацию клавиш Ctrl+Shift+E.

В открывшемся окне, ищем в списке наименование нужного нам дополнения. Для его отключения, просто жмем на кнопку «Отключить», расположенную под названием.

Для того, чтобы удалить Flash Video Downloader с компьютера полностью, жмем на крестик, который появляется в правом верхнем углу блока с настройками управления этим расширением, при наведении на него курсора.

Как видим, расширение Flash Video Downloader для Opera является очень функциональным, и в то же время, простым инструментом для загрузки потокового видео в данном браузере. Этим фактором, как раз и объясняется его высокая популярность среди пользователей
Опишите, что у вас не получилось.
Наши специалисты постараются ответить максимально быстро.
Шаг 4: Скачивание видео или музыки
Переходим к основному процессу, ради которого пользователи и устанавливают Video DownloadHelper. Сохранение видео или музыки происходит на всех сайтах одинаково, поэтому за пример мы взяли известный видеохостинг YouTube, чтобы продемонстрировать необходимый для выполнения алгоритм действий.
- Сначала откройте вкладку с видео или музыкой, затем начните воспроизведение и через несколько секунд кликните по значку расширения.

Выберите подходящий формат для сохранения, а затем нажмите по специально отведенной кнопке для начала скачивания.

Если загрузка происходит через приложение, произойдет перенаправление в него. В случае с прямым скачиванием через браузер отслеживать прогресс можно, нажав по тому же значку Video DownloadHelper справа вверху.

По завершении воспроизводите материалы или переходите к директории, куда они были помещены. Помните, что Video DownloadHelper поддерживает параллельное скачивание сразу нескольких объектов, поэтому вы можете поставить их на загрузку и отойти по своим делам, дожидаясь успешного окончания процедуры. Только перед этим убедитесь, что сохранение было запущено.
Расширения для Opera
Второе место в нашем рейтинге занимают расширения для браузера Opera. Их здесь тоже много, но все они рассчитаны в основном на видеосервис YouTube
Если Вы ищите расширения для Opera чтобы скачивать видео именно с YouTube, рекомендую обратить внимание на Download YouTube Videos as MP4, YouTube Downloader или других подобных. Поищите в официальном репозитории Opera с ключевыми словами «video download»
Принцип их работы одинаков. Все они встраиваются в страницу YouTube с видео, и для скачивания файла нужно под плеером выбрать желаемый формат и качество скачиваемого файла. На примере Download YouTube Videos as MP4 это выглядит так:

Mozilla Firefox
Download Helper
Оснащён набором разнообразных инструментов для извлечения/скачивания медиаконтента (видео, изображений) с сайтов. Автоматически анализирует содержимое страницы и предлагает пользователю ссылки для скачивания размещённых на ней видеофайлов.
Поддерживает практически все популярные видеохостинги и веб-ресурсы:
- Twitch;
- DailyMotion;
- Vimeo и многие другие.
Умеет скачивать контент, который демонстрируется при использовании различных типов стриминга (HTTP, F4F, MP2T). А также захватывать действия, происходящие на дисплее экрана, и сохранять их в видеофайл, записывать трансляции с Twitter Periscope.
Подключение
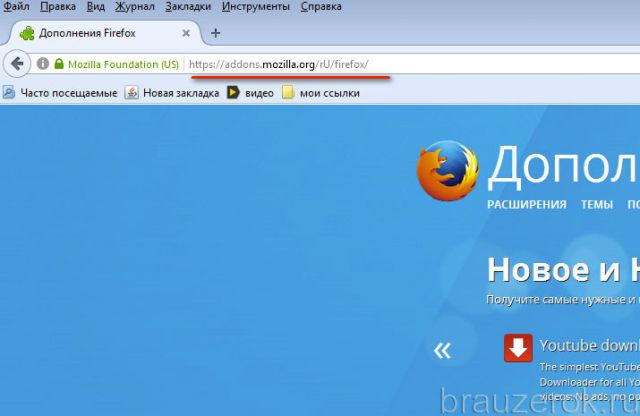
2. В строчке «поиск дополнений» введите название расширения — «downloadhelper».
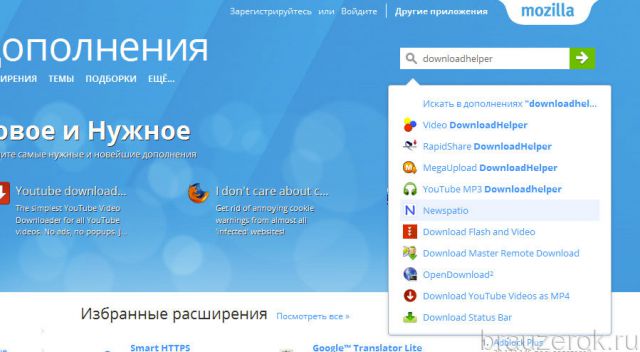
3. Щёлкните его иконку в выпавшей панели подсказок.
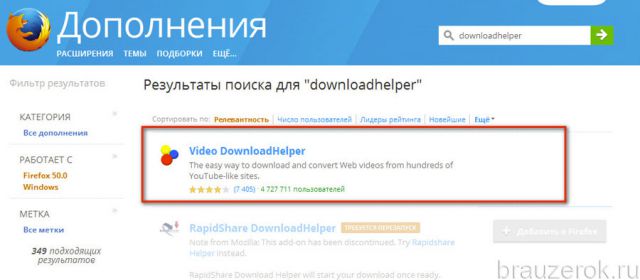
4. На страничке расширения нажмите «Добавить в Firefox».

5. Дождитесь завершения загрузки. Клацните «Установить» в панели, появившейся вверху слева браузера.
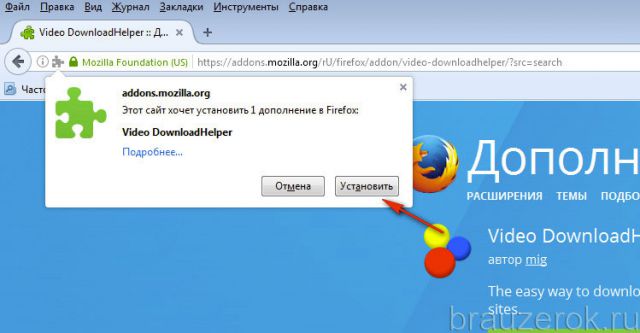
Примечание. По завершении установки в Firefox появится вкладка с сообщением «Congratulations… » (Поздравляем… ).
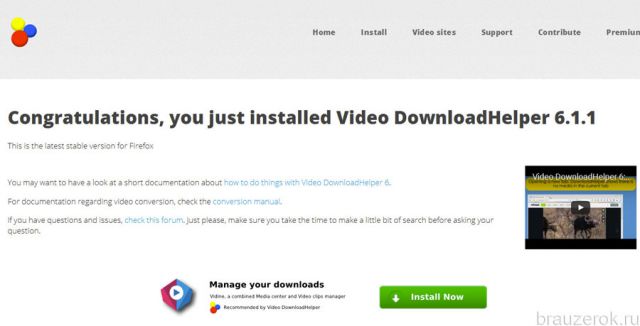
Как пользоваться?
1. Откройте страницу с видео, которое желаете загрузить на компьютер.
Примечание. Названия видеороликов в панели браузера также отображаются на русском языке.
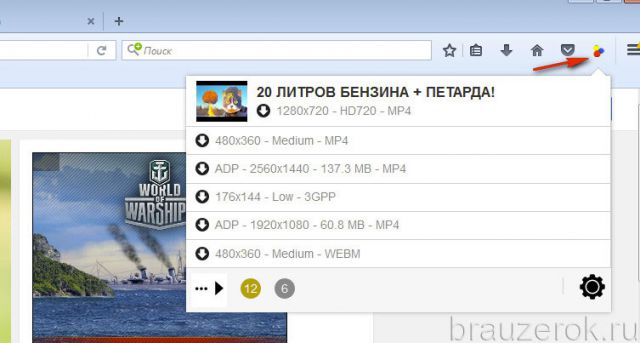
2. В появившемся списке наведите курсор на необходимый видеоролик. Кликните «стрелочку».
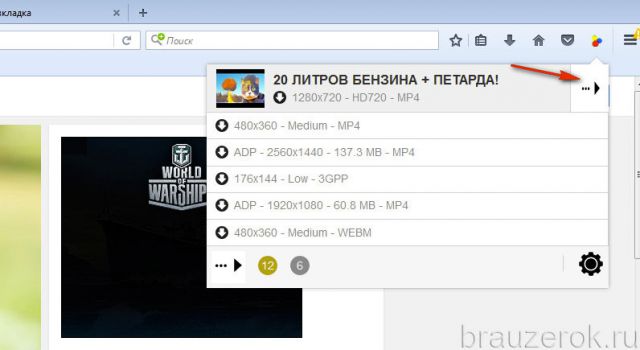
3. В дополнительном перечне нажмите команду (на выбор):
- Download — обычная загрузка;
- Quick … — быстрое скачивание;
- … & Convert — конвертирование в другой формат скачанного файла.
Внимание! В этом подменю есть и другие полезные опции: «Copy URL» — скопировать ссылку; «Add to black list» — добавление в чёрный список и др.
4. Укажите папку, в которую нужно поместить загруженный видеофайл.
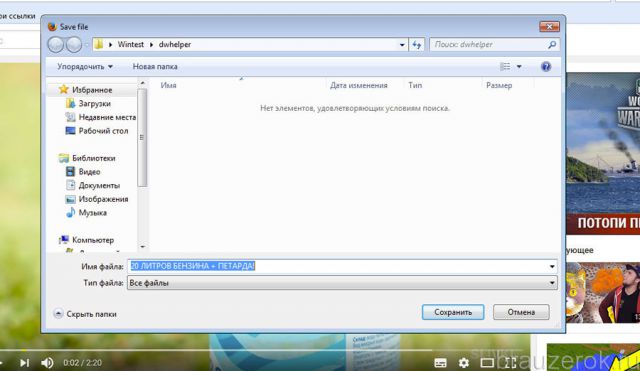
Совет! Если вы хотите ознакомиться со списком поддерживаемых аддоном видеохостингов, переместите курсор в нижнюю часть его окна, чтобы появилась панель кнопок. Затем нажмите ярлык «лист со списком» (второй слева направо). После этого откроется страничка с сайтами.

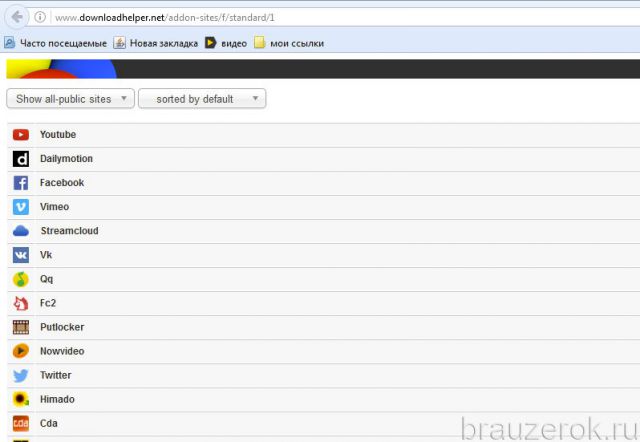
Как пользоваться Video DownloadHelper
Теперь давайте разберемся, как работать с плагином Video DownloadHelper. После установки, значок расширения появится вверху окна браузера справа от строки поиска. Он имеет вид трех шариков. Если они закрашены в серый цвет, это значит, что плагин не активен.

Как только вы нажмете на кнопку воспроизведения видео или аудио, шарики окрасятся разными цветами. Это будет означать, что расширение готово к работе, и вы можете скачать воспроизводимый файл.
Для скачивания видео с помощью Video DownloadHelper, найдите нужный файл и нажмите на play. Расширение начнет работу, и шарики станут цветными. Кликните по кнопке расширения, выберите из выпадающего списка подходящее разрешение (1280х720, 480х360) и нажмите на него.

Можете переименовать файл, выберите, где его нужно сохранить, и нажмите на соответствующую кнопку.

Чтобы скачать аудио файл, также начните его воспроизведение. Потом нажимайте на кнопочку расширения, выберите из списка нужный трек и кликните напротив него на плюсик.

Откроется список действий, которые можно применить к выбранной композиции. Нажимаем «Download».

Выберите папку, в которую хотите сохранить файл. Затем поставьте курсив в поле «Имя файла» и в конце допишите формат: ставим точку и, например, пишем mp3. Жмем «Сохранить».

Появится окно предупреждения, что вы изменили расширение файла. Нажмите «Continue».

Чтобы очистить список, кликните по ведерку. Все записи из списка будут удалены.

Если после очистки списка значок дополнения будет всегда серого цвета, даже, когда вы кликаете на воспроизведение, обновите страничку.

На этом все. Думаю, у вас получилось найти плагин Video DownloadHelper, установить его в браузер Mozilla Firefox и теперь вы без проблем можете скачивать музыку и видео с сайтов.
Системные требования, необходимые для функционирования Video DownloadHelper
Для того, чтобы установить Video DownloadHelper для Яндекс Браузера, стоит убедиться в том, что данное расширение совместимо с вашим ПК и с инсталлированной версией обозревателя.
Системные требования данного расширения небольшие:
- Наличие актуальной версии Яндекс Браузера (либо не ниже 15 версии) или Google Chrome;
- 1 Гб оперативной памяти;
- Процессор от 1 ГГц рабочей частоты одного ядра (2-3- и больше ядер);
- Наличие свободного места на жестком диске (1 Гб для работы программы, больше – для загрузки файлов);
- Windows 7 и выше, Android 7.0 и выше.
Если ваш гаджет соответствует этим характеристикам, то с установкой, настройкой и использованием данного расширения проблем не возникнет.
Достоинства и недостатки Video DownloadHelper
Расширение DownloadHelper для Браузера Яндекс имеет как преимущества, так и недостатки. Рассмотрим сначала преимущества дополнения для пользователей Windows и Андроид.
Среди плюсов Downloader Helper можно выделить:
- Поддержку русского языка;
- Возможность загрузить музыку и видео;
- Скачивание потокового видео с различных онлайн-трансляций;
- Работу с более чем 50 сервисами, такими как YouTube, Facebook, VK, Twitter, Vimeo, Nikovideo и другими.
Среди недостатков данного расширения отметим сложность в интеграции компонента в браузер Яндекс, а также качество загрузки контента с сайтов. Поскольку дополнение разработано для Google, то для Яндекс.Браузера его нужно скачивать с сайта разработчика, а не с Каталога расширения для Яндекс.Браузера. Поэтому установить DownloadHelper бывает сложно. Немного иная ситуация с браузерами Mozilla и Сафари. Для них это расширение доступно в тестовом варианте. В данных обозревателях это приложение работает, однако музыку и видео можно скачивать не со всех включенных в список ресурсов.
Скачиваем на компьютер через Яндекс Браузер
Для того, чтобы скачать данное расширение на компьютер с Яндекс Браузером, стоит выполнить несколько несложных действий:
Открываем браузер. Переходим «Настройки», «Дополнения». Прокручиваем ползунок вниз и нажимаем на кнопку «Каталог Расширений для Яндекс.Браузера».
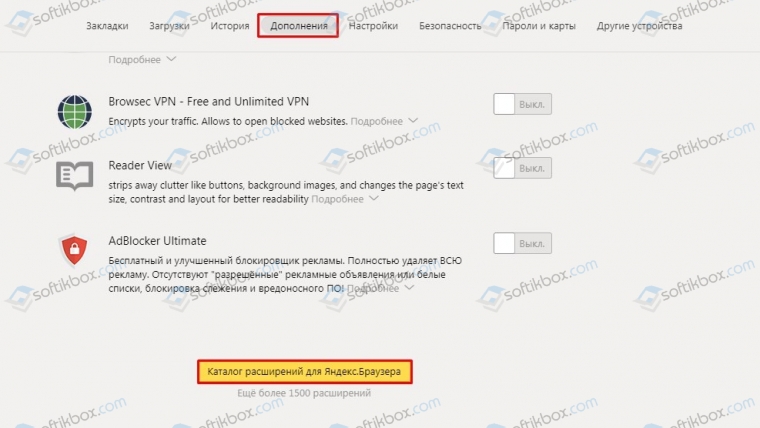
Откроется страница в браузере. В поисковой строке вводим запрос «Video DownloadHelper» или просто «DownloadHelper».
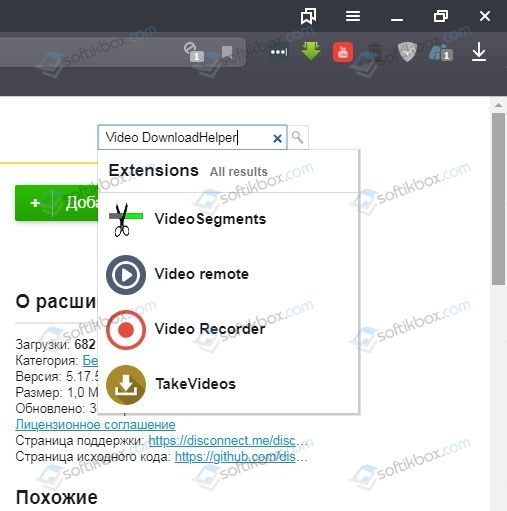
- Далее нажимаем на ссылку. Кликаем «Установить». Подтверждаем установку дополнения.
- После того, как расширение будет добавлено, стоит перезапустить браузер, чтобы изменения вступили в силу.
Скачивание на телефон либо планшет
Чтобы загрузить данное расширение на телефон или планшет, не нужно запускать мобильную версию браузера Яндекс. Нужно открыть Google Play и ввести в поисковую строку DownloadHelper. Из вариантов выбираем тот, что понравится
Рекомендуем обратить внимание на приложение «Загрузчик видео». Оно входит в ТОП бесплатных №5, поддерживает русский язык и работает со многими сервисами
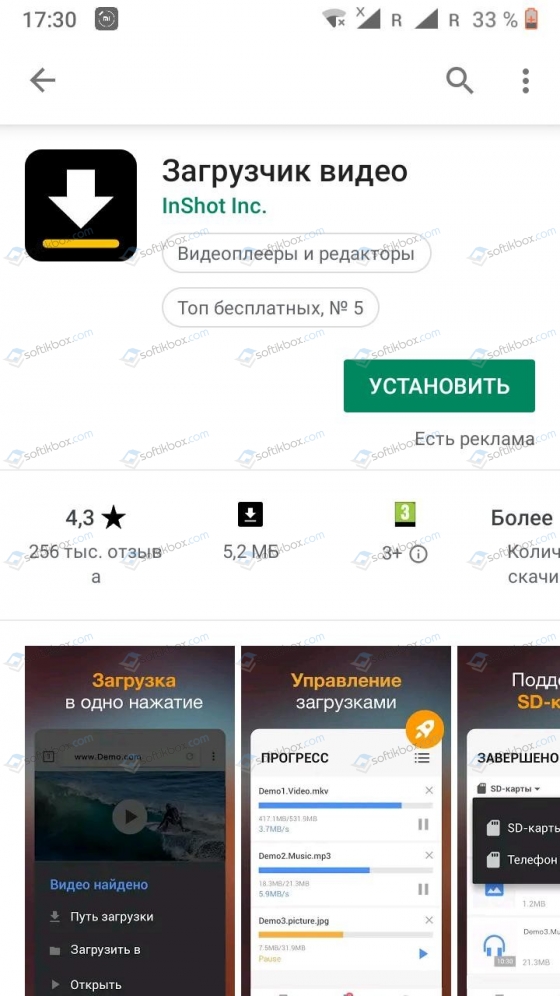
Как только программа откроется, появится голубая кнопка «Как загружать видео». Нажав на неё, можно посмотреть обучающие подсказки.
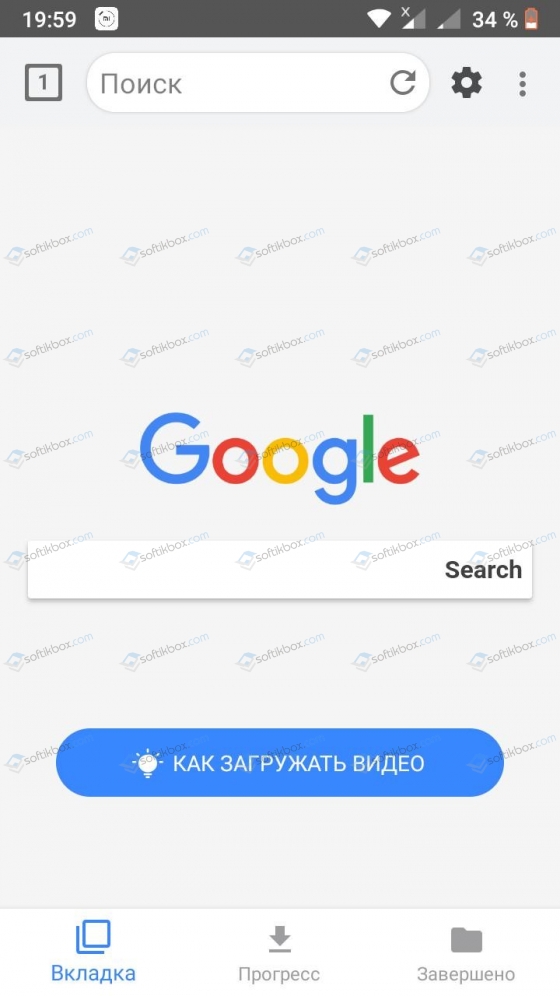
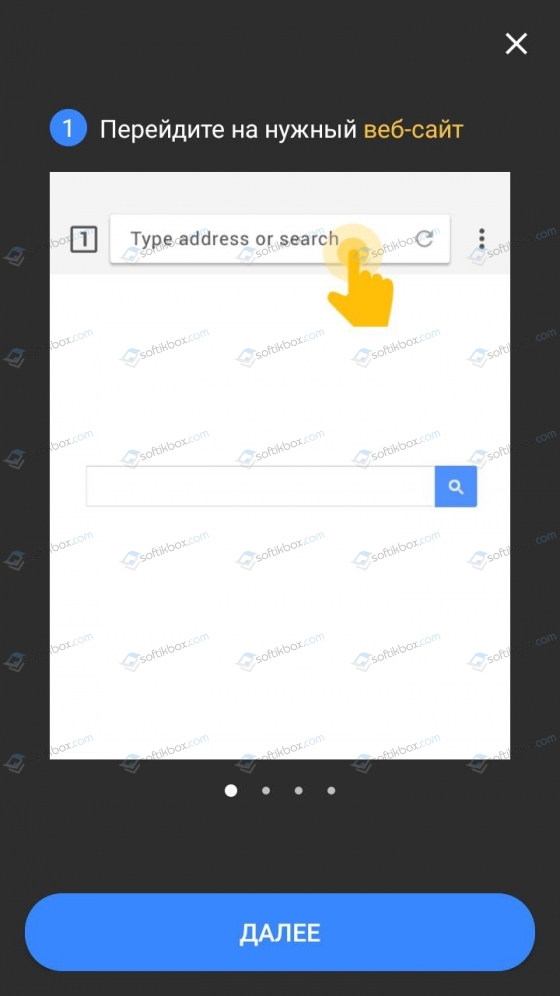
Далее в поисковике вводим название видео. Нажимаем на кнопку скачать. Появится небольшое окно с рекомендованными сайтами, с которых можно безопасно качать ролики.
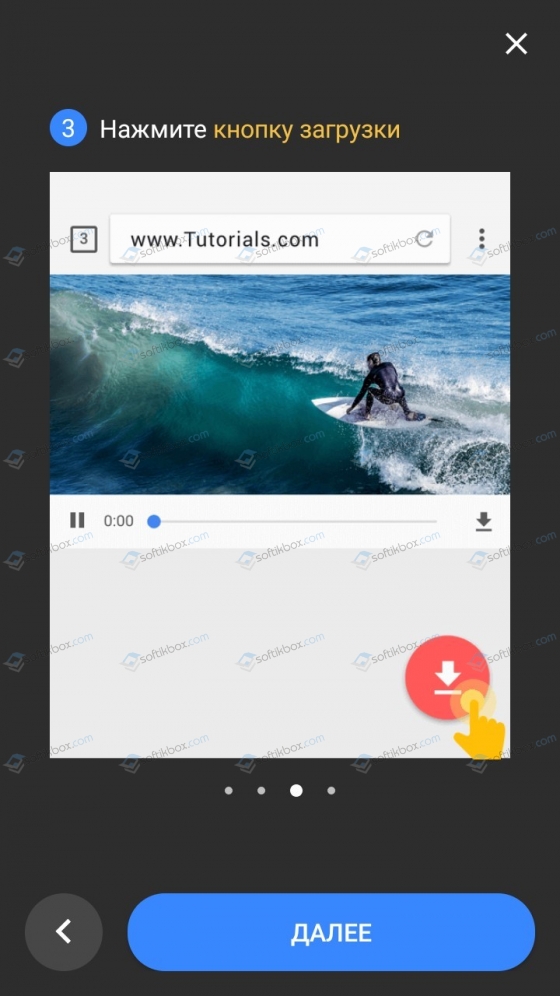
Внизу под видео будет три вкладки: собственно вкладка, прогресс загрузки и завершено.
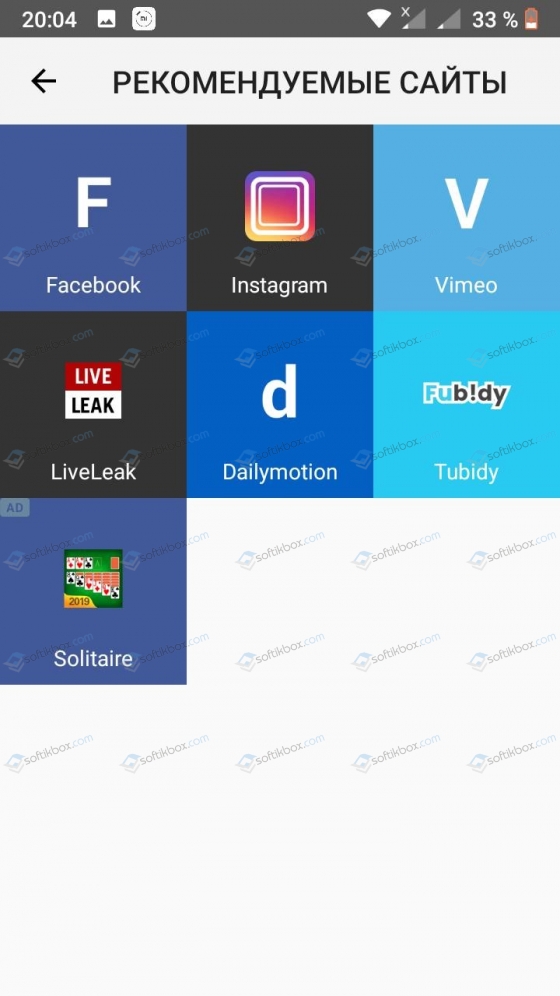
Во второй вкладке можно отслеживать процесс загрузки видео, а в последней – сам результат.
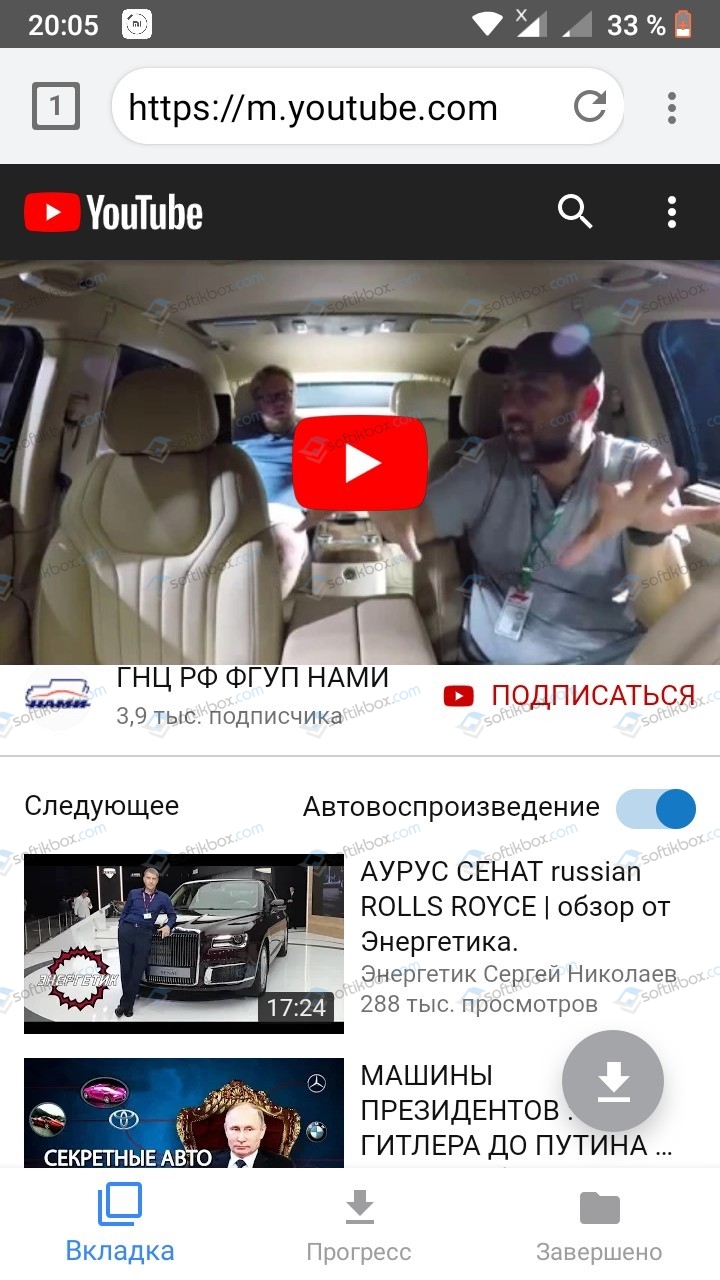
Приложение удобное в использовании и позволяет искать нужное видео, сортировать его и выбирать качество загрузки.
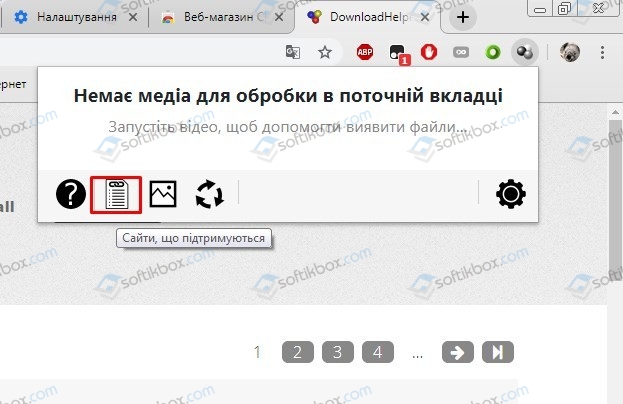
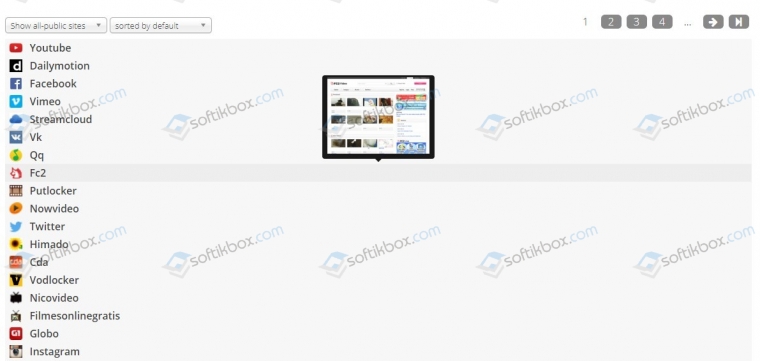
Как пользоваться DownloadHelper?
Для того, чтобы начать работать с данным дополнением, нужно выполнить его скачивание и установку в браузер. Далее на панели инструментов обозревателя появится значок дополнения. Теперь находим нужное видео и нажимаем на значок расширения. Выбираем размер и качество видео.
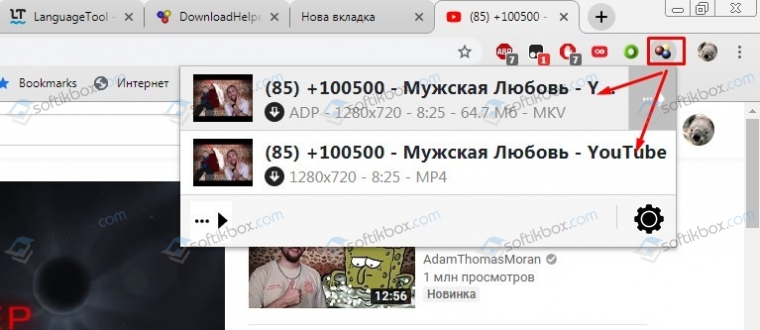
Если нажать на троеточие возле видео, то можно выбрать быструю загрузку, скачивание с выбором места для сохранения ролика, загрузку с конвертацией и много других полезных функций.
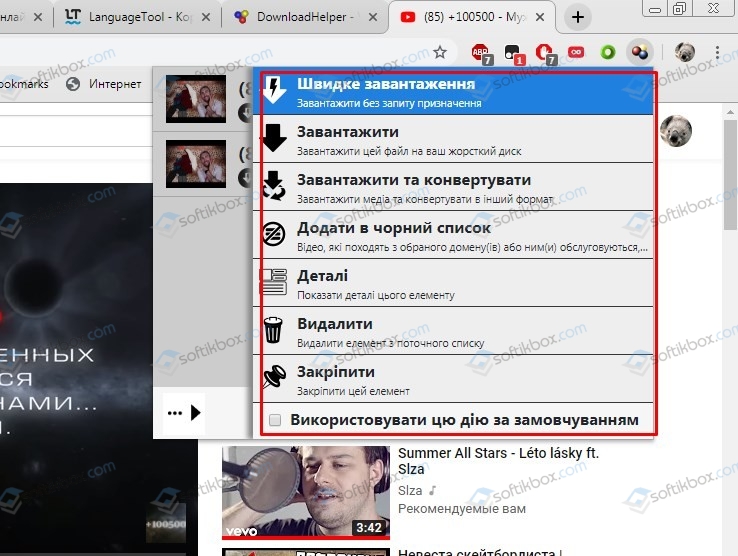
Интерфейс расширения русский, а поэтому работа с ним, а также загрузка роликов различного формата и размера не составляет труда.
Данное расширение лучше устанавливать на Google Chrome, так как оно больше совместимо с ним. Для Яндекса нужно выполнять загрузку аналогичного расширения или загружать файл со стороннего сайта, что не безопасно.
Скачивание видео
Теперь давайте разберемся, как управлять данным расширением.
Если на веб-странице в интернете нет никакого видео, то значок FVD на панели инструментов браузера неактивен. Как только произведен переход на страницу, где происходит онлайн проигрывание видеороликов, иконка наливается синим цветом. Кликнув по ней, можно выбрать то видео, которое пользователь желает закачать (если их несколько). Рядом с наименованием каждого видео стоит его разрешение.

Для старта закачки достаточно нажать на кнопку «Download» рядом с загружаемым роликом, на которой также указан размер загружаемого файла.

После нажатия на кнопку, открывается окно, которое предлагает определить место на винчестере компьютера, куда будет сохраняться файл, а также переименовать его, в случае наличия такого желания. Назначаем место, и жмем на кнопку «Сохранить».

После этого, закачка передается на стандартный загрузчик файлов Оперы, который и закачивает видео в виде файла в предварительно выбранную директорию.
Guides and How to’s
Video DownloadHelper video tutorials
| 15 reviews, Showing 1 to 5 reviews |
Post review Show all 15 reviews |
Report!
One of the most inscrutable interfaces ever — with options that look virtually identical but aren’t, not even counting inadequately explained settings (leave most of them alone!). And it will be NECESSARY to try several times to get a working download, which might take a long time for lengthy videos. «Easily save videos from most of the popular video sites»: NOT!
on
Sep 16, 2021 Version: 7.6.0
OS: Windows 7 64-bit Ease of use: 1/10
Functionality: 5/10
Value for money: 7/10
Overall: 3/10
Report!
Very nice functionalities and usage.
An improovement would be to sort possible videos download by size (decreasing) and filter
on
Apr 26, 2021 Version: 7.4.0
OS: Linux Ease of use: 8/10
Functionality: 9/10
Value for money: 10/10
Overall: 9/10
Report!
on
Feb 18, 2021 Version: 7.4.0
OS: MacOSX Ease of use: 10/10
Functionality: 10/10
Value for money: 10/10
Overall: 10/10
Report!
Very clumsy to use. Most videos don’t come in at all. Those that do, only a part is downloaded. If you accidentally que a file twice it will keep trying to download the second redundant file as many times as necessary. No matter how many times you delete it. Any file that’s queued after that is ignored and soon forgotten. Not worth the time. A nice idea but poorly executed. Let’s hope someone who knows how to code comes up with a new program that does what it promises to do.
on
Jun 23, 2020 Version: 7.3.9
OS: Windows 7 64-bit Ease of use: 2/10
Functionality: 1/10
Value for money: 1/10
Overall: 1/10
Report!
on
Feb 26, 2018 Version: Win 10
OS: Windows 10 64-bit Ease of use: 9/10
Functionality: 10/10
Value for money: 10/10
Overall: 10/10
| 15 reviews, Showing 1 to 5 reviews |
Post review
Show all 15 reviews |
Ähnliche Fragen
Wie kann ich den Typen (Opera Web Document) ändern?
Hab hier jetzt Dokumente die aber jetzt irgendwie den Typen «Opera
web Document» besitzen
Wie kann ich das umändern dass dann da Mozilla Firefox steht?
…zur Frage
Warum kann ich Opera nicht als mein Standardbrowser einstellen?
Ich habe vor kurzen von Mozilla Firefox auf Opera gewechselt und möchte jetzt Opera als meinen Standardbrowser benutzen. Wenn ich die Funktion in den Opera-Einstellungen benutze um Opera als Standard zu setzen, aktualisiert sich bloß meine Task-Leiste und sonst passiert gar nichts und es heißt das Opera immer noch nicht Standardbrowser ist. Wenn ich versuche dies über die Windows7-Einstellungen bei Standardprogramme festlegen, wird mir Opera noch nicht mal als verfügbare Option angezeigt.
…zur Frage
Ist Opera in 2020 sicher?
Ich hab grade von mein Kollegen gehört, dass Opera zu China oder so gehört. (Die haben meine daten) ist das wirklich so sicher wie ich denke oder sollte ich lieber zu einen anderen Browser wechseln? Ich hab gehört, dass Firefox sicherer sein sollte.
…zur Frage
Verlauf bei Opera dauerhaft löschen?
Hi ich hab mal ne frage und zwar:
wie löscht man den verlauf bei opera dem internetbrowser endgültig? Also wie stellt man die chronik dauerhaft aus?
Bevor jetzt dumme Kommentare kommen: nein ich gucke keine pornos oder so sondern will einfach nich das jemand sehen kann bei wem ich zb wo wann auf facebook war und welche videos ich mir bei youtube angeguckt habe und blabla…
Bei Mozilla firefox wusste ich es ja noch aber ich brauchte nen anderen browser -.-
Also: Die Chronik bei Opera komplett abstellen, weiß das jemand?
danke
…zur Frage
Firefox Addon — DownloadHelper wird nicht angezeigt?
Habe den DownloadHelper für Firefox installiert und es auch schon mehrmals deaktiviert und wieder aktiviert. Auch Firefox habe ich schon mehrmals neu gestartet. Trotzdem wird nirgendwo ein Symbol des Addon nirgendwo angezeigt. Ich kan es also nicht benutzen?
Woran liegt das?
…zur Frage
Ist der Downloadhelper von Mozilla legaal bzw. sicher?
Hi, ich wollt mal fragen ob der Downloadhelper von Mozilla Firefox legal oder wenigstens ´´sicher´´ ist und mich würd auch interessieren woe er funktioniert
danke schon mal im vorraus.
…zur Frage
Sound klingt in Mozilla Firefox blechern und verzerrt, was tun?
Seit einigen Tagen klingt der Sound (vorallem der Bass) in Mozilla Firefox total blechern und verzerrt. Man kann die Lieder kaum hören, da man nur ein einziges gekraze und sonstige Scheußlichkeiten zu hören bekommt <.<
Höre ich die Lieder allerdings im Mediaplayer, oder in Google Chrome, so habe ich dieses Problem nicht. Diese Soundprobleme habe ich nur in Firefox oder Opera :/
Betriebssystem habe ich Vista und ich hoffe ihr könnt mir helfen 🙂
…zur Frage
Wie kann ich mein Opera wieder als Standard Browser hinzufügen?
Habe gestern mir mal Firefox heruntergeladen, weil es ein Problem mit dem Downloaden bei Opera gab, jetzt ruft er mir unter Opera>Einstellungen>Standardbrowser die Windows 10 Einstellungen auf, und da kann ich nur Firefox, Edge und Microsoft Store auswählen, wie kann ich das wieder umsetzen?
…zur Frage
Was ist besser: Google Chrome, Firefox Microsoft Edge, Opera, Safari..?
Mit Korektur!!
…zur Frage
Wie kann ich ein Video (Firefox DownloadHelper geht nicht) mit html. -Endung aus dem Netz auf den PC downloaden?
…zur Frage
Schadet es dem Computer, wenn ich mehrere Browser installiert habe?
Ich habe bei mir 3 Browser: IE, Mozilla Firefox und Opera installiert. Jetzt läuft jedoch z.B. der Internet explorer nur noch sehr langsam. Also wollte ich mal fragen, ob jemand weiß, ob sich verschiedene Browser gegenseitig behindern. Dann würde ich versuchen mich auf max. 2 Browser zu beschränken.
Danke schon mal im Voraus
…zur Frage
Opera — Edge — Firefox — oder Chrome?
Welcher Browser ist der beste?
…zur Frage
Youtube sidebar unterschiedlich browser?
Firefox:
Opera:
Wie kann ich das Sidebar desgin von opera in firefox haben?
…zur Frage
Video DownloadHelper geht nicht mehr richtig bei Firefox Zeigt nur ADP-Dateien?
Der Video DownloadHelper geht nicht mehr richtig bei Firefox. z.B. bei Youtube, dort zeigt er nur an ich könnte ADP-Dateien runterladen. Also wird .mp4 und .flv nicht mehr angezeigt.
Ich habe Windows 7. Firefox ist aktuell 41.0.2 und ich habe die aktuelle Version vom Video DownloadHelper 5.5.0a17. Es geht auch nicht nach der Neuinstallation.
Video DownloadHelper Version History: https://addons.mozilla.org/en-US/firefox/addon/video-downloadhelper/versions/
…zur Frage
Возможности
Video DownloadHelper служит не только для скачивания файлов, оно может выполнять ряд дополнительных полезных функций. Приложение имеет следующие возможности:
- работает со всеми известными мультимедийными расширениями;
- предупреждает о возможности скачивания контента с веб-страницы;
- встроенная функция конвертации мультимедийных файлов из одного формата в другой;
- возможность создания черного списка и настройки функции «горячие» клавиши для удобства использования;
- совместимость с популярными сервисами с мультимедийным контентом, такими как Вконтакте;
- наличие синхронизации с мобильными телефонами;
- возможность постинга в Твиттер;
- сохранение контента в истории с возможностью дальнейшего просмотра.
Особенности дополнения
Дополнение позволяет скачать видео с ВК на хром и другие браузеры, при этом в браузер будет добавлена кнопка, которая замигает при появлении файла, доступного к скачиванию. Нажав на нее можно открыть весь список доступных мультимедийных объектов. Скачать плагин для Сhrome можно в интернете, он абсолютно бесплатный и безопасный.
Это приложение не только способно обеспечить скачивание мультимедийных файлов на компьютер, но и конвертировать их из формата в формат. Также она обладает еще рядом интересных свойств:
- можно восстановить историю просмотренных объектов;
- формировать черные списки по сайтам и ссылкам;
- скаченные файлы можно сразу отправить на мобильное устройство.
Простой способ закачки видео на компьютер
Сохранять видеоролики можно различными способами. Многие довольствуются сохранением видеороликов, например, с youtube просто дописав в ссылку после «www», специальные значения «ss». В итоге, у вас получится «www.ssyoutube.com/watch?v=TBUxEHF_BvM».

При переходе по немного измененной ссылке вы попадаете на специальный сервис savefrom.net, перехватывающий видео с youtube, дающий возможность закачки.

Вариант, приведенный выше, узкоспециализирован и занимает дополнительное время, чтоб приступить к загрузке. Мы же рассмотрим самый передовой метод закачки видео с почти любых сайтов.
Приложения для Windows
Не хотите зависеть от браузеров? Тогда установите на компьютер самостоятельное приложение для загрузки видео. Оно не только избавит вас от лишних действий с клавиатурой и мышью, но и будет качать видео даже с тех сайтов, что «не по зубам» онлайн-сервисам.
Jdownloader
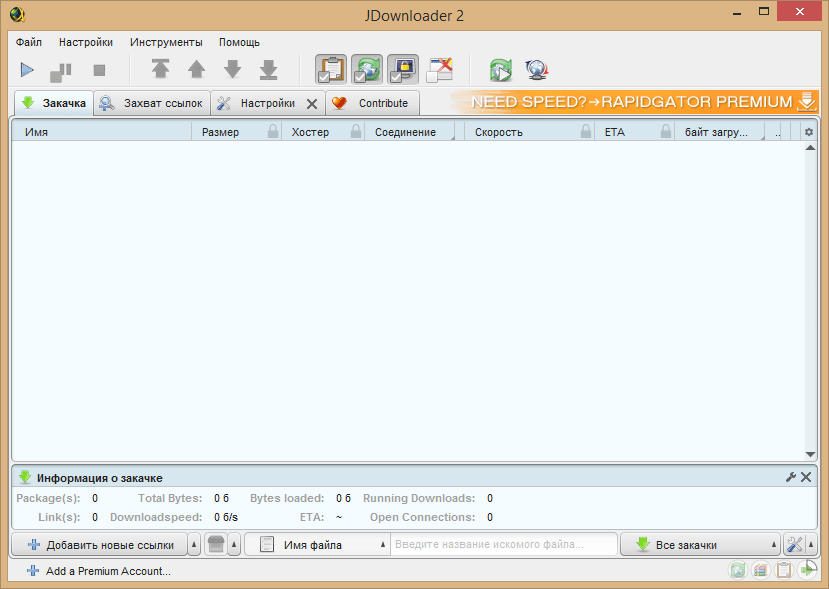 Jdownloader — это бесплатное приложение с открытым программным кодом и поддержкой большого сообщества разработчиков–любителей. Оно постоянно обновляется и совершенствуется. Энтузиасты выпускают для него дополнения с множеством полезных функций, например, скачивания видео по расписанию, выключения компьютера после завершения загрузки и т. д.
Jdownloader — это бесплатное приложение с открытым программным кодом и поддержкой большого сообщества разработчиков–любителей. Оно постоянно обновляется и совершенствуется. Энтузиасты выпускают для него дополнения с множеством полезных функций, например, скачивания видео по расписанию, выключения компьютера после завершения загрузки и т. д.
Приложение выпускается в версиях для Windows, Linux и Mac, и у всех есть есть русский интерфейс. Оно поддерживает несколько сотен различных сайтов для скачивания, причём не только видеохостинги, но файловые обменники.
Благодаря большому количеству функций и настроек, интерфейс Jdownloader недостаточно интуитивен для новичка, потому вкратце рассмотрим процесс загрузки видео на ПК.
- Скопируйте адрес веб-страницы с роликом.
- Нажмите «Добавить новые ссылки» внизу главного окна Jdownloader.
- Вставьте ссылку (или сразу несколько) в верхнее поле окошка, которое откроется следом. Нажмите «Продолжить».
- Перейдите в раздел «Захват ссылок».
- Нажмите на плюсик возле названия вставленной странички. Откроется список файлов, среди которых будут видеоролики (их можно распознать по соответствующей иконке). Нажмите на нужный файл правой кнопкой мыши.
- Выберите «Начать скачивание».
Возможности Jdownloader:
- постоянное расширение списка сайтов для загрузки видео;
- автоматическая распаковка архивов;
- возможность ограничения скорости скачивания;
- массовое скачивание при помощи контейнеров ссылок;
- автоматическое обновление;
- возможность загрузки множества файлов одновременно;
- кроссплатформенность (Windows, Linux и Mac).
Ant Download Manager

Ant Download Manager — это менеджер для скачивания файлов с продвинутыми возможностями по загрузке видео. Его особенность — быстрая работа и незначительная нагрузка на системные ресурсы. Он прекрасно подходит как для новичков, так и для опытных пользователей.
Приложение имеет бесплатную лайт-версию (стоимость платной — $10,95 в год) с ограничениями (нет автоматических обновлений, на ряде сайтов нельзя скачивать видео в максимальном разрешении). Но и в урезанном формате это мощный инструмент, позволяющий быстро загружать ролики даже с сайтов, которые не поддерживаются конкурентами. Кроме того, его PRO-версию можно использовать бесплатно на протяжении 30 дней.
Ant Download Manager не такой функциональный и настраиваемый, как Jdownloader, но зато очень простой в использовании и может интегрироваться прямо в браузер. Поэтому он отлично подойдёт для начинающих пользователей.
Чтобы скачать видео с помощью Ant Download Manager, перейдите на сайт, куда оно загружено. Щёлкните правой кнопкой по любому свободному месту страницы, выберите «Скачать с помощью AntDM» и «Скачать всё». Затем в открывшемся окошке отметьте видеофайлы (обычно они имеют расширение mp4 или webp) и еще раз нажмите кнопку «Скачать».

Возможности Ant Download Manager:
- интеграция со всеми популярными браузерами;
- быстрое скачивание в несколько потоков;
- поддержка поточного видео;
- наличие портативной версии;
- список загрузок с удобной сортировкой;
- возможность скачивания любых файлов, находящихся на странице.
Ummy Video Downloader
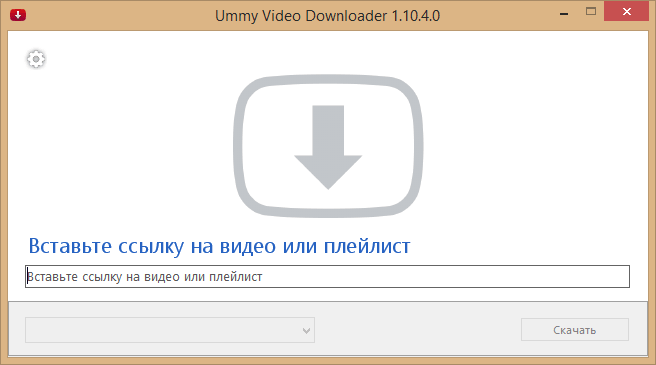
Ummy Video Downloader — мини-приложение для Windows от создателей рассмотренного ранее сервиса savefrom.net. Оно не может сравниться с конкурентами по функционалу, зато очень простое в использовании: достаточно вставить ссылку на видео или плейлист и нажать «Скачать».
Ummy Video Downloader идеален для начинающих юзеров. Им легко сможет воспользоваться даже человек, слабо владеющий компьютерной грамотностью. Он полностью на русском языке и совершенно бесплатен. Однако будьте аккуратны во время установки: он будет предлагать вам загрузить дополнительные приложения, которые могут быть вам не нужны.
Возможности Ummy Download Manager:
- автоматическая вставка ссылок из буфера обмена;
- выбор качества скачиваемого видео;
- скачивание аудио;
- опция выключения компьютера по завершении скачивания.
дополнение для скачивания видео — Video DownloadHelper
Вот ещё один вариант Video DownloadHelper, это дополнение для скачивания видео, мне нравится более предыдущих.
Впрочем, познакомьтесь:
Очень удобная штука, для тех, которые не хотят заморачиваться с утончёнными настройками иных приложений…
В дополнении практически нет настроек, однако — огромные возможности «видеозахвата со страничек» вплоть до подробной предоставленной информации и различных вариантов обработки файлов, что называется «на лету» —
…после активации тестируйте работу примочки, например, на популярном YouTube.
возможности Video DownloadHelper:
к оглавлению