Как восстановить табло в яндекс браузере
Содержание:
- Как восстановить удаленный Yandex веб-обозреватель на телефоне?
- Как открыть браузеру доступ к данным приложений в macOS
- Файлы браузера испорчены: возможные способы исправления
- Восстановление данных из бэкапа
- Откат операционной системы
- Как обновиться на компьютере
- Как откатить Yandex browser к предыдущей версии
- Метод 3 возвращаем прежний браузер используя техподдержку
- Синхронизация данных
- Режим Турбо в Яндекс Браузере
- Как вернуть старую версию Яндекса?
- Метод 3 возвращаем прежний браузер используя техподдержку
- Переустановка браузера
- Чем лучше старая версия Яндекс браузера
Как восстановить удаленный Yandex веб-обозреватель на телефоне?
В случае со смартфоном применимы некоторые из методов, описанных для ПК. Изначально можем попробовать метод с синхронизацией. Он работает ровно таким же образом, как и в описанном примере.
Если способ не сработает, стоит опробовать программы для восстановления данных. Единственное отличие в том, что предварительно нужно подключить телефон к ПК в режиме USB-накопителя и выбрать его основным местом поиска данных. Если программе удастся обнаружить информацию, без труда можем её восстановить. Однако, скорее всего придётся заново устанавливать сам браузер, так как минимальная вероятность его полной работоспособности после возвращения.
Хоть Яндекс веб-обозреватель и был удалён, но в большей части случаев его возможно восстановить в исходное состояние. Деинсталлированный браузер все равно оставил след в Windows или загрузил данные на сервер Yandex, осталось нужную информацию только извлечь. Однако, в 10-20% случаев ничего поделать нельзя, придётся переустанавливать веб-обозреватель без сохранения личной информации.
Помогла ли вам эта статья?
Яндекс браузер – известный обозреватель Интернета. Высокая скорость работы, великолепный дизайн, простота и безопасность понравилась огромному количеству пользователей. Со временем любой браузер может быть перегружен различными дополнениями, скриптами, которые негативно сказываются на его производительности и стабильности. Возникают ошибки, не совместимые с дальнейшей работой приложения и оно закрывается в аварийном режиме. Работа с таким браузером становится неэффективной и отнимает много времени и сил. Остается только удалить такое приложение, чтобы потом восстановить его в работоспособном состоянии.
Как открыть браузеру доступ к данным приложений в macOS
В операционной системе macOS 10.14 Mojave доступ к данным приложений ограничивается автоматически. Чтобы Яндекс.Браузер мог получить доступ к данным других приложений (например, других браузеров):
- В верхнем левом углу нажмите → Системные настройки
- Нажмите Защита и безопасность .
- Нажмите Конфиденциальность.
- В левом нижнем углу окна нажмите .
- В блоке Универсальный доступ установите флажок возле строки Яндекс.Браузер.
Я всегда удивляюсь, как мы, работая ежедневно с одними и теми же программами и сервисами, порою не замечаем элементарных возможностей, предоставляемых нам разработчиками. Всего лишь одна кнопка или ссылка, на которую мы долгое время не обращаем внимания, может предоставить массу полезных инструментов.
Отключение новостей на стартовой странице Яндекс браузера
Продолжительное время для меня основным сервисом по поиску информации в Интернете служил Google и всегда во всех браузерах я устанавливал его страницу с поиском в качестве домашней страницы. Но, в последние годы, Яндекс добавляет в свой арсенал массу различных полезных инструментов и огромное число пользователей устанавливает его страницу поиска в качестве домашней страницы.
Я решил присоединиться к этому поисковому сервису с момента запуска своего блога, когда установил полезный счётчик Яндекс.Метрика и начал пользоваться инструментами для вебмастеров. Теперь я постоянно использую настроенную под свои нужды домашнюю страницу с его поиском.
Настройка стартовой страницы осуществляется при помощи добавления на неё виджетов и изменения темы оформления. Разработано огромное количество виджетов, на выбор, а также существует масса тем оформления, созданных профессионалами.
Что нам предлагает настройка домашней страницы:
- добавить виджеты разной тематики;
- разместить их в таком порядке, как нам хочется;
- установить любую тему на выбор;
- изменить основные настройки.
Для более удобного использования всех возможностей по настройке, рекомендую предварительно зарегистрировать себе Почту а также Яндекс.Диск, сохраняя логины и пароли к ним при помощи LastPass.
Приступим к настройке и первое что мы сделаем, это установим поисковую страницу стартовой, для чего в адресной строке интернет-браузера осуществим переход на www.yandex.ru и в меню браузера Firefox перейдем в «Настройки» — «Основные», нажмем поочередно на кнопки: «Использовать текущую страницу» и «ОК».
Файлы браузера испорчены: возможные способы исправления
Если при запуске браузера высвечивается окно с оповещением о повреждении файлов, важно своевременно ее исправить. Существует два способа вернуть рабочую версию программы:
- восстановление системы;
- переустановка обозревателя.
В первую очередь следует попробовать восстановить браузер. Ведь удалив его, можно потерять многие данные – историю, расширения, настройки и другое. Независимо от используемого приложения: Internet Explorer, Google Chrome, Yandex Browser или Mozilla Firefox метод подходит.
Откройте меню «Пуск», выберите «Панель управления».



Но стоит отметить, что данным методом могут воспользоваться те пользователи, на чьем устройстве есть такая возможность. Также данный метод доступен, если прежде была создана «Точка восстановления».
Переустановка программы
Переходим к деинсталляции.
Для удаления нерабочей программы зайдите в «Панель управления», выберите «Программы и компоненты».


После деинсталляции приложения обязательно проверьте компьютер на наличие вирусных ПО. Далее можно приступать к инсталляции нового установщика.
Сохранение данных перед удалением программы
Перед тем как переустанавливать браузер следует сохранить некоторые данные:
- историю;
- расширения;
- закладки;
- сохраненные пароли;
- экспресс-панель.
- Осуществите вход в аккаунт Yandex.
- Убедитесь о запуске «Синхронизации».

Как восстановить браузер и наладить его функциональность мы разобрались, а если у вас есть вопросы или личный опыт, напишите нам. Также не забывайте оценивать статью и следить за обновлениями.
Восстановление данных из бэкапа
Перед использованием новой версии, нужно восстановить пароли и пользовательские данные. Для этого нужно войти в профиль и выполнить несложные действия.
Как запустить браузер и восстановить настройки:
- Кликните по иконке Yandex, появившейся на рабочем столе.
- Нажмите на кнопку «Продолжить».
- В открывшемся окне нажмите на клавишу «Не переносить».
- Браузер перезапустится.
- Введите логин и пароль для входа в аккаунт Yandex.
- Кликните по клавише «Восстановить».
Браузер автоматически восстановит тему, установит используемые ранее расширения, загрузит сохраненные пароли и настройки. Для выполнения операции нужно подключение к интернету. Во время синхронизации не отключайте веб-браузер.
Переустанавливать обозреватель Yandex с сохранением паролей, настроек, закладок и пользовательских данных можно на компьютере и ноутбуке. Опция синхронизации сохраняет все установки и восстанавливает их за несколько минут.
Откат операционной системы
Одним из способов, позволяющих восстановить Яндекс браузер, является откат операционной системы. Она возвращается к тому состоянию, когда произошло обновление. Этот вариант можно использовать, если после установки браузера на компьютер или ноутбук не было внесено важных изменений.
Если корректировки все же были, можно откатить сам браузер. Для этого нужно:
- Навести на ярлык браузера стрелку мыши, и нажать на ней правую кнопку.
- На экране появится меню из нескольких разделов. Нужно найти пункт «Восстановить предыдущую версию Яндекс браузера».
- Появится список возможных вариантов. Понадобится выбрать нужный, после чего нажать кнопку «Ок».
Откатывая операционную систему, есть риск затронуть установленные ранее программы и приложения. Это может повлиять на корректность их работы.
Для откатки ОС потребуется:
- Зажать клавиши Win и R.
- Откроется окно с командами. В нем нужно выбрать restore.
- Далее понадобится выбрать место восстановления, и подтвердить действие.
Откат обновлений можно выполнить и через панель управления. Для этого в соответствующем меню выбирается восстановление, а затем нажимается запуск.
Откат через параметры
Откатить Яндекс браузер до предыдущей версии этим способом можно лишь на устройствах, где установлена операционная система Windows 10. Для этого:
- Открыть «Пуск», а далее «Параметры».
- В появившемся окне найти раздел «Обновление и безопасность».
- Выбрать пункт «Восстановление». Он расположен в левом столбце.
- Кликнуть по пункту «Вернуться к предыдущей версии Windows 10» и нажать «Начать».
- Система запросит данные, почему пользователь решил вернуться к прежней версии. Здесь можно выбрать любой пункт. Это ни на что не влияет.
- Далее последует ряд предупреждений, с которыми придется согласиться.
- После этого потребуется нажать кнопку «Далее».
- Во всплывшем окне нужно кликнуть по «Вернуться к предыдущей версии Windows».
Не следует забывать, что система может требовать пароль для входа в ОС. Если он не известен, лучше отказаться от этого способа и откатить браузер по-другому.
Через техподдержку
Вернуться к предыдущей версии можно через службу технической поддержки. Для этого потребуется:
- Открыть браузер.
- Кликнуть по разделу «Дополнительно». Он находится в браузерном меню.
- Нажать «Сообщить о проблеме».
- Далее потребуется описать свою просьбу и оставить адрес электронной почты, куда придет ответ.
Откатить Яндекс браузер до предыдущей версии можно с помощью различных способов. Какой из них лучше – каждый решает сам для себя.
Как обновиться на компьютере
Способ 1: через меню
Большинство современных браузеров обновляются в автоматическом режиме и не требуют вашего вмешательства, т.к. имеют встроенную службу Update для мониторинга и установки свежих версий. В этом пункте я покажу как можно вручную обновиться через меню, если служба не работает, или была кем-то отключена.
Google Chrome
1. В главном окне программы нажмите на значок «три точки».

2. Перейдите в меню «Справка» пункт «О браузере Google Chrome».

3. Chrome автоматически начнет проверку и загрузку обновлений.

4. После загрузки нажмите кнопку «Перезапустить».

5. После перезапуска, последняя версия программы будет установлена.
Яндекс.Браузер
1. Откройте программу, войдите в меню (значок «три пунктира»).
2. Выберите пункт «Дополнительно – О браузере».

3. При наличии обновлений появится уведомление «Доступно обновление для установки в ручном режиме», для старта загрузки нажмите на кнопку «Обновить».

4. Нажмите кнопку «Перезапустить» для применения обновлений.

5. Яндекс перезапуститься и обновиться до последней версии.

Mozilla Firefox
1. В главном меню нажмите на значок «три пунктира» для вызова меню, откройте пункт «Справка – О Firefox».

2. Firefox автоматически запустит поиск и закачку новых обновлений.

3. По завершению нажмите на кнопку «Перезапустить Firefox» и браузер будет обновлен.

Для последующего автоматического применения обновлений, в главном меню войдите в «Настройки».

Во вкладке «Основные» прокрутите страницу немного вниз. Убедитесь, что в разделе «Разрешить Firefox», стоит галочка в пункте «Автоматически устанавливать обновления».

Opera
1. В главном окне программы вызовите меню и выберите пункт «Обновление & восстановление».

2. Opera проверит на сервере актуальность программы и автоматически загрузит, и применит обновления, если они имеются.

3. После загрузки нужных файлов щелкните по кнопке «Обновить сейчас».

4. Opera перезапустится и откроется последняя версия.
Internet Explorer и Edge
Обновления для родного браузера Windows можно получить двумя способами.
1. Включив автоматическое обновление системы.
Проверить это можно в панели управления для версий Windows 8, 7 (в Windows 10 автоматические обновления устанавливаются по умолчанию).

2. Загрузив установочный файл вручную.
На официальном сайте Microsoft можно выбрать версию Windows и загрузить последнюю версию Internet Explorer или Edge.

После загрузки запустите установщик (для примера я выбрал Edge), начнется загрузка необходимых файлов и обновление браузера.

После перезагрузки у вас будет установлен актуальный браузер.

Если не сработал первый способ, всегда можно удалить устаревшую программу вручную и установить новую с официального сайта. При этом все прежние ошибки удалятся, а отключенные службы восстановят свою работу в нормальном режиме.
Шаг 1: удаление устаревшей версии
1. Откройте меню Пуск, напечатайте «Панель управления» и откройте приложение.

2. В разделе «Программы» откройте «Удаление программы».

3. Выберите устаревший для удаления браузер.

4. Нажмите правой клавишей мышки и выберите «Удалить».

5. Если нужно удалить пользовательские настройки поставьте галочку и подтвердите действие щелкнув «Удалить».

6. Аналогичным образом удаляются и другие устаревшие браузеры.
Google Chrome
1. Перейдите на сайт: google.ru/chrome
2. Нажмите на кнопку «Скачать Chrome».

3. Прочтите условия соглашения и нажмите «Принять условия и установить», если вы согласны. Можно поставить галочку в пункте отправки статистики, для улучшения в работе Google Chrome.

4. Запустится установщик, дождитесь загрузки новых файлов и установки программы.

5. Готово, Chrome успешно установлен и обновлен.
Яндекс.Браузер
1. Откройте сайт: browser.yandex.ru
2. Прочитайте лицензионное соглашение и политику конфиденциальности, нажмите кнопку «Скачать», если все ОК.

3. После запуска установщика нажмите кнопку «Установить». Установите галочку, если хотите сделать Яндекс браузером по умолчанию.

4. Запустится загрузка файлов и автоматическая установка программы.

5. После перезапуска у вас будет установлена актуальная программа Яндекс.Браузер.
Mozilla Firefox
1. Программу Mozilla можно скачать на сайте: mozilla.org.
2. Щелкните по пункту «Загрузить браузер» и выберите «Компьютер».

3. Запустите файл, откроется автоматическая загрузка и установка программы.

4. Готово, у вас установлен актуальный Firefox.

Opera
1. Загрузить и установить Opera можно на сайте: opera.com.
2. Выберите поисковую систему по умолчанию и нажмите кнопку «Загрузить сейчас».

3. В окне установщика прочитайте лицензионное соглашение и нажмите кнопку «Установить».

4. После перезапуска Opera будет обновлена.
Как откатить Yandex browser к предыдущей версии
Вернуть предыдущую версию браузера Яндекс помогут несколько способов:
Посредством отката Windows. Особенность способа в том, что в наличии должна быть точка восстановления;
- Скачивание файла со сторонних сервисов. Самый простой и в то же время рискованный способ. Сложно заблаговременно сказать, окажется ли это вполне рабочим браузером подходящей версии или вирусом. Антивирус в этом деле не всегда помогает, ведь запуск exe-файла – это всегда риск;
- Через службу технической поддержки. Рабочий и надёжный, но довольно долгий метод получения дистрибутива.
Способ 1: Откат системы
Суть способа предельно проста: встроенный инструмент системы позволяет вернуть Windows к тому состоянию, в котором она находилась в конкретный промежуток времени. Откатывается и состояние всех приложений, настроек, файлов системы. Единственный обязательный инструмент для выполнения отката – точка восстановления, созданная в нужное время. Сразу подмечаем, функция может быть вовсе отключена для экономии места на диске. Также не факт, что повезёт с точкой отката, она может быть создана в неподходящее время. В остальном каких-либо сложностей нет.
- Жмём на кнопку «Пуск» и выбираем пункт «Параметры».
- Открываем раздел «Обновление и безопасность».
- Находим на вкладке «Восстановление» блок «Выполнить откат к более ранней сборке».
- Щёлкаем по кнопке «Начать» в указанном ранее разделе.
- Выбираем причину отката (можем указать любую) и соглашаемся с предупреждениями, нажимаем кнопки «Далее».
- В последнем окне кликаем по кнопке «Вернуться к предыдущей Windows».
Важно! Если раньше стоял пароль на вход в систему, рекомендуем заранее вспомнить его. В противном случае придётся сильно помучаться, чтобы войти в Windows без пароля
Способ 2: Загрузка полного дистрибутива старой версии
Это быстрый и несложный способ вернуться к старой версии Яндекс браузера, именно он первым приходит в голову многим продвинутым пользователям. Смысл заключается в удалении текущего браузера, скачивании устаревшего варианта и его установке.
- Вводим в сеть запрос «Скачать старую версию Яндекс браузера». В данном случае рекомендовать какой-то конкретный сайт рискованно, мы не знаем насколько безопасны приложения на нём. Если уж нет никакого желания искать, можем предоставить следующую ссылку .
Кстати, некоторые сайты распространяют портативные издания браузера от Яндекса. Их особенность в том, что нам не приходится удалять новую версию веб-обозревателя. Портативный браузер устанавливается отдельно и не оказывает влияния на другую версию.
Способ 3: Даунгрейд веб-обозревателя от Яндекса с помощью техподдержки
Из плюсов способа: файл точно не заражён вирусами и должен оказаться рабочим, что нельзя гарантировать, пользуясь прошлыми методами. Обратная сторона вопроса – придётся убеждать техподдержку в необходимости этого дистрибутива. Процесс переписки может затянуться, а разговор может зайти в тупик.
Скидывать со счетов такой способ нельзя, но он неприменим в ситуациях, когда причиной возврата стала личная неприязнь к новому браузеру. Да и при ошибках техподдержка может долго предлагать разные способы исправления. Только напоследок предоставляют ссылку для скачивания.
Как выйти на связь с техподдержкой:
- Открываем Яндекс браузер.
- Жмём на значок меню (расположен в правом верхнем углу).
- Ведём указатель мыши на строку «Дополнительно» и нажимаем в выпадающем списке на пункт «Сообщить о проблеме».
- Пишем описание, оставляем ссылку и указываем почту.
Если браузер на этом ПК находится в нерабочем состоянии, для обращения к специалистам из технической поддержки можем воспользоваться смартфоном или другим компьютером.
Метод 3 возвращаем прежний браузер используя техподдержку
Как я уже сообщал, достоинством данного варианта является то, что данный установщик не будет иметь заражение вредительскими ПО. Также, он окажется функционирующим, что невозможно сказать про все другие методы.
Минусом данного способа является то, что вам нужно убедить техподдержку в том, что вам просто необходимо вернуть прошлую версию браузера. Переписка скорее всего займёт время. А если вы неправильно будете общаться с сотрудниками данной компании, это возможно приведёт к тупиковому результату.
Но, игнорировать данный метод мы не станем. Скажу сразу, что его не нужно применять, если вы решили провести откат обозревателя из-за своей неприязни к новой версии Yandex Browser. Также, если причиной отката послужили различные сбои, техподдержка начнёт предлагать вам всякие методы их устранения. Лишь немного помучив вас, вам предложат ссылочку для загрузки установщика.
Синхронизация данных
Такого уровня ответственности, а также любви к своему продукту и пользователям его использующего, пожалуй, нет ни у кого. А также:
- Огромные мощности, включая арендованные серверы в Европе, Азии и Америке открывают путь на всемирный уровень доверия.
- Круглосуточный доступ ко всей вашей информации.
- Консультация по вопросам интеграции различных сервисов.
- Проходя инициализацию, вы получаете полный пакет возможностей, особенно это касается системщиков и администраторов.
- Собственная команда профессионалов, которая предоставляет услуги по настройке «синхронизации» ваших данных со всех устройств на конфигурации провайдеров яндекса. Речь идет не только о закладках, паролях, но и использовании «пуш» методов вместе с облачными технологиями.
Режим Турбо в Яндекс Браузере
Одной из главных особенностью, даже можно сказать “гордостью”, считают инновационный «турбо» режим. Снова наши ребята обогнали остальной мир, не задействовав при этом каких-то сложных технологий. Специальные оптимизационные алгоритмы позволяют работать с огромным количеством открытых вкладок, даже если соединение вашего провайдера оставляет желать лучшего. О чем это говорит? Если случается ситуация, при которой ваше соединение падает ниже указанного (минимум в сто килобайт в секунду), то сверху браузера активируется кнопочка с красной ракетой. Нажимать ее не нужно — она сама будет компенсировать ваши потери, а если соединение поднимется выше, чем пятьсот килобайт в секунду — система отключится сама.
Однако за все хорошее нужно платить — с “включенной” ракетой, вы сможете смотреть лишь текстовые данные. Все рекламные баннеры, а также тяжелые элементы наподобие видео и музыки не будут отображаться, дабы не грузить уже «горящие» проценты мощности.
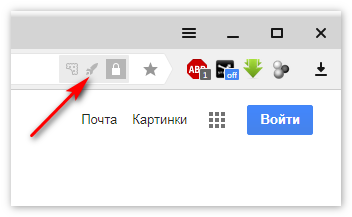
Системные требования
- Операционка: Винда: XP, «Виста», «7 классик», 8, 10; семейства линукс, включая мобильные системы, а также яблочные устройства и продукция компании майкрософт;
- Железо: Не требуется тяжелая конфигурация — достаточно иметь компьютер с мощностью не ниже топовых конфигураций 2007 года;
- Видеокарта для активации режима «турбо»;
Основные достоинства
Новые версии браузера бывают нестабильные, поэтому мы советуем не спешить удалять старый браузер, чтобы насладиться новинкой. Всему свое время. Если не трогать новые режимы, то абсолютно все сборки отличаются высокой стабильностью. Наверное, не стоит говорить, что тут есть прекрасная русская локализация, но почему лишний раз не похвалить.
Как вернуть старую версию Яндекса?
Данный раздел предназначен для того, чтобы восстановить не только предыдущий интерфейс браузера, но и вместе с ним установить более старую его версию.
Необходимость в этом действии возникает в основном у пользователей Windows XP, которые могут испытывать сложности при использовании обновлённого браузера.
Но тем не менее и другие операционные системы могут подвергаться лагам или глюкам, которых не было в прежней версии.
Вариантов, чтобы добиться поставленной цели существует как минимум 3: раздобыть портативный дистрибутив обозревателя с нужной вам версией, попросить техподдержку предоставить предыдущие версии браузера или откатить систему.
Использование точки восстановления
Лучше всего старый Яндекс браузер вернуть с помощью отката системы, правда способ подразумевает, что до этого у вас была установлена полностью рабочая и удачная версия обозревателя и вы создавали на тот момент точку восстановления.
Способ довольно прост и даже, скорее всего, не придется откатывать всю систему к сохраненной точке. Вам следует просто:
- Нажмите по ярлыку Яндекс браузера правой кнопкой и выберите опцию «Свойства»;
- Далее кликните по кнопке «Расположение файла»;
- Выйдите из папки перейдя в корневой раздел каталога;
- Теперь кликните по папке, в которой находятся файлы браузера правой кнопкой и выберите пункт «Восстановить прежнюю версию»;
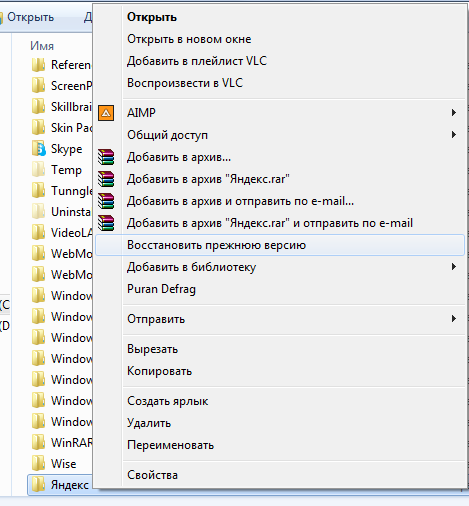
Далее выберите нужную вам точку и следуйте инструкции.
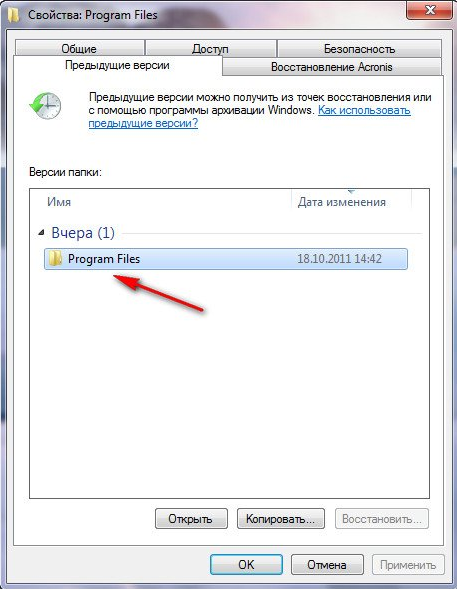
Если вам этот способ не помог, придется очистить пользовательские данные (куки, кэш и т.д.) браузера и попробовать снова или вернуть всю систему к точке восстановления.
Установка старого дистрибутива
Официально Яндекс не предоставляет доступа к устаревшим версиям программы, но существуют способы всё же раздобыть программу.
Обычный файл онлайн установки вам не подойдёт в любом случае, так как будет загружаться актуальная версия с сайта. Здесь вам поможет только портативная стабильная версия.
Найти подходящий файл можно двумя способами: просто искать на просторах интернета или попросить у техподдержки. Если вы выберите вариант с самостоятельным поиском, то можете столкнуться с ситуацией, когда дистрибутив заражен вирусом или там присутствуют расширения показывающие рекламу. В данном случае лучше искать на проверенных файлообменниках, снижая риск заражения системы.
Также присутствует возможность выпросить дистрибутив у техподдержки браузера, объяснив ситуацию с лагами в вашей системе новой версии. Обычно саппорты откликаются на подобные просьбы и предоставляют ссылку на скачивание.
Вероятнее всего перед установкой вам придется удалить информацию о работе нового браузера, чтобы не возникали ошибки при установке и использовании. Часто, если это не сделать, потом браузер не позволяет войти в свой аккаунт в обозревателе и получить информацию с облака (пароли, пользовательские настройки, расширения).
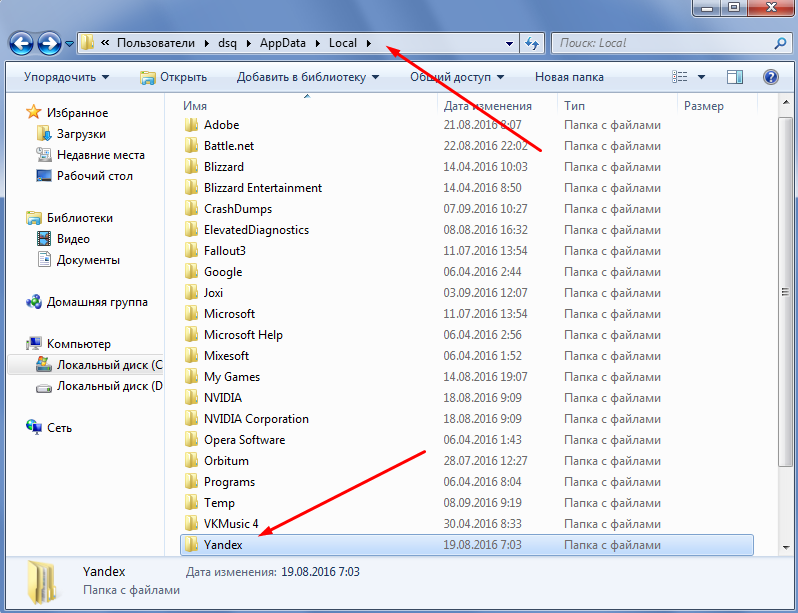
Так же, вероятно, сразу после установки нужной вам версии, она просто обновится до актуальной и вам снова придется начинать установку сначала. В таком случае, вам следует в папке с браузером (иногда в папке с пользовательской информацией) найти файл под названием updater.exe и просто удалить его. Возможно, для удаления вам придется сначала завершить процесс из «Диспетчера задач» он будет иметь такое же название.
Благодаря методам описанным в статье вы сможете как просто вернуть привычный и удобный вид браузера, так и восстановить его работоспособность после обновления.
Метод 3 возвращаем прежний браузер используя техподдержку
Как я уже сообщал, достоинством данного варианта является то, что данный установщик не будет иметь заражение вредительскими ПО. Также, он окажется функционирующим, что невозможно сказать про все другие методы.
Минусом данного способа является то, что вам нужно убедить техподдержку в том, что вам просто необходимо вернуть прошлую версию браузера. Переписка скорее всего займёт время. А если вы неправильно будете общаться с сотрудниками данной компании, это возможно приведёт к тупиковому результату.
Но, игнорировать данный метод мы не станем. Скажу сразу, что его не нужно применять, если вы решили провести откат обозревателя из-за своей неприязни к новой версии Yandex Browser. Также, если причиной отката послужили различные сбои, техподдержка начнёт предлагать вам всякие методы их устранения. Лишь немного помучив вас, вам предложат ссылочку для загрузки установщика.
Переустановка браузера
Всю процедуру переустановки Яндекс.Браузера можно разделить по этапам:
- Сохранение пользовательских данных.
- Переустановка программы (удаление и повторная установка).
- Восстановление информации.
Подробно рассмотрим каждый из них.
Сохранение данных
Резервная копия данных позволит восстановить настройки браузера от Яндекса после удаления программы с компьютера. Создать ее можно с помощью встроенной функции синхронизации, которая загружает всю пользовательскую информацию на сервера, откуда ее можно восстановить в любой момент.
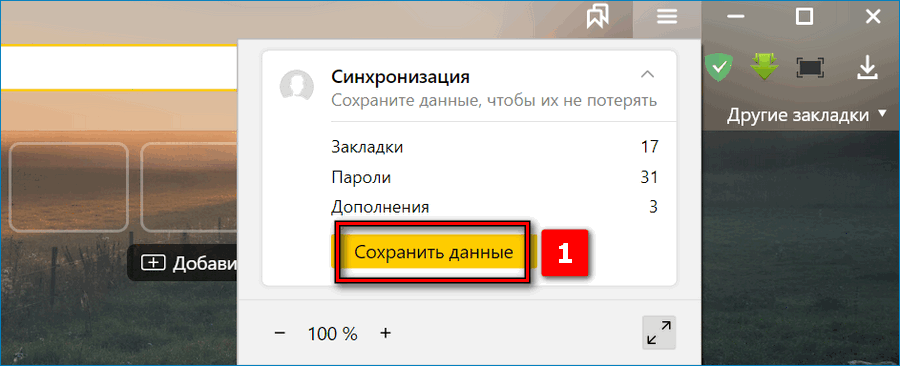
- Для начала нужно зайти в свою учетную запись Яндекс. Если таковой нет, придется ее создать.
- Открываем настройки браузера нажатием ЛКМ по иконке вызова меню.
- Выбираем пункт «Синхронизация» и кликаем на «Сохранить данные».
Переустановка программы
Теперь нужно удалить и заново установить саму программу Яндекс.Браузер. Процесс деинсталляции осуществляется так:
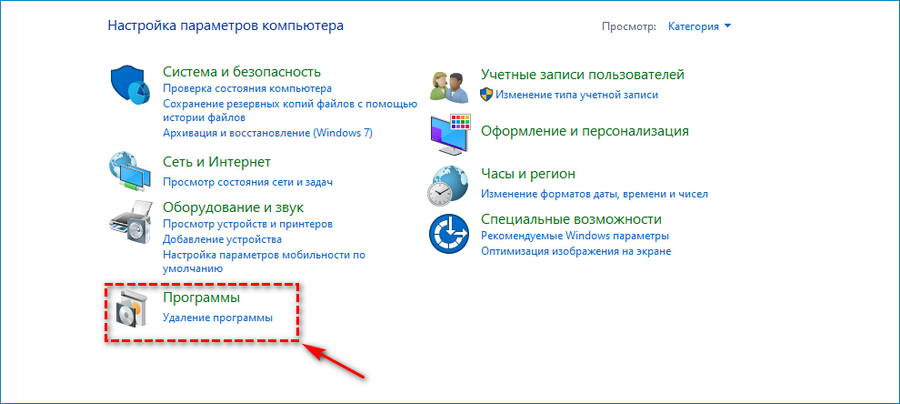
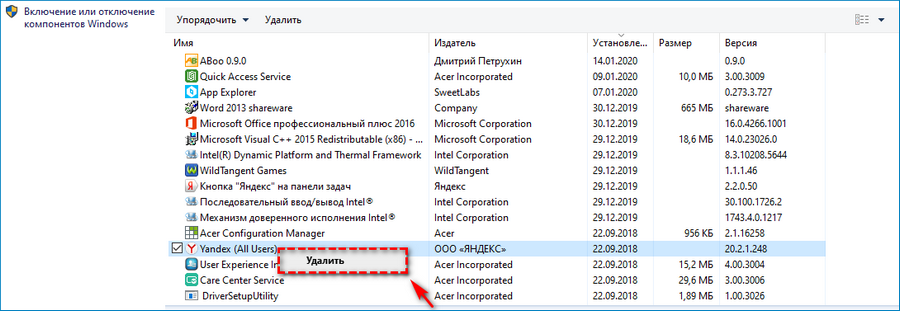
- Заходим в «Панель управления» и выбираем раздел «Удаление программы».
- В списке находим Яндекс.Браузер, нажимаем на него ПКМ и кликаем на «Удалить».
- Нажимаем на кнопку «Удалить» в появившемся окне.
- Отмечаем галочкой согласие на удаление всех данных браузера и подтверждаем свои действия.
- Перезапускаем компьютер.
Теперь нужно заново скачать Яндекс.Браузер, желательно с официального сайта. Далее следуем инструкции:
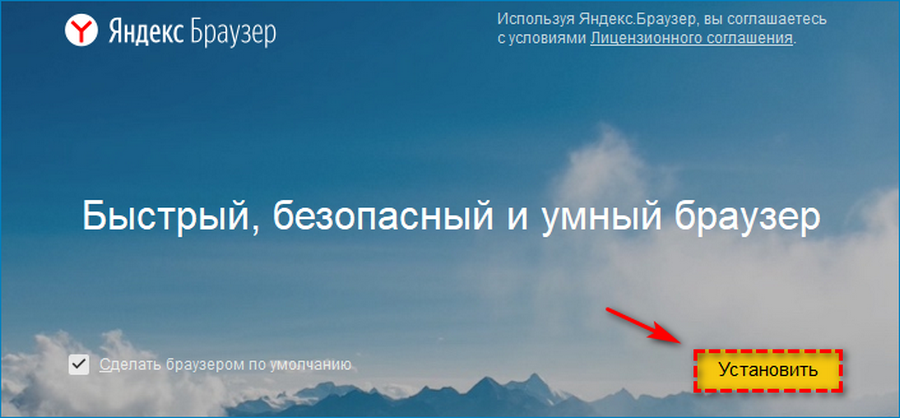
- Запускаем установочный файл.
- Нажимаем на кнопку «Установить».
- Ждем завершения инсталляции программы.
Восстановление данных
Восстановление потерянных страниц-закладок, истории посещения сайтов, паролей и прочей информации осуществляется следующим образом:
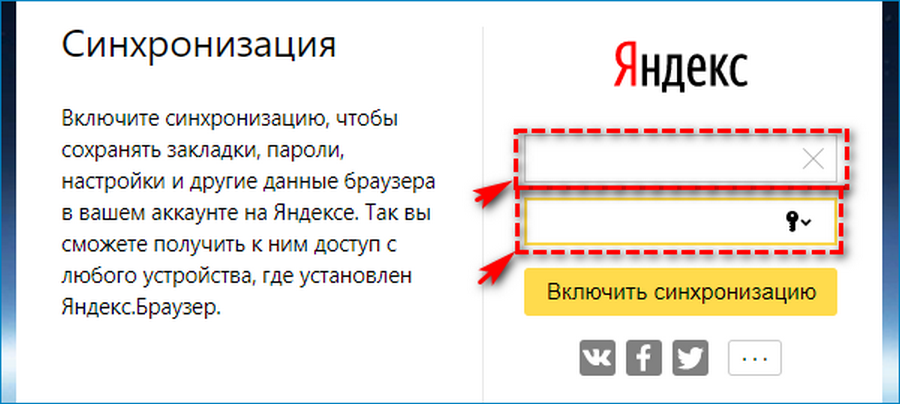
- Вновь нажимаем на пункт «Сохранить данные» из меню браузера.
- Вводим логин и пароль от использованного ранее аккаунта Яндекс.
- Включаем синхронизацию нажатием на одноименную кнопку.
Восстановление ОС
Если первые два способа не помогли избавиться от ошибки, и браузер по-прежнему не запускается, пользователю остается прибегнуть к функции восстановления ОС Windows.
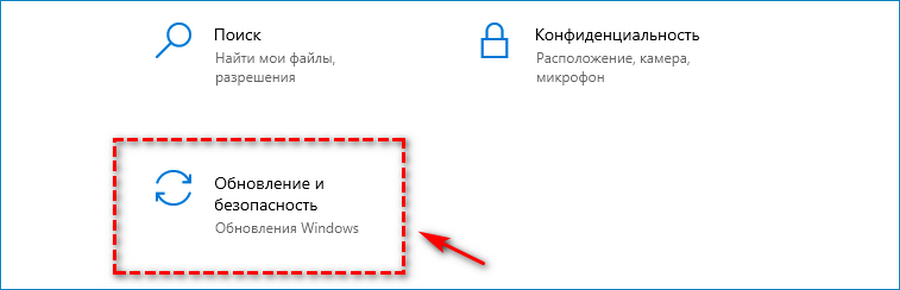
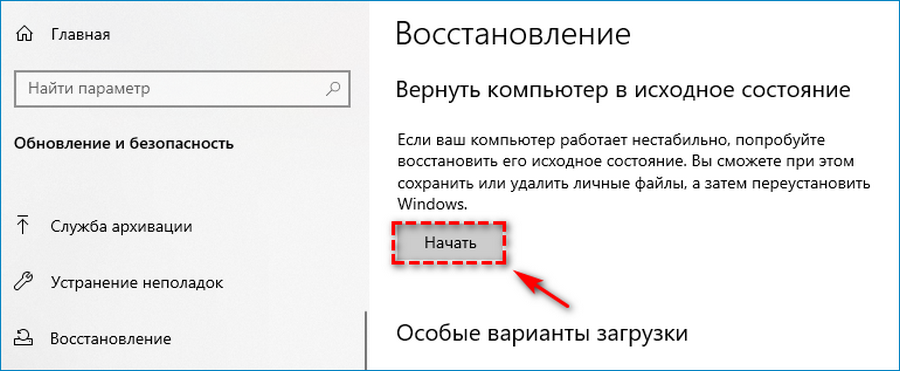
- Переходим в «Параметры», выбираем пункт «Обновление и безопасность».
- Заходим в раздел «Восстановление» и нажимаем на кнопку «Начать» под блоком «Вернуть компьютер в исходное состояние».
При появлении разного рода неполадок в работе Яндекс.Браузера наиболее действенным будет переустановка программы с использованием функции синхронизации. Благодаря встроенным возможностям ПК и самого браузера процесс решения проблемы займет максимум 10 минут.
Чем лучше старая версия Яндекс браузера
Устаревшее издание браузера от Яндекса нельзя назвать лучшим, более стабильным, функциональным или красивым. Источник желания возвратить неактуальную на сегодняшний день версию заключается не в этих качествах.
Всё дело в следующих причинах:
- Из-за изменений стиля интерфейса, приходится заново привыкать к расположению кнопок или элементов настроек. Это вызывает существенный дискомфорт в пользовании. Зачем привыкать к чему-то новому, если и старая редакция Яндекс Браузера работала хорошо?;
- При запуске браузера появляются разного рода ошибки. Он может перестать запускаться, периодически выдавать критическую ошибку, медленно грузиться и т.д. Если восстановить веб-обозреватель к прошлой версии, всего этого можем избежать;
- Не поддерживаются расширения, которые важны для удобного сёрфинга. Если дополнение на сегодняшний день активно не развивается, оно с одним из обновлений может перестать работать;
- Пропали некоторые функции. Такое тоже бывает, к примеру, раньше могли вручную включать и отключать Adobe Flash Player по собственному желанию. Теперь никак воздействовать на установленные плагины мы не можем, разработчик ограничил нашу сферу влияния. Это не единственный пример;
- Стал медленнее работать или не открывает отдельные сайты. Возможно, проблема не в обновлении, а в некорректном расширении или повреждении файлов браузера, но установка более ранней версии в любом случае поможет.
Есть и масса других причин, но акцентировать на них внимание мы не будем