Какие существуют типы видеофайлов
Содержание:
- Загружаем в ВК
- В каком формате сохранять и выгружать видео
- Основные типы видео файлов
- Наилучшее качество
- Расширения DVD
- Исходные видеоформаты
- Что определяет эффективность формата видео
- Что будет, если не угадать с форматом?
- Почему телевизор не воспроизводит видео в нужном формате
- Какой видеоформат лучше
- Видеокодек это.
- Среднее и хорошее качество
- В чем отличия контейнеров
- Как скопировать на флешку
- Общие рекомендации
- Похожие материалы:
- Формат видео для Ютуба
- Какого формата видео можно загружать на Ютуб
- Длительность
- Youtube формат видео: частота кадров
- Как должны соотноситься стороны для формата видео Ютуб
- Какой формат видео лучше для Ютуба: разрешение
- В каком формате выкладывать видео на Ютуб, с каким битрейтом
- В каком формате сохранять видео для Ютуб, если не получается его кодировать
- В чем отличия контейнеров
- Как скачать видео с сайта на компьютер с помощью расширений
- Заключение: как легко восстановить поврежденные видео
Загружаем в ВК
Схема добавления видеоконтента в ВК очень простая:
● Переходим на страницу «Видео», если вы хотите создать видеоальбом, или же просто сфокусируйтесь на поле публикации нового сообщения — там, где появится надпись «Что у вас нового».

● Выделите мышкой нужный видеофайл на компьютере.

● Ожидайте загрузки и конвертации.
● Нажмите «Отправить» (если вы публикуете видео на стене своей страницы).
В принципе, это даже намного проще, чем в Ютубе, так как не надо писать тегов, составлять описание и пр., хотя вы можете сделать это в самом сопутствующем сообщении.
Видео загружаются достаточно быстро, но у вас может возникнуть несколько проблем. Их я перечислю ниже:
● Вы загрузили видео в качестве 720, а оно на ВК отображается в качестве 360 или 480. Дело тут в исходном качестве. Вконтакте почему-то применяет очень много конвертационных фильтров. Я читал об этой проблеме в сети. Вот предположим, вы загрузили большое видео, на 1 гигабайт, это — размер одного фильма, то есть, где-то 2 часа. У Ютуба на обработку уйдет несколько минут. У ВК — может больше часа.
● Загрузка видео прерывается. Я бы не сказал, что это случается часто, но иногда сервера ВК глючат, но чаще всего это происходит из-за вашего нестабильного Интернет соединения, особенно если используете Wi-Fi подключение или мобильный Интернет.

● Загрузка видео длится долго. А что же вы хотели? Ведь скорость этой процедуры зависит не только от скорости вашего Интернета (а именно, скорости отдачи контента), но и от возможностей серверов ВК. Ютуб, который я так разрекламировал выше, может себе позволить вложить условный миллиард долларов в серверное оборудование, а ВК сами меньше этой суммы стоят. Тут вы ничего не поделаете, надо ждать.
В каком формате сохранять и выгружать видео
Многое зависит от ваших личных предпочтений и возможностей. Например, слабый компьютер не сможет обрабатывать большие объемы информации достаточно быстро, поэтому лучше выбрать формат, файлы которого не занимают много места. Существуют еще некоторые факторы, которых нужно придерживаться при подборе формата видео. Давайте рассмотрим их.
Размер файла
Один из важнейших параметров при сохранении видео. Так как при добавлении ролика на канал, если он большого размера, могут наблюдаться сбои, есть вероятность, что весь процесс придется начинать заново. Часто, чтобы сохранить адекватный объем файла, приходится чем-то жертвовать. В случае с видео – это ухудшение качества. Если исходить из основных форматов, что чаще всего используют, то тут лучше подойдет MP4, так как такие видео не имеют очень большого объема, но при этом их качество остается на высоте. Если вы не имеете возможности загружать большие ролики, то тут вы можете выбрать формат FLV. При относительно нормальном качестве вы будете получать маленький размер файлов, что ускорит загрузку на Ютуб и последующую обработку сервисом.
Качество картинки
Если же судить по самому важному, особенно для зрителей, критерию — качеству, то тут все сводится всего к двум форматам. MP4 и MOV
Первый имеет очень хорошее соотношение размера файла и качества картинки, что является очень важным преимуществом перед другими форматами
Также стоит обратить внимание, что при сжатии файла MP4 качество картинки практически не страдает. MOV – самый популярный формат, в котором можно получить отличное качество картинки, но сам файл может весить достаточно много
Если вы хотите получить как можно лучшее качество, то точно не стоит использовать FLV, он больше подходит для тех, кто хочет получить маленький размер файла.
Дополнительные параметры
При рендеринге и сохранении ролика берите во внимание не только формат, но и другие параметры. Вполне возможно, что ваше видео будет иметь черные полосы по краям
Случается это из-за того, что выбрано соотношение сторон 4:3, что не особо удобно для просмотра.

Большинство современных мониторов имеют соотношение сторон 16:9. Также, загружая видеоконтент в таком соотношении, Ютуб не внесет никаких изменений, которые могли бы испортить итоговый материал.
Что же касается качества, то рекомендуется заливать ролики не менее чем с 720p, то есть, HD. Более подробно о качестве видео вы можете узнать в таблице, которая приведена ниже.

Теперь вы ознакомлены с тем, какой формат подходит для Ютуба и для вас. Выбирайте тот, с которым вам удобнее всего работать и который наиболее подойдет для вашего контента.
Основные типы видео файлов
Самыми распространенными видео-форматами являются: MP4, MOV, TS, MKV, AVI, WMV. Они воспроизводятся на многих устройствах. Хочу сразу отметить, что телефоны могут воссоздавать далеко не все форматы, только MP4 и WMV. У компьютера этот список намного больше.
MP4
MP4 ( MPEG-4 Part 14) – формат, относящиеся к стандарту MPEG-4, для хранения видео или аудио файлов с возможностью добавления субтитров. Файлы с таким расширением предназначены для онлайн-видеотрансляций, записи видео, подкастов, клипов, аудиокниг. Такие файлы поддерживаются почти на каждом устройстве.
Вот перечень плееров для проигрывания MP4 формата:
- Real Media Player
- WinAmp
- Windows Media Player
- iTunes
- VideoLAN VLC Media Player.
Такими файлами легко делиться в соц. сетях, хранить их на компьютере или телефоне, они занимают мало места.
MOV
MOV (Apple QuickTime Movie) – расширение файлов разработанное компанией Apple. Изначально было создано для их Макбуков, но сейчас доступно и для Windows. Единственное нужно учитывать, что телефон не тянет файлы с MOV разрешением, поэтому такие видео нужно конвертировать в другой поддерживаемый формат. MOV работает с такими мультимедийными данными, как видео, видеоэффекты, изображение, субтитры, текст, звук. Помимо этого ,такой формат хорошо подходит для видео монтажа.
Поддерживаемые плееры для проигрывания MOV файлов:
- Apple QuickTime Player
- CyberLink PowerDirector
- Roxio Easy Media Creator
- VideoLAN VLC Media Player.
TS
TS (Video Transport Stream File) – это ещё одно расширение видео файла транспортного потока. Используют для потокового видео, которое хранят на DVD дисках и сжимают при помощи кодека MPEG-2.
Проигрыватели для TS:
- VideoLAN VLC Media Player
- Corel VideoStudio Pro X7 Ultimate
- CyberLink PowerProducer 6
- Squared 5 MPEG Streamclip
- Pinnacle Studio 17.5
MKV
MKV (Matroska Video File) – формат мультимедийного видео-контейнера, позволяющий одновременно открывать несколько звуковых дорожек с разными субтитрами. Поэтому, если вы занимаетесь видео анимациями, то присмотритесь к этому формату. Также его преимущество состоит в том, что он предоставляет множество способов сжатия, чем похож с MOV, MPG и AVI.
Воспроизвести MKV можно с помощью:
- CyberLink PowerDVD 12;
- Nero 11;
- Nullsoft Winamp Media Player 5.6;
- DivX 7 for Windows;
- Media Player Classic;
- VideoLAN VLC media player;
- BS.Player;
- KMPlayer;
- Microsoft Windows Media Player.
AVI
AVI (Audio Video Interleave File) – мультимедийный контейнер для аудио и видео файлов. Разработан компанией Microsoft. Файлы в формате AVI сжаты не в полной мере ,из-за чего и занимают больше места. Главная задача AVI состоит в том, чтобы отвечать за чередование аудио и видео файлов.
Открыть такой формат можно с помощью:
- Windows Media Player
- Media Player
- VLC Media Player
- Apple QuickTime Player
- Nullsoft Winamp
WMV
WMV (Windows Media Video) – файл работающий на системе видео кодирования. Разработанный корпорацией Microsoft на основе мультимедийного контейнера Microsoft Advanced Systems Format. Сжатие файла происходит за счёт Windows Media компрессии. WMV делает видео-файлы яркими и использует высоко пиксельные разрешения (от 720 до 1080) для получения HD качества.
Плееры для открытия формата :
- MPlayer
- Microsoft Windows Media Player
- PowerDVD
- RealPlayer
- VideoLAN VLC Media Player
Примечание: список плееров для проигрывания предоставлен для того ,чтобы вы могли убедиться ,сможет ли открыть определенный формат файла ваше устройство.
Сравнение каждого из них
Из выше прочитанного текста мы детально рассмотрели каждый из популярных видео форматов. Но у нас все ещё возникает вопрос: «Какой же формат видео лучше ?» Поэтому я предлагаю посмотреть на предоставленную таблицу сравнения видео форматов, чтобы каждый из вас мог выбрать для себя какой формат для него ближе. Сравнивать мы их будем по самым важным и наиболее интересующим пользователя критериям: качество конечного файла, скорость обработки файла, размер готового файла и степени сжатия.
| Формат | Качество | Скорость конвертации | Размер готового файла | Степень сжатия |
| MP4 | Среднее качество, но есть резкие перепады по контрасту | Средняя | Минимальный | Высокая |
| MOW | Высокое | Долгая | Большой | Средняя |
| TS | Высокое HD качество | Долгая | Средний | Средняя |
| MKV | Высокая четкость, реалистичное изображение | Средняя | Большой | Средняя |
| AVI | Максимальное качество звука и изображения на выходе | Быстрая | Самый большой | Низкая |
| WMV | Наблюдается размытие, низкая четкость изображения. | Самая долгая | Размер почти в два раза меньше, чем у MP4 | Самая высокая |
Стоит сказать, что на самом деле видео форматов огромное множество, а в текущей статье освещены только самые популярные.
Наилучшее качество
HDTV
HDTV – худший из форматов высокой четкости. Как понятно из названия – это телевидение, транслируемое с высокой четкостью. Чаще всего страдает цветопередача и встречаются артефакты, обусловленные качеством передачи сигнала. Тем не менее HDTV может обеспечить лучшую, чем у DVD картинку.
WEB-DL
Формат Web—DL транслируется через интернет, а также имеет лучшее качество, чем HDTV. При это отсутствуют значки и логотипы каналов. Есть один минус – такие трансляции чаще всего платные.
HD DVDRemux
Пересобирая в TS или MKV видео HDDVD без сжатия, получают HD DVDRemux. Зачастую получаем видео отличного качество, но с вырезанными дополнительными материалами, субтитрами и др.
HD DVD
Редко используемый формат. Не выдержал конкуренцию с Blu-Ray. HD DVD подразумевает полную копию диска, с отличной картинкой 1920х1080.
BDRemux
Если пересобрать контейнер Blu-Ray в формат ts или mkv, то получится BDRemux. Идеальная картинка, без потери качества, но без дополнительных материалов с диска.
Blu-Ray Disc, BD
Диски Blu-Ray имеют повышенную плотность дорожек, что позволяет записывать на них видео высокой четкости FullHD 1080p. Формат подразумевает снятие полной копию такого диска.
Расширения DVD
VOB (Versioned Object Base) — это расширение контейнера, который может содержать несколько потоков видео (формата MPEG-2) и аудио, а также меню и субтитры фильма. Это основные файлы на DVD-диске с фильмом.IFO — файлы на DVD-диске, содержащие информацию о фильме, меню, порядке запуска VOB-файлов, необходимую, например, DVD-проигрывателю, т.е. служебные файлы. Создаются в процессе конвертирования или авторинга, т.е. записи DVD-диска. m2v, m2p — расширения видео в формате MPEG-2. Не буду углубляться, скажу только, что такое видео нужно для авторинга, т.е. создания VOB-файлов и записи DVD-диска. Об авторинге я расскажу в другом месте.
В этой статье я перечислила, конечно же, не все существующие форматы, а только те, которые часто встречаются.
При создании видеоролика или видеофильма вы должны четко представлять, какой формат видео имеете, и какой нужен на выходе. Бизнес коллекция — все для работы в интернете и офлайнЧто такое конвертация и программы для кодирования Format Factory — универсальный конвертер видео, аудио и графики
Исходные видеоформаты
Обычно после видеосъемки и получения отснятого материала возникает вопрос редактирования видео. Рассмотрим, какой исходный формат видео у вас может быть.
Если вы владелец miniDV камеры, то видео на компьютер с нее экспортируют с помощью интерфейса IEEE-1394 (FireWire).
Подробно этот процесс описан в статье захват видео с miniDV-камеры на компьютер.
Вы получите DV (digital video) файл с расширением AVI, сжатый DV-кодеком, которым оснащена ваша видеокамера.
Для тех, кто не читал о форматах или забыл, напоминаю, что DV-файлы имеют малый коэффициент сжатия, высокое качество и большой размер (1 минута весит примерно 200 Мб).
Такой формат хорошо редактируется, и его можно сразу отправлять в монтажную программу, например Adobe Premiere или другую.
Если у вас видеокамера пишет на DVD, HDD или flash-носитель (читаем о видеокамерах), то вы получите уже сжатый видеофайл в формате MPEG-2 или MPEG-4.
У DVD камер снятое видео чаще всего имеет расширение VOB ( подробно о структуре DVD).
Такой файл не годится для стандартных монтажных программ. Есть специальные программы для монтажа VOB-файлов, правда, их возможности невелики.
В качестве примера такого видеоредактора можно привести MPEG Video Wizard — программа, которая работает не только с MPG, но и с VOB-файлами.
Мне приходилось ее использовать в следующей ситуации: полученный готовый фильм, конвертированный в DVD, готовый для записи на диск, оказался чуть больше, чем объем диска и не помещался на него.
Нужно было возвращаться в монтажную программу, вырезать кусочек, а потом опять рендерить и конвертировать — процесс долгий. Вот тут и пригодилась MPEG Video Wizard . Именно с ее помощью я вырезала несколько маленьких кусочков из готового DVD-фильма, после чего он поместился на диске.
Но это не настоящий монтаж, а, так, вспомогательное действие. Поэтому для полноценного редактирования формат MPEG-2 (VOB-файл) надо переконвертировать в DV.
Эта операция на мой взгляд нерациональна: уже сжатый файл мы искусственно «разжимаем», причем, качества не прибавляется, только объем, а после монтажа опять сжимаем. Такие действия приходится производить при создании фильма из видео, снятого на DVD-камеру, которая имеется у меня на работе.
Но, в принципе, ничего страшного нет, все прекрасно конвертируется, монтажируется и получается фильм. Так что, если у вас камера, дающая видео в MPEG-2, придется действовать именно таким образом.
Есть еще один вариант, который часто (но не всегда!) срабатывает. Можно у вашего видео поменять расширение с VOB на MPG. Таким образом, можно обмануть монтажную программу и она сможет редактировать ваше видео.
Итак, часто для того, чтобы видео редактировать, его нужно перекодировать в другой формат, т.е. провести конвертацию.
Что определяет эффективность формата видео
Существуют сотни различных форматов, и каждый из них может соответствовать вашему подходу в производстве контента. Как же принять решение? Использовать уже существующий формат или разработать свой собственный?
Задайте себе следующие пять вопросов, чтобы уточнить свои возможности:
- Этот формат позволит выделить мой контент? Сравните с любым другим фильмом на YouTube. Выберите формат, который подчеркивает уникальные элементы вашей концепции или вашего послания.
- Этот формат является ценным для зрителей? Чтобы побудит аудиторию к просмотру ваших материалов, вы должны заботиться о благоприятных для них элементы. Ваша цель должна быть «научить кого-то чему-то» или «помочь кому-то почувствовать что-то», а не «продать что-то кому-то».
- Этот формат сделает так, что люди будут охотнее обмениваться вашими фильмами или обсуждать их?
- Этот формат позволит уложиться в имеющийся бюджет и придерживаться регулярного плана публикаций?
- Этот формат подходит аудитории, которой вы пытаетесь достичь? Контент в этом формате приведёт к увеличению общего времени просмотра, увеличению количества подписок и росту интереса к бренду?
Используйте масштабируемые форматы, создавайте и публикуйте много последовательных материалов в кратчайшие сроки – это оказывает неизгладимое впечатление.
Не избегайте экспериментов – трудно найти идеальный формат
Платформа YouTube постоянно развивается, поэтому тестирование новых способов выражения так важно. Новые, интересные технологии, такие как видео 360 и виртуальная реальность, могут изменить способ, которым зритель будет взаимодействовать с вашим каналом
Советы:
- Выделитесь
- Создавайте ценный контент
- Закрепитесь в памяти зрителя
- Повторите успех
- Будьте целеустремленны
Что будет, если не угадать с форматом?
Подключить к телевизору флешку с фильмом, особенно есть вход USB, не составить труда. Но до закачивания киноленты или сериала, необходимо понять, какие форматы видеофайлов поддерживает ТВ. Иначе, могут появиться следующие ошибки:
- Флешка будет казаться пустой. При открытии файловой системы какие-то папки отобразятся, а желаемое видео останется скрытым.
- На экране при нажатии кнопки Play появится надпись: «Ошибка: некорректный/неподдерживаемый формат».
- Видео запустится, но не будет звука или изображения. Возможны и другие ошибки воспроизведения.
Чтобы не пришлось разбираться, почему не открывается видеофайл, стоит сразу определить, в каком варианте закачивать киноленту с Интернет или другого источника.
Почему телевизор не воспроизводит видео в нужном формате
Формат — не единственный параметр, который учитывается при воспроизведении видеороликов. Поэтому иногда при подключении флешки или другого накопителя с видеофайлами могут произойти непредвиденные проблемы.
- Проигрыватель не распознает файл, а при просмотре через менеджер носитель отображает пустые папки.
- При попытке запуска видео на экране появится сообщение об ошибке либо монитор просто станет темным.
- Фильм воспроизводится без звука либо аудиодорожка без визуального сопровождения.
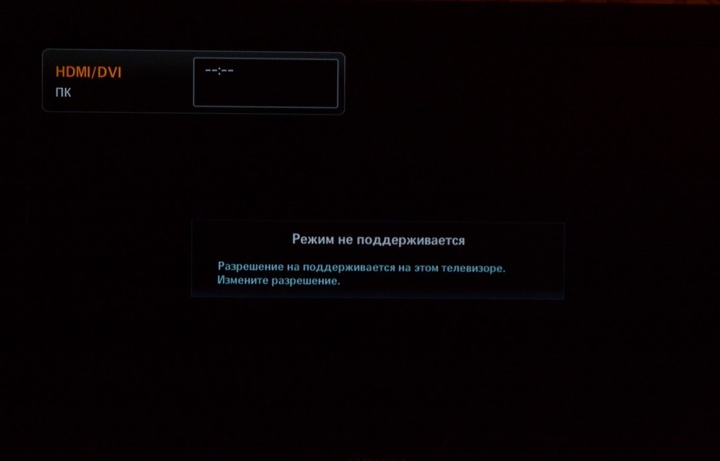
Проблема с воспроизведением на телевизоре
Подобные проблемы возникают по целому ряду причин.
- Иногда при скачивании видеофайлов с интернета происходит сбой, и файл сохраняется не полностью. Некоторые плееры на ПК способны прочитать такие видеоролики, но в телевизор такие возможности не заложены. Поэтому перед переносом клипов на носитель проверяйте их на целостность.
- Не все телевизоры, оснащенные USB-приводом, умеют читать информацию с флешки. Возможно, вы используете устаревшую модель.
- При копировании файлов с DVD фрагменты фильма обычно сохраняются с расширением .VOB. Этот тип видео поддерживается не всеми моделями ТВ, поэтому лучше предварительно провести смену формата.
- Если при сжатии видеоклипа использовалась скорость передачи выше допустимой, это приведет к сбою. Так происходит из-за того, что проигрыватель не успевает обрабатывать видеопоток.
- При слишком низком битрейте произойдет рассинхронизация видеокадра и звуковой дорожки. Также это приводит к тому, что картинка будет замерзать.
- Если фильм был сохранен с нестандартным разрешением экрана, устройство не сможет обработать картинку. Современные ТВ рассчитаны на формат 16:9, устаревшие модели и некоторые новые приставки также считывают размер 4:3. Если имеющаяся ширина и высота видеокадра не соответствует тем, что заложены в настройки ТВ параметров, то вы не сможете его просмотреть.
- Многие телевизоры не поддерживают просмотр видеозаписей напрямую через подключенную видеокамеру. Такие файлы нужно предварительно преобразовать в поддерживаемый формат.
При просмотре видео на Смарт-ТВ принимайте во внимание специфику этого устройства. Если трансляция видеопотока прервалась, скорее всего, это связано с низкой скоростью интернета
Также это может произойти, если переполнена память файловой системы телевизора.
Какой видеоформат лучше
Почти у любого из расширений есть свои преимущества, иначе в их существовании не было бы смысла. Но при создании собственного кино или, например, выборе фильма для просмотра, следует опираться на две составляющие: возможности и распространенность.
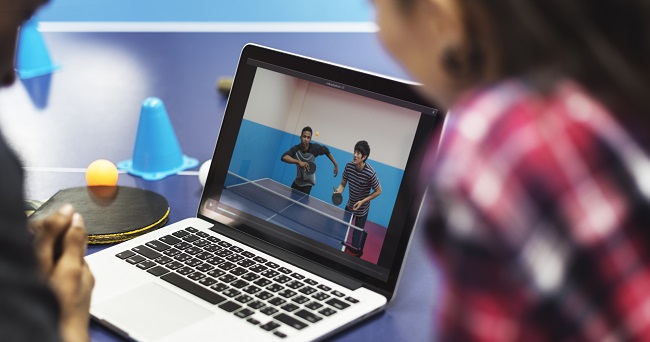
Выбирайте формат, ориентируясь на устройство, на котором будете смотреть ролик
Под возможностями подразумеваются количество видеодорожек, которые там будут храниться, субтитры, главы и другое. От распространенности зависит, с какой вероятностью кино запустится на устройстве без установки дополнительных кодеков. Если прямо отвечать на вопрос, какой формат видео лучше, то ответом будет один из трех самых распространенных: AVI, MKV или MP4.
Видеокодек это.
Кодек — это на самом деле соединение двух слов: кодер и декодер (co / dec). Что они делают? Проще говоря, поскольку видеофайлы очень большие, вам нужен способ сделать их меньше. Кодек кодирует, сжимая данные для хранения или отправки, а затем распаковывает для воспроизведения или редактирования.
Кодек — это компьютерный код, который выполняет свою функцию всякий раз, когда файл вызывается программным обеспечением. Кодеки также можно использовать в физическом оборудовании, например в камере, для преобразования входящего видео и звука в цифровой формат.
Это происходит в режиме реального времени, либо в точке захвата, либо в точке воспроизведения. Однако, если вы не являетесь инженером по вещанию, то вам придётся положится на свой компьютер или устройство для выбора кодека. Аппаратное обеспечение сжимает ваши видео и аудио данные для просмотра, передачи или хранения.
Среднее и хорошее качество
LaserDisc-Rip или LDRip – сейчас практически не встречается. Это копия, сделанная с лазерного диска.

TV-Rip
Материал, записанный с телевизора называется TV-Rip. Картинка напрямую зависит от качества исходного материала, часто присутствуют логотипы телеканалов. Изображение уступает DVD Rip, хотя должно быть идентично.

Sat Rip, DVB Rip, DTV Rip
Сходные с TV Rip форматы:
- Sat Rip – записан со спутника
- DVB Rip – запись с цифрового ТВ
- DTV Rip – цифровое IPTV
Зачем нужны Снифферы – что это такое и как их используют
Качество, как и в предыдущем случае во многом зависит от исходного материала, с которого велась запись.

PDTV
Формат PDTV – переводится, как чистое цифровое телевидение (Pure Digital Television). Это нечто среднее между HDTV и обычным кабельным ТВ.
Для записи PDTVRip используют специальное оборудование или обычный тв-тюнер. Чаще всего присутствуют логотипы каналов, хотя и не всегда. Качество может посоперничать с DVD-Rip.

DVDRip
DVDRip – может похвастаться наилучшим качеством из вышеперечисленного. Это рип обычного DVD диска. Справедливости ради стоит заметить, что качество также будет зависеть от профессионализма рипующего. Звук может быть, как стерео, так и 5-6 канальным. Чаще всего размер стандартный – 2,18 ГБ, 1,46ГБ или 745 Мб.

DVD
DVD – полная цифровая копия диска. В настоящее время теряет свою популярность, и сдает позиции HD-DVD и Blu-Ray. В случае такого рипа делается копия структуры: AUDIO_TS для аудиодорожек и VIDEO_TS для видео. Существует несколько типов ДВД:
- Однослойные: DVD5 – 4.7 ГБ
- DVD10 – двухсторонний DVD5
Двухслойные

DVD Custom
Рип в формате DVD Custom – диск созданный самостоятельно. Такие диски создаются профессионалами и любителями, при этом никогда не издаются. Также сюда можно отнести DVD, которые были пересобраны: т.е. были удалены титры, бонусы или другие материалы с диска.
В чем отличия контейнеров
В самых простых случаях в них хранятся только видеопотоки и аудиопотоки. В более сложных можно сохранять несколько видеодорожек, синхронизируемые субтитры и метки разделов для быстрой навигации по содержимому.
Выбирая, в какой формат лучше конвертировать видео, нужно помнить, что определенные медиаконтейнеры используются для минимального сжатия и получения точной картинки, но это часто выливается в большой размер. Другие сжимают материал сильнее, экономя пространство носителя. Некоторые из них поддерживают дорожки, сжатые лишь конкретными способами. Например, MPEG-4 Part 14 работает с файлами, сжатыми с помощью H.265/HEVC, H.264/AVC и MPEG-4 Part 2.
Как скопировать на флешку
Здравствуйте уважаемый посетитель сайта! В этом уроке я расскажу вам, как скопировать на флешку файлы, а также из этого урока вы узнаете, как на флешку записать файл большого размера.
И так чтобы скопировать на флешку файлы, такие как фотографии, видео, образы, документы, архивы и многое другое, вам нужно выполнить следующие действие: На своем компьютере подключите флешку, затем откройте ту папку, в которой у вас файлы, которые вы хотите скопировать на флешку. Для примера мы скопируем архив с фотографиями. И так чтобы скопировать архив с фотографиями вам нужно навести курсор мыши на архив, затем один раз нажать левую кнопку мыши, после чего архив будет выделен, теперь не отводя курсор мыши, один раз нажмите правую кнопку мыши. После чего раскроется контекстное меню, в котором вам нужно выбрать пункт «Копировать».

Обратите внимание: Если вы хотите скопировать на флешку несколько файлов, например, такие как музыка, видео, папку с файлами, документы, то вам нужно выполнить следующие действие: Нажмите и удерживайте клавишу Ctrl затем наведите курсор мыши на тот файл, который хотите скопировать нажмите один раз левую кнопку мыши, затем неотпускная клавишу Ctrl наведите курсор мыши на другой файл и нажмите один раз левую кнопку мыши. Когда вы выделите нужное количество файлов вам нужно навести курсор на любой из выделенных файлов и один раз нажать правую кнопку мыши, после чего раскроется контекстное меню, в котором вам нужно выбрать пункт «Копировать»

Когда вы выберите пункт «Копировать» вам нужно на своем компьютере открыть флешку на которую, вы собираетесь скопировать файлы.

Когда вы на своем компьютере откроете флешку вам нужно в любом пустом месте один раз нажать правую кнопку мыши, после чего откроется контекстное меню windows, в котором вам нужно выбрать пункт «Вставить».

Когда вы выберите пункт «Вставить», на вашем компьютере начнется процесс записи файлов на флешку. Процесс записи файлов на флешку может занять несколько минут в зависимости, сколько файлов вы закачиваете на флешку, а также размер закачиваемых файлов.

Когда на вашем компьютере закончится процесс загрузки файлов на флешку, вы в своей флешки увидите файлы, которые вы скачивали на флешку.

Теперь давайте попробуем закинуть на флешку фильм большого размера, для этого выделяем видео, которое хотим скопировать, затем один раз нажимаем правую кнопку мыши, в появившемся контекстном меню выбираем пункт «Копировать».

Когда вы скопируете видео большого размера, вам нужно открыть на своем компьютере флешку, затем открыть контекстное меню windows и выбрать пункт «Вставить».
Когда вы нажмете кнопку «Вставить», на вашем компьютере через несколько секунд откроется окошко с сообщением, о том, что данный файл слишком велик для конечной файловой системы, в этом окошке нажмите на кнопочку «Отмена». Что же делать, если наша флешка имеет размер больше чем закачиваемый фильм? Чтобы решить данную проблему и закачать на флешку фильм большого размера, нам нужно отформатировать флешку под файловую систему ntfs. Если вы не знаете, как отформатировать флешку под файловую систему ntfs, то вы можете ознакомится с инструкцией, о том, как отформатировать флешку под ntfs.

Когда вы отформатируете флешку под ntfs вам нужно снова скопировать файл большого размера, затем перейти во флешку, открыть контекстном меню windows и выбрать пункт «Вставить». После чего на вашем компьютере начнется процесс загрузки видео большого размера, также в процессе загрузки видео на флешку вы увидите, сколько времени осталось до завершения загрузки файла на флешку.

Когда закончится процесс загрузки видео большого размера вы на своей флешки увидите саченный видео файл. Теперь вы знаете, как скачать на флешку музыку, видео файлы, документы, фотографии, папку с документами.
Общие рекомендации
Несмотря на всю видимую сложность в понимании форматов видео для телевизоров, стоит всего один раз найти самый подходящий вариант, чтобы постоянно скачивать на флешку или другой носитель файлы в уже нужном формате.
Для понимания, какой фильм откроется на ТВ, стоит сделать следующее:
- Найти в инструкции к телевизору список форматов, которые поддерживает кодек.
- Посмотреть через ПК формат скаченного видео.
- Провести конвертирование, если выбран неподходящий вариант.
Совет. До записи видео на накопитель стоит его отформатировать. Это устранит большинство ошибок с воспроизведением.
Нашли ошибку? Выделите ее и нажмите ctrl+enter
80
Похожие материалы:
|
Настройка и описание проигрывателя видео VLC media player |
Добавление переходов между клипами и плавного появления/исчезания картинки |
|
Как открывать и добавлять видеоклипы в Photoshop |
Добавление звука и работа с музыкальным сопровождением |
Формат видео для Ютуба
Система рекомендует загружать видеоматериалы с наилучшими характеристиками для обеспечения высокого качества при воспроизведении. Чем выше разрешение загружаемого материала, тем выше вероятность, что он будет воспроизводиться в первоклассном качестве. Также для оптимизации качества хостинг повторно кодирует все ролики.
Какого формата видео можно загружать на Ютуб
Сегодня распространенным вопросом является, в каком формате загружать видео на Youtube. Сегодня наиболее распространенными являются MPEG-2 или MPEG-4 и широковещательный. Для каждого из форматов видео для Youtube есть свои ограничения:
- MPEG-4: скорость воспроизведения аудио минимум 128 Кбит/с, видеокодек H.264 и аудиокодек AAC.
- MPEG-2: скорость воспроизведения аудио от 128 Кбит/с, аудиокодек Dolby AC-3/ MPEG Layer 2.
Длительность
Длительность визуального и аудио фрагментов составляет от 33 секунд, не считая фоновый шум при проигрывании звуковой дорожки, черное изображение или статичную картинку.
Youtube формат видео: частота кадров
Главное требование — избегайте повторное сэмплирование, потому что оно ведет к ухудшению качества видеоматериала, дрожанию картинки. Чаще всего используют частоту: от 24 до 30 кадров/сек. Не стоит делать какие-либо переносы (переводить фильм в видеоформат и тому подобное) или увеличивать дискретизацию.
Как должны соотноситься стороны для формата видео Ютуб
Лучше всего сохранять первоначальное соотношение, не стоит вставлять полосы (по горизонтали или вертикали). Для обеспечения оптимального изображения проигрыватель сам делает рамки для видеоролика, при этом картинка не растягивается и не обрезается.
Какой формат видео лучше для Ютуба: разрешение
Лучше использовать максимальное разрешение. Чем выше разрешение, тем лучше гибкость материала при воспроизведении и кодировании. Если вы хотите продавать видеоролик или запускать его в прокат, минимальное разрешение составляет 1920 x 1080, а стороны должны соотноситься в пропорции 16:9. Для видео с поддержкой рекламы хостинга и для бесплатного контента разрешение должно быть от 1280 x 720, а стороны также соотносятся как 16:9. Если стороны соотносятся в пропорции 4:3, разрешение составляет 640 x 480.
Для видеоматериала, который не будет заливаться в открытый доступ, разрешение можно снизить. Также разрешение можно уменьшить, когда ролики создаются и загружаются для использования в системе Content ID. Здесь можно использовать разрешение 320 x 240.
В каком формате выкладывать видео на Ютуб, с каким битрейтом
Такой показатель как битрейт напрямую зависит от кодека, поэтому здесь нет минимального порога. Лучше форматировать видео по вышеперечисленным параметрам. Стандартный показатель битрейта для видеороликов, которые создаются для проката и продажи — от 50-80 Мбит в секунду.
В каком формате сохранять видео для Ютуб, если не получается его кодировать
Мы рассмотрели, какой формат видео лучше для Youtube, каким требованиям он должен соответствовать. Если не получается кодировать материал с учетом данных рекомендаций, загрузите его в следующих форматах: FLV, WMV, MOV или AVI. Далее хостинг автоматически перекодирует загруженные файлы
НО! Важно учитывать, что качество может пострадать
В чем отличия контейнеров
В самых простых случаях в них хранятся только видеопотоки и аудиопотоки. В более сложных можно сохранять несколько видеодорожек, синхронизируемые субтитры и метки разделов для быстрой навигации по содержимому.
Выбирая, в какой формат лучше конвертировать видео, нужно помнить, что определенные медиаконтейнеры используются для минимального сжатия и получения точной картинки, но это часто выливается в большой размер. Другие сжимают материал сильнее, экономя пространство носителя. Некоторые из них поддерживают дорожки, сжатые лишь конкретными способами. Например, MPEG-4 Part 14 работает с файлами, сжатыми с помощью H.265/HEVC, H.264/AVC и MPEG-4 Part 2.
Как скачать видео с сайта на компьютер с помощью расширений
При больших объемах работы по скачиванию видео использование онлайн-сервиса может быть не очень удобным. И тут на помощь приходят расширения для браузеров, которые обеспечивают быструю загрузку видеороликов при нажатии всего одной кнопки в панели инструментов веб-обозревателя.
Но есть нюанс, который заключается в том, что нет единого универсального расширения, позволяющего сохранять видео. Одни из них работают только с популярными сайтами, а другие – со всеми остальными. Поэтому для полноценной работы понадобится установить 2 расширения.
Расширение для скачивания видео с популярных сайтов для браузера
Совет: при установке плагина рекомендуется убрать галочку с пункта «Полная установка», активировав «Настройка параметров», где следует убрать все ненужные дополнения, оставив только свой браузер.
Как скачать видео с сайта с помощью приложения:
- Зайти на страницу, с которой должна произвестись загрузка;
- Выбрать формат и разрешение видеоролика;
- Найти кнопку «Скачать» (Download).
- Помимо загрузки видео, пользователь может загружать и аудио: музыку и песни. Для этого необходимо найти кнопку загрузки рядом с аудиозаписью. Например, в ВК она выглядит так:
Приложение для загрузки с других сайтов / браузерные загрузчики
Интернет не ограничивается популярными сайтами. Часто возникает необходимость скачивать со сторонних, малоизвестных сайтов.
В магазинах расширений браузеров можно найти множество однотипных плагинов. Они похожи друг на друга как близнецы. И все прекрасно справляются со своей задачей. Мы выложим лишь по 1 плагину для каждого браузера. Скачать их можно по ссылкам:
| Google Chrome | Opera | Яндекс браузер | Mozilla Firefox |
Интерфейс приложений весьма простой и не требует каких-либо особых навыков. Единственное что должен знать пользователь при их использовании – это то, что обнаружение видео плагином происходит непосредственно во время запуска видеоролика. А уже после нужно открыть плагин, нажав на соответствующую кнопку в панели инструментов и приступить к сохранению видео на компьютер или ноутбук.
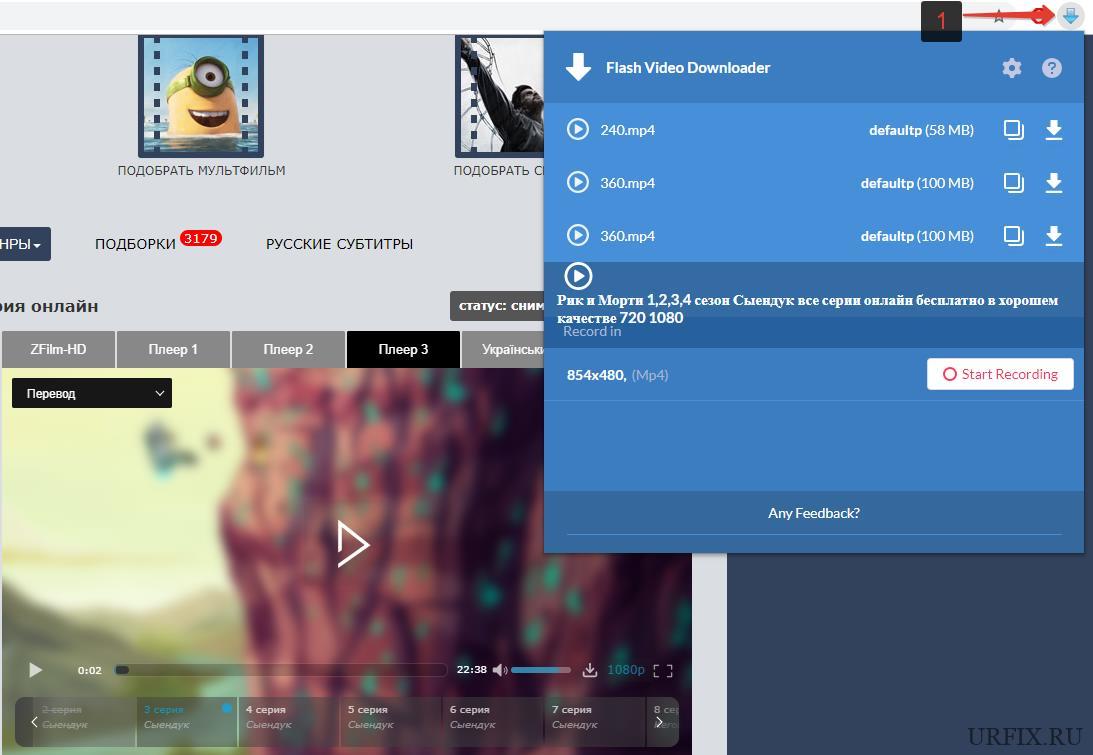
Некоторые плагины, например, Flash Video Downloader способны произвести захват потокового видео с сайта и скачать его. Пользователь может запустить воспроизведение видео, включить запись, а затем – сохранить его на свое устройство в HD качестве.
Заключение: как легко восстановить поврежденные видео
Не следует игнорировать возможность восстановления видео в проигрывателе VLC Media Player, который помогает исправить незначительные проблемы с видео.
Профессиональные инструменты для восстановления видео эффективны и сообщают о высоком уровне успеха при исправлении поврежденных или поврежденных видео в MP4, MOV, WMV, MKV, MTS и других форматах. Звездный ремонт может восстанавливать неограниченное количество видеофайлов любого размера одновременно. Помимо этого, расширенный инструмент восстановления может исправить серьезные проблемы с повреждением файлов. Самое приятное, что программное обеспечение Stellar Repair быстрое и простое в использовании.



