Почему шумят, трещат или приглушены колонки на компьютере/ноутбуке
Содержание:
- Системные проблемы со звуком на компьютере
- Фонят колонки на компьютере: что делать и как исправить
- Как избавиться от фона программными методами в среде Windows?
- Захрипел динамик в машине: в чем причины, как починить своими руками
- Почему трещит и щелкает колонка
- Хлопки при включении
- Программы для улучшения звука
- Сложности при запуске горячей воды
- Лечение шума в ушах
- Как устранить неисправность колонок
- Обзор программ улучшения звука
- Системные проблемы со звуком на компьютере
Системные проблемы со звуком на компьютере
Итак, если мы подключили наши колонки к плееру или мобильнику, и выяснили, что они работают исправно, то значит проблема кроется в самой системе. Как убрать шум в колонках на компьютере в этом случае? И опять, однозначного ответа нет, т.к. возможно несколько причин системных неисправностей. Рассмотрим самые популярные из них.
Включены звуковые эффекты
Эта причина исключена, если вы уверены, что ни вы, никто другой не менял стандартные звуковые настройки компьютера, т.к. по умолчанию все эффекты отключены. Но на всякий случай, если шумы в колонках больше похожи не на треск, а на эхо, можно проверить именно настройки эффектов. Кроме того, включить их мог даже не пользователь, а какие-нибудь программы, работающие со звуком, и имеющие права администратора.
Вот порядок действий, который позволит убрать шум в колонках, если его источником стали эффекты Windows:
- В правом углу панели задач кликните правой кнопкой мыши по значку с изображением динамика и выберете из открывшегося меню пункт Устройства воспроизведения .
- В открывшемся окне щелкните мышкой по устройству, воспроизводящему звук – обычно оно помечено галочкой в зеленом кружке . После этого кликните на Свойства .
- В новом окне Свойства перейдите на вкладку Дополнительные возможности и убедитесь, что там все эффекты отключены и стоит галочка в поле Отключить эффекты .
- Если вы пользуетесь ОС Windows10, то у вас может отсутствовать вкладка Дополнительные возможности. Вместо нее перейдите тогда на вкладку Дополнительно , и удостоверьтесь, что напротив пункта Включить дополнительные средства звука не стоит галочка.
Если вы внесли какие-то изменения, то нажмите на Применить и ОК, чтобы настройки вступили в силу. Проверьте, шумят ли колонки на компьютере по-прежнему.
Используется монопольный режим
Иногда для того чтобы убрать шум в колонках на компьютере достаточно отключить монопольный режим воспроизведения звука. Проблемы с этим режимом могут возникать в слабеньких компьютерах, или при конфликте драйверов звуковой платы с системой. Итак, чтобы исключить возможность такой неисправности, делаем следующее:
- Кликаем правой кнопкой по значку динамика на панели управления и выбираем Устройства воспроизведения . Нажимаем опять правой кнопкой на Динамики и выбираем Свойства .
- Во вкладке Дополнительно нужно снять галочки с обоих пунктов.
Неправильные драйвера
Современные операционные системы уже включают оптимальные драйвера для большинства звуковых карт. Однако иногда эти драйвера могут работать не совсем корректно, в следствии чего и появляются шумы и треск в колонках компьютера. Чтобы исключить такую возможность вам нужно скачать последнюю версию драйвера для конкретно вашей звуковой платы и только с официального сайта разработчика.
Если шум исходит из колонок ноутбука, то вы можете обновить драйвера, посетив сайт производителя этого портативного компьютера.
Неправильные параметры связи
В Windows 7, 8, 10 используется такое нововведение, как приглушение звука при определенных условиях. Например, если вы разговариваете по Скайпу, то колонки автоматически будут приглушаться, чтобы не мешать вашей беседе. Однако ввиду тех или иных причин эта опция может начать работать неправильно, и включаться по своему усмотрению. Итак, эту причину нужно рассматривать лишь в тех случаях, когда ваши колонки стали работать приглушенно, т.е. уменьшилась громкость, но при этом вы не уменьшали звук ни на самих колонках, ни на компьютере.
Для отключения опции приглушения звука выполняем следующее:
- Заходим в Панель управления и выбираем Крупные значки в настройках, как показано на скриншоте.
- Находим значок с названием Звук и переходим в открывшемся окне на вкладку Связь .
- Отметьте пункт Действия не требуются и нажмите на Применить и ОК .
Фонят колонки на компьютере: что делать и как исправить

Колонки — необходимый атрибут для любого компьютера, без которого устройство не способно функционировать должным образом. Иногда может возникнуть ситуация, когда колонки начинают издавать сторонние звуки — фонить. Что можно предпринять в этом случае и будет описано в этой статье.
Почему шумят колонки на компьютере
Фонить могут начать не только впервые подключенные колонки, а и те, которые используются уже давно на одном и том же устройстве. При этом произойти эта неприятность может спонтанно, без каких-либо видимых причин. Не торопитесь сразу же обращаться в сервисный центр, прежде всего, нужно выяснить причину неисправности. Возможно, вернуть устройство в рабочее состояние вы сможете и своими силами.
Типы колонок и их проблемные места
Первым делом, необходимо определить тип используемого устройства
В зависимости от того, есть ли кабель для подключения колонки или она работает через Bluetooth, отличаются и места, на которые требуется обратить повышенное внимание при диагностике
Проводные колонки
Чаще всего проблема с этими устройствами заключается в неверных параметрах компьютера. Вам необходимо зайти в настройки звука и убедиться в правильности всех конфигураций. Если не удалось обнаружить никаких ошибок, попробуйте подключить колонку к другому компьютеру. Обязательно нужно проверить провода, на отсутствие каких-либо механических повреждений. В том случае, если ничего из вышеперечисленных действий не помогло, протестируйте звуковую карту.
Беспроводные колонки
Если вы используете Bluetooth-колонки, обязательно проверьте их на отсутствие каких-либо дефектов. Даже небольшое повреждение способно существенно искажать качество звука. Такой же эффект будет в том случае, если в устройство попала пыль или грязь. По аналогии с беспроводными колонками, нужно убедиться, что все настройки выставлены должным образом.
Как устранить неисправность колонок
Самое главное — выявить причину шума в колонках. После этого достаточно просто воспользоваться подходящей под ваш случай инструкцией устранения неисправности.
Причина 1: проблема вызвана настройками в компьютере
Прежде всего, нужно проверить включен ли звук и отображается ли подключенное к ПК устройство. Следующий шаг — переустановка драйверов. Некоторые из установленных на вашем компьютере компонентов могли устареть, и из-за этого возникли перебои со звучанием.
Чтобы просмотреть, отображается ли устройство на вашем компьютере, воспользуйтесь данной инструкцией:
- Нажмите правой кнопкой по иконке звука, что расположена в «Панели задач» около раскладки.
- Из контекстного меню перейдите по пункту «Звуки».
- В открывшейся вкладке откройте пункт «Воспроизведение». Там должна быть отображена колонка, если она подключилась. Если её там нет, то проблема скорее всего с драйвера и/или разъёмами для подключения.
Как избавиться от фона программными методами в среде Windows?
Теперь, когда стало немного понятно, почему фонят колонки, давайте попробуем разобраться с методами устранения возможных помех именно на компьютерах. Для начала откройте микшер громкости и снизьте до нуля уровни воспроизведения для всех устройств и программ, оставив на максимуме только фейдер общей громкости. Если у вас установлен какой-нибудь более продвинутый цент вроде Realtek, поэкспериментируйте с его параметрами.
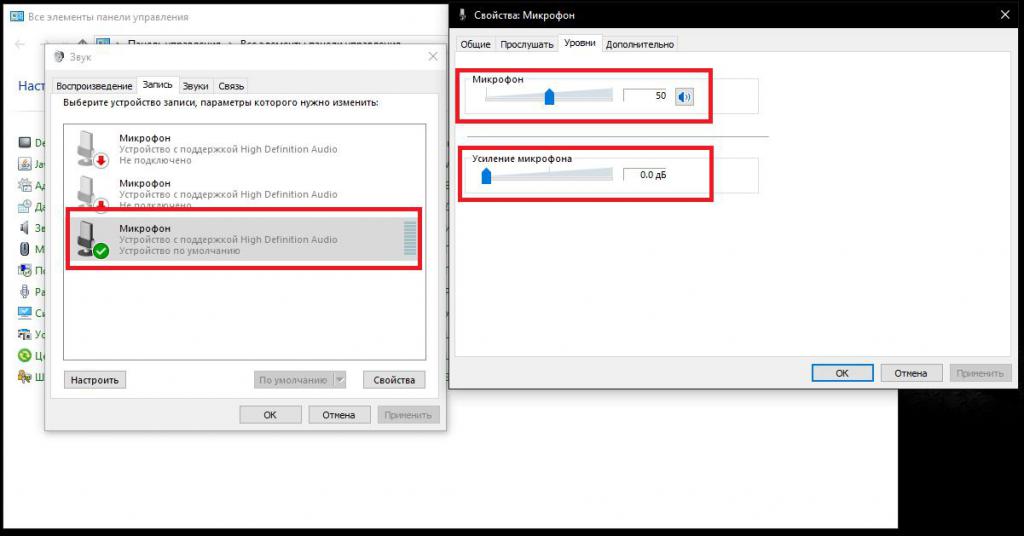
Также рекомендуется зайти в настройки звука через «Панель управления» и на вкладке микрофона снизьте его громкость (или выставьте опции на те, которые были установлены по умолчанию). На всякий случай отключите все дополнительные модули пространственного окружения, а на микрофоне и устройстве воспроизведения полностью уберите предварительное усиление сигнала.
Захрипел динамик в машине: в чем причины, как починить своими руками

Всем привет! Согласитесь, что атмосфера в салоне авто во многом зависит от работоспособности аудиосистемы, которая состоит из колонок, сабвуфера, усилителя и прочих компонентов. Оснащение зависит от конкретного авто. При этом нередко возникают ситуации, когда хрипит динамик в машине.
Это крайне неприятное явление, способное существенно испортить удовольствие от прослушивания музыки. Ехать в салоне в тишине, либо слушать звук двигателя или касающихся дороги колес не особо приятно. Когда рядом нет собеседника, аудиосистема становится единственным способом себя развеселить, поднять настроение.
Сегодня поговорим о том, что делать в таких ситуациях, почему они могут возникать и как починить систему своими руками. Во многом следует отталкиваться от того, начал хрипеть только один динамик, либо проблема наблюдается одновременно на всех устройствах.

Почему трещит и щелкает колонка
Щелканье и треск, еще одна частая неисправность газового проточного водогрейного оборудования. Поломка встречается как в автоматических, так и в полуавтоматических бойлерах. Ниже приводится характер звуков и указывается, что именно может их вызвать:
- Газовая колонка щелкает, но не зажигается — окислились контакты на блоке розжига. Модуль не разбирается и требует замены. Катализатором того, что газовая колонка трещит, но не зажигается могут стать севшие батарейки.
Газовая колонка щелкает после выключения воды — вышел из строя водяной регулятор «лягушка». Внутри блока есть шток с лапками, соединенный с блоком розжига. После отключения воды металлический стержень в первоначальное положение должна вернуть пружина. Если шток заржавел, он может заедать. Блок розжига остается включенным и продолжает продуцировать искру. По этой причине колонка трещит после включения. Неисправность может вызывать огрубевшая мембрана лягушки — требуется её замена.
Наличие в доме или квартире газовой колонка решает вопрос горячего водоснабжения. Она проста в использовании и, как правило, не доставляет проблем пользователям. Поэтому ситуация, когда водонагревательный прибор, щелкает, свистит, или трещит, мягко говоря, неприятная, согласны? Но что делать в таком случае?
В этой статье мы разберем основные причины, почему гудит газовая колонка, а также издает другие посторонние звуки. Поговорим о том, когда необходимо немедленно вызывать специалиста, а в каких случаях возобновить работоспособность прибора можно самостоятельно.
Хлопки при включении
Если при включении слышен хлопок, то это говорит о проблемах с поступлением газа. Каждое устройство имеет рабочую область, в которой накапливается топливо при включении оборудования, а также его соединение с воздухом. Если объем накопившегося газа совпадает с расчетом производителя, то посторонних хлопков не будет. А если газ и воздух скопились в избытке, это приводит к небольшому взрыву, сопровождающемуся громким хлопком. Это действие сопряжено не только с неприятным громким звуком, но и повышает риск повредить дымоход. Решить проблему можно с помощью вызова мастера на дом или самостоятельно, если вы разбираетесь в конструкции устройства. Своими руками исправить газовую колонку можно так:
- перекрыть воду и газ;
- снять корпус;
- осмотреть газопровод на подходе к горелке;
- при необходимости очистить детали от копоти и сажи;
- осмотреть состояние форсунок, при наличии загрязнений-очистить элементы.

Программы для улучшения звука
Если заикается звука на ноутбуке, то есть смысл задуматься над использованием специальных программ, направленных на улучшение звучания.
Среди популярных выделяют:
- Sound Booster. Самая простая и удобная в использовании программа, которая работает в автоматическом режиме. Для запуска достаточно просто загрузить ее на компьютер и нажать «Автостарт». Дополнительно выполняется настройка звука.
- Audio Amplifier. Программа пользуется большой популярностью, так как качественно выполняет корректировку и способна помочь, если хрипит звук на компьютере. Чтобы задействовать ее, нужно выбрать Load File. По окончании все данные сохраняются.
- Razer Surround. С помощью этой программы можно сделать звучание более объемным. Она часто используется для улучшения аудио при настройке домашнего кинотеатра или подключенных к ноутбуку колонок. Программа улучшает спецэффекты, басы и громкость при общении через интернет.
- SRS Audio SandBox. В использовании программа очень проста и удобна. Состоит из нескольких модулей, которые позволяют оптимизировать работу всей аудио системы. Программа находится в открытом доступе, что позволяет каждому пользователю не только ноутбука, но и персонального компьютера воспользоваться нею. Очень эффективна если шипит звук.
Сложности при запуске горячей воды
Аппарат может серьёзно свистеть, когда вы включаете горячую воду. При таком включении колонка может шуметь с постепенным развитием шумов. А может сразу свистеть очень громко и противно.
Почему газовая колонка свистит при включении горячей воды? Как устранить эту сложность?
Перекрывается газ. Открывается кран с горячим напором. Свистеть техника уже не должна, если это лёгкий случай. Если шум продолжается, осмотрите водопровод. Потенциальные причины также связаны с:
- Засорами в ТО или регуляторе воды.
- Ржавчиной на важных узлах.
- Накипью на змеевике.
Свист в колонке может быть и после выключения газа. Почему это происходит? Ответ – поломался какой-нибудь узел арматуры, контролирующей газ.
Если модель автоматическая, то в такой ситуации свист свидетельствует о накипи в ТО и поломки газового клапана. Следует прочистить трубы.
Лечение шума в ушах
Пациент должен обследоваться у оториноларинголога и невролога. Лечение шума в ушах зависит от его причины. Для этого используются различные методики, например:
- медикаменты, в том числе успокаивающие и седативные препараты, а также транквилизаторы и нейролептики;
- лекарства, улучшающие кровоснабжение органа слуха: винпоцетин, циннаризин, препараты спорыньи, предуктал, средства на основе гинкго билоба;
- бетагистин, витамины группы В;
- физиотерапия: светолечение, УВЧ, диатермия, ионофорез, ультразвуковое воздействие;
- механотерапия – продувание баллоном Политцера, пневмомассаж, массаж ушной раковины, шейно-воротниковой зоны, вибро- и акустический массаж;
- метод биологической обратной связи и рефлексотерапия;
- использование слуховых аппаратов;
- стимуляция слухового нерва;
- установка кохлеарного импланта, замещающего функцию поврежденных слуховых клеток, даже при небольшом сопутствующем снижении слуха;
- нейрохирургическое вмешательство, например, удаление опухоли слухового нерва или его микроваскулярная декомпрессия, воздействие на симпатические нервные узлы и нервы среднего уха;
- операции для улучшения слуха – тимпанопластика и стапедопластика;
- изменение образа жизни, смена профессии для ограничения внешнего звукового воздействия;
- использование звуковых генераторов, создающих так называемый белый шум, отвлекающий от ощущения звона в ушах.
Пациенту следует избегать чрезмерного употребления кофеина, аспирина, а также приема аминогликозидных антибиотиков.
Нередко шум в ушах сохраняется, несмотря на проводимое лечение. В таком случае пациенту показана когнитивная психотерапия, помогающая ему справиться с проблемами, которые вызывает это неприятное ощущение. Существует и новое направление для помощи таким пациентам – ретренинг-терапия. Это комбинация таких лечебных средств:
- аудиомаскеры, создающие белый шум, записи шума моря, звуков природы;
- психотерапия;
- аутотренинг, занятия йогой, дыхательной гимнастикой.
Кроме того, необходимо лечение у стоматолога и устранение возможной патологии височно-нижнечелюстного сустава.
К любому пациенту с шумом в ушах требуется индивидуальный подход. Необходимо не только установить причину патологии, но и выявить сопутствующие заболевания, оценить эмоциональный фон, определить неблагоприятные бытовые и профессиональные факторы. Врач должен узнать о применении ототоксичных лекарств или постоянных интоксикациях. Нередко пациенту требуется дополнительная консультация кардиолога, гематолога, аллерголога или эндокринолога. Только комплексное обследование и лечение помогает устранить или уменьшить неприятные ощущения пациента.
При появлении шума в ухе рекомендуется обратиться к квалифицированному врачу. Лечение на ранней стадии заболевания гораздо более эффективно. Отделение платных услуг НИКИО оказывает медицинские услуги по диагностике и подбору терапевтических и хирургических методик при шуме в ухе и заболеваниях, которые его вызывают.
Как устранить неисправность колонок
Самое главное — выявить причину шума в колонках. После этого достаточно просто воспользоваться подходящей под ваш случай инструкцией устранения неисправности.
Причина 1: проблема вызвана настройками в компьютере
Прежде всего, нужно проверить включен ли звук и отображается ли подключенное к ПК устройство. Следующий шаг — переустановка драйверов. Некоторые из установленных на вашем компьютере компонентов могли устареть, и из-за этого возникли перебои со звучанием.
Чтобы просмотреть, отображается ли устройство на вашем компьютере, воспользуйтесь данной инструкцией:
- Нажмите правой кнопкой по иконке звука, что расположена в «Панели задач» около раскладки.
- Из контекстного меню перейдите по пункту «Звуки».

В открывшейся вкладке откройте пункт «Воспроизведение». Там должна быть отображена колонка, если она подключилась. Если её там нет, то проблема скорее всего с драйвера и/или разъёмами для подключения.

Решить проблему с устаревшими драйверами можно следующим образом:
- Откройте «Панель управления». В разных Windows это можно сделать разными способами. Например, нажать на «Пуск» и в правой части открывшегося меню выбрать пункт «Панель управления» (это для Windows 7). В 8 и 10 нужно кликнуть по «Пуску» правой кнопкой мыши и выбрать из контекстного меню нужный пункт.

Теперь найдите «Диспетчер устройств». Для удобства поставьте на против параметра «Просмотр» значение «Крупные значки». Если это не помогло, то можно воспользоваться поиском по «Панели управления», что находится в верхней правой части окна.

В «Диспетчере устройств» раскройте ветку «Звуковые, игровые и видеоустройства».
Там нажмите правой кнопкой мыши по вашей звуковой карте (первая в списке). Из контекстного меню выберите «Обновить драйвер».

Если у вас на компьютере нет подходящих драйверов, то на этом шаге выберите вариант «Автоматический поиск обновлённых драйверов».

Ожидайте его завершения.
Если будут найдены новые версии драйверов, то согласитесь с их установкой. При условии, что таковых не нашлось компьютер выведет соответствующее сообщение.
Причина 2: сломанный разъем звуковой карты
Если причина неисправности кроется в этом, вернуть работоспособность колонок самостоятельно не получится. Вам необходимо будет обратиться в сервисный центр, после чего колонки гарантированно заработают. Там же вы сможете проверить вашу звуковую карту, возможно, она уже устарела или пришла в непригодность, что тоже может быть причиной шума.
Причина 3: поврежден кабель
Выявить эту неисправность достаточно сложно. При работе на стационарном компьютере, колонки обычно ставятся таким образом, что провода оказываются за зоной видимости. Небольшого повреждения кабеля из-за резкого движения или случайного перелома — достаточно для того, чтобы колонки начали шуметь. Самостоятельно исправить эту проблему вряд ли получится и придется отдавать оборудование в ремонт, где провод заменят.

Причина 4: неисправности акустической системы
Чаще всего такая проблема возникает после падения колонок, из-за чего повреждаются важные компоненты внутри самого устройства. В таком случае точно не получится избежать обращения в сервисный центр.
Обычно проблема с колонками кроется в одной из этих причин. После выявления неисправности нужно как можно быстрее заняться ремонтом, в противном случае устройство со временем может прийти в полную непригодность. Самый лучший вариант, если проблемы была вызвана неверными настройками или пылью. Не пытайтесь самостоятельно устранить поломку, это может окончательно испортить колонки.
Обзор программ улучшения звука
Работа с программами
Кроме самостоятельных действий можно использовать для исправления искажения звуковых данных разработанные программы, обеспечивающие прекрасное аудиозвучание.
Среди самых популярных можно выделить несколько:
- Sound Booster – самый простой и удобный утилит, работающий в автоматическом режиме после команды пользователя. Требуется задействовать «Автостарт», чтобы программа начала загружаться с оперативной системы. Дополнительно следует настроить на необходимый диапазон громкость.
SRS Audio SandBox – довольно простая программа, состоящая из модулей: 3D баланс, 3D пространство, громкость, оптимизация, частота динамиков.
- Audio Amplifier – одна из самых популярных программ корректировки качества звуков, для совершения корректировок следует задействовать Load File и передвинуть в необходимое положение ползунок. По итогам сохранить новые данные.
- Razer Surround – эта программа дает возможность сделать объемное звучание, ее можно использовать при настройке колонок для кинотеатра. Используя ее, пользователь может добиться различных спецэффектов от низкого тонального звучания басов до регулировки звука и громкости собеседника.
Для установки утилиты нужно выполнить следующие действия:
Для создания программы требуется:
Чтобы работать с утилитой, следует выполнить следующие действия:
Правила применения программы
Начиная работу с программой, требуется задействовать «Старт».
Программа мгновенно составит перечень утилит, подключенных к ноутбуку
Пользователь должен определиться с устройством из-за которого заедает звук.
После формирования калибровочного процесса, необходимо его запустить посредством кнопки «Калибровать сейчас», при этом важно убедиться в отсутствии звуков вокруг устройства.
Далее следует испытать в действии установку посредством программы «Тест».
После этого подключенное устройство воспроизведения звуковых тонов заработает в необходимом диапазоне.
Видео – исправляем плохой звук на ноутбуке
В данном видеоматериале можно наглядно просмотреть и прослушать все особенности описанных способов и результаты использования новых драйверов или программ. Приведенный автором пример доступно применять для усиления звука, избавления от неточностей и недосказанных фраз.
Все делается крайне быстро, если проблема только в корректировке формата или установке драйверов, то есть в исправлении настроек ОС.
Системные проблемы со звуком на компьютере
Итак, если мы подключили наши колонки к плееру или мобильнику, и выяснили, что они работают исправно, то значит проблема кроется в самой системе. Как убрать шум в колонках на компьютере в этом случае? И опять, однозначного ответа нет, т.к. возможно несколько причин системных неисправностей. Рассмотрим самые популярные из них.
Включены звуковые эффекты
Эта причина исключена, если вы уверены, что ни вы, никто другой не менял стандартные звуковые настройки компьютера, т.к. по умолчанию все эффекты отключены. Но на всякий случай, если шумы в колонках больше похожи не на треск, а на эхо, можно проверить именно настройки эффектов. Кроме того, включить их мог даже не пользователь, а какие-нибудь программы, работающие со звуком, и имеющие права администратора.
Вот порядок действий, который позволит убрать шум в колонках, если его источником стали эффекты Windows:
- В правом углу панели задач кликните правой кнопкой мыши по значку с изображением динамика и выберете из открывшегося меню пункт Устройства воспроизведения.
- В открывшемся окне щелкните мышкой по устройству, воспроизводящему звук – обычно оно помечено галочкой в зеленом кружке. После этого кликните на Свойства.
- В новом окне Свойства перейдите на вкладку Дополнительные возможности и убедитесь, что там все эффекты отключены и стоит галочка в поле Отключить эффекты.
- Если вы пользуетесь ОС Windows10, то у вас может отсутствовать вкладка Дополнительные возможности. Вместо нее перейдите тогда на вкладку Дополнительно, и удостоверьтесь, что напротив пункта Включить дополнительные средства звука не стоит галочка.
Если вы внесли какие-то изменения, то нажмите на Применить и ОК, чтобы настройки вступили в силу. Проверьте, шумят ли колонки на компьютере по-прежнему.
Используется монопольный режим
Иногда для того чтобы убрать шум в колонках на компьютере достаточно отключить монопольный режим воспроизведения звука. Проблемы с этим режимом могут возникать в слабеньких компьютерах, или при конфликте драйверов звуковой платы с системой. Итак, чтобы исключить возможность такой неисправности, делаем следующее:
- Кликаем правой кнопкой по значку динамика на панели управления и выбираем Устройства воспроизведения. Нажимаем опять правой кнопкой на Динамики и выбираем Свойства.
- Во вкладке Дополнительно нужно снять галочки с обоих пунктов.
Неправильные драйвера
Современные операционные системы уже включают оптимальные драйвера для большинства звуковых карт. Однако иногда эти драйвера могут работать не совсем корректно, в следствии чего и появляются шумы и треск в колонках компьютера. Чтобы исключить такую возможность вам нужно скачать последнюю версию драйвера для конкретно вашей звуковой платы и только с официального сайта разработчика.
Если шум исходит из колонок ноутбука, то вы можете обновить драйвера, посетив сайт производителя этого портативного компьютера.
Неправильные параметры связи
В Windows 7, 8, 10 используется такое нововведение, как приглушение звука при определенных условиях. Например, если вы разговариваете по Скайпу, то колонки автоматически будут приглушаться, чтобы не мешать вашей беседе. Однако ввиду тех или иных причин эта опция может начать работать неправильно, и включаться по своему усмотрению. Итак, эту причину нужно рассматривать лишь в тех случаях, когда ваши колонки стали работать приглушенно, т.е. уменьшилась громкость, но при этом вы не уменьшали звук ни на самих колонках, ни на компьютере.
Для отключения опции приглушения звука выполняем следующее:
-
Заходим в Панель управления и выбираем Крупные значки в настройках, как показано на скриншоте.
- Находим значок с названием Звук и переходим в открывшемся окне на вкладку Связь.
- Отметьте пункт Действия не требуются и нажмите на Применить и ОК.