Как настроить колонки на компьютере windows 10?
Содержание:
- Настройка драйверов
- Делаем это с AutoHotKey
- Руководство пользователя Realtek Audio Utility
- Как вручную установить драйверы?
- Что такое эквалайзер и для чего он нужен
- Решение возможных проблем при подключении звука к передней панели
- Улучшение звука Windows 10
- Windows 10 : Как изменить мелодию при запуске компьютера
- Этап 3: Стороннее ПО
- Применение стороннего ПО
Настройка драйверов
Прежде всего заходим вПанель Управления Windows->Оборудование и звук->Звук и, убедившись, что наши наушники или динамики подключены в зеленое гнездо звуковой карты, отключаем все ненужные устройства, а наше подключённое устройство делаем устройством по умолчанию:
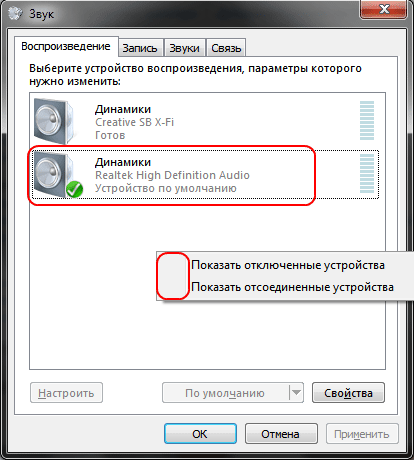
Заодно проделаем тоже самое с устройствами записи:
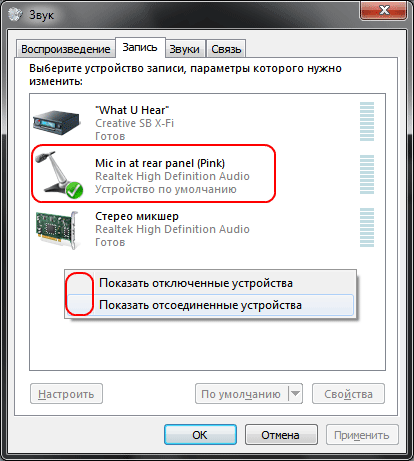
Теперь дважды кликаем по значку в трее. Если значка нет, ищем его в скрытых значках, если и там нет — заходим вПанель управления->Оборудование и звук->Диспетчер Realtek HD. Так или иначе, должно открыться окно диспетчера:
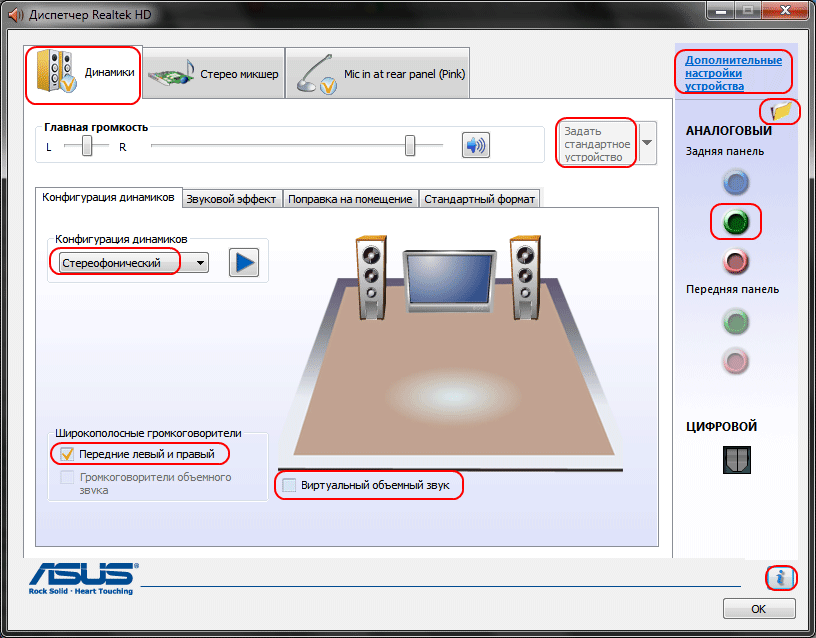
Здесь сразу задаем конфигурацию динамиков (стерео), задаем наше аналоговое устройство устройством по умолчанию (после чего соответствующая кнопка потухнет), отключаем, если, не дай Бог, включено, объёмное звучание.
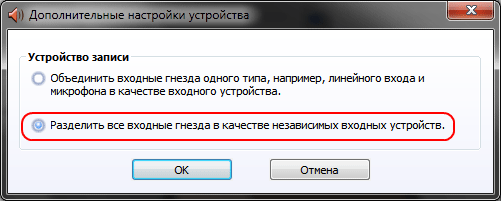
По кнопке в виде жёлтой папки можно настроить отключение определения разъемов передней панели:
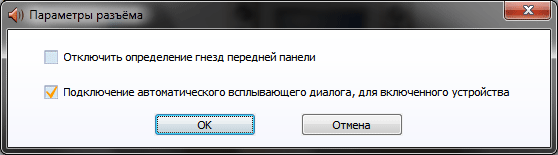
Также обратите внимание, что подключённые разъемы отображаются ярким цветом — в нашем случае к зелёному выходу подключены динамики, к розовому входу — микрофон. Здесь — одна весьма важная деталь: дважды нажав по значку разъема, вы увидите окно с выбором типа подключенного устройства
Важно это потому, что если выбрать
«наушники», то кодек будет использовать специальный дополнительный усилитель (иначе звук в наушниках будет слишком тихим), для подключенных же активных колонок или внешних усилителей следует выбирать
«Выход на передние динамики»
Здесь же включается автоматическое всплывание данного окна при подключении устройства в какой-либо из разъёмов карты:
Важно это потому, что если выбрать
«наушники», то кодек будет использовать специальный дополнительный усилитель (иначе звук в наушниках будет слишком тихим), для подключенных же активных колонок или внешних усилителей следует выбирать
«Выход на передние динамики». Здесь же включается автоматическое всплывание данного окна при подключении устройства в какой-либо из разъёмов карты:
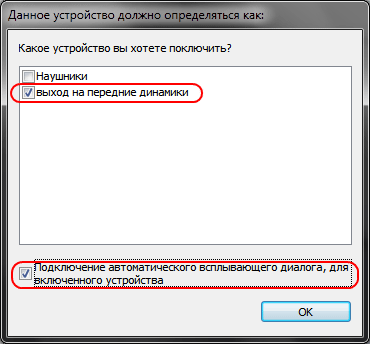
С помощью кнопки «i» можно открыть окно с информацией о версии драйвера, DirectX, аудиоконтроллере и версии кодека, там же включается/выключается отображение значка в системном трее:
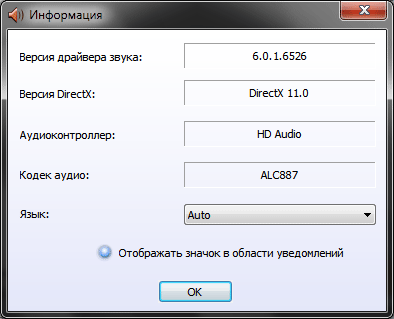
Теперь поотключаем эффекты:
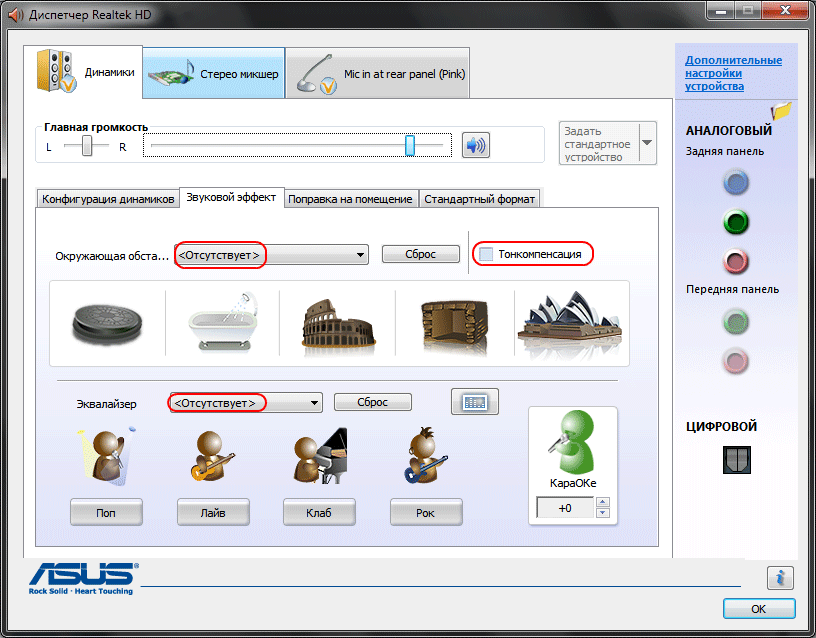
Настройки «Поправки на помещение» для стерео конфигурации недоступны, что вобщем-то странно — в той же консоли от THX (которая включена, например, в пакет драйверов Creative X-Fi) можно отрегулировать расстояние и угол направления на динамики относительно вашего расположения, что бывает очень полезно, когда вы не сидите непосредственно перед колонками, или же они расположены относительно вас несимметрично. Ну да ладно, пусть это будет на совести разработчиков.
Последняя вкладка дублирует настройки панели управления (впрочем, большинство настроек из Диспетчера есть и в панели управления):
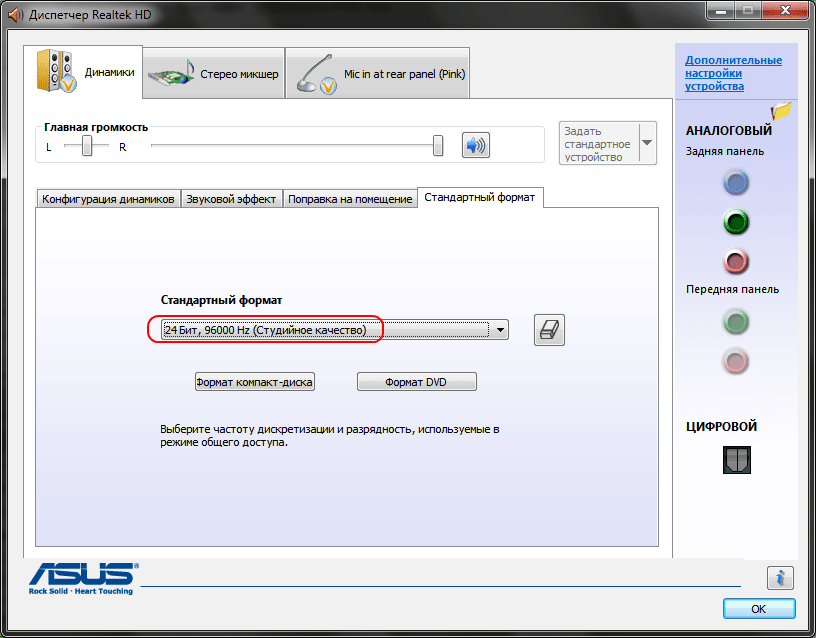
Здесь можно задать параметры системного микшера — с какой частотой дискретизации и глубиной бит Windows будет микшировать все воспроизводимые звуки. Установим 24 бит, 96 кГц. Почему — расскажу далее.
Так как меня постоянно штурмуют вопросами, как настроить микрофон (что, по моему мнению, должно вызывать минимум непоняток), я всё же остановлюсь на настройке устройств записи. Их настройки, кстати, как и устройств воспроизведения, находятся на отдельных вкладках вверху окна. Начнём со стерео микшера:
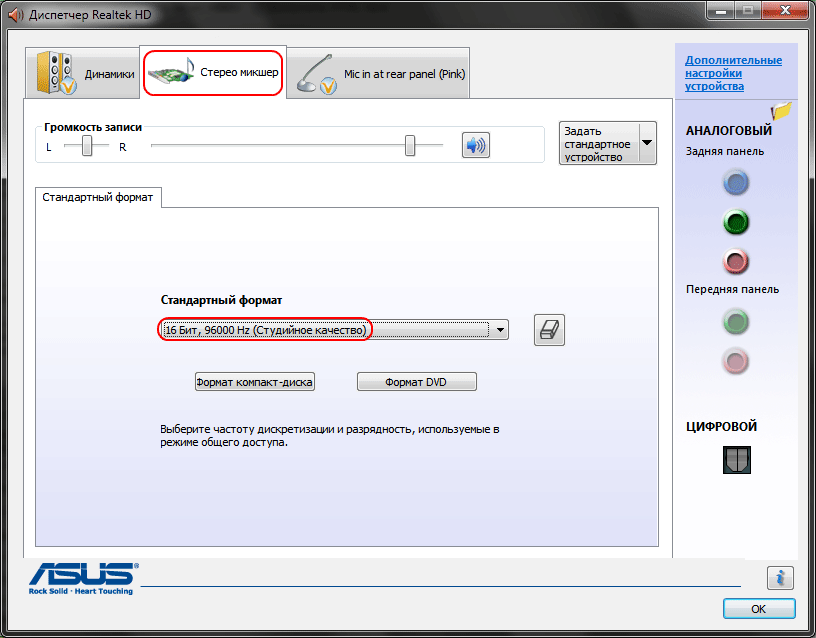
Здесь всё элементарно. Данное устройство записывает всё, что вы слышите через динамики, т. е., тот готовый звуковой поток, который Windows передает на звуковую карту. Приводится он к указанному виду (раз микшер работает с частотой дискретизации 96 кГц, то и тут поставим столько же).
Но нашим основным устройством записи является, конечно же, микрофон:
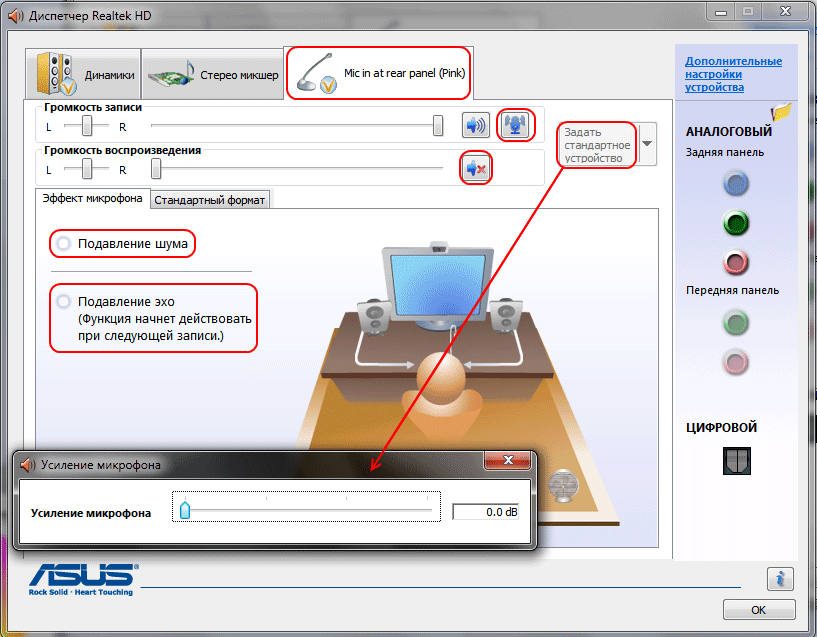
Итак, ставим громкость записи на максимум, а усиление микрофона выключаем (потом, если понадобится, можно включить). Также, очень часто люди жалуются, что у них воспроизводится звук воспринимаемый микрофоном, чтобы этого не было — отключаем воспроизведение. На свой вкус —фильтрация шума, подавление эхо. На вкладке«Стандартный формат», опять же, задается формат записи:
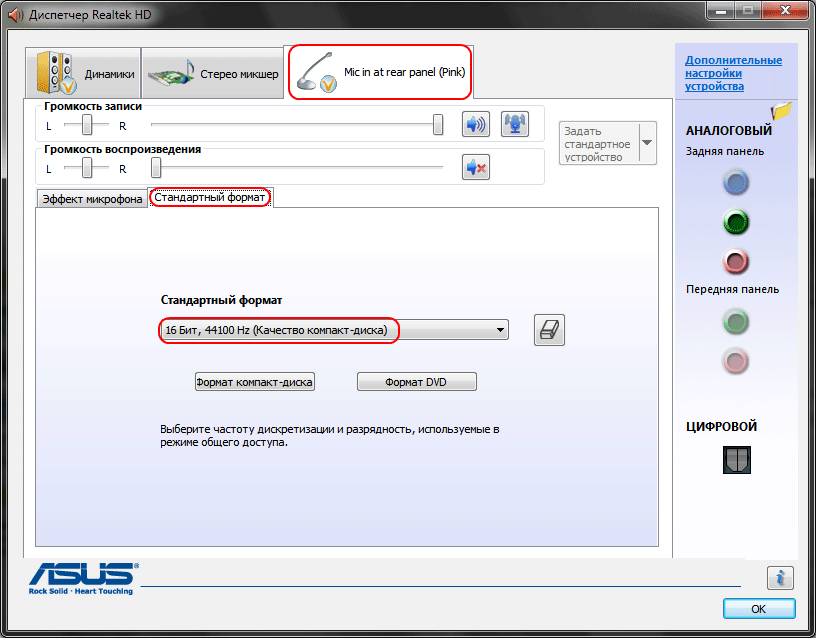
Делаем это с AutoHotKey
Иногда вам просто не нужно добавлять еще одно специализированное приложение в вашу систему, или, возможно, вы уже используете AutoHotKey для других задач и просто хотите расширить свою библиотеку сценариев AHK, чтобы включить в нее одну, чтобы дать вам горячие клавиши управления громкостью. AutoHotKey – чрезвычайно мощная система сценариев и автоматизации для Windows, Это абсолютно бесплатно, и вы можете скачать его Вот,
Объяснение того, как программировать в AutoHotKey, выходит за рамки этой статьи, поэтому вместо этого я предоставлю вам два основных сценария. Первый сценарий является самым основным из всех. Если вы поместите этот текст в файл .AHK, а затем дважды щелкните файл AHK, это даст вам простое управление с помощью горячих клавиш для настройки громкости. Нажатие Alt и клавиши со стрелкой влево уменьшит громкость на шаг, в то время как стрелка Alt-вправо повысит ее на шаг. Вот сценарий:
+ Left :: SoundSet, -5+ Право :: SoundSet, +5Вернуть
Тем не менее, этот простой сценарий (хотя и функциональный) не дает никакой обратной связи относительно уровня громкости! По этой причине я позаимствовал этот сценарий, написанный Джо Виноградом, замечательным программистом и гуру AutoHotKey. Сценарий Джо дает вам визуальное представление об изменяющейся громкости, а также воспроизводит звук, который демонстрирует уровень громкости при перемещении его вверх или вниз с помощью клавиш Alt-left и Alt-right. Сценарий Джо также размещает значок наушников на панели инструментов, чтобы вы могли контролировать его выполнение.
Вот сценарий Джо:
# Предупредить, UseUnsetLocal#NoEnv#SingleInstance forceSetBatchLines, -1
SoundGet, томОбъем: = Round (Volume)TrayTip: = «Alt + LeftArrow или Alt + RightArrow для регулировки громкости». «NCurrent Volume =». объемTrayIconFile: = A_WinDir. « System32 DDORes.dll»; получить иконку в трее от DDORes.dllTrayIconNum: = ”- 2032 ″; используйте наушники в качестве иконки в трее (значок 2032 в DDOR)Меню Tray, Tip,% TrayTip%Меню Tray, Icon,% TrayIconFile%,% TrayIconNum%Вернуть
!Оставил::SetTimer, SliderOff, 3000SoundSet, -1Gosub, DisplaySliderВернуть
!Правильно::SetTimer, SliderOff, 3000SoundSet + 1Gosub, DisplaySliderВернуть
SliderOff:Прогресс, OffВернуть
DisplaySlider:SoundGet, томОбъем: = Round (Volume)Прогресс,% Объем%,% Объем% Объем, HorizontalVolumeSliderW10TrayTip: = «Alt + LeftArrow или Alt + RightArrow для регулировки громкости». «NCurrent Volume =». объемМеню Tray, Tip,% TrayTip%Вернуть
Теперь вы можете быстро настроить громкость на Windows с вашим выбором горячих клавиш!
Руководство пользователя Realtek Audio Utility
Realtek аудиокодек обеспечивает поддержку 8-канального аудио, функцию Jack-Sensing, S/PDIF OUT поддержку, а также запатентованную технологию UAJ Realtek (Universal Audio Jack) для всех аудио портов, что позволяет устранять ошибки кабельного соединения.Менеджер Realtek HD Audio для Windows 8 / Windows 7 / Windows Vista
Эта версия Realtek HD Audio Manager поддерживает системные платы Intel и другие, в которых установлен аудиообработчик Realtek.
Примечание:
вкладки опции конфигурации указаны только для справки и могут не совпадать с теми, что вы видите на экране. В среде Windows 8 / 7 / Vista , Realtek HD Audio Manager автоматически обнаруживает устройства, подключенные к аналоговым / цифровым портам и показывает соответствующие вкладки конфигурационных опций. Кроме того, интерфейс менеджера может незначительно отличаться в зависимости от модели установленной звуковой карты, а также версии драйвера. Например:Вкладка «Динамики» Первое, что вы увидите – это ползунок регулировки громкости устройств. На панели справа вы увидите параметры подключения звуковых устройств вывода.Цифровой выход Для того, чтобы настроить цифровые параметры вывода:
Нажмите на пункт «Дополнительные настройки устройства». Здесь вы можете включить или отключить разделение переднего и заднего входов (передний/задний микрофон, передний/задний линейный вход).
Далее вам будут доступны 4 подвкладки: «Конфигурация динамиков», «Звуковые эффекты», «Поправка на помещение», и «Стандартный формат».
Чтобы задать параметры акустических систем:Конфигурация микрофона Для настройки микрофона перейдите на вкладку «Микрофон» (Mic in). Вверху основного окна вы увидите параметры усиления и громкости микрофона. Отрегулируйте ползунок до комфортного формата.
Нажмите кнопку «Задать устройство по умолчанию», чтобы установить порт в качестве устройства ввода аудио по умолчанию.
В этом разделе вам будут доступны 2 подвкладки: «Эффект микрофона» и «стандартный формат»:
- Нажмите кнопку «Эффект микрофона», чтобы настроить параметры шумоподавления, подавления эхо и конференц-режима при записи аудио.
- Нажмите кнопку «Формат по умолчанию», чтобы выбрать формат вывода звука по умолчанию.
Меню «Информация» Нажмите в правом верхнем углу окна (иногда в нижнем) Realtek HD Audio Manager значок информации, чтобы отобразить информацию о версии звукового драйвера, DirectX, версии звукового контроллера и аудио кодека.
Известная компания Realtek давно успела занять свою огромную нишу на рынке компьютерного оборудования, специализируясь на производстве драйверов для звуковых карт компьютера. Именно они позволяют настроить звучание и сделать звук объемным. Самый известный из них – программа-диспетчер Realtek HD.
Realtek HD Audio Driver являются стандартными драйверами для аудиокарт HD Audio Codec и некоторых других плат фирмы Realtek. Диспетчер является пакетом, объединяющим все аудио драйверы, и при этом подходит к системе Windows 7 и относительно новой ОС Windows 8.
Программа Realtek HD придется как нельзя кстати для людей, не мыслящих себя без прослушивания музыки. Помимо этого профессионалы, занимающиеся звукозаписью, могут пользоваться им с тем же успехом. Эта программа умеет дополнительно расширять границы звучания звукового оборудования, и это может быть как профессиональная акустическая система, так и обычный сабвуфер с колонками.
Настройки эквалайзера запросто регулируются по своему хотению – кроме пользовательского режима диспетчер предлагает несколько видов звучания на выбор: «Рок», «Поп», «Клаб» и другие. И режимы эти потенциалом гораздо превышают стандартные. Кроме того, можно всего за пару щелчков выбрать окружающую вас обстановку по своему желанию (ванная комната, колизей, камин).
Перед тем как начать пользоваться программой Realtek HD в обязательном порядке следует обновить драйвера ваших аудиоустройств, посетив официальную страничку компании в Интернете (https://www.realtek.com.tw/downloads/). Эта процедура необходима, поскольку диспетчер чувствителен к драйверам, которые уже установили.
Что касается оценки диспетчера Realtek HD, положительных сторон у него много:
- Он способен поддерживать абсолютно все новейшие форматы звука;
- Обладает глубокой пропускной частотой;
- Позволяет подключать и обеспечивает поддержку звуковых устройств, использующих в работе технологию Plug and Play;
- Точно и профессионально распознает речь, а также осуществляет ее ввод;
- Обеспечивает программную поддержку 3D-звучания на основе алгоритмов Sensaura.
Однако кроме плюсов, у диспетчера имеется и один минус:
Продуманность панели управления программы оставляет желать лучшего.
Как вручную установить драйверы?
Диспетчер Realtek HD для Windows 10 – это продвинутое ПО, которое предлагает пакет драйверов, отвечающих за стабильность и корректность работы звука. При этом не нужно скачивать дополнительный софт для настройки звуковых форматов – улучшение звучания с помощью эквалайзера, микшера и других предустановленных звуковых профилей, включение функций эхо- и шумоподавления происходит непосредственно в данной программе.
Проверка ОС на наличие Realtek HD
Поскольку Реалтек является управляющим системным обеспечением, найти его можно следующим образом:
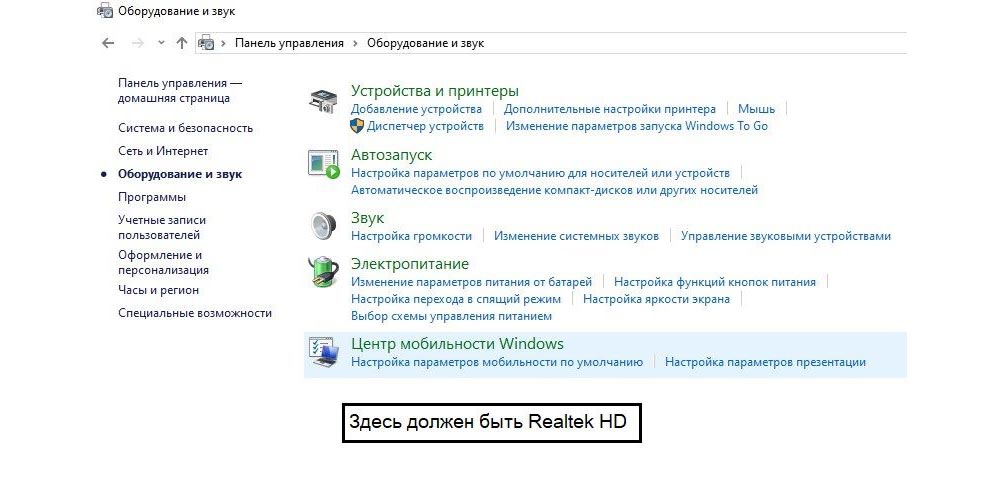
Если Realtek HD Audio для Windows 10 не установлен по умолчанию, придется скачивать программу самостоятельно.
Скачивать диспетчер рекомендуется только с официального сайта www.realtek.com:
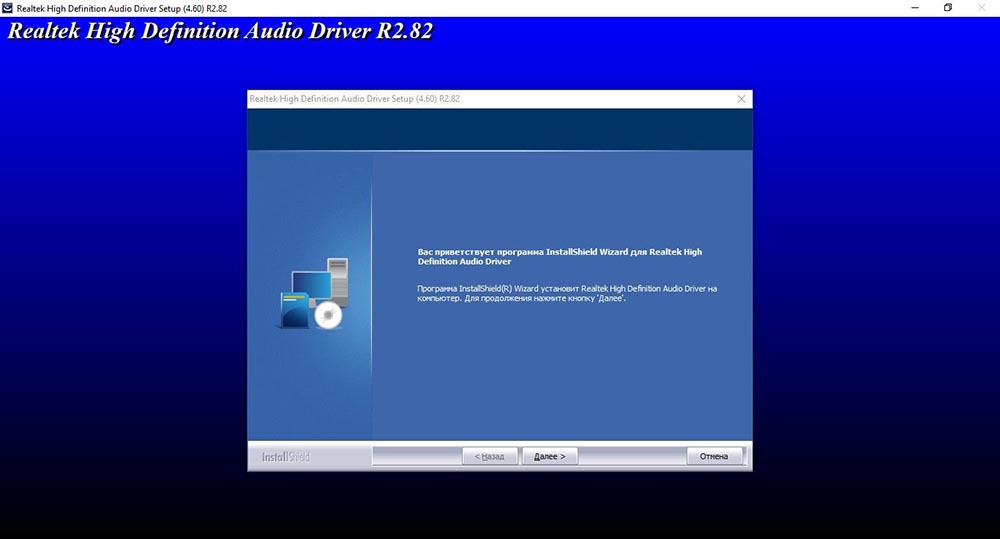
Запуск диспетчера
Если Реалтек отсутствует в системном трее и в разделе «Оборудование и звук», нужно запустить диспетчер вручную:
Если не получится запустить таким способом, нужно будет полностью удалить все версии драйверов и повторно установить Realtek High Definition Audio Driver.
Настройка звука в диспетчере
Во вкладке «Конфигурация динамиков» следует сразу проверить звук при помощи кнопки «Play». В раскрывающемся меню выбирается тип настройки динамиков. Здесь же можно выставить желаемую громкость и включить опцию объемного звучания для караоке.
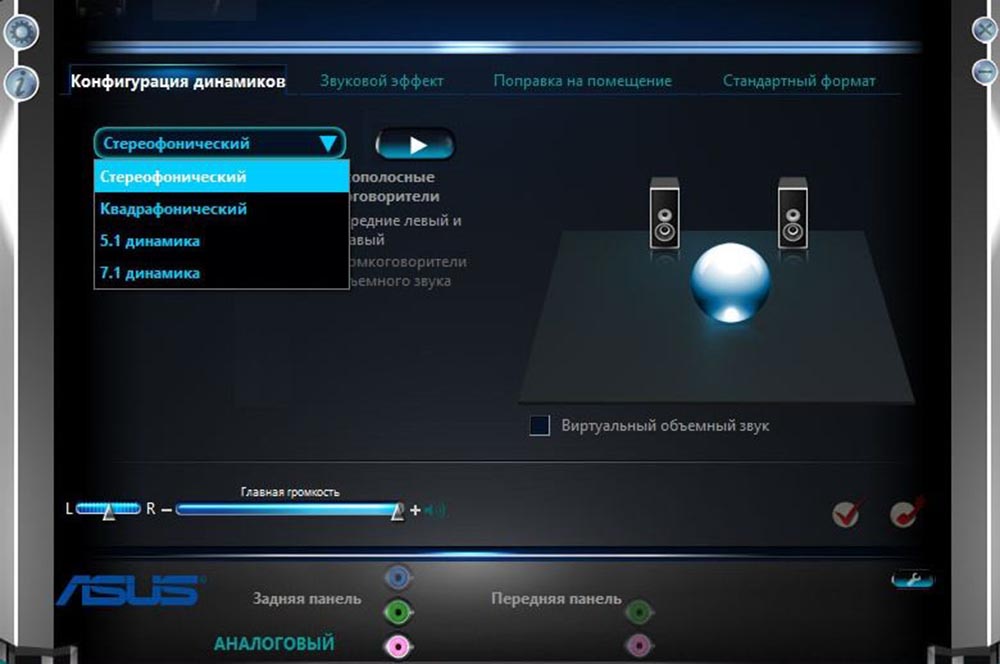
Во вкладке «Звуковой эффект» для пользователя главными являются 2 параметра: эквалайзер и тип окружающей обстановки, где диспетчер предлагает множество вариантов настройки. Рекомендуется выбрать в качестве окружающей обстановки «Комнату, обитую войлоком» – в этом случае звук будет более приятным. Режим эквалайзера стоит менять в зависимости от того, какое устройство используется для воспроизведения аудио. Для акустической системы более подходит «Мощный», для двух динамиков или наушников – «Софт».
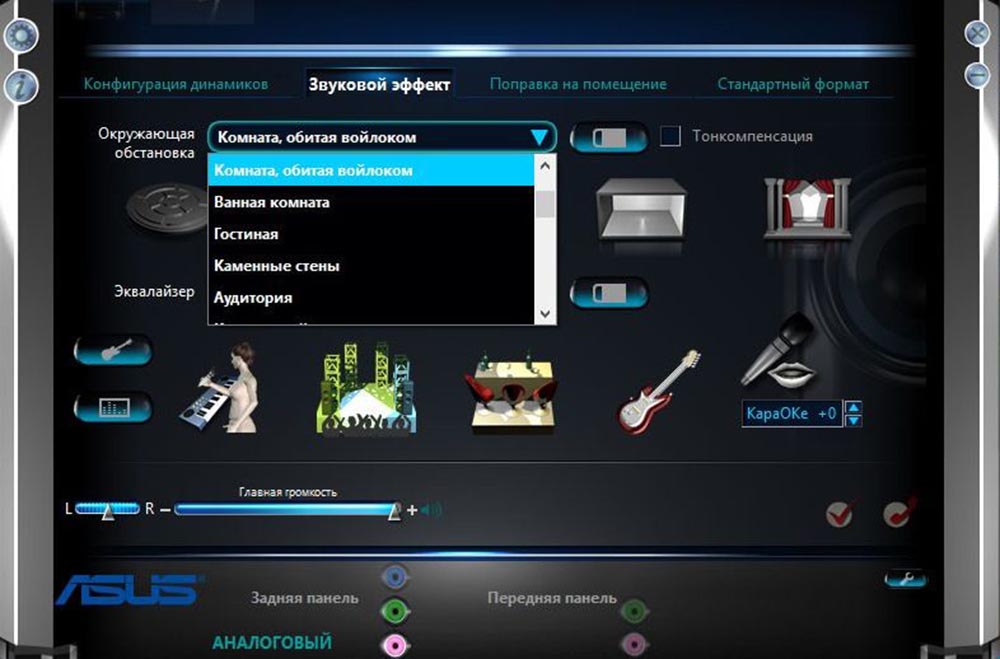
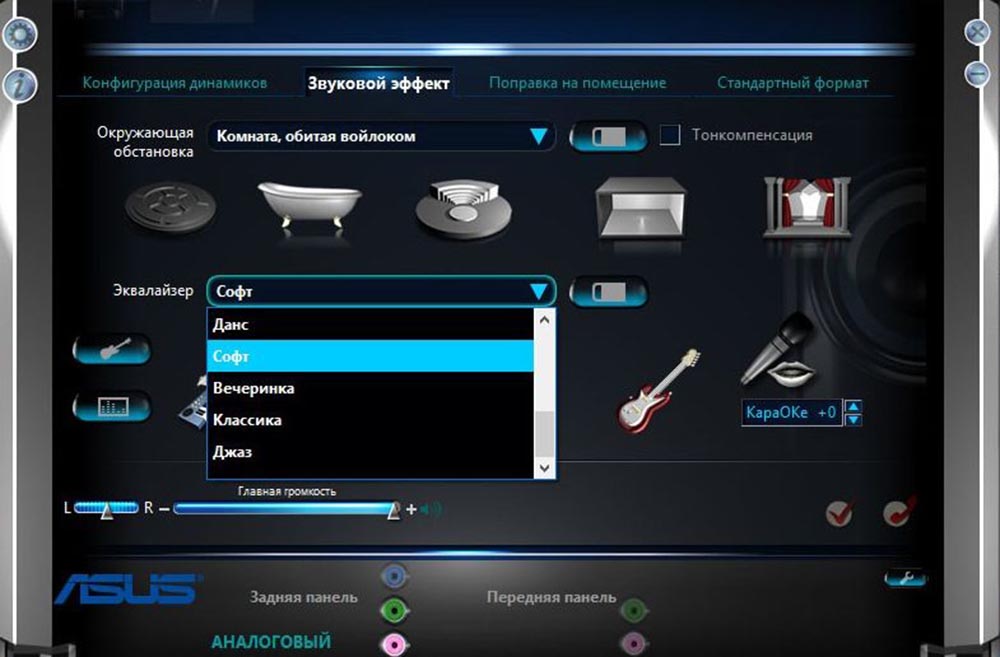
Во вкладке «Поправка на помещение» регулируются громкоговорители: мощность, расстояние и углы для восприятия звука. Однако данная опция работает только в режимах 5.1 или 7.1, когда есть много колонок и подключен сабвуфер.
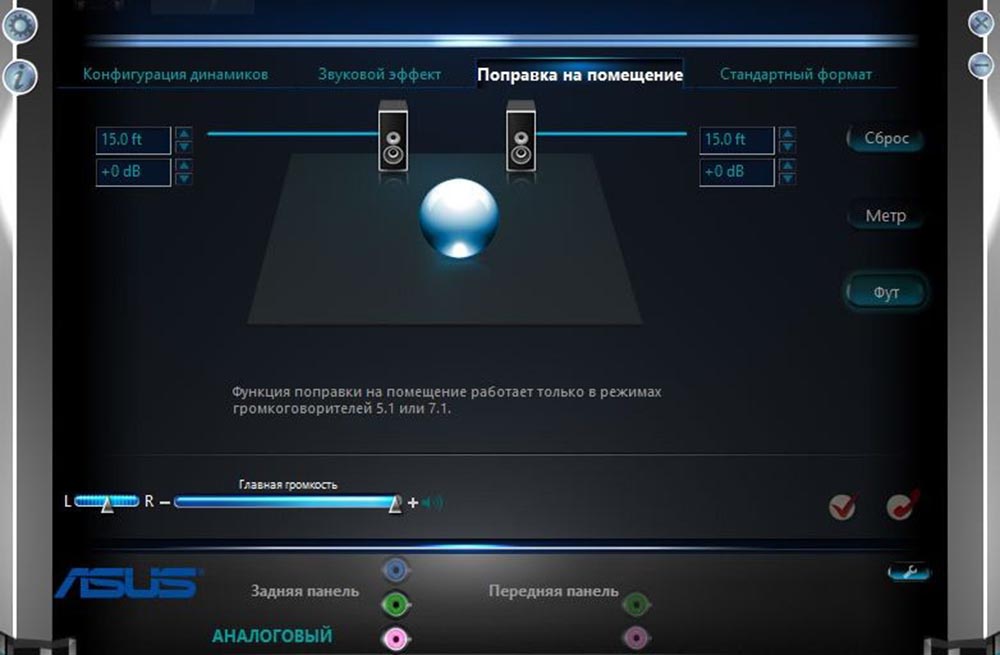
Во вкладке «Стандартный формат» устанавливаются параметры воспроизведения аудио: дискретизация и разрядность, с которой ОС будет обрабатывать звуки, например, 24 Бит, 4800 Hz.
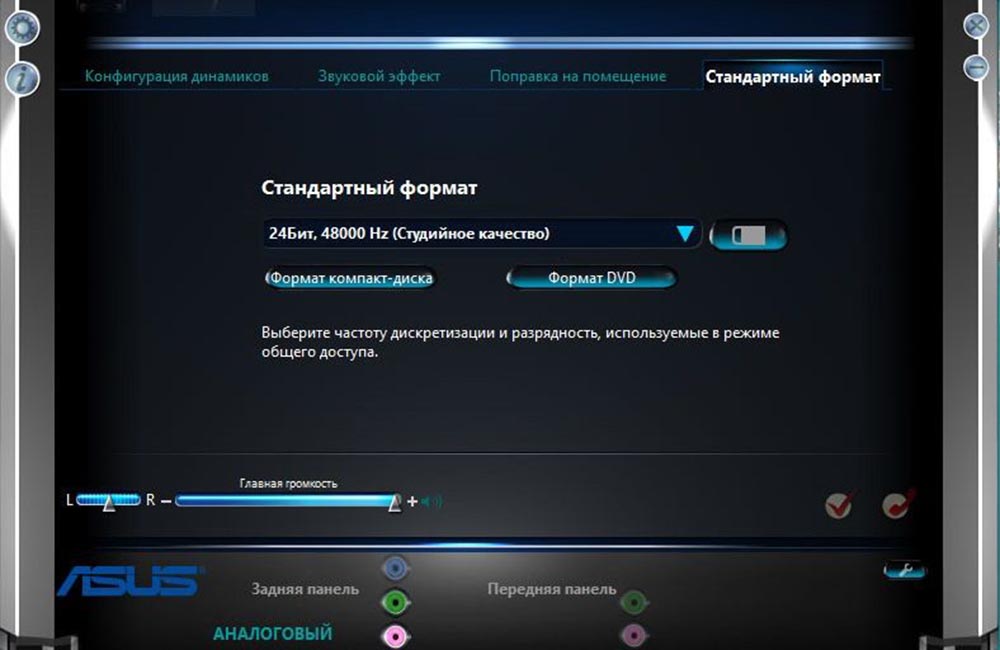
На нижней панели расположены конфигурации работы аудиоустройств вывода. А информацию о версии ПО, звукового контроллера, аудиокодека и DirectX можно посмотреть на панели слева, кликнув по «i».
Что такое эквалайзер и для чего он нужен
Качество воспроизведения звука зависит от помещения, акустических систем (колонки, наушники и прочее), условий записи композиций (звук может быть частично искажённым из-за использования низкокачественного оборудования) и других факторов.
 Звучание песен может отличаться в зависимости от помещения, качества колонок и записи аудиофайла целом
Звучание песен может отличаться в зависимости от помещения, качества колонок и записи аудиофайла целом
В связи с этим в функционал практически любого музыкального плеера включён хотя бы простой эквалайзер. Его ещё называют темброблоком. Он призван улучшать качество звука при воспроизведении определённых аудио- или видеозаписей.
Существуют также отдельные утилиты, которые отвечают только за настройку частот без функции воспроизведения музыки (встроенного плеера). Плюс их в том, что они обрабатывают звуки на уровне всей системы Windows (под регулировку попадают даже системные), а не для конкретного плеера.
 Каждый плеер оснащен эквалайзером, хотя бы самым простым, чтобы пользователь смог прямо в проигрывателе настроить звучание композиции
Каждый плеер оснащен эквалайзером, хотя бы самым простым, чтобы пользователь смог прямо в проигрывателе настроить звучание композиции
У каждого музыкального инструмента есть свой частотный диапазон. Эквалайзер включает в себя, как правило, 10 и больше полос — данных диапазонов частот. Они позволяют настраивать амплитуду избирательно для каждого инструмента — увеличивать или уменьшать громкость его звучания в общем миксе композиции за счёт передвижения бегунков, расположенных на полосах. Таким образом выравнивается общая амплитудно-частотная характеристика звукового сигнала для комфортного восприятия композиции на слух.
Решение возможных проблем при подключении звука к передней панели
Существует три самых распространенных проблемы, связанные с выводом звука на переднюю панель ПК под управлением Windows 10. Давайте разберемся с ними по очереди, чтобы каждый юзер нашел оптимальный вариант решения.
Способ 1: Обновление звуковых драйверов
Специфика работы некоторых встроенных звуковых карт заключается в том, что они могут нормально функционировать даже со встроенным звуковым драйвером, но только когда устройства подключены непосредственно к материнской плате. При их соединении с передней панелью возникают конфликты на программном уровне, которые решаются обновлением ПО любым доступным методом. Сведения по этой теме вы найдете в отдельной статье на нашем сайте.

Способ 2: Проверка подключения передней панели
Дело в том, что передняя панель компьютерного корпуса подключается к материнской плате через специальные штырьки, а сами проводки делятся на пины и отвечают за подачу питания к конкретным элементам
При этом важно не перепутать плюс с минусом и расположение каждого пина, сверяя название еще и на материнской плате. С этим процессом у многих пользователей возникают проблемы, из-за чего может не работать USB, кнопка включения или звук
Если после обновления драйверов неполадка не решилась, проверьте это соединение, обратившись за помощью к следующему руководству.

Способ 3: Проверка настроек BIOS
В самом БИОС вам нужно найти раздел «Onboard Devices Configuration» и активировать там пункт «HD Audio», переведя его в состояние «Enabled».

В некоторых версиях данного ПО дополнительно присутствует пункт «Front Panel Type». Убедитесь, что ее значение находится в состоянии «HD», а затем сохраните изменения и выйдите из BIOS. Загрузите компьютер в обычном режиме и проверьте, повлияли ли как-то изменения на воспроизведение звука.
Есть и другие причины, провоцирующие отсутствие звука, но зачастую они связаны с общими проблемами компьютера и появляются еще задолго до того, как устройства будут выведены на переднюю панель. Ознакомиться с ними можно в отдельном руководстве.
Улучшение звука Windows 10
После установки всех драйверов звука в пользователей будет возможность задействовать различного рода улучшения звука в Windows 10. А также с различными улучшениями звука есть возможность изменить частоту и разрядности дискретизации для использования в общем режиме и выбрать формат пространственного звука.
Улучшения звука можно найти открыв Свойства любого устройства для вывода звука в окне Звуки. Дальше достаточно открыть вкладку Улучшения и выбрать звуковые эффекты, которые будут применены к текущей конфигурации.

Все изменения не вступят в силу до следующего запуска воспроизведения. Доступные улучшения звука после установки драйверов описаны ниже:
Первым делом советуем снять отметку с пункта Отключение всех звуковых эффектов, если же она установлена. Так как при активном пункте отключения звуковых эффектов просто не получится активировать нужные эффекты. Только после включения эффектов можно переходить к последующей настройке звука на компьютере с Windows 10. А также включите Неотложный режим, чтобы сразу же слышать изменения после настройки звука.
Дальше рекомендуем активировать пункт Эквалайзер и собственно перейти к настройке частоты звука под себя. По умолчанию он отключен и все настройки частот находятся посередине. Мы рекомендуем просто выбрать подходящую для Вас настройку эквалайзера и уже самостоятельно подстроить её под себя. Именно так мы и сделали, выбрав настройку Лайв и немного дополнительно подняв высокие частоты.

По умолчанию в операционной системе Windows 10 появилась возможность активировать разные форматы пространственного звука. Есть возможность выбора как с платных, так и с бесплатных форматов. Рекомендуем все же протестировать звук на компьютере до и после выбора формата пространственного звука. Если же изменения Вам будут по душе можете оставить текущие настройки. Более подробно о виртуальном объемном звуке можно узнать в статье: Пространственный звук Windows 10.
Настройке звука на компьютере после установки Windows 10 действительно стоит уделять внимание. Сам процесс настройки звука не занимает много времени, но показывает отличные результаты
Мы рекомендуем обратить внимание на возможность использованию пространственного звука и настройку звука под себя с использованием эквалайзера.
Windows 10 : Как изменить мелодию при запуске компьютера
Каждая версия операционной системы Windows, в том числе Windows 10, имеет собственный уникальный звук при запуске. Однако большинству пользователей надоедает снова и снова слышать одну и ту же мелодию каждый раз при загрузке компьютера, и они пытаются изменить звук запуска системы по умолчанию на что-то другое.
Возможно, вы хотите услышать звук запуска Windows 98, когда загружается ваш компьютер с Windows 10, или хотите услышать барабанную дробь. Нет ничего невозможного.
Звук запуска Windows 10 можно заменить и без использования каких-либо сторонних программ, но для этого потребуется изменить системные файлы и разрешения, что иногда может быть рискованным. Самый простой способ изменить звук запуска Windows 10 – использовать приложение Startup Sound Changer, которое было разработано специально для этой цели. Прежде чем запустить приложение вам нужно предпринять следующие действия:
Прежде всего, вам придется отключить Fast Boot (быстрая загрузка). Это функция Windows 10, предназначенная для сокращения времени, необходимого для загрузки компьютера путем перехода в своего рода псевдоспящий режим вместо полного его выключения. Fast Boot также заставляет Windows 10 пропускать мелодию при запуске компьютера. Чтобы отключить данную функцию, следуйте данному руководству:
- Откройте «Пуск»
- Забейте в поиске «варианты питания» (Power options)
- Кликните на Power options, затем на вкладку «Выберите, что делает кнопка питания» или «Выберите, что делают кнопки питания»
- Снимите флажок рядом с параметром «Включить быстрый запуск», чтобы отключить его
- Нажмите «Сохранить изменения» и перезагрузите компьютер
После того, как функция быстрой загрузки была отключена, и компьютер загрузился, вам нужно убедиться, что звук запуска Windows включен. Для этого вам нужно
- Щелкнуть правой кнопкой мыши на значок «Звук» (обозначенный как динамик) рядом с уведомлениями в правом нижнем углу экрана компьютера
- Кликните на строку «Звуки» в появившемся меню
- Убедитесь, что флажок рядом со вкладкой звука запуска Windows установлен и опция включена
- Нажмите на «Применить», а затем «ОК «

Теперь вы можете заменить стандартный звук запуска в Windows 10 на компьютере на любую мелодию по вашему выбору. Мелодия включения должна быть в формате звукового файла WAV. и поместите его в каталог на вашем компьютере, который вы никогда не забудете. Чтобы заменить звук запуска Windows 10 на другую мелодию вам нужно сделать следующее:

Если в будущем вы захотите вернуть звук при запуске вашего компьютера на мелодию Windows 10 по умолчанию, просто запустите Startup Sound Changer и нажмите «Восстановить».
Этап 3: Стороннее ПО
Более гибкую настройку колонок могут обеспечить специальные программы для улучшения качества звука. Рассмотрим, как это сделать, на примере приложения Equalizer APO.
- Запускаем установочный файл. В конце установки выбираем, с какими устройствами будет работать приложение.

Открываем папку с установленным эквалайзером и запускаем файл «Editor».

В графе «Device» выбираем колонки, а в «Channel Configuration» конфигурацию системы в зависимости от количества динамиков.

У Equalizer APO модульный интерфейс, т.е. по мере необходимости его структуру можно менять – добавлять или удалять улучшения, фильтры и эффекты. По умолчанию уже добавлено два модуля, которых для начальной настройки достаточно. С помощью блока «Preamplification» можно сделать звук более громким и мощным, даже если на уровне системы он установлен на максимум. Для этого крутим регулятор «Gain».

Эквалайзер настраиваем с помощью модуля «Graphic EQ».

Для более точной настройки можно увеличить количество частотных полос эквалайзера.

Чтобы расширить настройки приложения, нажимаем иконку в виде плюса и из списка выбираем дополнительный модуль.

Надеемся, вы разобрались в базовых настройках средств воспроизведения звука на компьютере с Windows 10. Инструкция написана на примере простой аудиосистемы из двух динамиков, но чем серьезнее аппаратура, тем больше возможностей будет для ее конфигурации. Главное, не останавливайтесь только на системных параметрах, экспериментируйте со сторонним ПО. Так будет больше шансов добиться максимально комфортного звучания.
Источник
Применение стороннего ПО
Производители предлагают широкий выбор утилит для регулировки звука в «десятке». Программы отличаются простым или сложным функционалом. К ним относятся:
Кроме утилит пользователь может запустить встроенные средства для настроек звучания устройства. В свойствах динамиков присутствует несколько вкладок, где происходят изменения. Во вкладке «Общие» указана информация о контроллере, подключенных разъемах. Во вкладке «Уровни» происходит настройка общего уровня громкости. Силу звучания обеспечивает опция «Баланс». В разделе «Enhancements» пользователю открываются дополнительные возможности настроек работы колонок.