Amd catalyst control center
Содержание:
- Amd Catalyst Control Center скачать бесплатно для Windows 10
- Как правильно настроить AMD Catalyst Control Center для игр?
- AMD Catalyst Control Center: настройка для игр
- Настройка графики в AMD Catalyst Control центре для повышения производительности
- Подробнее о пунктах
- Общие рекомендации по результатам
- Создавая лучшее
- Драйверы Radeon Software/Catalyst для видеокарт AMD
- FreeSync и улучшенная синхронизация
- Основной функционал:
- Интерфейс: панель управления
- Где и как скачать AMD Catalyst Control Center бесплатно для Windows 10?
- Установка драйверов
- Сглаживание
- Заключение
Amd Catalyst Control Center скачать бесплатно для Windows 10
Скачать AMD Catalyst Control Center для Windows 10

Комментарии к программе AMD Catalyst Control Center для Виндовс 10
Скачать Catalyst Control Center бесплатно |
AMD Catalyst Control Center — многофункциональный софт, который необходим для тех, кто намерен работать с AMD-видеокартами на Windows 10. Если вы установите утилиту на своем компьютере, то получите в свое распоряжение настоящий центр управления, у которого имеется все необходимое для автоматического обновления драйверов. Кроме того, программное обеспечение вносит изменения в работу графического адаптера и выполняет массу других опций, перечисленных ниже.
Если пользователю требуется узнать актуальную информацию о правильной настройке представленного софта, то рекомендуем посмотреть данное видео. В этом обзоре автор показывает интерфейс утилиты и рассказывает, как надо правильно настраивать Catalyst Control Center.
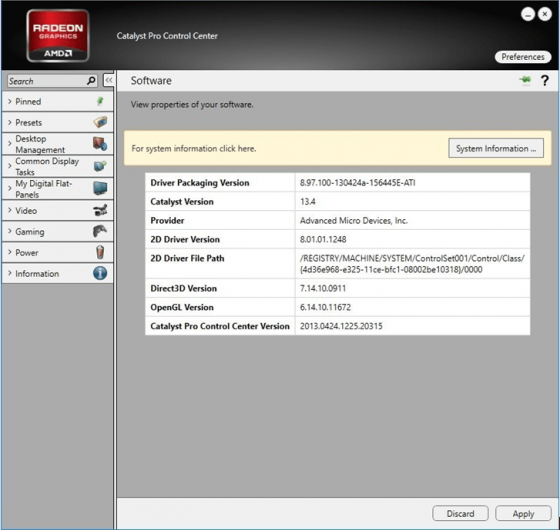
Как правильно настроить AMD Catalyst Control Center для игр?
Во-первых, нужно определиться с целью настройки. Если ваш компьютер и без дополнительных изменений выдает достаточное количество ФПС, не нагружает систему и качество изображения полностью устраивает — нет смысла лезть в настройки. Если вы знаете, что ваша система способна выжать больше из картинки игры и вы хотите улучшить изображение — тогда стоит провести определенные действия. Также настраивать видеокарту рекомендуется пользователям ноутбуков. Поскольку портативные компьютеры несколько слабее стационарных, они затрачивают больше ресурсов на современные игры. Основная задача наличия на ноутбуке AMD Catalyst Control Center — настройка для игр. GTA 5 возьмем как пример современной и очень требовательной к ресурсам компьютера игры.

AMD Catalyst Control Center: настройка для игр

Играть с помощью центра управления CCC удобнее и проще, а процесс настройки игр занимает не больше нескольких минут. А единственная проблема, характерная для ноутбуков с установленной одновременно интегрированной и дискретной графикой, возникает, когда в меню утилиты нет настроек видеокарты, и отсутствует возможность оптимизировать изображение.
Вопрос решается переключением с одного графического адаптера на другой – через BIOS, с помощью Catalyst Control Center или при выборе соответствующего GPU, который предлагается пользователю лэптопа при изменении источника питания.
Решая вопрос с настройками видеокарты для игры, следует определиться с необходимостью внесения изменений. Если частота кадров во время игрового процесса достаточно высокая, и проблем с графикой не возникает, рекомендуется оставить центр управления настроенным по умолчанию. При необходимости повышения уровня fps стоит выполнить такие действия:
- Открыть AMD Catalyst Control Center.
- Выбрать в левом столбике вкладку игры.
- Нажать на кнопку «Добавить», расположенную в разделе параметров приложения.
- Найти в списке исполняемый файл игры (имеет расширение .exe и в Windows обозначается как «Приложение») и нажать «ОК».
Утилита автоматически анализирует игровые настройки и проведёт оптимизацию встроенной или дискретной графики. Благодаря этому видеокарта не только работает быстрее, но и меньше изнашивается в процессе эксплуатации.
При ручной настройке графики пользователь получает возможность самостоятельно выбрать максимальное качество изображения, высокую скорость работы игры или стандартные значения настроек, предполагающие компромисс между fps и разрешением.
Настройка графики в AMD Catalyst Control центре для повышения производительности
Пользователь открывает центр управления AMD Catalyst Control Center (в зависимости от используемой версии программного обеспечения название может отличаться).
После этого порядок действий включает в себя:
- Выбирается категория стандартного представления.
- Осуществляет переход в раздел игры.
- Выбирается подраздел «Производительность в играх».
- Снимается ранее установленная по умолчанию отметка с «Использовать пользовательские настройки» и переключается ползунок влево по направлению к производительности.
- Осуществляется переход в категорию «Сглаживание», где нужно снять ранее установленные флажки и передвинуть курсор на 2х;
- В разделе метода сглаживания ползунок передвигается в сторону производительности.
- Категория «Анизотропная фильтрация» считается наиболее значимой. Пользователь снимает отметку с «Использовать настройки приложения» и осуществляет переключение на производительность.
- Выбирается категория расширенного представления.
- В левой части меню выбирается категория игры.
- Выбираются настройки 3D-приложений.
Настроить с использованием AMD Catalyst Control Center графический адаптер для игр можно в полном или частичном объеме (к примеру, отдельно производительность или качество картинки). К стандартным рекомендуемым параметрам требований нет – все определяется в индивидуальном порядке.
Если используемая видеокарта относится к устаревшему поколению, порядок настроек может немного отличаться и включает следующую последовательность действий:
- После открытия AMD Catalyst Control Center выбирается раздел дополнительных настроек.
- Ставится отметка возле окна согласия с уведомлением.
- В верхней части выбирается раздел графики.
- Осуществляется переход в категорию 3D.
- После этого выполняются настройки по указанному выше алгоритму – каких-либо особенностей не предусмотрено.
Помимо этого, предусматривается возможность перехода в раздел «Все», после чего устанавливаются необходимые настройки для интересующей игры. В таком случае невозможно наглядно увидеть будущий результат. При желании можно создать персональную учетную запись. Для этого выбирается категория Параметры, после пользователь переходит в профили и выбирает менеджер.
Подробнее о пунктах
Для настройки 3D-параметров перейдите во вкладку «Настройки трехмерной графики». Первый подпункт – «Стандартные параметры». Здесь все точно так же, как и в базовом режиме – наглядное изображение, которое показывает изменения, и ползунок «Производительность-Качество». Выставляем в нужное нам положение или оставляем посередине.
Далее идет «Сглаживание». Выставив параметр в положение 6Х, вы избавите себя от лесенок на гранях, однако понизится количество кадров в секунду. Снижение параметра до 2Х работает по обратному принципу.
Анизотропная фильтрация отвечает за детализацию поверхности объектов. Минимальный параметр – 2Х, а максимальный составляет 16Х. Производительность и качество работает по такому же принципу, что и в случае со сглаживанием. Таким же образом настраивается и детализация.
Последний подпункт – дополнительные настройки. Здесь вы можете выбрать параметры ускорителей DirectX 3D и OpenGL. Как видите, настроить можно практически любую характеристику видеокарты с помощью Catalyst Control Center. Что это за программа и варианты настройки, вы знаете. Осталось разобраться с возможными проблемами.
Общие рекомендации по результатам
Ну вот пожалуй и все настройки, которые можно покрутить для улучшения “летабельности” и лучшей “показывательности” 3D-приложений.
Чтобы у Вас в голове сложилась более четкая картина всего вышесказанного, приведу общую памятку памятку под названием “Как повысить производительность графики для игр?”:
- Своевременно обновляйте драйвера;
- Настраивайте драйвера глобально (см.выше);
- Настраивайте драйвера локально под приложение (профили), в зависимости от нужд и потребностей;
- Используйте хорошее охлаждение (как выбрать), настройку скорости вращения (лучше шумнее, чем горячее) или используйте лайфхаки;
- Небольшая разгон никому не вредил. В разумных пределах.
С Вами был капитан-очевидность (с) 🙂
Ну вот, пожалуй, и всё на сегодня, давайте подведем итоги и будем прощаться.
Создавая лучшее
Загрузите AMD Radeon Pro Software for Enterprise, чтобы оптимизировать свои вложения в профессиональную графику AMD Radeon Pro, обладающую высоким качеством, производительностью, функциями безопасности, простотой и передовыми инновациями в отрасли.
ПодробнееСноски
Отказ от ответственности и авторские права:
Advanced Micro Devices, Inc., 2020 Все права защищены. AMD, логотип «стрелка AMD», Radeon и любые их сочетания являются товарными знаками корпорации Advanced Micro Devices, Inc. в США и (или) других странах. Другие наименования приводятся только в информационных целях и могут являться торговыми марками соответствующих владельцев.
|
- https://www.softprime.net/nastroyka-zheleza/videokarta/476-amd-radeon-software-crimson-edition.html
- https://www.amd.com/ru/technologies/radeon-software
- https://radeon.ru/downloads/utils/
Драйверы Radeon Software/Catalyst для видеокарт AMD
AMD Catalyst Driver обладает основной опцией дистрибутива – обеспечением запуска игрового процесса с использованием последних 3D-технологий, которые возможны в стратегиях, RPG и прочих жанрах. Основополагающим условием принято считать наличие современной карты AMD, скачать драйвер для которой можно у нас.
К основным преимуществам, которые получает пользователь после того, как удалось скачать драйвер AMD Catalyst, принято относить:
- полная поддержка последних версий устройств серии AMD ATI;
- для видеокарт АМД появляется возможность запуска любых игр в максимально высоком качестве, включая 4К;
- возможность установки гибких настроек учетной записи в процессе организации взаимодействия одновременно с несколькими декстопами, либо же мультимониторными конфигурациями, включая использование не только драйвера AMD Catalyst, но и AMD CrossFire;
- наличие 64-разрядной платформы.
При наличии видеокарты не последней модели, нужно скачать раннюю версию драйвера AMD Catalyst. Она бесплатная и доступна на нашем сайте.

AMD Catalyst Mobility
Мобильные версии утилит для выпущены исключительно до Каталист 14.8. Скачать актуальное программное обеспечение можно бесплатно с нашего ресурса.
Приложение обеспечивает стабильную работу графических адаптеров, установленных на переносных устройствах: ноутбуках и нэтбуках. Инсталляция не влечет сложностей и подразумевает всего несколько основных этапов:
- Выбор типа операционной системы.
- Загрузка установочного пакета.
- Установка утилиты на устройство.
- Перезагрузка ноутбука либо нэтбука.
AMD Radeon Software/Catalyst для Linux
Центр управления графическим редактором для Linux ничем не отличается
Одновременно с этим, прежде чем скачать его на стационарный компьютер, необходимо помнить об одном немаловажном нюансе. Рекомендуется выполнять инсталляцию не в автоматическом, а непосредственно в ручном режиме
Как следствие, это позволяет выполнить правильную распаковку и избежать нестабильной работы видеокарты.
Драйвер доступный в разных версиях. Скачать последний разработанный компанией АМД можно с нашего ресурса.
Бета-драйверы AMD Radeon Software/Catalyst
Полная совместимость последней актуальной версии драйвера специалистами была официально подтверждена в ходе тестирования на графических адаптерах. Если у пользователей установлен Радеон последней модификации, достаточно с легкостью скачать с нашего портала последнюю версию утилиты.
Актуальное программное обеспечение содержит все необходимые исправления ошибок, которые были выявлены ранее в результате тестирования, также расширены функциональные возможности. Для многих графических адаптеров станет оптимальным решением скачать утилиту Каталист 12.6. Если установленная видеокарта из более устаревших моделей, лучшим вариантом станет скачать версию 10.2.
В мире насчитывается огромное количество программного обеспечения, которое позволяет существенно повысить производительность видеокарт. Однако для семейства АМД актуальны только лично разработанные компанией программы – с другими видами не установлена совместимость.
N2O Driver Pack
Пакет включает в себя обновленные последние версии драйверов для Catalyst, которые можно скачать с нашего портала. Отличительной особенностью принято считать наличие:
- расширенных функциональных возможностей;
- интуитивно понятный интерфейс;
- максимальное удобство в использовании.
Чтобы скачать пакет драйверов Catalyst достаточно выбрать установочный пакет на нашем ресурсе, загрузить на стационарный компьютер и распаковать в выбранную директорию.
WDM-драйверы
WDM драйвер расшифровывается как Windows Driver Model. Драйвер Catalyst подразумевает под собой стандартный интерфейс программного обеспечения, благодаря которому любая утилита либо приложение позволяет с легкостью получать новые вводные для обеспечения стабильной и одновременно эффективной работы.
Помимо этого, драйвер Catalyst гарантирует пользователям стабильное функционирование в операционной системе Windows 98SE и Windows ME в частности. Из этого следует, подобного рода программное обеспечение используется владельцами устаревших стационарных компьютеров в качестве аналога полноценного современного программного обеспечения.
Одновременно с этим, многие пользователи отмечают, что подобный вариант считается далеко не всегда удобным, поскольку могут наблюдаться многочисленные типы ошибок и нестабильная работа. Во многом это связано с тем, что даже старый драйвер в новом исполнении уже оптимизирован под операционные системы Windows 2000/XP/2003.
FreeSync и улучшенная синхронизация
Прежде всего, если у вас есть монитор FreeSync, вы упускаете низкую задержку и почти полное отсутствие разрывов экрана, если вы не включили FreeSync в настройках Radeon. FreeSync динамически адаптирует частоту обновления вашего монитора к частоте кадров вашей игры (в основном это ответ AMD на G-Sync от Nvidia).
Но если у вас нет монитора FreeSync, вы все равно можете воспользоваться чем-то, что называется Enhanced Sync, который представляет собой обновленную версию старой технологии vsync (которая избавляет от разрывов экрана, но снижает частоту кадров до 30, если вы не достигаете 60 и вызывает некоторую задержку ввода).
С Enhanced Sync у вас будет меньше разрывов экрана, чем с выключенной vsync, но это не снизит частоту кадров вдвое и не увеличит задержку ввода до того же уровня, что и vsync.
Да, и вы можете использовать Enhanced Sync вместе с FreeSync для оптимальной производительности. Вы найдете FreeSync в разделе «Настройки»> «Дисплей» и «Расширенная синхронизация» в разделе «Настройки»> «Графика».
Основной функционал:
- Настройка производительности.
- Управление рабочим столом.
- Настройка производительности для работы и просмотра видео роликов.
- Настройка переключения между двумя графическими процессорами.
- Настройка производительности в играх.
- Управление питанием видеокарты.
- Обновление драйверов.
- Оповещение о нововведениях в обновленных драйверах.
- Общая информация о видеокарте.
- Управление частотой процессора CPU.
- Управление и настройка работы более одного монитора.
Из-за постоянного обновления драйверов для своих видеокарт компанией AMD необходимо было подстраивать параметры своей видеокарты для оптимальной и максимально производительной работы с разными программами и играми, как раз для этого вам и нужна будет программа Catalyst Control Center.
Это программное обеспечение может помочь вам даже в случае если у вас стоит довольно старенькая видеокарта, программа поможет правильно настроить работы видеокарты и добиться оптимальной работы с программами и немного повысить FPS в играх.
Это приложение самостоятельно отслеживает все изменения в обновленных драйверах видеокарты и оповещает пользователя об этом.
Так же Catalyst Control Center поможет вам в подключении и настройки 2-х и более мониторов к одной или более видеокартам.
Вы могли столкнуться с тем, что монитор тускло и не очень качественно передает цвета и контрастность, с помощью данной программы вы сможете сами настроить эти параметры в обход стандартным настройкам монитора.
Поняв весь смысл и функционал программы Catalyst Control Center можно четко понять, что если вы являетесь обладателем компьютера или ноутбука построенного на базе платформы AMD, вам просто необходимо установить это приложение, что бы использовать его в настройке и контроле своего компьютера или видеокарты.
Интерфейс: панель управления
Дошли до того пункта, когда программа уже установлена и впервые запускается. Нас встречает вот такой displey (интерфейс), где все разложено по категориям, что позволяет с легкостью перемещаться от одного меню к другому.

Для того чтобы разобраться во всех возможностях утилиты, начнем с самого верха и возьмем все по пунктам.
Сохраненные

В этой вкладке будут отображаться все сохраненные пользовательские настройки. Так, как у меня пользовательские настройки не имеются, то и в данном пункте ничего не показывает. Пункт «Сохраненные», является очень важным, потому что благодаря ему, можно один раз выполнить настройку, и дальше каждый раз использовать ее.
Установки

Пункт «Установки» построен по типу горячих клавиш. Тут пользователь может добавить свою комбинацию клавиш, при нажатии которых будет выполняться то или иное действие. Как можем увидеть, тут существуют две опции: Добавить установку и Управлять установками.
«Добавить установку» используется для того чтобы настроить горячие клавиши.

Как можно увидеть на скриншоте, заполнил необходимые поля и теперь, при нажатии комбинации «Alt+T» у меня запустится браузер Internet Explorer. Данная функция придется по душе пользователям, которые много времени проводят за компьютером и хотят выполнять разные задачи намного быстрее обычного.

Данный пункт позволяет удалять сохраненные установки.

Позволяет менять и управлять настройками рабочего стола. От свойств до цвета и разрешения.
Общие задачи дисплея

Позволяет выбрать метод отображения рабочего стола, также быстро менять параметр страницы с потретной на альбомную и обратно.
Выбрав пункт «Найти дисплеи» пользователь может легко добавить внешний монитор подключенный в компьютеру или ноутбуку.

Позволяет просмотреть всю информацию о встроенных экранов.
Отображаемый цвет

Если выбрать данную категорию, то пользователь получает возможность выполнить коррекцию цвета так, как сам пожелает.
Видео

Здесь предоставлены настройки по воспроизведению видео. Параметров очень много, так что можно выполнить оптимальную настройку для своего ПК.
Игры

И вот добрались до самого интересного, а именно игры. Catalyst Control Center позволяет настраивать игры под любые желания. Например, можно пожертвовать качеством ради прироста FPS или наоборот.
Идея в том, что не следует просто так заходить сюда и менять все подряд. Без нужных знаний, пользователь не сможет настроить данный пункт, что может сказаться на качестве запущенных игр.
Дальше идут два пункта: Питание и Информация. Питание отображает информацию об используемом электричестве ПК, ну а Информация является дополнительным пунктом, для документации от AMD.
Где и как скачать AMD Catalyst Control Center бесплатно для Windows 10?
AMD Catalyst Control Center для Виндовс можно скачать с нашего ресурса бесплатно. Утилита находится в открытом доступе и воспользоваться ею может любой пользователь.
Для скачивания Каталист Контрол Центр Вин 10 достаточно:
В дальнейшем остается только установить программное обеспечение и внести изменения в начальную конфигурацию при необходимости в этом – оптимальное решение оставить все на своих местах, если в работе не наблюдаются какие-либо сложности.
Установка
Изначально необходимо перейти на страницу загрузки установочного файла и выбрать последнюю версию для Виндовс, после чего инициировать процесс скачивания.
AMD Catalyst Control Center совместим с любыми типами ОС Виндовс, вне зависимости от разрядности.
По завершении процедуры необходимо активировать установщика и пройти все этапы согласно имеющимся подсказкам, которые отображаются на всплывающих окнах.
Режим этой установки позволяет программе автоматически проверять утилиту на предмет совместимости с операционной системой Виндовс. По завершении программное обеспечение попросит пользователя перезагрузить компьютер для внесения правок в ранее имеющуюся конфигурацию – рекомендуется не игнорировать требование, в противном случае система может работать с перебоями.
При первичном включении будут автоматически выполнены настройки, благодаря чему увеличивается производительность графического адаптера.
Настройка
На начальном этапе после перезагрузки Windows пользователь должен внести изменения в окно расширения. Для этого необходимо после открытия утилиты перейти в раздел параметров – расположен в правом верхнем углу. Во вновь открывшемся окне необходимо выбирать функцию “Расширенное представление”. Благодаря этому открывается доступ ко всем инструментам по внесении изменений в конфигурацию.
В таком случае во время внесения изменений в конфигурацию с помощью утилиты AMD Catalyst for Windows энергосберегающие параметры напрямую относятся к ядру, встроенному в процессор, а все остальные высокопроизводительные значения – к видеокарте, подключение которой осуществляется через специально разработанный разъем PCI Express.
Для возможности настроить эффективную работу и цветовую передачу персональной видеокарты во время просмотров различных видеороликов, необходимо:
В случае с высокопроизводительным графическим и высокопроизводительным адаптером, пользователи должны выставлять все необходимые параметры в полной аналогии, каких-либо особенностей не предусмотрено.
По завершении процесса внесения изменений в конфигурацию для максимально комфортного просмотра видео и фото в категории “Ускоренное преобразование видео” требуется поставить отметку возле включения аппаратного ускорения.
В завершении отметим: выполнить изменения в работе графического адаптера в ОС Виндовс не влечет каких-либо сложностей. Достаточно придерживаться несложного алгоритма действий.
Установка драйверов
Для начала нам необходимо найти и скачать пакет драйверов, выпущенный конкретно с расчётом на модель нашей видеокарты.
Как посмотреть модель своей видеокарты
Открываем «Диспетчер устройств» в Панели управления вашего компьютера. В Windows 10 «диспетчер устройств» (а если система на английском, то «Device Manager») можно просто ввести в строку поиска на вашей панели задач.

В появившемся списке устройств находим категорию «Видеоадаптеры» (или «Display Adapters»). Щёлкаем два раза по надписи — выпадет список ваших видеокарт. Как правило, название каждого элемента списка и будет точной моделью вашей видеокарты.

Но не всегда. Может случиться так, что в списке будет указана лишь линейка, к которой принадлежит ваша видеокарта. Это особенно актуально для пожилых видеокарт 2012–2014 года выпуска. Так, например, карты Radeon R9 200 выходили настолько часто (новые модели иногда появлялись буквально каждый месяц) и при этом функционально были настолько аналогичными, что система могла их отличить лишь по идентификатору устройства. А пакеты драйверов всё равно были разными.

Давайте поэтому посмотрим также, как найти идентификатор устройства. Щёлкаем два раза по необходимой видеокарте из списка устройств и переходим на вкладку «Сведения». На этой вкладке будет доступен выпадающий список со множеством значений — нас интересует категория «Идентификаторы программного обеспечения» (или «Hardware IDs»).

В этой категории вы увидите несколько значений, и самое длинное будет выглядеть так: PCI\VEN_****&DEV_****&SUBSYS_********&REV_**. Четыре символа, которые будут у вас записаны после фрагмента &DEV, — это идентификатор видеокарты (он же Device ID). Последние четыре символа после SUBSYS_ — идентификатор поставщика, который может понадобиться для уточнения модели.

Зная свой Device ID, при помощи онлайн-ресурса Device Hunt можно абсолютно точно узнать модель своей видеокарты, даже если она не отображается в Диспетчере устройств.
Как найти и установить нужный драйвер
Заходим на сайт amd.com. В правом верхнем углу на сайте есть возможность выбора языка.

В меню сайта выбираем категорию «Драйверы и поддержка». Далее будет возможность либо скачать и установить утилиту для автоопределения вашей видеокарты и подбора наиболее подходящих драйверов по умолчанию, либо выбрать модель вашей видеокарты из длинного списка ниже. Для разных операционных систем предусмотрены разные пакеты драйверов — после выбора модели можно будет выбрать драйверы именно для вашей ОС.

Полный пакет драйверов будет весить около 400 мегабайтов для Windows 10 и 600 мегабайтов для Windows 7. Качаем, щёлкаем два раза по скачанному файлу и следуем инструкциям, которые будут отображаться на экране. Не прерывайте установку и не выключайте компьютер, пока она не будет завершена.

Драйвер AMD может предложить вам «чистую» установку — то есть начать устанавливаться только после того, как будет полностью удалён предыдущий драйвер. Обычно имеет смысл согласиться — процесс будет идти дольше, но драйверы не унаследуют никаких старых конфликтов (и к ним не добавятся новые, от взаимодействия старых с новой версией). «Чистую» установку можно провести и вручную, просто заранее удалив предыдущие драйвера видеоадаптера — как и любую другую программу через сервис «Удаление программ» в Панели управления.


Как убедиться в том, что драйвер установлен правильно
Нажмите правой кнопкой мыши на рабочий стол. Первым пунктом в появившемся меню должна стать кнопка вызова панели управления Radeon. Щёлкните её на всякий случай — после неправильно прошедшей установки может случиться так, что кнопка всё же появится, но сама панель будет недоступна. Если панель открывается без ошибок, то всё хорошо, драйверы установлены и можно начинать разбираться в настройках оптимизации игр. Если появляется какая-либо ошибка, драйвер лучше попробовать поставить заново.
Сглаживание
Более расширенные настройки предлагают выбрать уровень сглаживания. При перемещении ползунка вы видите изменения изображения на картинке, что дает возможность наглядно прикинуть, как будет выглядеть игра. Также можно оставить эту настройку на управление игрой. Достаточно отметить пункт «Использовать настройки приложения». В следующем пункте выбирается тип сглаживания. Настройка проходит по тому же принципу. Этот параметр больше всего влияет на количество ФПС в игре. Если сглаживание отключено — ФПС будет максимальным. Если выставить сглаживание на максимум, возможны проседания игры на ноутбуке.

Заключение
Прочитав данную статью, вы ознакомились с программным обеспечением компании AMD, единым центром управления AMD Catalyst Control Center. С помощью этой программы вы сможете максимально эффективно произвести настройки вашей видеокарты для повышения производительности в играх или при просмотре высоко форматных видеороликов и фильмов. Большим плюсом этой программы является возможность настройки системы с использованием более одного графического процессора.
На сегодняшний день AMD Catalyst Control Center больше не поддерживается компанией AMD, так как была выпущена новая программа Radeon Software Crimson Edition, в которой были реализованы новые функции и добавлены инструменты настройки. Но даже после этого многие продолжают пользоваться им, так как он имеет очень удобный и понятный интерфейс с набором всех нужных инструментов.
Если вы обладатель старенькой видеокарты марки AMD и хотите запустить приложения, которые требуют высокой графической обработки, тогда вам следует прибегнуть к настройке паромеров видеокарты через AMD Catalyst Control Center для улучшения производительности.
Любой видеокарте, даже самой производительной и современной, требуется для работы подходящий драйвер или специальная утилита для дополнительной настройки. Видеоадаптеры Radeon, дискретные или интегрированные, работают намного лучше и обеспечивают большую частоту кадров после установки на компьютер центра управления AMD Catalyst Control Center (CCC), впервые выпущенного в 2007 году. Это средство предназначено для тонкой настройки характеристик графических карт американского бренда Advanced Micro Devices.