Прошивка и перепрошивка флеш-накопителя
Содержание:
- No Media Flash Drive SOLVED 2019 UPDATE
- Понятие прошивки
- Как определить модель контроллера устройства
- Как прошить Андроид через рекавери с SD-карты?
- Восстановление и прошивка флешки по VID и PID
- Подготовительный этап
- Определяем причину неисправности
- Восстановление реального объема китайской флешки
- Утилиты для восстановления
- Перепрошивка БИОСа материнской платы: обязательные условия
No Media Flash Drive SOLVED 2019 UPDATE

please insert a disk into removable disk (no media usb fix) if you are facing this same issue watch this video till ends… How to recover your lost data on occupied Flash Drive: https://bit.ly/30yIZDz

Watch this video on YouTube
USBDeview make this test by writing a large file into the USB flash drive, and then reading back the same file chipsbnak getting the read speed. The current version is the latest version! He currently resides in Lansing, Michigan where he works on independent film projects and writes for numerous publications. How to Recover a Chipsbnk Flash Drive. Update utility for flash drives on the controllers firm Chipsbank CMB1180, CMB1181, CMB1183 with the new settings to flash memory Chipsbank Umptool v5532 20110428 utility to recover fleshnakopiteley controllers Chipsbank CBM2093A1, CBM2093P, CBM209.
Connect your USB flash drive. Launch Disk Drill, leave the first three boxes checked and give it permission to scan your drive (you’ll need to enter your administrator password to do this) Select your drive from the list and click on the Recover button next to it. Disk Drill will scan your drive.
How to Recover a Chipsbnk Flash Drive ComScore is a media measurement and analytics company providing marketing data and analytics to enterprises, media and advertising agencies, and publishers. Undo any changes in device manager dfive restore or uninstall a recently installed driver and use the existing one. Method 1: Check USB Flash Drive in Disk Management.
Right click on the USB drive. Choose Change Drive Letter and Paths. Click on the Add button. Choose a drive letter you like and click on the OK button to confirm. Download Chips bank CBM2092 format utility to your computer then open it.Insert corrupted usb flash drive.If this is the right software to your flash,you will see flash details in the program.Click Start to begin repairing your flash drive.Wait until finishing updating flash firmware. Note if this software don’t repair your flash drive, so it’s not your firmware please read the following article to. Start to Perform Deleted Files Recovery from Flash Drive: Step 1. Connect your flash drive to the PC, after it is recognized, select it under the External Removable Devices tab.
Step 2. Click on the Start button, the program will start an All-Round Scan on the flash drive you selected. Step 3. Wait the process to be completed. Do you usually deal with pen drive errors? Use the stick on a device which encrypted it.
It usually occurs after a virus attack or abrupt removal. How to Repair & Recover USB Flash Drive not Recognized or Detected. Download and launch the EaseUS disk data recovery software. Recoverit Data Recovery software is a powerful flash drive recovery program, it helps you access the corrupted drive and retrieve your data back.
It can easily and effectively recover lost data from corrupted or damaged USB flash drive, download and install the USB drive data recovery on the computer and follow the next steps to retrieve your data back. Steps to recover data from a corrupted pen drive by minimizing the physical issues: Wet the end of a cotton swab with rubbing alcohol, and wipe clean the contacts. Clean off the contacts.
Wait until dry. Examine the flash drive casing for cracks. If so, the circuit board could have gotten wet.
Connect the USB flash drive to your computer and launch EaseUS USB data recovery software on your PC. Select your USB drive which marks as a removable disk, and click “Scan” to start finding your lost files. Step 2. Scan all lost files from USB. This method intends to fix a corrupted flash disk partition by manually formatting it.
In other words, this will DELETE all of your contents on your flash disk. Use the data recovery software.
List of related literature:
| from The Official CHFI Study Guide (Exam 312-49): for Computer Hacking Forensic Investigatorby Dave KleimanElsevier Science, 2011 | |
| from Upgrading and Repairing PCsby Scott MuellerQue, 2003 | |
| from Critical Incident Managementby Alan B. SterneckertCRC Press, 2003 | |
| from Computer Forensics JumpStartby Michael G. Solomon, K. Rudolph, et. al.Wiley, 2011 | |
| from Mastering Windows Network Forensics and Investigationby Steve Anson, Steve Bunting, et. al.Wiley, 2012 | |
| from UTM Security with Fortinet: Mastering FortiOSby Kenneth Tam, Martín H. Hoz Salvador, et. al.Elsevier Science, 2012 | |
| from Handbook of Computer Crime Investigation: Forensic Tools and Technologyby Eoghan CaseyElsevier Science, 2001 | |
| from Upgrading and Repairing PCs: Upgrading and Repairing_c22by Scott MuellerPearson Education, 2015 | |
| from Linux Bibleby Christopher NegusWiley, 2015 | |
| from Counterterrorism and Cybersecurity: Total Information Awarenessby Newton LeeSpringer International Publishing, 2015 |
Понятие прошивки
 Любые аппараты не смогут работать без базового набора системных файлов и кодов. Прошивка – программное обеспечение, которое разрабатывается производителем непосредственно для управления устройством, однако некоторые инженерные функции ОС остаются заблокированы по умолчанию.
Любые аппараты не смогут работать без базового набора системных файлов и кодов. Прошивка – программное обеспечение, которое разрабатывается производителем непосредственно для управления устройством, однако некоторые инженерные функции ОС остаются заблокированы по умолчанию.
Существуют несколько видов прошивки:
- кастомная – созданная энтузиастами для получения прав полного контроля над устройством;
- официальная — стоковая.
Преимущество первой заключается в полностью ручной настройке девайса, но его производительность может заметно ухудшиться, а второй (заводской) – в быстродействии, полной безопасности, но, как говорилось выше, часть функций будет заблокирована.
Как определить модель контроллера устройства
Есть несколько способов найти информацию о контроллере USB-устройства. Увы, бывает, что у двух флешек одной модели могут быть разные контроллеры. Всегда есть риск повредить флешку, даже не восстанавливая ее.
Способ 1: специальная утилита
Только перепрошивка микросхемы контроллера поможет вернуть флешку к жизни. У каждого микроконтроллера есть своя полезность. Если вы выберете неправильное программное обеспечение, существует вероятность повреждения носителя.
Чтобы определить правильную модель контроллера, нужно узнать VID и PID флешки. Это уникальные идентификационные номера каждого устройства. Флешка, конечно, не исключение.
Выбор правильной утилиты для флеш-памяти контроллера зависит от правильного расчета:
- PID — идентификатор устройства.
- VID — идентификатор производителя контроллера;
Самый простой способ определить VID, PID и модель контроллера вашего флеш-накопителя — использовать лучший экстрактор информации с флеш-накопителя. Программа бесплатна, она может вычислить необходимые данные, даже если файловая система носителя не определяется операционной системой Windows.
Благодаря программе можно определить:
- ID Flash
- Параметры памяти микросхемы, которые находятся в памяти;
- Объем данных, изначально размещенных на диске;
- Запросить идентификатор поставщика / идентификатор продукта / версию продукта;
- Микросхема F / W (не для всех контроллеров) и прочее.
- VID / PID;
- Тип памяти;
- Объем, выданный операционной системе;
- Аудиторская проверка;
- Максимальный потребляемый ток, заявленный производителем;
- Модель используемого контроллера данных;
Утилита проста в использовании:
- Отключите все связанные устройства хранения от USB-портов. Оставьте мышь, клавиатуру.
- Подключите USB-накопитель от Kingston, Transcend или любой другой модели, требующей ремонта.
- Запустите исполняемый файл программы.
- Нажмите «Получить данные с USB-накопителя».
- Через несколько секунд на экране появится вся необходимая информация об устройстве.
Если программа зависла, не закрывайте ее. Извлеките USB-ключ из USB-порта и подождите, пока утилита выйдет из заблокированного состояния. Как только это произойдет, он сможет предоставить необходимую информацию о поврежденном носителе.

В этом примере используется поврежденный флеш-накопитель SmartBuy, и программа помогла идентифицировать его VID — 13 FE и PID — 4200. Модель контроллера Phison — 2251-68. В вашем случае могут быть другие значения, например VID — 13FE, PID — 3e00.
Способ 2: осмотреть контроллер визуально
Разборка корпуса фотовспышки поможет вам попасть «внутрь». Обычно на плате практически невооруженным глазом можно увидеть микроконтроллер с надписями на нем.

Открыть флешку может быть сложно, так как есть риск деформации корпуса. Будьте осторожны и используйте инструменты, если решите это сделать.
Способ 3: диспетчер устройств
Узнайте идентификационные номера, и по ним диспетчер устройств Windows поможет определить модель контроллера. Это рекомендуется, если USB-накопитель считывается с ПК и вызывается в диспетчере.
Однако определение модели контроллера вручную с помощью поиска в Интернете с использованием VID и PID не всегда дает точный результат. Есть риск ошибиться и испортить флешку. Но если два вышеуказанных метода не помогли, то:
- Подключите диск к USB-порту.
- Щелкните сочетание клавиш Win + R и выполните команду: devmgmt.msc.

- Разверните раздел «Контроллер USB» и щелкните правой кнопкой мыши «Запоминающее устройство USB», выбрав «Свойства».
- Откройте «Детали» и установите «Идентификатор оборудования». Вы увидите VID и PID желаемого устройства.

- Готовый. Идентификатор найден. Теперь рекомендуется искать модель по специальной базе идентификаторов, а не только в поисковых строках Яндекс или Гугл.
Как прошить Андроид через рекавери с SD-карты?
Для более простой процедуры замены прошивки на устройстве рекомендуется скачивать специальное кастомное меню recovery. Наибольшее распространение получили две сборки – TWRP и ClockworkMod Recovery. Процедуру, как прошить телефон на Андроиде через флешку, можно проиллюстрировать на примере второго варианта, как самого распространенного.
Схема действий имеет следующий вид:
- Скачать из официального магазина PlayMarket приложение ROM Manager. Эта программа требует обязательного наличия прав суперпользователя.
После установки и запуска следует выбрать на главном экране пункт «Recovery Setup», далее перейти в раздел ClockworkMod Recovery и выбрать из предложенного списка свою модель смартфона.
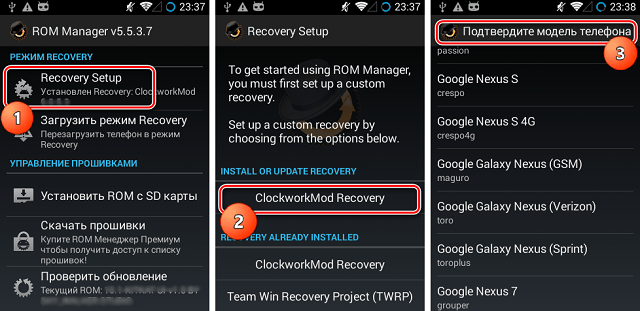
Следующим шагом станет установка мода.
В процессе инсталляции программа попросит предоставления root-прав. По завершении появится надпись, оповещающая об удачном окончании процедуры установки.
Далее необходимо перезапустить устройство для входа в меню Recovery.
После входа требуется выбирать последовательно следующие пункты меню: Wipe data-Wipe partition-Wipe cache-Wipe dalvik cache-Install zip. Последним шагом станет указание пути к заранее скачанному файлу прошивки, который должен располагаться на карте памяти в формате .zip.
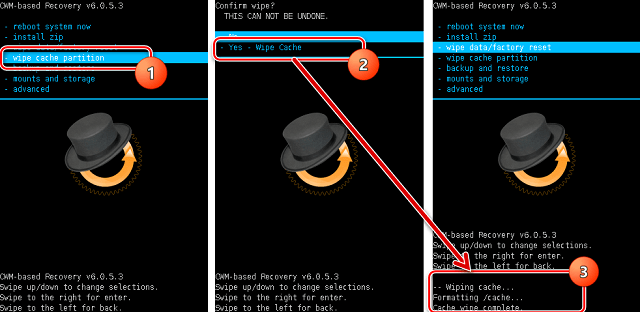
По выполнению описанных действий запускается процесс инсталляции прошивки, который может длиться от 15 до 40 минут.
Завершение инсталляции потребует перезапуск устройства, который осуществляется также из инженерного меню нажатием на строчку Reboot system now.
Следует помнить, что процедура установки модифицированных сборок осуществляется на страх и риск пользователя. При неправильной инсталляции или наличии некачественной версии существует вероятность превращения смартфона в «кирпич».
Восстановление и прошивка флешки по VID и PID

Иногда у флешек бывают сбои в работе. Разберем таковые на логическом уровне. Возможны следующие варианты неполадок:
- не читается;
- подвисает;
- при переносе данных происходят ошибки и т. п.
Такого рода неполадки исправимы, их можно устранить перепрограммированием контроллера.
Что такое VID и PID флешки
Для восстановления флешки необходимо узнать VID и PID код.
VID и PID – это номер разработчика устройства и номер устройства, соответственно. Идентификаторы дают понимание, какую прошивку нужно использовать. Перепрошивка возобновит функционирование флешки в первоначальном виде.
Для того чтобы узнать вышеуказанные номера, есть 3 способа:
- Вскрыть корпус и посмотреть обозначения на чипе.
- Зайти в свойства флешки.
- Использовать специальные программы.
Вариант №1. Осуществляется путем вскрытия пластиковой оболочки флешки. Вариант небезопасен тем, что можно повредить микросхемы, поэтому данный способ рекомендуется использовать в последнюю очередь. После разбора корпуса номер можно увидеть на чипе.
Вариант №2. Подразумевает использование диспетчера устройств. Порядок действий: «Диспетчер устройств» → «Контроллеры USB» → «Запоминающее устройство USB», кликаем по нему правой кнопкой мышки и в меню выбираем «Свойства» → «Сведения» → «ИД оборудование». Будет написано примерно следующее:
USBVID_25EN&PID_2100&REK_0001
После VID_ … — четырехзначное цифро-буквенное обозначение, это и есть VID, в нашем случае – 25EN.
После PID _ … — код PID, его номер будет 2100.
Вариант №3. Простой и точный, потому что программы разрабатывались специально для определения этих значений. Рассмотрим наиболее популярные и доступные платформы.
CheckUDisk
С ней легко разобраться, утилита понятна на интуитивном уровне.
- Двойным кликом по ярлыку активируем софт.
- Сверху выбираем сломанную флешку.
- Внизу прописываются ее свойства. В первых строчках идет VID и PID.
Скачать CheckUDisk (.zip)
Инструкция по подбору утилиты для прошивки
Теперь, имея идентификационный номер производителя (VID) и кода устройства (PID), переходим к подбору прошивки. С их помощью подберем софт для контроллера. На данный момент есть различные интернет-ресурсы со списками флешок, где прописан софт, пригодный для их прошивки.
- Можно воспользоваться базой данных flashboot.ru:
- Вкладка «iFlash», в ячейках VID и PID вводим ранее определенные цифры. По результату поиска получаем список сходных флешок.
- Выбираем наиболее совпадающую по имени, модели и объему. В столбике «UTILS» будет название утилиты, с помощью которой возможна перепрошивка флешки.
- Копируем наименование и на этой же странице вверху нажимаем вкладку «Файлы». В поисковом поле вставляем название, нажимаем «Поиск». Если в базе есть нужная перепрошивка, то справа от наименования нажимаем «Скачать».
- Если не нашли, можно воспользоваться поисковой системой и найти программу на любом другом подобном ресурсе. Также скачиваем на свой ПК.
Помните, что перед установкой или разархивацией скачанной утилиты обязательно нужно проверить программу на наличие вредоносных, в том числе рекламных, файлов.
Инструкция по прошивке флешки
Перед началом прошивки отключите флешку. Разархивируйте скачанный софт. Изучите вложения в папке под названием readme.txt. В этом файле прописываются инструкции по использованию платформы, либо информация о том, где эту инструкцию можно скачать. Запускаем .exe файл.
Подключаем флешку. Софт идентифицирует ее и появится название. После запуска утилиты нажимаем «Start» и процесс перепрошивки будет запущен.
После окончания процесса, система предложит форматирование съемного накопителя, но следует для начала переподключить его. Далее Windows установит драйвер, теперь можно отформатировать флешку.
Подготовительный этап
Загрузка необходимых файлов
Первым делом вам нужно загрузить необходимые для прошивки файлы. Какие именно?
- Прошивка. Поскольку без компьютера вы сможете прошить лишь кастомную прошивку, внимательно ознакомьтесь с доступными вариантами для вашего смартфона или планшета. Изучите страницы специализированных форумов, например, 4PDA. Обычно там приводится рейтинг самых популярных прошивок, а также при пользовании поиском можно увидеть возможные подводные камни. Не игнорируйте этот вопрос и внимательно изучите все возможные баги. Иногда бывает, что некорректно портированная прошивка вызывает отказ в работе некоторых элементов устройства.
- Приложение для получения рута. Не менее важный шаг, так как вы не сможете выполнить все необходимые манипуляции, если на смартфоне или планшете не будут получены права суперпользователя. Наиболее известным и с минимальным процентов несрабатывания является утилита KingRoot. Ссылку на закачку вы сможете найти внизу страницы.
- Поскольку стандартный режим восстановления является довольно ограниченным и одним из главных его ограничений является невозможность установки сторонних прошивок, нужно воспользоваться сторонней разработкой. Наиболее известными рекавери являются TWRP Recovery и CWM Recovery. В первом применяется интерфейс с сенсорным управлением, тогда как второй весьма похож на стандартный, но с более широким функционалом. Скачать их можно с портала 4PDA в теме, посвящённой прошивки вашего девайса.
- Утилита для смены рекавери. Наиболее известными являются ROM Manager и Flashify. Всё-таки мы будем рекомендовать второй вариант, так как он регулярно поддерживается разработчиком.
Проследите, чтобы все файлы были расположены в корне флешки. Файлы программ обязательно должны быть формата APK, прошивки — ZIP, а рекавери — IMG.
Получение root-прав
Первым делом необходимо получить права суперпользователя, поскольку все остальные действия будут зависеть от их наличия. Так как мы уже скачали KingRoot, воспользуемся им.
- В настройках планшета или смартфона активируйте установку приложений из неизвестных источников: Настройки — Безопасность — Неизвестные источники. Это необходимо для того, чтобы открылась возможность инсталляции программ, скачанных за пределами магазина приложений Play Market.
- Выполните установку приложения и запустите его.
- В меню утилиты тапните на большую синюю кнопку и дождитесь завершения процедуры.
- Выполните перезагрузку девайса. В системе должно появиться приложение для контроля root-прав.
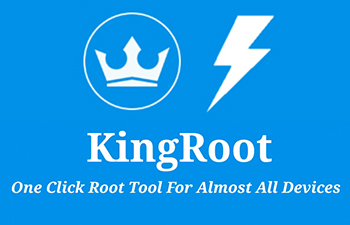
Установка стороннего рекавери
Следующим важным шагом является замена стандартного режима восстановления на пользовательский. Это можно сделать при помощи либо Flashify, либо ROM Manager. Рассмотрим особенности процесса для каждой из продуктов.
Flashify
- Выполните установку софта, найдя установочный файл в проводнике смартфона или планшета.
- При первом запуске дайте разрешение на доступ к правам суперпользователя.
- В главном окне программы выберите вкладку «Прошивка», а в ней пункт «Образ Recovery».
- В открывшемся окошке найдите сохранённый в корень флешки файл и выберите его.
- Буквально через несколько секунд вы увидите оповещение об успешном завершении установки, а также вам будет предложено загрузиться в обновлённый рекавери.
ROM Manager
Если вы остановили свой выбор на этом продукте, учтите, что уже несколько лет не выходило никаких обновлений, а перевод на русский язык не самый полный и корректный.
- Через проводник файлов в вашей операционной системы найдите установочный файл, установите программу и откройте её.
- В основном окне перейдите в пункт Recovery Setup — Install or update Recovery, чтобы запустить меню загрузки файла рекавери.
- После определения модели вашего девайса нажмите на кнопку подтверждения, после чего сразу же начнётся его скачивание.
- Предоставьте доступ к рут-правам и подождите несколько секунд для завершения процедуры.
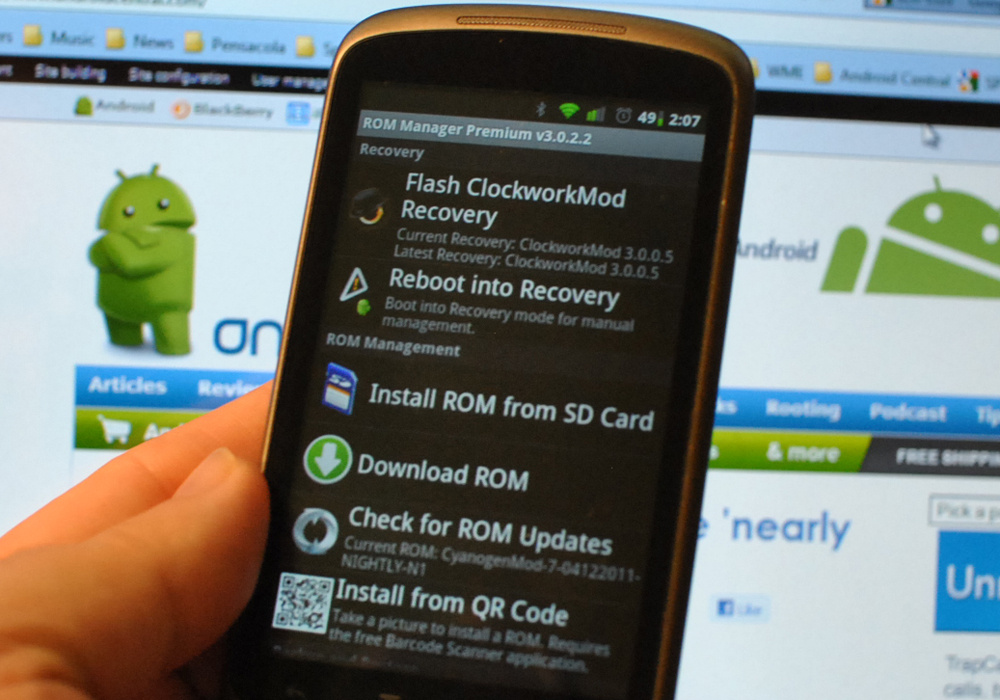
После выполнения всех этих манипуляций вы полностью подготовили свой аппарат к прошивке.
Определяем причину неисправности
Как показывает практика, основным источником, вызывающим неработоспособность Flash-Drive-устройства, является банальный программный сбой, основными «симптомами» которого являются:
- Запоминающее устройство совсем не видится компьютером при вставке в USB-разъем, но реагирует на внедрение звуковым сигналом.
- Операционная система определяет лишь часть дискового пространства съемного носителя.
- Флешка распознается компьютерной ОС, но не «желает» с ней работать.
Даже в том случае, если вы не нарушали эксплуатационных правил, а некоторые из нас (пользователей) неосознанно злоупотребляют способом «на скоку» извлекать флешку из ПК, все же нередки случаи, когда миниатюрное устройство памяти частично либо полностью выходит из строя по не зависящим от нас с вами причинам. И все же было бы несколько опрометчиво с нашей стороны сбрасывать со счетов вероятность механического повреждения, но об этом несколько позже…

Восстановление реального объема китайской флешки
Покупая китайский накопитель от малоизвестного производителя, всегда есть очень большая вероятность того, что её заявленный объём будет намного больше реального. Столкнувшись с такой ситуацией, не нужно паниковать, ведь данная проблема исправима, и сделать это не так уже и сложно. Для устранения неполадки следует выполнить ряд действий:
- Установить программу MyDiskFix, с помощью которой будет проводиться низкоуровневое форматирование.
- Запустить утилиту и в самом верху окна выбрать накопитель.
- Выбрать значение «Low-Level».
- Указать объём флешки – тот, который заявлен на самом устройстве.
- Начать восстановление нажатием на «Start Format».
Программа ещё раз запросит разрешение на проведение форматирование и после согласия начнёт операцию. После завершения Windows предложит отформатировать флешку, при этом размер накопителя будет уже реальный, а не тот, который был указан в самом начале.
Утилиты для восстановления
Найти нужную программу можно и без модели контроллера – достаточно набрать в поисковике запрос «утилита восстановления kingston». В результатах вы увидите несколько утилит, среди которых обязательно будут такие программы, как Phison Preformat, AlcorMP AU698x RT, и т.д.
Проблема в том, что программы для восстановления флешки Kingston работают лишь в том случае, если они совместимы с контроллером, установленном в накопителе
. Поэтому если вы скачаете первую попавшуюся утилиту для ремонта, то она может не обнаружить подключенный носитель.
Когда нужная программа найдена, можно приступать к её восстановлению. Обязательно посмотрите инструкцию, которая должна быть запакована в архив вместе с утилитой восстановления – возможно, у программы есть особый порядок работы. Общий же порядок восстановления выглядит так:

Больше ничего делать не нужно: программа самостоятельно исправит ошибки и вернет флеш-накопитель в работоспособное состояние. На этом восстановление флешки Kingston окончено; если прошивка контроллера не помогла устранить проблему, то причину некорректной работы стоит искать среди аппаратных неисправностей.
Но прежде чем что-либо делать задумайтесь, насколько ценная информация на ней хранится? Если данные важны, то лучше будет их попытаться восстановить до и после прошивки. Для этого можно воспользоваться программой Recuva, или другой аналогичной. А если там хранятся сверх важные данные, которые очень важны и ценны, то таком случае, лучше ничего не делать самостоятельно. Отнесите флешку в специализированный сервисный центр, где специалисты смогут восстановить ее с не таким высоким риском для Ваших данных.
Перепрошивка БИОСа материнской платы: обязательные условия
Для начала обратите внимание на несколько обязательных условий, несоблюдение которых может привести к катастрофическим последствиям. Скачивать файлы и программы для обновления первичных систем следует только с официальных ресурсов производителей материнских плат
В случае установки неофициальной прошивки гарантии того, что процесс пройдет успешно, и система после этого будет работать как положено, никто дать не сможет
Скачивать файлы и программы для обновления первичных систем следует только с официальных ресурсов производителей материнских плат. В случае установки неофициальной прошивки гарантии того, что процесс пройдет успешно, и система после этого будет работать как положено, никто дать не сможет.
Второе, на что следует обратить внимание, – бесперебойное питание во время обновления. Позаботиться о том, чтобы не было скачков напряжения или самопроизвольного отключения компьютера или ноутбука от электросети, нужно заблаговременно