Включение bluetooth на компьютере шаг за шагом
Содержание:
- Где найти Блютуз на ноутбуке и как его включить?
- Горячие клавиши для включения на ноутбуках разных марок
- Вероятные проблемы и методы их решения
- Что такое Bluetooth и для чего он нужен
- Почему не работает блютуз на ноутбуке и что делать
- Способы включения
- Определение наличия адаптера
- Почему блютуз может не работать
- На Macbook
- Проверяем наличие модуля
- Проверяем наличие модуля Bluetooth?
- Включение настроек Windows 10 / 8. 1
- Как включить?
- Что делать, если не работает Блютуз в Windows 10, 8, 7
Где найти Блютуз на ноутбуке и как его включить?
Скорее всего, у вас уже все включено и все работает. Независимо от установленной Windows, если драйвер на Блютуз установлен, то на панели уведомлений будет синий значок «Устройства Bluetooth». Это значит, что он включен и готов к работе. Проверьте на своем ноутбуке. В редких случаях этот значок может быть отключен в настройках.

Нажав на эту иконку, можно выполнить разные операции: добавить устройство, показать подключенные устройства, принять/отправить файл, настроить сам адаптер и т. д.

Если у вас такого значка нет, то здесь три варианта:
- Bluetooth на ноутбуке отключен и его нужно включить.
- Удалили сам значок BT с панели уведомлений.
- Либо не установлен необходимый драйвер.
Давайте попробуем включить.
BT в Windows 10
Самый простой способ, это открыть центр уведомлений и нажать на соответствующую кнопку.

Или зайти в параметры, затем в раздел «Устройства», и на вкладке «Bluetooth и другие устройства» включить модуль ползунком.

По Windows 10 я писал отдельную статью: как включить и настроить Bluetooth на ноутбуке с Windows 10. После этого должен появится значок на панели уведомлений, как я показывал выше.
Как подключить устройство?
Нажмите на «Добавление Bluetooth или другого устройства» и выберите соответствующий пункт в следующем окне.

Если ваше устройство включено и доступно для поиска, то оно появится в списке доступных для подключения устройств. Выбираем его и подключаем к ноутбуку. Можете посмотреть на примере подключения Bluetooth наушников.
Включаем Блютуз на ноутбуке с Windows 8 и 8.1
Открываем боковую панель (можно сочетанием клавиш Windows + C) и выбираем «Параметры». Дальше нажимаем на «Изменение параметров компьютера». Переходим на раздел «Bluetooth» и включаем модуль переключателем.

Windows начнет искать доступные устройства, к которым можно будет подключится.
Должна появится иконка на панели уведомлений, через которую можно управлять подключениями.
Как активировать Bluetooth в Windows 7?
Если синей иконки на панели уведомлений нет, то перейдите в «Центр управления сетями и общим доступом» – «Изменение параметров адаптера» и посмотрите, есть ли там адаптер «Сетевое подключение Bluetooth». Если нет, то устанавливайте драйвер для своей модели ноутбука, или проверьте наличие адаптера в диспетчере устройств (об это ниже в статье). А если есть, то посмотрите, включен ли он. Возможно, его нужно включить на ноутбуке.

Как подключить устройство?
Нажмите на значок «Блютуз» и выберите пункт «Добавление устройства…»

Откроется новое окно, в котором подключите свое устройство следуя инструкциям.
Или зайдите в «Панель управления», в раздел «Устройства и принтеры». И нажмите на кнопку «Добавить устройство». Так же можно открыть свойства «Bluetooth Adapter» и включить отображение значка в области уведомлений. Так будет проще подключать устройства и управлять ими.
Горячие клавиши для включения на ноутбуках разных марок
Многие производители делают на моделях своих ноутбуков аппаратные кнопки для включения блютуз. Также это можно делать при помощи функциональной клавиши Fn. В некоторых моделях включение блютуз выглядит следующим образом.
- На ноутбуках Паккард Белл предусмотрена отдельная аппаратная кнопка. Она полностью самостоятельна и включает-отключает оба радиомодуля, Wi-Fi, Bluetooth. О режиме их работы говорит отдельный световой индикатор, расположенный на тонкой панели над клавиатурой.
- Sony Vaio предлагает управление радиомодулями при помощи программной оболочки. Она запускается нажатием аппаратной кнопки Vaio, расположенной в отдельной зоне над клавиатурой.
- Отдельные ноутбуки Асер, Асус также имеют аппаратную кнопку в верхнем левом углу над клавиатурой. При ее нажатии происходит включение блютуз или отключение радиомодуля. На работу WiFi это никак не влияет. О состоянии Bluetooth говорит световой индикатор на торце корпуса под клавиатурой.
- Изделия HP предлагают включение и отключение блютуз при помощи функциональных кнопок. У некоторых моделей на соответствующей клавише клавиатуры (верхний ряд, с изображением антенны) есть световой индикатор. При отключенном Bluetooth он темный и не виден, при нажатии Fn+F3 (на некоторых моделях F6) загорается синим или ярким белым светом. Аналогичная механика управления радиомодулем применяется и в ноутбуках Леново.
Совет! Из изложенного выше понятно, что самый простой способ найти блютуз на ноутбуке для начинающих — изучать клавиатуру. Если на ней есть кнопка, на которой, кроме основного символа, нарисована антенна, нужный радиомодуль, скорее всего, присутствует.
Перед тем как включать и выключать Bluetooth функциональными кнопками, стоит проверить, не отключены ли они в БИОСе на ноутбуке. Как это сделать — тема отдельной статьи. Но обычно искомая опция, которая называется Action Keys Mode, находится в разделе System Configuration. Ее значение нужно установить в Enabled и выйти из БИОС с сохранением параметров.
Вероятные проблемы и методы их решения
Подключить устройство к ноутбуку по Bluetooth не получается при следующих обстоятельствах:
-
Модуль отсутствует.
-
Модуль не подключен к материнской плате.
-
Модуль сломан.
-
Модуль выключен.
-
В системе отсутствуют нужные драйверы.
-
Соединяемое устройство не доступно.
Если модуль перестал работать, нужно попытаться включить его одним из описанных выше способов (с помощью переключателя, сочетания клавиш, системных утилит или настроек в BIOS).
О необходимости установить драйверы (повторно или с нуля) говорят три признака:
-
Отсутствие компонента в списке Диспетчера устройств.
-
Появление неизвестного устройства вместо Bluetooth-адаптера.
-
Наличие вопросительного или восклицательного знака рядом с названием корректно отображаемой модели.
Драйвер можно обновить или откатить. Для обновления нужно загрузить установочный файл с портала производителя оборудования (в строку поиска необходимо ввести точное название модели адаптера, состоящее из латинских букв и арабских цифр). При отсутствии интернета можно поискать софт на компакт-диске, который обычно входит в комплект документации к лэптопу. Затем запустить установку двойным кликом мыши. Если адаптер видно в Диспетчере устройств — можно выбрать пункт «Обновить» в контекстном меню, а потом указать загруженный файл или диск с ПО в качестве источника.
Откатить драйвер нужно после неудачного обновления системы. Этот пункт можно найти в меню «Свойства» блютуз-модуля (вкладка «Драйвер»).
Если после включения Bluetooth на ноутбуке устройства, которые необходимо подсоединить, не видны — следует проверить два предположения:
-
Правильно ли выставлены настройки обнаружения.
-
Доступны ли устройства для подключения.
В первом случае нужно зайти в Панель управления и в категории «Устройства и принтеры» кликнуть по строке «Изменение параметров Bluetooth». Затем отметить пункт «Разрешить устройствам Bluetooth обнаруживать этот компьютер», а также позволить показ уведомлений о новых подключениях. Если в панели уведомлений не видно характерной иконки, понадобится поставить галочку около строки «Отображать значок Bluetooth в области уведомлений».
На вкладке «Оборудование» при щелчке по строке с названием модели под перечнем устройств должен появляться статус «Устройство работает нормально».
Во втором случае необходимо проверить подключаемый аппарат:
-
Поднести прибор поближе к ПК.
-
Включить радиомодуль.
-
Настроить видимость устройства.
Системе понадобится некоторое время, чтобы включить блютус на ноутбуке, обнаружить сопрягаемое устройство и соединиться с ним.
Если после всех перечисленных операций запустить Bluetooth на лэптопе не удалось, стоит обратиться к мастеру по ремонту электроники, чтобы осмотреть, протестировать и починить или заменить вышедший из строя компонент. Также полезно просканировать систему на предмет вирусов: вредоносный софт способен сбить настройки, удалить драйверы и отключить оборудование.
Следует помнить, что для выполнения многих операций по настройке нужно ввести пароль, чтобы выполнить действие от имени администратора. Иначе Windows не позволит запустить некоторые системные утилиты и внести изменения.
Что такое Bluetooth и для чего он нужен
Bluetooth — беспроводная радиосвязь, предназначенная для передачи данных между различными устройствами на небольшом расстоянии. Кроме того, эту технологию используют для создания личной сети. С её помощью можно дистанционно управлять всеми персональными устройствами, на которых установлен специальный Bluetooth чип.
Стандарт Bluetooth реализован в большинстве современных мобильных телефонов, смартфонов и гарнитурах к ним, а также в коммуникаторах, наладонниках, планшетах, нетбуках и ноутбуках. Встречаются и беспроводные мыши, автомобильные аудиоустройства, клавиатуры, игровые консоли, принтеры, МФУ, телевизионные пульты и другие гаджеты, снабжённые этими чипами.
Стандарт Bluetooth редко устанавливается на стационарные компьютеры, но для его подключения к личной сети предусмотрены специальные адаптеры с разъёмом USB. Приобрести их можно в любом компьютерном магазине. Дешёвые адаптеры в основном поддерживают только версию 2.1, поэтому лучше покупать те устройства, которые поддерживают версию 4.0 и выше.
В настоящее время существует три разновидности чипов Bluetooth:
- тип №1 — дальнего радиуса действия. Они работают на расстоянии до 100 метров (на открытых пространствах без радиопомех). Расход питания 100 мВт;
- тип №2 — среднего радиуса действия. Именно этот стандарт реализован на большинстве современных гаджетов. Он работает на расстоянии до 10 метров Расход питания 2,5 мВт;
- тип №3 — малого радиуса действия. Он работает на расстоянии не более 1 метра Расход питания 1 мВт.
Низкое электропотребление не только сужает диапазон действия устройства, но и значительно уменьшает скорость передачи данных. Однако большинство современных устройств, снабжённых Bluetooth чипами, обеспечивают скорость передачи 1 Мбит в секунду.
Достоинства и недостатки Блютуз
Как и любая другая технология, система передачи данных через Bluetooth имеет свои плюсы и минусы. К достоинствам можно отнести:
- отсутствие проблем с совместимостью устройств;
- возможность передачи без прямой видимости между гаджетами, к примеру, из соседней комнаты;
- полностью беспроводная технология не требует подключения кабелей;
- возможность использования на маломощной технике;
- простая система подключения и передачи информации;
- почти полное отсутствие вероятности несанкционированного подключения.
Однако в любой бочке мёда всегда есть место для ложки дёгтя. К минусам технологии относят:
- низкую скорость передачи информации, к примеру, при использовании Wi-Fi скорость может достигать 100 Мбит в секунду;
- высокий уровень энергопотребления, из-за чего устройства быстро разряжаются;
- регулярное использование Bluetooth может стать причиной снижения срока эксплуатации гаджета.
Почему не работает блютуз на ноутбуке и что делать
Бывают случаи, что после выполнения всех описанных действия, соединить устройства так и не удалось. Причиной может быть как сбой в оборудовании, так и ошибки в операционной системы. Это лечится программным удалением блютуз-модуля, его драйверов и их переустановкой:
- В «Диспетчере устройств» найдите адаптер блютуз;
- Щелкните по модулю правой кнопкой;
- В контекстном меню выберите «Удалить»;
- На вкладке «Действие» обновите конфигурацию оборудования» (название модуля вновь отобразится в списке диспетчера);
- Выполните автоматический поиск драйвера через контекстное меню (щелчок правой кнопкой мыши).

Восстановление драйвера на блютуз-модуль
Не исключено также, что блютуз не работает из-за установленного антивируса на вашем ноутбуке. Попробуйте его временно отключить.
Способы включения
Пользователю нужно знать, что существует 2 принципиально различных уровня включения/выключения Bluetooth:
- Аппаратный, при котором модуль отключен полностью. В этом случае девайс не определяется в системе и средствами ОС или прикладных программ включено быть не может.
- Программный или функциональный, при котором устройство остается включенным на аппаратном уровне, но не работает на прием/передачу радиосигнала. Включить или выключить блютуз на этом уровне позволяет системный или прикладной софт.
С помощью горячих клавиш
Многие ноутбуки, например Dell, Sony Vaio, Asus позволяют включать блютуз прямо с клавиатуры ПК. Как правило, в сочетаниях задействована специальная кнопка расширения функций клавиатуры Fn. Другие горячие зависят от модели ноутбука.

От подхода производителя зависит и их действие. Так, большинство ПК Asus, на которых есть эта функция, используют аппаратное отключение. Другие производители выносят на горячие клавиши программное включение/отключение.

Через диспетчер устройств
Включение блютуз-модуля в Диспетчере устройств следует рассматривать в двух вариантах.
- Адаптер блютуз определен системой, его драйверы установлены и работают нормально. Способ доступен во всех версиях Виндовс и позволяет включить устройство программно. Для этого достаточно:
- войти в Диспетчер устройств, например, из Панели управления или командной строки;
- найти блютуз в списке оборудования;
- вызвать контекстное меню (использовать правую кнопку мыши на строке адаптера);
- выбрать пункт «Задействовать».
- Адаптер не работает – ярлык помечен восклицательным (на желтом фоне) или вопросительным знаком, отсутствует в списке установленного оборудования. Скорее всего, проблема с драйверами для модуля. Их нужно скачать с сайта производителя и обновить.
Функции операционной системы
Включить блютуз на программном уровне можно штатными средствами операционных систем.
Win XP, 7, 8, 10
Во всех версиях Windows это легко сделать через Центр управления сетями. Пользователь:
- Переходит в Центр из меню параметров системы (в Win 8, 10) или из панели сетевых подключений (в 7-ке или XP).
- Выбирает пункт «Изменение параметров адаптера».
- В списке установленных адаптеров выбирает Bluetooth-модуль и вызывает его контекстное меню правой кнопкой мыши.
- Выбирает пункт «Включить».

После включения может понадобиться настройка видимости и обнаружения блютуз-устройств.
Чтобы ее выполнить нужно:

В Win 8
В Windows 8 включение модуля производится проще и быстрее. Для этого достаточно:
- Открыть боковую панель ОС (например, нажать Win+C).
- В меню «Параметры» использовать пункт «Изменение параметров компьютера».
- Выбрать в списке устройств Bluetoth.
- Перевести переключатель в положение «ВКЛ.» (ON).

В Win 10
Проще всего включить или выключить блютуз на ноутбуке с Windows 10.
Для этого можно воспользоваться функциями Центра уведомлений:
- Кликнуть на иконку Центра в Панели задач.
- Нажать кнопку устройства блютуз.

- Вызвать меню Параметров (Пуск-Параметры или Win+I).
- В пункте «Устройства» выбрать «Bluetooth и другие…».
- Передвинуть ползунок переключателя в положение «Вкл.»(ON).

С помощью программы
Если в комплекте ПО для ноутбука есть специальное приложение для работы с Bluetooth, в его функции обязательно входит управление модулем.
Чтобы его включить или выключить необходимо:
- Установить приложение.
- Запустить его.
- Выбрать пункт главного меню, отвечающий за управление блютуз (например, «Настройки». «Опции», «Управление» или др.).
- Выбрать нужный пункт.
Аналогичные функции содержат все наборы утилит, позволяющие контролировать состояние ноутбука и управлять его аппаратными ресурсами.
Через BIOS
Аппаратное включение/выключение модуля можно выполнить в BIOS ноутбука. Пошаговая инструкция проста:
- Во время загрузки нажать на кнопку (-и), отвечающие за задание начальной конфигурации системы. Сочетание клавиш зависит от версии BIOS используемой производителем ПК.
- В меню выбрать пункт расширенной настройки аппаратного обеспечения.
- В списке аппаратных ресурсов выбрать Bluetooth-модуль.
- Включить или выключить его.
- Перед выходом согласиться с сохранением произведенных изменений.
- Дождаться загрузки ПК.

Определение наличия адаптера
Для начала определим наличие блютуз-адаптера. Для этого:
- В Виндовс открываем Пуск и переходим в Панель управления.
- Кликаем на Диспетчер устройств.
- В разделе «Сетевые адаптеры» нажимаем на «Устройство блютуз».
Обратите внимание! Если такой строки нет, это не означает, что ноут не поддерживает блютуз. Причина может заключаться в неустановленных драйверах
Диспетчер устройств
Некоторые способы описаны в следующем видео:
Это инструмент, отображающий все установленные и обнаруженные на компьютере аппаратные компоненты. Предоставляет пользователю возможность управлять большинством составляющих ПК.
Для поиска сведений об устройстве Bluetooth выполните следующие операции:
- Откройте «Диспетчер устройств» удобным способом (через Пуск, Параметры, Панель управления).


- В открывшемся окне ищите подраздел «Радиомодули Bluetooth», а при его отсутствии – «Сетевые адаптеры».


В первом случае убеждаетесь о наличии на ПК нужного беспроводного интерфейса, во втором – разверните подраздел и смотрите, есть ли среди них разыскиваемые устройства.


Даже при отсутствии таковых может отображаться неопознанное оборудование, драйверы на которое не установлены. Их необходимо инсталлировать через контекстное меню девайса с сайта производителя ноутбука или с идущего в комплект к нему компакт-диска.
В Windows 8/10
В Windows 8 присутствует ещё одна возможность определить, есть ли на ноутбуке Bluetooth:
- Откройте «Параметры» через выпадающую при подведении курсора к верхнему правому углу панель.


- Кликните «Изменение параметров компьютера» и перейдите во вкладку «Компьютер и устройства».


- Кликните по вкладке «Bluetooth», если она есть.


На «десятке» найти Bluetooth на ноутбуке также несложно: зайдите в «Параметры Windows», далее в раздел «Устройства». Там вы узнаете, есть ли беспроводная связь и как включить модуль.
Стороннее программное обеспечение
Ещё один способ проверить наличие Bluetooth на ноутбуке – применение информационно-диагностических утилит. Таких программ много, остановимся на Speccy от разработчиков CCleaner.
Как узнать, есть ли Блютуз в ноутбуке, при помощи Speccy:
- Запустите приложение и дождитесь завершения анализа аппаратного обеспечения портативного компьютера и драйверов к нему.
- Перейдите в последнюю вкладку «Периферийные устройства» и пролистайте перечень обнаруженных девайсов.

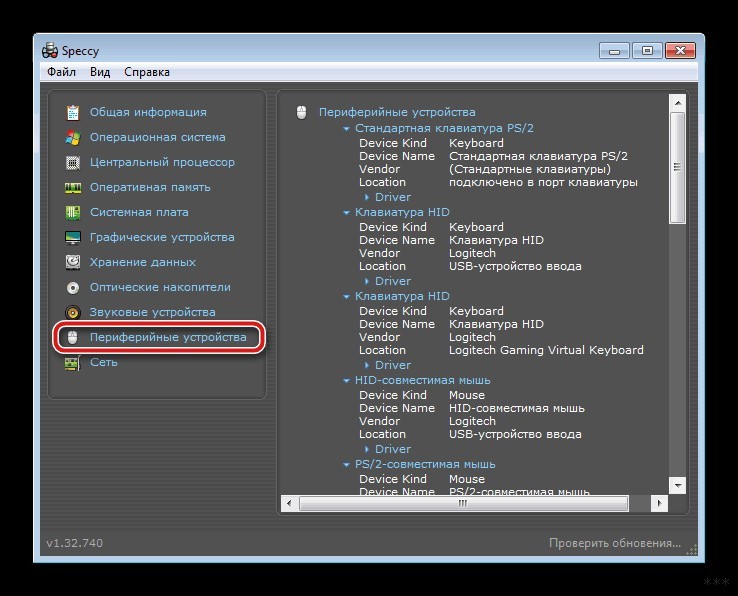
Не всегда Bluetooth отображается в указанном разделе приложения. Если это ваш случай, вызовите поисковую строку через пункт главного меню «Вид» или сочетанием клавиш «Ctrl + F».

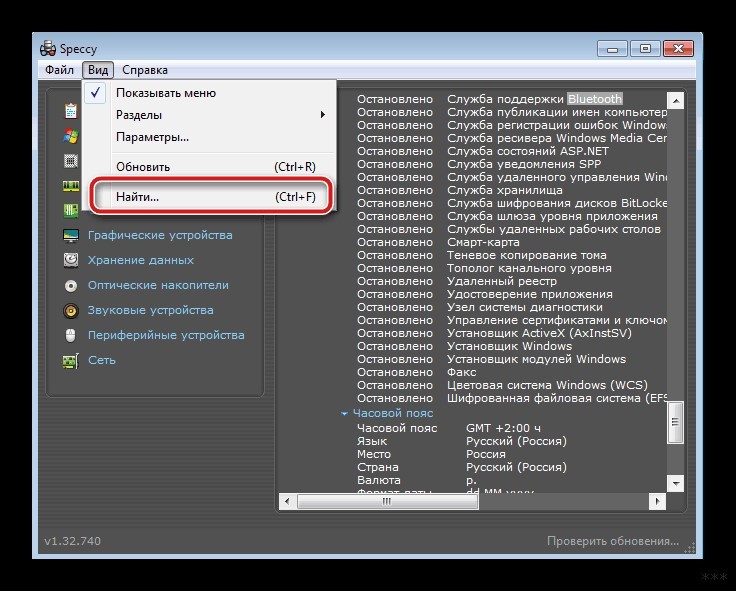
Введите запрос и выполните поиск по ключевому слову.

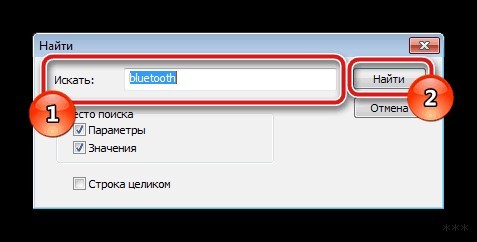
В программе AIDA64 – последователь Everest – модуль ищите в подразделе «Устройства Windows».

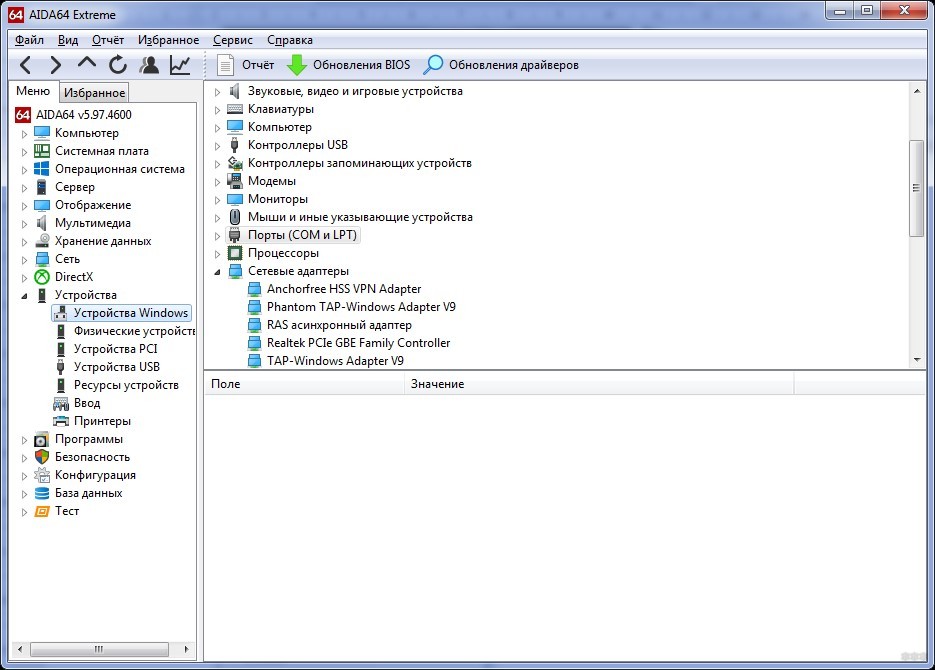
Если вы все проверили и обнаружили, что ноутбук не оснащен беспроводным модулем, есть простое решение. Можно купить USB адаптер Bluetooth. Стоит оборудование недорого (около 500 рублей), просто подключается и в большинстве случаев не нуждается в настройке.
Если будут вопросы, смело пишите в комментарии! Спасибо за внимание!
Документация и осмотр клавиатуры


Первый и самый достоверный способ узнать, есть ли Bluetooth в ноутбуке – посмотреть спецификацию устройства в бумажном или электронном виде на сайте его производителя или поддержки. Второй метод – внимательно посмотреть на клавиатуру и отыскать на ней кнопку с иконкой Bluetooth. Чаще всего, функцию включения беспроводного модуля выполняет одна из функциональных клавиш F1-F12, зажатая параллельно с кнопкой Fn.


Ещё один простой способ определения наличия или отсутствия Bluetooth – воспользоваться поисковой строкой или ввести «Bluetooth» в поиск в «Панели управления». Подойдёт только для случаев, когда на радиомодуль установлены драйверы. То есть, почти всегда, ведь они ставятся вместе с операционной системой.
После установки программного обеспечения для управления беспроводным устройством иконка для работы с ним отображается в трее. Выглядит значок Блютуз на ноутбуке привычно, как на картинке ниже.


Почему блютуз может не работать
Неполадки в работе модуля Bluetooth могут быть программными или аппаратными. При аппаратных проблемах подключиться к устройству, скорее всего, не получится, и придется заменить его на новое. Программные проблемы решаются путем переустановки драйвера или загрузки специального ПО от производителя Bluetooth.
Если встроенный модуль вышел из строя, можно пользоваться подключаемым USB-адаптером Bluetooth. Стоимость подобного устройства в разы ниже, чем ремонт или замена материнской платы. Подключаемые адаптеры выпускает ASUS, MSI, Orico, TP-Link и другие производители техники.

На Macbook
Если иконка модуля серого цвета, а сверху – ломаная линия, значит компонент переключился в автономный режим. Для решения этой проблемы необходимо перезагрузить Macbook.

Если после перезапуска радиомодуль все равно недоступен, необходимо отключить все USB-устройства и снова повторить процедуру. Bluetooth также можно перезагрузить отдельно. Для этого нужно удерживать Shift + Option, кликнуть по значку радиомодуля. Появится расширенное меню. В нем выберите пункт «Отладка», а затем «Сбросить модуль». Компонент будет перезагружен.

Одно из кардинальных решений проблемы – обновить MacOS. Для этого необходимо перейти в системные настройки и кликнуть на «Обновление ПО». Появится список со всеми обновлениями. Для старта установки нажмите на кнопку «Обновить сейчас».

Удаление поврежденных файлов настроек – еще один способ, быстро восстанавливающий работоспособность Bluetooth. Порядок процедуры:
- Запустите окно перехода к папке комбинацией Shift + Command + G. Введите в строку /Library/Preferences.
- В открывшейся папке удалите файл com.apple.Bluetooth.plist.
- Снова запустите окно перехода к папке и введите /Library/Preferences/ByHost.
- Удалите файл com.apple.Bluetooth.uuuuuuuuu, где uuuuuuuuu — любые цифры и буквы.
- Перезагрузите устройство.
После перезагрузки система воссоздаст файлы заново.
Полный сброс настроек системы тоже может помочь с восстановлением работоспособности модуля блютуз. Для этого нужно очистить NVRAM.
Порядок процедуры:
- Выключите устройство.
- Включите и сразу зажмите Option, Command, P, R.
- Удерживайте их 20-30 секунд.
- Изображение на экране устройства погаснет. Отпустите клавиши через несколько секунд после перезагрузки.
Проверяем наличие модуля
Проверить поддержку технологии можно, следуя инструкциям в следующем видео:
Обычно, ноутбуки оснащены встроенным модулем беспроводной связи, а стационарные компьютеры – нет. Но это – не правило. Точно выяснить, есть ли Блютуз в компьютере или на ноутбуке, можно с помощью разных методов:
- прочитав документацию ПК;
- сверившись с информацией на официальном сайте компании-производителя;
- изучив все наклейки и надписи на внешнем корпусе;
- разобрав компьютер;
- запустив «Диспетчер устройств».
Естественно, последний метод является наиболее быстрым, универсальным и безопасным.
Диспетчер устройств на PC с Windows
Чтобы перейти к «Диспетчеру устройств» в Win XP, нужно нажать правой кнопкой на «Мой компьютер» и потом клацнуть на пункт «Свойства». Далее открыть вкладку «Оборудование» и нажать там на первую кнопку – «Диспетчер устройств».
Для Виндовс 7/8/8.1 необходимо открыть «Панель управления» (посредством меню «Пуск»), и в правом верхнем углу (поле поиска) набрать «Диспетчер устройств». Для Виндовс 10 можно просто клацнуть правой кнопкой по «Пуску» и выбрать соответствующую надпись из появившегося списка.

Теперь проверим, есть ли адаптер в списке. Как правило, он подписан «Радиомодули Bluetooth» и под ним находятся сам модуль и все подсоединённые девайсы. Также нужно проверить вкладку «Сетевые адаптеры». Если Блютуз был найден в одном из этих расположений, то технология поддерживается. Может лишь понадобиться обновить драйвер.

Если при осмотре «Диспетчера устройств» не видно таких надписей, следует найти «Другие устройства» и «Неизвестное устройство», скрывающееся там. Это может быть ваш модуль беспроводной связи, драйвер для которого не установлен. Такая проблема часто возникает в PC и ноутах, где переустанавливали систему.
«Аппаратные средства» компьютеров Mac
В большинстве ПК, производимых Apple, есть встроенный Bluetooth. Проверить его наличие можно несколькими способами:
- Для начала, стоит посмотреть на правый верхний угол рабочего стола. Если там есть значок с логотипом этой беспроводной связи – Блютуз имеется.
- Также можно зайти в меню Apple и выбрать пункт «Системные настройки», а далее – «Bluetooth». Если есть возможность включить сеть и обнаружения устройств, то ваш Mac поддерживает данную технологию.

- Наконец, самый верный способ. В меню Apple откройте пункт «Об этом Mac» и нажмите «Подробнее». Развернув список «Аппаратные средства», нужно поискать «Bluetooth». Если он есть, и при его выборе в правой колонке («Настройки аппаратуры») появляются данные об адаптере, то это непосредственно говорит о его наличии.
Проверка в Linux
Linux-системы также поддерживают Bluetooth. Чтобы узнать, есть ли на ПК встроенный адаптер, необходимо зайти в терминал Linux. Используйте сочетание клавиш Alt+Ctrl+T. Для поиска устройства в большинстве дистрибутивов нужно ввести такую команду: «sudo lsusb |grep Bluetooth».
Далее, будет два варианта. Если результат пуст, то адаптер отсутствует, либо ваша версия Linux его не поддерживает. Если же появится список, в котором указана модель и прочие данные адаптера, то всё в порядке. Он установлен на компьютере.
Существуют и более простой способ, который поддерживают многие дистрибутивы. Нажмите клавишу Super (Windows). Затем найдите «Bluetooth». Это даст представление о том, поддерживается ли эта технология на вашем компьютере.
Проверяем наличие модуля Bluetooth?
Эта технология очень полезна, поскольку она позволяет подключать соседние устройства, чтобы передавать файлы и обмениваться данными. Если компьютер поддерживает Bluetooth, он будет очень полезен в вашей повседневной работе. Фактически, большинство новых ноутбуков поставляются с уже установленным оборудованием, но если ваш компьютер намного старше, шансы наличия модуля ниже. Вот эффективный способ определить, есть ли у компьютера эта технология.
Первое, что нужно сделать, это поискать наклейку с логотипом на самом ноутбуке, а также ознакомиться с характеристиками в паспорте. Если это не помогло переходим к другому способу ниже.
Приведенный ниже метод применяется к ОС Windows, таким как Windows 10, Windows 8.1, Windows 8, Windows XP и Windows Vista. Он подходит как для 64-разрядных, так и для 32-разрядных систем. Перейдите к диспетчеру устройств. Диспетчер устройств отобразит все оборудование на вашем компьютере, он покажет, что аппаратное обеспечение установлено и активно. Вот как получить доступ к диспетчеру устройств.
- Нажмите меню «Поиск»
- В поле поиска введите «Диспетчер устройств». Вас могут попросить ввести пароль администратора или подтвердить свой выбор.

Разверните категорию блютуз. Если вы увидели желтый индикатор восклицательного знака, вам будет необходимо установить подходящий драйвер, прежде чем блютуз начнет работать.

Если на вашем ПК нет устройство Bluetooth, вы можете приобрести адаптер, который стоит всего несколько сотен рублей.

Включение настроек Windows 10 / 8. 1
В Windows 10 блютуз подсоединяется через настройки ОС. Вообще говоря, функция его обычно активна на стационарном ПК, если компьютер поддерживает блютуз. На ноутбуке функция может быть включена или выключена. Это делается для того, чтобы аккумулятор не подвергался чрезмерному разряжению в тот момент, когда Bluetooth не нужен. Вот некоторые из наиболее полезных советов, как включить блютуз на ноутбуке леново для Windows 10:
- Выбрать настройки в меню «Пуск».
- Перейти в меню «Устройства».
- В меню активировать функцию.
Microsoft включает самую последнюю версию беспроводного протокола Bluetooth, которая позволяет подключаться к другим конструкциям с поддержкой Bluetooth. Когда он включается, то постоянно проверяет наличие новых приёмников, которые истощают заряд батареи в фоновом режиме, даже если не используются. Отключение Bluetooth Windows 8.1:
- Чтобы отключить его в Windows 8.1, нужно перейти в раздел «Настройки ПК» > «ПК» и «Устройства» > Bluetooth.
- Можно нажать клавишу Windows, найти её на экране «Пуск» и выбрать параметры из результатов.
- Перед тем как включить блютуз на Виндовс 8, можно включить его с рабочего стола, кликнув значок на панели задач, и выбрать «Показать устройства Bluetooth».
- Перевести переключатель в положение «Выключить», чтобы отключить его, после чего все перечисленные элементы исчезнут.
- Для подключения к телефону нужно перейти в то же место и снова включить переключатель.
Как включить?
На Windows 7
Для включения функции Bluetooth:
Предлагаем посмотреть видео о том, как включить Bluetooth на Windows 7:
Виндовс 8.1
Итак:

- Открыв панель Charms (та, что справа), нажмите «Параметры», затем «Изменение параметров компьютера».
- В меню «Компьютер и устройства», выберете Bluetooth.
После выбора указанного пункта, ноутбук станет доступен для поиска, а так же сам автоматически перейдёт в состояние поиска устройств.
Windows 10
- В разделе «Пуск», открываем окно «Параметры».
- Переходим в «Устройства».
- Нажимаем на кнопку «вкл Bluetooth».
Предлагаем посмотреть видео о том, как включить Bluetooth на Windows 10:
На Леново (Lenovo)
На ноутбуках этой фирмы существуют специальные кнопки для включения функции Bluetooth. Они находятся прямо на корпусе устройства и может быть расположена в любом месте, хоть по бокам корпуса, хоть спереди, на лицевой панели возле экрана, ниже клавиатуры и так далее. Бывает, что кнопка совмещена с включением интерфейса Wi-Fi.
Существует комбинация горячих клавиш для включения Bluetooth на ноутбуке. Обычно, это Fn + F5, хотя не исключаются и другие сочетания. Нужно просмотреть верхний ряд клавиатуры, клавиши от F1 до F12. На одной из них должен быть нарисован значок с изображением антенны. Выбрав эту клавишу в сочетании с Fn, включается интерфейс Bluetooth.
Предлагаем посмотреть видео о том, как включить Bluetooth на ноутбуке Lenovo:
HP
Включение функции на ноутбуках этой марки отличается лишь сочетанием горячих клавиш. На HP Bluetooth можно включить, зажав Fn + F12.
Асус (Asus)
На ноутбуках Asus, сочетание горячих клавиш для включения беспроводного интерфейса: Fn + F2.
Предлагаем посмотреть видео о том, как включить Bluetooth на ноутбуке Asus:
Acer
Отметим, что Fn + F3 – используется для включения Bluetooth на ноутбуках фирмы Acer.
Предлагаем посмотреть видео о том, как включить Bluetooth на ноутбуке Acer:
Что делать, если не работает Блютуз в Windows 10, 8, 7
Первым делом обратите внимание на следующие важные моменты:
- Если настройки Bluetooth есть, он включен, идет поиск устройств, но не находит ни одно устройство, то смотрите решения в этой статье: ноутбук не видит Bluetooth устройства.
- Возможно, Bluetooth просто выключен, поэтому он не работает. Это больше относится к ноутбукам. Смотрите статью как включить Bluetooth на ноутбуке.
- Если у вас стационарный компьютер или ноутбук, и вы не знаете, есть ли в нем вообще Блютуз, то эта статья вам пригодится: как проверить, есть ли Bluetooth на ноутбуке или компьютере и как его найти.
- У многих после успешного подключения наушников или колонок возникаю проблемы со звуком. Если звука нет вообще: Bluetooth наушники не воспроизводят звук с ноутбука.
И если звук есть, но плохого качества: плохой звук в Bluetooth наушниках на компьютере или ноутбуке.
Если же в Windows вообще нет никаких кнопкой и настроек связанных с Блютуз, то нужно посмотреть, есть ли Bluetooth адаптер в диспетчере устройств и работает ли он. Чтобы быстро открыть диспетчер устройств, нажмите сочетание клавиш Win + R и выполните команду devmgmt.msc.
Там должна быть вкладка «Bluetooth», или «Радиомодули Bluetooth». В этом разделе должен быть Bluetooth адаптер. В зависимости от модели и установленного драйвера имя может быть разным. В Windows 10:

В Windows 7:

Если такого раздела и соответственно адаптера в диспетчере устройств нет, то либо не установлен драйвер, либо в компьютере/ноутбуке физически нет Bluetooth модуля. Либо же он отключен, или сломан. Но если не установлен драйвер (при этом адаптер работает и система его видит), то в диспетчере устройств должны быть неизвестные устройства (наш адаптер).
Как установить драйвер?
Драйвер можно скачать с сайта производителя ноутбука, или адаптера (модуля). Windows 10, например, практически всегда автоматически устанавливает драйвер. Но бывает, что драйвер установлен, а Bluetooth не работает. В таком случае нужно скачать и установить драйвер с сайта производителя устройства.
Например, ноутбук Acer модель Aspire 5 A515-54G. Заходим на сайт Acer и ищем свою модель (обычно в разделе «Поддержка», «Загрузки»).

Выбираем систему.

На сайте может быть несколько драйверов на Блютуз адаптер. Для разных поставщиков беспроводного модуля. Откройте в диспетчере устройств вкладку сетевые адаптеры и посмотрите, какого производителя у вас там Wi-Fi (Wireless) адаптер. Для этого же производителя загрузите драйвер. Просто скачайте его и сохраните на компьютер. Если не можете определить производителя беспроводного модуля, то скачайте драйвер для разных производителей и попробуйте установить их по очереди.

Для установки запустите установочный .exe файл. Он может находиться внутри архива. После установки и перезагрузки компьютера Bluetooth должен заработать.
Другие решения:
- Если в диспетчере устройств есть Bluetooth модуль, но при этом наблюдаются какие-то неполадки в работе Bluetooth, то попробуйте просто удалить адаптер и перезагрузить компьютер.
- Если адаптер отключен – включите его (Задействовать).
- Установите все обновления операционной системы.
- Если есть неизвестные устройства (Другие устройства), то можно попробовать найти драйвер по ИД оборудования (статья на примере Wi-Fi). Возможно, одно из этих устройств и есть Блютуз адаптер.
- Если у вас проблемы с Bluetooth в Windows 7, то так же есть смысл скачать и установить с сайта производителя ноутбука утилиту, которая отвечает за работу функциональных клавиш. И включить беспроводную связь сочетанием клавиш на клавиатуре, или отдельным переключателем на корпусе ноутбука.
- Посмотрите еще решения из другой похожей статьи: нет значка Bluetooth в трее, центре уведомлений Windows 10, в диспетчере устройств.
Сложно, конечно, дать конкретные решения по каждой возможной проблеме. Хотя бы по той причине, что у всех разные адаптеры, разные ноутбуки и ПК, на которых установлены разные версии Windows. К тому же, не для всех устройств, которые отвечают за работу Bluetooth, есть драйверы под определенные версии Windows. Например, на старых ноутбуках, на которые устанавливают Windows 10, Блютуз может не работать. Даже если в диспетчере устройств все хорошо. Или наоборот: когда на новый ноутбук устанавливают Windows 7.
35
Сергей
Bluetooth