Как включить bluetooth на компьютере, все доступные методы, видео
Содержание:
- А есть ли он
- Включение на ноутбуке под управлением Windows 10
- Как на ноутбуке включить блютуз
- Подготовка к работе
- Порядок включения в Windows 10
- Что делать, если включить не получается
- Как включить блютуз Windows 7, Vista
- Что делать, если не работает Блютуз в Windows 10, 8, 7
- Проверяем наличие модуля Bluetooth?
- Как включить Bluetooth на ноутбуке и настроить его
- Проверяем наличие модуля Bluetooth?
- Ноутбук не видит наушники после инсталляции Windows 10
А есть ли он
Далеко не на каждом переносном компьютере присутствует внутренний Bluetooth-адаптер, поэтому сначала нужно понять, есть ли он на устройстве.
Делается это несколькими способами:
- Техническая документация.Незамысловатый вариант проверки, но и самый простой для неопытного пользователя. Загляните в паспорт, который прилагался к устройству и найдите информацию о Bluetooth (если такова имеется).
- Информация о модели лэптопа в интернете.Не все догадываются найти текстовый обзор с техническими данными устройства в сети или видео-обзор на ютубе. Продвинутому юзеру это не станет препятствием. Вводим название производителя, модель ноутбука в строку поисковика и жмем на «поиск».
- Диспетчер устройств.В конце концов, о наличии такого адаптера сможет рассказать и сама система виндовс 7. Открываем «Диспетчер устройств» в пусковом меню «Параметры» и ищем необходимое оборудование.
Включение на ноутбуке под управлением Windows 10
Это наиболее актуальная версия операционной системы от Windows. Она самая современная, а значит выполнение любой задачи в ней крайне интуитивно. Чтобы включить блютуз здесь необходимо щелкнуть левой кнопкой мыши по иконке с уведомлениями, расположенной в правом нижнем углу. В высветившемся меню должен появиться значок Bluetooth, после активации которого Вы можете смело подключить любое беспроводное устройство, работающее с поддержкой данной технологии. Также есть альтернативный вариант активации интерфейса. Выполняется он в несколько шагов.
- Нажмите кнопку «Пуск»;
- Выберете «Параметры»;
- Далее – «Устройства»;
- Нажмите на вкладку «Bluetooth и другие устройства»;
- Кликните на кнопку «Вкл».
После активации Bluetooth Вы можете выбрать любое стороннее устройства для подключения к ноутбуку.
Так же есть возможность через окно новых уведомлений, которое расположено в правом нижнем углу возле времени и даты:
Нажимаем на этот значок, потом «Развернуть»
https://youtube.com/watch?v=c3BiNsQHXRQ
Как на ноутбуке включить блютуз
Существует несколько простых способов для активации этой беспроводной технологии. Сначала следует проверит наличие на боковой или передней поверхности корпуса специальной кнопки (относится к старым моделям). На переключатели должен быть нарисован логотип технологии. Если таковой нет, то активируйте Bluetooth при помощи сочетания клавиши Fn и одной из кнопок на которой напечатан значок адаптера. На разных моделях за это отвечают разные клавиши. Но как правило это одна из кнопок F1-F12 или 1-0.
Если вы сделали все правильно, то должна загореться лампочка-индикатор, что ваш Блютуз активирован и работает. Если этого не произошло, и вы точно уверены, что он присутствует в вашем ПК, то нужно проверить, возможно, следует скачать драйверы. Как правило, они есть на диске, которые идет в упаковке вместе с ноутбуком, но при необходимости их можно легко найти через интернет. Необходимость установить драйверы можно проверить через диспетчер устройств:
- Нажмите Win+R и наберите devmgmt.msc.
- В выпадающем меню «сетевые адаптеры» найдите устройство.
- Убедитесь, что рядом с ним тем восклицательного знака в желтом треугольнике. Если таковой имеется, значит драйвера не установлены и нужно выполнить эту процедуру.
- После этого перезапустите операционную систему.

Windows 7
Это очень популярная операционная система, которая сейчас используется только в старых компьютерах, не способных справляться с win10. Включить блютуз на виндовс 7 можно при помощи сочетания клавиш на клавиатуре, этот способ поддерживается данной ОС. Для этого у вас должен быть установлен необходимый драйвер (для разных моделей Asus, Lenovo они отличаются). При активации должен появится соответствующий значок в трее программ, если его нет, то выполните следующие действия:
- запустите центр управления сетями;
- далее нужно включить окно с изменениями параметров адаптера;
- если адаптер установлен, то он должен отображаться в списке устройств;
- кликните по свойствам подключения, откройте вкладку Bluetooth и нажмите «параметры»;
- включите отображение значка в трее, разрешите устройствам обнаруживать ваш ПК.
Есть еще один вариант запуска «Синего Зуба» в Виндовс 7:
- включите меню «Пуск»;
- откройте раздел «Устройства и принтеры»;
- найдите Блютуз-адаптера, откройте его параметры;
- если его в перечне нет, то выполните функцию «добавление устройства».

Windows 8
Чтобы включить bluetooth на ноутбуке под ОС 8 версии нужно использовать панель Charms. Вызывать ее можно при наведении курсора на верхний правый угол экрана или через сочетание кнопок на клавиатуре Win+С. Затем необходимо выполнить следующее:
- Кликните по кнопке «Параметры».
- Откройте окно изменения параметров ПК.
- Включите раздел «Сеть».
- Найдите Bluetooth и переведите в режим «Включен».
Windows 10
Подключить блютуз на ноутбуке под этой операционное системой проще, чем на всех остальных. Все необходимые программы и утилиты уже встроены в стандартные настройки ОС. Эта версия винды максимально оптимизирована под использование на всех мобильных и портативных устройствах, поэтому необходимости в панели Charms более нет. При наличии самого адаптера, установленных драйверов вам нужно выполнить несколько очень простых действий для активации беспроводной технологии:
- Нажмите в нижнем правом углу на значок «уведомления».
- Внизу будет «плитка» с разными функциями. Если она не отображается, то кликните по надписи «развернуть».
- Кликните по значку «Синего зуба» для его активации.
- Если его нет в «плитке», то перейдите в раздел «параметры» и включите его через левое боковое меню.

Как включить блютуз на Mac
Если вы владелец ПК от компании Apple, то у вас тоже есть возможность использоваться этот беспроводной адаптер. Сначала нужно настроить блютуз на ноутбуке: скачать и установить драйвера. Далее следует выполнить следующие действия:
- откройте меню Apple;
- кликните на системные настройки;
- откройте вкладку Bluetooth;
- активируйте устройство.
Подготовка к работе
Перед тем, как включать оборудование, нужно провести несколько подготовительных действий. Процедура подготовки состоит из двух простых шагов, выполнение которых позволит обеспечить работоспособность Bluetooth и предотвратит появление непредвиденных ошибок – речь пойдёт о драйверах и сторонних менеджерах для работы с «Блютузом».
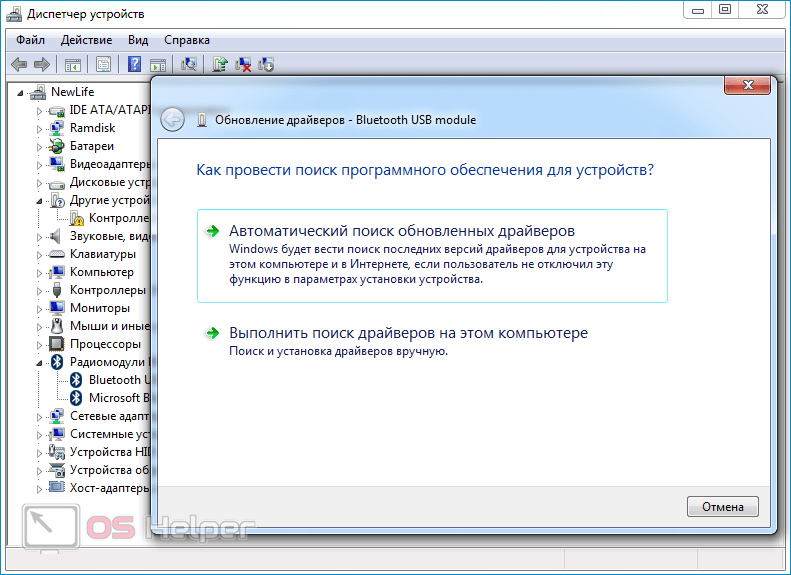
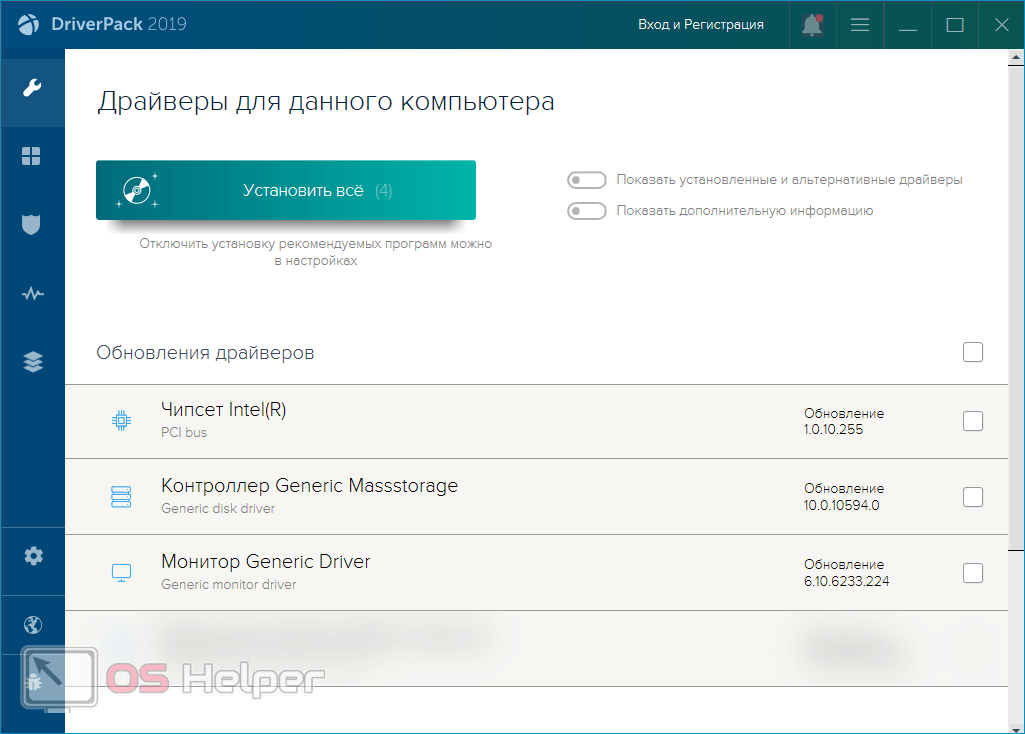
При желании можно установить на ноутбук дополнительную утилиту, которая облегчит работу с устройствами, подключенными через Bluetooth. Производители редко выпускают подобные инструменты, однако проверить их наличие всё же стоит. Например, Toshiba выпускает утилиту Toshiba Bluetooth Stack – она доступна на официальном сайте производителя.
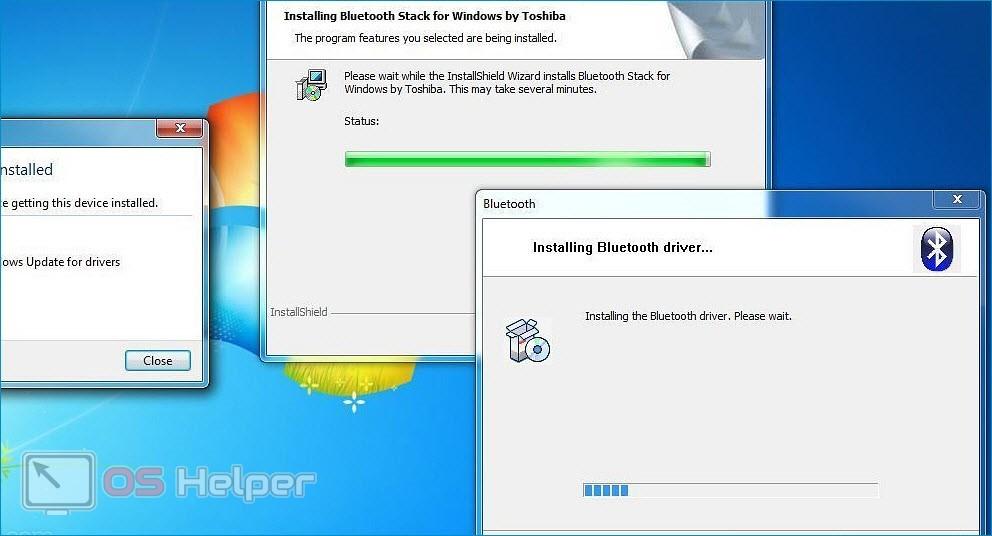
Мнение эксперта
Дарья Ступникова
Специалист по WEB-программированию и компьютерным системам. Редактор PHP/HTML/CSS сайта os-helper.ru.
Выполнив установку всего необходимого программного обеспечения, нужно перезагрузить компьютер. После включения можно приступать к работе.
Порядок включения в Windows 10
В следующих разделах статьи будет подробно описано, как включить bluetooth на системе Windows 10 аппаратными и программными методами.
Аппаратное включение
На многих ноутбуках активация модуля происходит с помощью сочетания определенных клавиш на клавиатуре. На функциональных кнопках F1-F12 имеются небольшие иконки. Вам необходимо найти клавишу с изображением фирменного знака блютус. После зажмите Fn и нажмите клавишу с иконкой Bluetooth.
Также за включение радиомодуля часто отвечает кнопка активации Wi-Fi, имеющая изображения антенны. Нажмите ее совместно с клавишей Fn.
Если на ноутбуке имеется световой индикатор, убедитесь, что напротив значка «синего зуба» загорелся светодиод.
Программное включение
Активировать блютус-модуль можно с помощью стандартного функционала Windows 10. Используйте диспетчер устройств, командную строку или BIOS.
В устройствах Windows 10
Включить радиомодуль на «Виндовс» 10 пользователь может через диспетчера устройств. Выполните следующие действия:
- Щелкните правой кнопкой мыши по ярлыку «Этот компьютер», а затем выберите пункт «Свойства».
- В левой части окна найдите и нажмите на строку «Диспетчер устройств».
- В списке устройств раскройте вкладку с надписью Bluetooth. Найдите ваш модуль.
- Кликните по нему ПКМ, а затем выберите пункт «Включить».
Если вы сделали все верно, то в трее должен появиться соответствующий значок.
В командной строке
Включить блютус можно с помощью командной строки. Для этого вам понадобится сделать несколько действий:
- Скачайте специальное ПО под названием DevCon. Переместите файл «.exe» в корневой каталог «Виндовс» -> System32.
- В диспетчере устройств во вкладке «Детали» узнайте ID-модуль Bluetooth (первая строка).
- Запустите командную строку от имени администратора, а затем введите devcon enable ID. Вместо ID подставьте значение, которое вы посмотрели во вкладке «Детали».
Включение в BIOS
Если предыдущие методы не оказали должного эффекта, попробуйте обратиться к настройкам BIOS. Во вкладке «Onboard Device» найдите пункт «Set Bluetooth». Поменяйте его значение на «Enable».
Настройки и параметры
После активации блютус, следует узнать, как настроить модуль на ноутбуке. Настройка выполняется в несколько простых шагов:
- В сетевых подключениях найдите адаптер Bluetooth, а затем включите его, если он не активирован.
- Конкретно в Windows 10 можно включить модуль в разделе «Параметры», подраздел «Устройства».
- В трее активных программ в правом нижнем углу найдите иконку блютус, а затем нажмите на ней ПКМ. Выберите пункт «Открыть параметры».
- Во вкладке «Параметры» поставьте все галочки, чтобы иметь возможность подключать телефоны или планшеты к ноутбуку.
- Во вкладке «Дополнительно» юзеры могут поменять имя ноутбука, которое будут видеть другие устройства.
На этом настройка завершена. Для подключения новых гаджетов в выпадающем меню выберите строку «Добавить устройство».
Что делать, если включить не получается
Как правило, проблемы с включением модуля вызваны неверной установкой драйверов, проблемами с программами безопасности, вирусными атаками. Для каждого случая определен набор простых действий, которые могут решить проблему.
Обновление или переустановка драйвера
Если модуль виден в списке в Диспетчере устройств, но не работает (восклицательный на желтом фоне или вопросительный знак на ярлыке), нужно установить рабочий драйвер.
Лучший вариант для этого:
- перейти на сайт производителя в раздел поддержки;
- найти модель ноутбука (по полному серийному номеру);
- выбрать в списке драйверов ПО для Bluetooth-модуля, скачать их на ПК, при необходимости – распаковать архив;
- выбрать пункт «Обновить драйвер» в контекстном меню модуля в Диспетчере устройств;
- задать поиск обновленного драйвера на дисках ноутбука или указать папку, в которую были загружены драйверы, вручную.
После завершения установки убедиться, что статус девайса изменился. В некоторых случаях, чтобы изменения вступили в силу, потребуется перезагрузка компьютера.
Проверка неопознанных устройств
Если драйверы не подходят или установлены некорректно, модуль может отображаться в разделе неопознанных устройств. Потребуется убедиться, что среди них есть нужный девайс. Для этого:
- На ярлыке неопознанного девайса вызывают контекстное меню (правая кнопка мыши) и выбирают пункт «Свойства».
- Переходят на вкладку «Сведения» в раскрывающемся списке находят пункт «ID оборудования».
- Копируют часть строки, содержащую параметры VEN (данные производителя) и DEV (идентификатор устройства).
- Выполняют поиск по этой строке в интернет. Более качественные результаты даст запрос на специализированных сайтах, например, https://devid.info/.
- В результате будет идентифицирован тип оборудования и его производитель. С этими сведениями перейти на сайт изготовителя ноутбука, скачать и установить нужный драйвер.
Проверка на наличие вирусов
В ряде случаев причиной отказа модуля становится заражение системы вирусами или, наоборот, некорректная работа программ безопасности (антивирусов, брандмауэров, файерволлов), блокирующих обмен данными. Если появились такие подозрения, перед очередной попыткой включить блютуз нужно:
- Выполнить полное сканирование памяти и дисков ноутбука на вирусы. Устранить обнаруженные угрозы. Если правки затронули связанное с модулем ПО – переустановить его.
- Отключить программы безопасности.
- Попытаться выполнить включение девайса.
- Если получен положительный результат – скорректировать настройки софта.
Перезагрузка системы
Если сбой блютуз происходит в процессе работы, оптимальный способ восстановить нормальное состояние – перезагрузка системы. Выполнить ее лучше штатным способом – из меню ОС (пункты Перезагрузка или Выключение). При этом будут восстановлены настройки и состояние драйверов.
Перезагрузка Bluetooth-модуля
Еще один способ устранить возникшие в процессе работы адаптера проблемы – выполнить перезагрузку Bluetooth-модуля.
Для этого на ноутбуках под Windows достаточно выключить и включить девайс аппаратно.
На ПК под MacOS можно:
- Вызвать панель меню (Shift+Alt, зажать).
- В меню Bluetooth выбрать «Отладка»-«Сбросить…».
- Перезагрузить компьютер.
- При необходимости – включить модуль.
Перезапуск NVRAM (PRAM)
На компьютерах под Windows восстановление (сброс) стандартных настроек энергонезависимого ОЗУ помогает крайне редко. Штатными средствами пользователю доступно только восстановление заводских параметров BIOS в меню при загрузке. Произвести полный сброс можно только аппаратно. Но для этого нужно выполнить частичную разборку ноутбука. Такие действия в исполнении неопытного пользователя могут привести к полной потере работоспособности лэптопа.
На Маках процедура относится к стандартным, и в ряде случаев позволяет восстановить работу аппаратных средств. Выполняют ее в последовательности:
- Выключают ПК.
- Сбрасывают SMC для чего зажимают Shift(левый)+Control(левый)+Option(правый) и кнопку включения Пуск. Удерживают 7с для ПК с T2 и 10с – без него. Отпускают кнопки и включают ноутбук.
- При необходимости выполняют сброс NVRAM (PRAM). Для этого сразу после включения зажимают и удерживают 20 с клавиши Shift+Control+P+R.
Повреждённые файлы
Некоторые пользователи утверждают, что Bluetooth может сбоить или вообще перестать работать при передаче/приеме поврежденных файлов. Хотя это и вызывает сомнения, но для перестраховки можно выполнить перезагрузку ПК и повторный обмен. Если проблема повторится, придется отказаться от трансляции этих данных или попытаться восстановить их.
Как включить блютуз Windows 7, Vista
Проверьте наличие модуля в списке устройств “радиомодуль Bluetooth” (шаг 3).
Необходимые шаги по включению блютус на ноутбуке :

2. Найдите в панели управления “Диспетчер Устройств”.
3. В списке устройств найдите строку “радиомодули Bluetooth”. Нажмите правой кнопкой мыши на соответсвующую модель (выделено желтым) и выберите “Свойства”.

4. Перейдите во вкладку “Драйвер” и если он отсутствует то перейдите на “Обновить”. Если все в норме закройте окно.

6. В “Центре управления сетями и общим доступом” перейдите на “Изменение параметров адаптера”.

7. Выберите правой кнопкой мыши “Сетевые подключения Bluetooth” и выберите “включить”.

Что делать, если не работает Блютуз в Windows 10, 8, 7
Первым делом обратите внимание на следующие важные моменты:
- Если настройки Bluetooth есть, он включен, идет поиск устройств, но не находит ни одно устройство, то смотрите решения в этой статье: ноутбук не видит Bluetooth устройства.
- Возможно, Bluetooth просто выключен, поэтому он не работает. Это больше относится к ноутбукам. Смотрите статью как включить Bluetooth на ноутбуке.
- Если у вас стационарный компьютер или ноутбук, и вы не знаете, есть ли в нем вообще Блютуз, то эта статья вам пригодится: как проверить, есть ли Bluetooth на ноутбуке или компьютере и как его найти.
- У многих после успешного подключения наушников или колонок возникаю проблемы со звуком. Если звука нет вообще: Bluetooth наушники не воспроизводят звук с ноутбука.
И если звук есть, но плохого качества: плохой звук в Bluetooth наушниках на компьютере или ноутбуке.
Если же в Windows вообще нет никаких кнопкой и настроек связанных с Блютуз, то нужно посмотреть, есть ли Bluetooth адаптер в диспетчере устройств и работает ли он. Чтобы быстро открыть диспетчер устройств, нажмите сочетание клавиш Win + R и выполните команду devmgmt.msc.
Там должна быть вкладка «Bluetooth», или «Радиомодули Bluetooth». В этом разделе должен быть Bluetooth адаптер. В зависимости от модели и установленного драйвера имя может быть разным. В Windows 10:

В Windows 7:

Если такого раздела и соответственно адаптера в диспетчере устройств нет, то либо не установлен драйвер, либо в компьютере/ноутбуке физически нет Bluetooth модуля. Либо же он отключен, или сломан. Но если не установлен драйвер (при этом адаптер работает и система его видит), то в диспетчере устройств должны быть неизвестные устройства (наш адаптер).
Как установить драйвер?
Драйвер можно скачать с сайта производителя ноутбука, или адаптера (модуля). Windows 10, например, практически всегда автоматически устанавливает драйвер. Но бывает, что драйвер установлен, а Bluetooth не работает. В таком случае нужно скачать и установить драйвер с сайта производителя устройства.
Например, ноутбук Acer модель Aspire 5 A515-54G. Заходим на сайт Acer и ищем свою модель (обычно в разделе «Поддержка», «Загрузки»).

Выбираем систему.

На сайте может быть несколько драйверов на Блютуз адаптер. Для разных поставщиков беспроводного модуля. Откройте в диспетчере устройств вкладку сетевые адаптеры и посмотрите, какого производителя у вас там Wi-Fi (Wireless) адаптер. Для этого же производителя загрузите драйвер. Просто скачайте его и сохраните на компьютер. Если не можете определить производителя беспроводного модуля, то скачайте драйвер для разных производителей и попробуйте установить их по очереди.

Для установки запустите установочный .exe файл. Он может находиться внутри архива. После установки и перезагрузки компьютера Bluetooth должен заработать.
Другие решения:
- Если в диспетчере устройств есть Bluetooth модуль, но при этом наблюдаются какие-то неполадки в работе Bluetooth, то попробуйте просто удалить адаптер и перезагрузить компьютер.
- Если адаптер отключен – включите его (Задействовать).
- Установите все обновления операционной системы.
- Если есть неизвестные устройства (Другие устройства), то можно попробовать найти драйвер по ИД оборудования (статья на примере Wi-Fi). Возможно, одно из этих устройств и есть Блютуз адаптер.
- Если у вас проблемы с Bluetooth в Windows 7, то так же есть смысл скачать и установить с сайта производителя ноутбука утилиту, которая отвечает за работу функциональных клавиш. И включить беспроводную связь сочетанием клавиш на клавиатуре, или отдельным переключателем на корпусе ноутбука.
- Посмотрите еще решения из другой похожей статьи: нет значка Bluetooth в трее, центре уведомлений Windows 10, в диспетчере устройств.
Сложно, конечно, дать конкретные решения по каждой возможной проблеме. Хотя бы по той причине, что у всех разные адаптеры, разные ноутбуки и ПК, на которых установлены разные версии Windows. К тому же, не для всех устройств, которые отвечают за работу Bluetooth, есть драйверы под определенные версии Windows. Например, на старых ноутбуках, на которые устанавливают Windows 10, Блютуз может не работать. Даже если в диспетчере устройств все хорошо. Или наоборот: когда на новый ноутбук устанавливают Windows 7.
35
Сергей
Bluetooth
Проверяем наличие модуля Bluetooth?
Эта технология очень полезна, поскольку она позволяет подключать соседние устройства, чтобы передавать файлы и обмениваться данными. Если компьютер поддерживает Bluetooth, он будет очень полезен в вашей повседневной работе. Фактически, большинство новых ноутбуков поставляются с уже установленным оборудованием, но если ваш компьютер намного старше, шансы наличия модуля ниже. Вот эффективный способ определить, есть ли у компьютера эта технология.
Первое, что нужно сделать, это поискать наклейку с логотипом на самом ноутбуке, а также ознакомиться с характеристиками в паспорте. Если это не помогло переходим к другому способу ниже.
Приведенный ниже метод применяется к ОС Windows, таким как Windows 10, Windows 8.1, Windows 8, Windows XP и Windows Vista. Он подходит как для 64-разрядных, так и для 32-разрядных систем. Перейдите к диспетчеру устройств. Диспетчер устройств отобразит все оборудование на вашем компьютере, он покажет, что аппаратное обеспечение установлено и активно. Вот как получить доступ к диспетчеру устройств.
- Нажмите меню «Поиск»
- В поле поиска введите «Диспетчер устройств». Вас могут попросить ввести пароль администратора или подтвердить свой выбор.

Разверните категорию блютуз. Если вы увидели желтый индикатор восклицательного знака, вам будет необходимо установить подходящий драйвер, прежде чем блютуз начнет работать.

Если на вашем ПК нет устройство Bluetooth, вы можете приобрести адаптер, который стоит всего несколько сотен рублей.

Как включить Bluetooth на ноутбуке и настроить его

Каждый современный ноутбук, нетбук или ультрабук оснащен радиомодулем с WiFi и Bluetooth. Этой тенденции придерживаются практически все производители ноутбуков — HP, Asus, Acer, Toshiba, Samsung, Lenovo и т.д. Причем самое интересное, что с беспроводной сетью вопросов возникает меньше — она, как правило, изначально включена, пользователь подключается к домашней сети и дальше спокойно работает. А вот насчет Bluetooth появляются вопросы. И не мудрено — отдельной то кнопки нет. Это вводит начинающего пользователя в заблуждение и у него совершенно логично возникает вопрос — как включить блютуз на своём ноутбуке?! А ларчик то просто открывался. Но обо всём по порядку. Давайте рассмотрим на примере — как включить адаптер Bluetooth на ноутбуке.
Я буду в качестве примера рассматривать ноутбук HP (Hewlett Packard) Pavilion. Так как радиомодуль WiFi и Bluetooth на ноутбуке один единый, то и включается он одной и той же кнопкой с изображением антенны. На старых моделях для этого использовалась отдельная кнопка на корпусе устройства. На современных — как правило кнопку включения Вай-Фай и Блютуз совмещают с одной из функциональных клавиш. В моём случае — это F12. То есть, чтобы включить Bluetooth на Вашем ноутбуке — надо активировать радиомодуль нажатием кнопки с антенной:

Правда имейте ввиду, что очень часто нажимать кнопку эту надо вместе с функциональной клавишей «Fn».

Очень часто эту кнопку оснащают дополнительным отдельным индикатором состояния. Если WiFi и Bluetooth выключены — он красный. После нажатия кнопки, адаптер включится и цвет смениться на синий или белый. После нажатия кнопки, в системном лотке windows появиться вот такой значок:
Это значит, что всё включено и можно подключать телефоны и планшеты. Для этого кликаем на значке правой кнопкой мыши и выбираем пункт «Добавить устройство»:
Операционная система ноута запустит сканирование и поиск доступных для подключения устройств. Само-собой, что на них должно быть включена видимость через блютус. Если всё нормально, то Вы увидите свой телефон или планшет:

И останется только к нему подключиться и можно перекидывать файлы, музыку и видео.
Что делать если Bluetooth не работает?!
Самая частая причина — банально не включен адаптер Bluetooth. Причем, как правило, пользователь просто забывает нажать кнопку включения беспроводного модуля.
Бывает и такое, что сама кнопка сработала, но адаптер не включился, поэтому пробуйте ещё раз отключить его и включить.
Примечание: Отдельно замечу, что очень часто после переустановки windows 7 или windows 8 пользователи просто забывают поставить драйвер на функциональные кнопки своего ноутбука и они, соответственно не работают.
Второй момент — обратите внимание на значок Bluetooth в системном лотке рядом с часами. Если он красный, как на скриншоте:. Это значит, что адаптер отключили программно
В в этом случае надо кликнуть на значок правой кнопкой мыши и в открывшемся меню выбрать один единственный пункт — Включить
Это значит, что адаптер отключили программно. В в этом случае надо кликнуть на значок правой кнопкой мыши и в открывшемся меню выбрать один единственный пункт — Включить.
Если эти действия не помогают — то проблема уже на уровне драйверов и аппаратного обеспечения. Тогда, первым делом идем в Центр управления сетями и общим доступом и в меню выбираем пункт «Изменить параметры адаптера».
Откроется окно сетевых подключений — там должно быть 3 подключения — проводная сетевая карта, WiFi-подключение и адаптер Bluetooth:
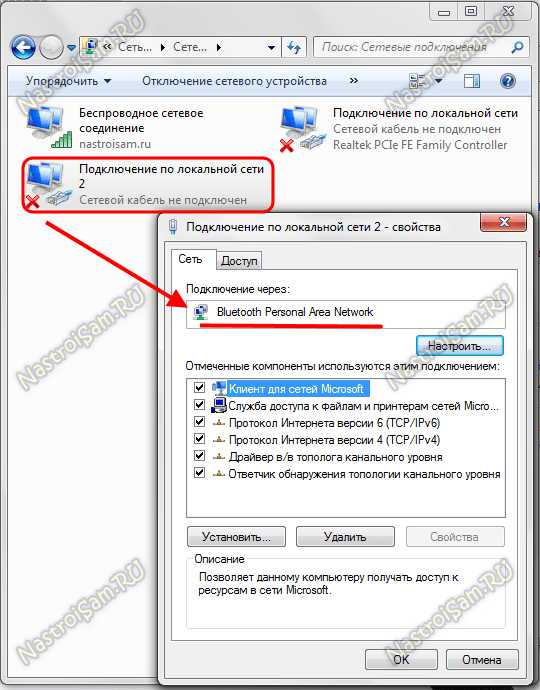
Проверьте, чтобы они были активны, т.е. значок подключения не должен быть серого цвета.
Если вдруг адаптера блютус в сетевых подключениях ноутбука нет, то искать его надо в Диспетчере устройств. Попасть в него можно несколькими способами. Самый быстрый — нажать комбинацию клавиш Win+R и в открывшемся окне прописать команду devmgmt.msc:

Второй вариант — можно в меню Пуск кликнуть правой кнопкой по значку Компьютер и выбрать пункт «Управление». Откроется оснастка «Управление компьютером», в которой надо выбрать «Диспетчер устройств»:
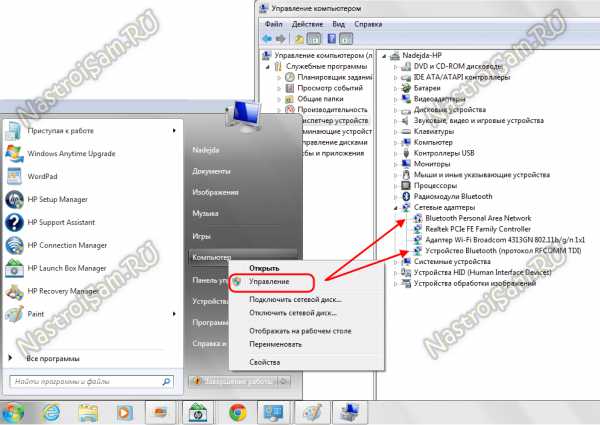
Нас интересует раздел » Сетевые адаптеры». Если все драйверы установлены, то у В этом списке так же должно быть не менее 3-х пунктов — проводная сеть, беспроводная и блютуз. Как Вы можете заметить, в моем примере к «синезубым» относятся два устройства — Устройство Bluetooth и Bluetooth Personal Area Network. Крестиков и восклицательных знаков, свидетельствующих о проблемах с оборудованием нет — это уже хороший знак. Остается проверить только запущена ли сеть блютуз. Для этого кликаем правой кнопкой на на устройствах на Bluetooth Personal Area Network:
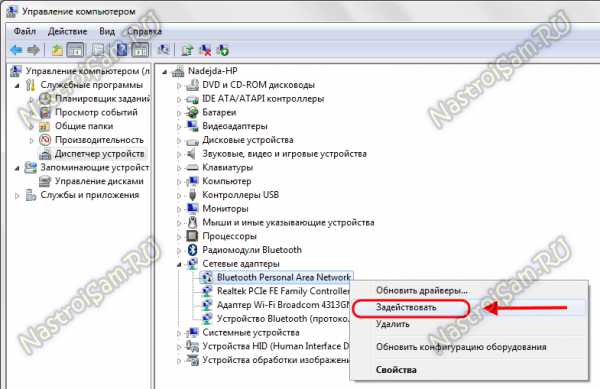
Если в контекстном меню есть пункт «Задействовать» — смело кликайте на него. Это скорее всего и было причиной неисправности.
Проверяем наличие модуля Bluetooth?
Эта технология очень полезна, поскольку она позволяет подключать соседние устройства, чтобы передавать файлы и обмениваться данными. Если компьютер поддерживает Bluetooth, он будет очень полезен в вашей повседневной работе. Фактически, большинство новых ноутбуков поставляются с уже установленным оборудованием, но если ваш компьютер намного старше, шансы наличия модуля ниже. Вот эффективный способ определить, есть ли у компьютера эта технология.
Первое, что нужно сделать, это поискать наклейку с логотипом на самом ноутбуке, а также ознакомиться с характеристиками в паспорте. Если это не помогло переходим к другому способу ниже.
Приведенный ниже метод применяется к ОС Windows, таким как Windows 10, Windows 8.1, Windows 8, Windows XP и Windows Vista. Он подходит как для 64-разрядных, так и для 32-разрядных систем. Перейдите к диспетчеру устройств. Диспетчер устройств отобразит все оборудование на вашем компьютере, он покажет, что аппаратное обеспечение установлено и активно. Вот как получить доступ к диспетчеру устройств.
- Нажмите меню «Поиск»
- В поле поиска введите «Диспетчер устройств». Вас могут попросить ввести пароль администратора или подтвердить свой выбор.

Разверните категорию блютуз. Если вы увидели желтый индикатор восклицательного знака, вам будет необходимо установить подходящий драйвер, прежде чем блютуз начнет работать.

Если на вашем ПК нет устройство Bluetooth, вы можете приобрести адаптер, который стоит всего несколько сотен рублей.

Ноутбук не видит наушники после инсталляции Windows 10
Если ноутбук не видит наушники на операционной системе Windows 10, не стоит паниковать. Прежде чем полностью переустанавливать ОС, выполните несколько простых действий, которые в большинстве случаев решат проблему.
Общие советы
Каждому пользователю рекомендуется выполнить ряд действий, если Windows 10 не видит гарнитуру:
- убедитесь, что используемый разъем работает. Попробуйте вставить наушники в другое гнездо;
- проверьте уровень громкости на гарнитуре и ноутбуке;
- убедитесь, что вы вставляете штекер в правильный разъем;
- если используете переходник, проверьте его работоспособность;
- проверьте на материнской плате, что разъемы подключены через прогрессивный HD Audio.
Диагностика звукового устройства
Первое, что стоит попробовать, – это устранить неполадки стандартными средствами Windows. Для этого выполните следующие действия:
- В правом нижнем углу нажмите ПКМ на иконке динамика. Выберите пункт «Обнаружить неполадки со звуком».
- После поиска оборудования система спросит пользователя, в каком устройстве наблюдается проблема. Выберите необходимое.
- Дождитесь окончания процесса. Система может устранить проблему гарнитуры. Если этого не произошло, она укажет, в чем заключается причина.
Вы можете посмотреть также дополнительные сведения.
Обновляем драйвер
Часто некорректность работы драйвера звуковой карты не дает использовать наушники. Обновить их можно через меню «Диспетчер устройств». На звуковой карте нажмите правой кнопкой мыши и выберите «Обновить драйверы».
Настройки в ОС
Если звука в наушниках нет, при этом и микрофон не работает, необходимо правильно выбрать устройства воспроизведения и записи:
- В правом нижнем углу экрана на панели «Пуск» найдите значок динамика, а затем нажмите по нему правой клавишей мышки. Выберите пункт «Устройства воспроизведения».
- Найдите в списке ваши наушники и нажмите по ним ПКМ. Выберите пункт «Подключить». Активируйте их работу по умолчанию.
Аналогичные действия необходимо выполнить для микрофона в разделе «Записывающие устройства»:
- В правом нижнем углу экрана на панели «Пуск» найдите значок динамика и нажмите по нему ПКМ. Выберите строку «Записывающие устройства».
- Среди устройств записи найдите подключенные наушники, нажмите по ним ПКМ, а затем включите по умолчанию. Скажите что-то в микрофон и проверьте, меняется ли индикатор сигнала.
Этим способом осуществляется настройка наушников с микрофоном. Также настройка наушников на Windows 10 может выполняться в диспетчере Realtek HD или стандартном микшере.
Диспетчер Realtek HD
Если вышеописанные действия не помогли, попробуйте выполнить настройки в Realtek HD:
- Откройте «Панель управления» и нажмите на «Диспетчер Realtek HD» (может называться Dolby Digital или Sound Booster).
- В появившемся окне нажмите «Дополнительные настройки устройства».
- Выберите «Разделить все выходные гнезда в качестве независимых входных устройств» для устройств записи и воспроизведения. Подтвердите выбор кнопкой ОК.
- Отключите определение гнезд передней панели в параметрах разъема.
Если звук не появился, проблема может быть в кодеках воспроизведения музыкальных файлов. Скачать их можно в Интернет.
Стандартный микшер
Звук может отсутствовать по одной банальной причине – он просто отключен в стандартном микшере. Нажмите на динамик в панели пуск левой кнопкой мыши и поднимите бегунки на шкале наушников, а также системных звуков.
Дополнительные программы
Как правило, производители материнских плат с диском драйверов включают дополнительно программное обеспечение по настройке звука. Рекомендуем установить его или скачать с официального сайта. Такие программы позволяют достаточно тонко настроить звуковые параметры на вашем ноутбуке или ПК. Среди сторонних приложений стоит отметить FxSound Enhancer и ViPER4Windows.
Пожаловаться на контент

