Блютуз
Содержание:
- Как включить Bluetooth на ноутбуке?
- Установка драйверов
- Как включить Блютуз на ноутбуке Windows 7?
- Порядок включения в Windows 10
- Что такое Блютуз и для чего это нужно
- Способы включения и отключения блютуз
- Способы включения
- Где найти и как включить Bluetooth на ноутбуке
- Что делать, если Windows не находит нужное Bluetooth-устройство?
- Основные проблемы и их решение
- Включение на ноутбуке под управлением Windows 10
- Как включить блютуз Windows 7, Vista
Как включить Bluetooth на ноутбуке?
Начну с того, что практически в каждом ноутбуке есть встроенный Bluetooth-модуль. Даже не на самых новых моделях. А это значит, что Bluetooth на ноутбуке должен работать без установки дополнительных устройств. Я имею введу USB-адаптеры, которые необходимы для стационарных компьютеров. Так как там просто нет встроенного модуля. Хотя, на некоторых материнских платах уже есть встроенный Блютуз.
В этой статье я постараюсь подробно показать, как включить Bluetooth на ноутбуке. Как это сделать в операционной системе Windows 10, Windows 8 (8.1) и в Windows 7. Так же покажу как настроить беспроводной модуль и подключить к ноутбуку разные устройства. У меня к ноутбуку по Блютуз подключена мышка и беспроводные наушники. Очень удобно. Так же можно подключить, например, беспроводную колонку, клавиатуру, мобильный телефон и т. д.
Все что необходимо для работы Bluetooth на ноутбуке – это установленный драйвер. Драйвер должен быть загружен и установлен с официального сайта производителя ноутбука. Для вашей модели и установленной системы Windows. Но не спешите переходить на сайт производителя и скачивать драйвера. Вполне возможно, что у вас уже все установлено и работает. Особенно, если у вас установлена Windows 10. Как правило, она сама устанавливает необходимые драйвера. Дальше нужно просто включить Блютуз в настройках ноутбука и можно пользоваться.
Установка драйверов
Итак, физическое присутствие модуля Bluetooth подтверждено. Теперь, чтобы включить блютуз на компьютере Windows, нужно установить драйверы. В большинстве случаев они идут в комплекте с адаптером. Если вы купили ноутбук с предустановленной операционной системой, то они уже установлены. Если вы купили адаптер, то драйверы есть на диске, которые к нему прилагаются.
Вручную
Для того, чтобы адаптер начал работать, нужно установить на него драйверы. Но сначала надо выяснить модель Блютуз адаптера. Если он поставляется вместе с ноутбуком, то выяснить нужную информацию можно, заглянув в техническую документацию к гаджету. Если у вас настольный компьютер, и модуль Блютуз приобретался отдельно, то его модель должна быть написана на упаковке. Если документации нет под рукой, а упаковка потерялась, можно найти нужный драйвер по ID устройства.
- Заходим в диспетчер устройств (пройдя для этого по пути: «Пуск» – «Панель управления» – «Система и безопасность» – «Диспетчер устройств»).
- Устройства, подключенные к компьютеру, для которых драйверы не установлены, будут отображаться как «Неизвестное устройство». Кликаем по нему правой кнопкой мышки и выбираем пункт «Свойства».

Переходим на вкладку «Сведения» и в выпадающем меню, расположенном под надписью «Свойство», выбираем пункт «ИД оборудования».

В появившемся списке будут все ID установленного Bluetooth адаптера, копируем любой из них.

Чтобы скачать нужное программное обеспечение, можно воспользоваться сервисом DevID. Он считается крупнейшим, его база насчитывает 47 миллионов драйверов и все время пополняется. Вверху этого сайта находится строка поиска, в которую требуется ввести один из ID, полученных на предыдущем этапе, и нажать кнопку «Искать».

Как мы видим, неизвестное устройство оказалась видеокартой. Проделываем тоже самое с другими неопознанными устройствами, пока не найдем bluetooth модуль. После этого выбираем нужную операционную систему и драйвер. Нажимаем на значок в форме дискетки, чтобы загрузить драйвер.

После загрузки надо его распаковать (если он находится в архиве) и запустить исполняемый файл с расширением ехе.
Автоматически
Если нужных драйверов найти не удалось, можно попробовать установить Блютуз автоматически. Для этого нужно:
- зайти в «Диспетчер устройств»;
- попасть в раздел «Радиомодули Bluetooth», открыть его и кликнуть по требуемому устройству;
- кликнуть по нему правой кнопкой мыши и выбрать верхний пункт «Обновить драйвер».
- кликнуть по верхней строке, «Автоматический поиск обновленных драйверов».

Через специальные программы
Можно воспользоваться специальными программами, которые установят нужные драйверы без вашего участия. Они определяют, какое оборудование установлено на ПК, находят в своей базе нужное программное обеспечение и устанавливают его.
Самое популярное приложение, которое может само установить ПО для работы железа, – это DriverPack Solution. Существует еще множество программ с похожей функциональностью, например, Driver Booster, Driver Genius, DriverMax, Driver Checker, Advanced Driver Updater, Device Doctor и другие.
Как включить Блютуз на ноутбуке Windows 7?
Также предлагаем посмотреть инструкции в видео-формате:
Потребуется выполнить ряд мероприятий:
- Проверить физическую исправность аппаратной части.
- Выполнить установку драйверов.
- Поставить специальные утилиты.
- Включить Bluetooth.
Проверка исправности оборудования
Для использования модуля ноутбук должен быть физически исправен. Поэтому изначально следует проверить его на наличие повреждений. При необходимости выполнить ремонтные работы.
Установка драйверов
При отсутствии или проблемах с драйверами, запустить модуль будет нереально. Установить микропрогаммы можно:
- взяв их с компакт-диска, поставляемого вместе с операционной системой;
- загрузить с официального сайта.
Как проверить, установлены ли драйверы для Bluetooth на вашем ноутбуке с Win7:
- Нажать сочетание: Win+R.
- В строке указать: mmc devmgmt.msc и нажать Enter.
- Просматриваем и проверяем название установленных драйверов в разделах «Радиомодули Bluetooth» и «Сетевые адаптеры».
Установка специальных утилит
Для более простой и оперативной работы с модулем, вам могут понадобиться специальные утилиты. Например, Wireless Console. При необходимости следует скачать утилиту и выполнить установку на рабочий ноутбук.
Порядок включения в Windows 10
В следующих разделах статьи будет подробно описано, как включить bluetooth на системе Windows 10 аппаратными и программными методами.
Аппаратное включение
На многих ноутбуках активация модуля происходит с помощью сочетания определенных клавиш на клавиатуре. На функциональных кнопках F1-F12 имеются небольшие иконки. Вам необходимо найти клавишу с изображением фирменного знака блютус. После зажмите Fn и нажмите клавишу с иконкой Bluetooth.
Также за включение радиомодуля часто отвечает кнопка активации Wi-Fi, имеющая изображения антенны. Нажмите ее совместно с клавишей Fn.
Если на ноутбуке имеется световой индикатор, убедитесь, что напротив значка «синего зуба» загорелся светодиод.
Программное включение
Активировать блютус-модуль можно с помощью стандартного функционала Windows 10. Используйте диспетчер устройств, командную строку или BIOS.
В устройствах Windows 10
Включить радиомодуль на «Виндовс» 10 пользователь может через диспетчера устройств. Выполните следующие действия:
- Щелкните правой кнопкой мыши по ярлыку «Этот компьютер», а затем выберите пункт «Свойства».
- В левой части окна найдите и нажмите на строку «Диспетчер устройств».
- В списке устройств раскройте вкладку с надписью Bluetooth. Найдите ваш модуль.
- Кликните по нему ПКМ, а затем выберите пункт «Включить».
Если вы сделали все верно, то в трее должен появиться соответствующий значок.
В командной строке
Включить блютус можно с помощью командной строки. Для этого вам понадобится сделать несколько действий:
- Скачайте специальное ПО под названием DevCon. Переместите файл «.exe» в корневой каталог «Виндовс» -> System32.
- В диспетчере устройств во вкладке «Детали» узнайте ID-модуль Bluetooth (первая строка).
- Запустите командную строку от имени администратора, а затем введите devcon enable ID. Вместо ID подставьте значение, которое вы посмотрели во вкладке «Детали».
Включение в BIOS
Если предыдущие методы не оказали должного эффекта, попробуйте обратиться к настройкам BIOS. Во вкладке «Onboard Device» найдите пункт «Set Bluetooth». Поменяйте его значение на «Enable».
Настройки и параметры
После активации блютус, следует узнать, как настроить модуль на ноутбуке. Настройка выполняется в несколько простых шагов:
- В сетевых подключениях найдите адаптер Bluetooth, а затем включите его, если он не активирован.
- Конкретно в Windows 10 можно включить модуль в разделе «Параметры», подраздел «Устройства».
- В трее активных программ в правом нижнем углу найдите иконку блютус, а затем нажмите на ней ПКМ. Выберите пункт «Открыть параметры».
- Во вкладке «Параметры» поставьте все галочки, чтобы иметь возможность подключать телефоны или планшеты к ноутбуку.
- Во вкладке «Дополнительно» юзеры могут поменять имя ноутбука, которое будут видеть другие устройства.
На этом настройка завершена. Для подключения новых гаджетов в выпадающем меню выберите строку «Добавить устройство».
Что такое Блютуз и для чего это нужно
Блютуз (bluetooth — «синий зуб») – это специальный стандарт беспроводной связи, т. е. использующей электромагнитные колебания. Он используется для соединения двух мобильных устройств и передачи между ними данных. Изначально эта технология разрабатывалась для того, чтобы обеспечить работу беспроводной гарнитуры в мобильных телефонах, что позволяло вести разговоры без помощи рук (hands free). Но этим не ограничивается применение этой технологии в ноутбуке и других мобильных гаджетах – с его помощью можно также передавать файлы.
Всем давно известен ещё один стандарт беспроводной связи – Wi-Fi. В чём отличия нового стандарта от Wi-Fi? Их основные отличия такие:
- Разные диапазоны частот.
- Bluetooth имеет меньший радиус действия.
- При использовании блютуз нет необходимости настраивать аппаратную конфигурацию.
- С помощью этого стандарта нельзя настроить локальную сеть, т. е. соединить более двух устройств одновременно.
- У «синего зуба» скорость передачи существенно выше.
Как правило, в современном ноутбуке уже встроен радиомодуль беспроводной связи. Но если его нет (или одним из абонентов является настольный ПК), то можно купить внешний адаптер. Он напоминает флешку и подключается к USB-порту.

Узнать, есть ли в ноутбуке с Windows 7 встроенный радиомодуль, а также увидеть его состояние и включить его можно с помощью диспетчера задач. Для этого следует войти в панель управления, выбрать пункт «Администрирование», в нём открыть «Управление компьютером», далее выбрать «Диспетчер устройств». Если в перечне установленных устройств нет пункта «Радиомодуль Bluetooth», значит, в ноутбуке модуля блютуз нет. Если же он есть, но рядом с ним выдаётся вопросительный или восклицательный знак, то это означает, что драйверы адаптера требуют обновления или переустановки, но это тема отдельной статьи. При покупке внешнего адаптера к нему обычно прилагается компакт-диск с драйверами. После того как драйвер устройства будет установлен, Windows 7 его обнаружит, и пользователь сможет убедиться в этом аналогичными действиями.
Способы включения и отключения блютуз
В зависимости от операционной системы ноутбука, проверка состояния модуля Bluetooth и его настройка производится разными способами.
Windows XP
Сегодня привычная многим Хрюшка уже не поддерживается. А так как дата окончания выпуска официальных обновлений наступила еще до массового развития технологий Bluetooth, следовательно, ни о каких простых методах и автоматическом скачивании драйверов можно забыть.
Тактика действия с блютуз модулями проста:
- зайти в Панель управления;
- запустить иконку Система;
- нажать кнопку Диспетчер устройств.
В списке на экране нужно искать Bluetooth адаптер. В зависимости от сборки операционной системы, он может находиться как в блоке Радиомодули, так и в Сетевые адаптеры.
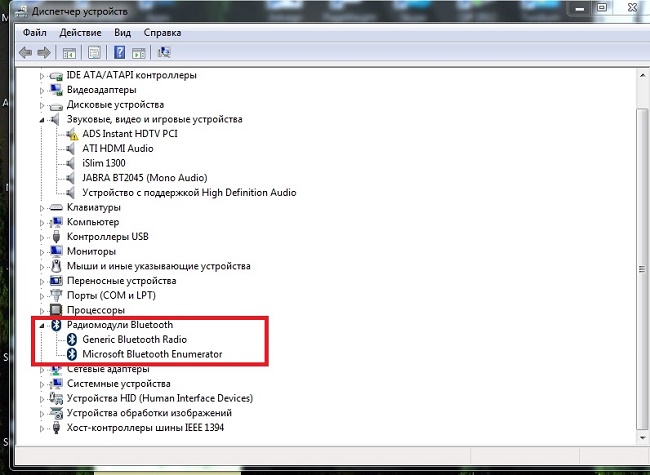
Чтобы настроить Bluetooth на ноутбуке с Windows XP, также нужно следовать рекомендациям, приведенным в инструкции по его эксплуатации. Убедиться, что адаптер работает, можно следующим образом.
- Включить Bluetooth с клавиатуры или аппаратной кнопкой.
- Зайти в диспетчер устройств, как показано выше.
- Убедиться, что на иконке адаптера не нарисован красный крестик. Если он есть, следует нажать на строке названия левую кнопку мыши и выбрать Включить (или Задействовать) из появившемся меню.
- Зайти в Панель управления, запустить иконку Сетевое окружение.
- Найти иконку беспроводного подключения, нажать на ней левую кнопку мыши.
Если в появившемся меню есть пункт Включить — его следует нажать. Все дальнейшие действия зависят от типа установленных драйверов. Как синхронизировать ноутбук с телефоном, колонками или мышкой, подробно изложено в инструкции по эксплуатации.
Windows 7
В операционной системе Windows 7 не только проще включить Bluetooth на ноутбуке или выключить его, но и избавляться от проблем с драйверами. Если они не прилагались на комплектном диске и отсутствуют на сайте производителя, адаптер может нормально работать на стандартном системном ПО. Чтобы включить или выключить Bluetooth на Вин 7, достаточно:
- зайти в панель управления, выбрать Устройства и принтеры;
- найти иконку с характерным значком Bluetooth и клацнуть на нее левой кнопкой мыши.
В открывшейся программе управления можно настраивать отображение иконки в панели задач, включать и выключать адаптер, искать устройства поблизости.
Методика, как установить Bluetooth на ноутбук с Windows 7, выглядит достаточно просто. Данный способ применяется для включения, проверки состояния или отключения адаптера.
- В правом нижнем углу на иконке со значком сети следует кликнуть правой клавишей тачпада или мыши.
- Во всплывающем меню выбирается Центр управления сетями и общим доступом.
- В колонке слева следует найти пункт Изменить параметры адаптера и нажать на него.
В открывшемся окне отображаются все доступные подключения к сети ноутбука. Одно из них — Bluetooth адаптер. На нем следует нажать ПКМ и для настройки выбрать пункт Параметры. В появившемся окне можно как подключиться к телефону, колонкам, так и найти находящиеся поблизости устройства.
Windows 8
ОС Windows 8 изначально разрабатывалась для мобильных устройств. Поэтому доступ к ее настройкам несколько неожиданный для многих пользователей.
- Нужно войти в панель с правой стороны экрана и навестись курсором в ее правый верхний угол.
- Выбирается вкладка Параметры, где нажимается Изменение параметров.
- Открывается блок настроек беспроводной сети.
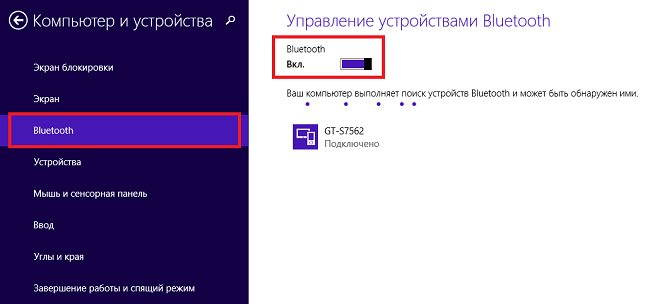
Здесь, как и в Вин 7, перечислены существующие в системе адаптеры беспроводной связи. Здесь можно отключить и включить блютуз. Чтобы установить связь с телефоном, колонками или мышкой, следует вновь зайти в правую панель-Параметры-Изменение параметров-Устройства-Добавить устройство.
Windows 10
ОС Windows 10 наиболее дружественна к пользователю. Она позволяет настроить параметры Bluetooth даже без специальных знаний. Достаточно:
- нажать Пуск;
- выбрать пункт Параметры;
- зайти в пункт Устройства.
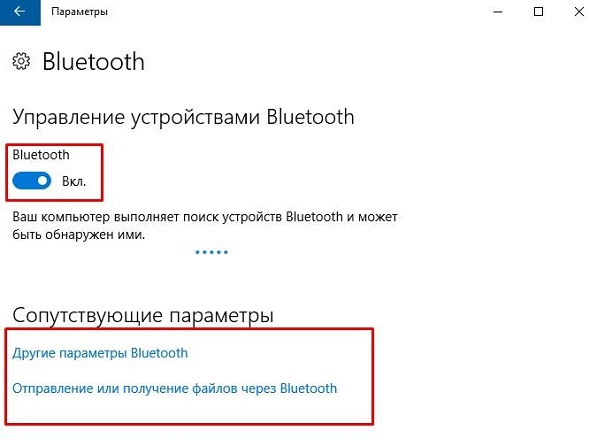
В появившемся окне достаточно в левой колонке выбрать пункт Bluetooth. Здесь можно сразу включать или отключать адаптер, искать устройства поблизости, производить сопряжение с ними. По одному клику к ноутбуку подключится блютуз клавиатура, мышка, колонки, наушники.
Способы включения
Пользователю нужно знать, что существует 2 принципиально различных уровня включения/выключения Bluetooth:
- Аппаратный, при котором модуль отключен полностью. В этом случае девайс не определяется в системе и средствами ОС или прикладных программ включено быть не может.
- Программный или функциональный, при котором устройство остается включенным на аппаратном уровне, но не работает на прием/передачу радиосигнала. Включить или выключить блютуз на этом уровне позволяет системный или прикладной софт.
С помощью горячих клавиш
Многие ноутбуки, например Dell, Sony Vaio, Asus позволяют включать блютуз прямо с клавиатуры ПК. Как правило, в сочетаниях задействована специальная кнопка расширения функций клавиатуры Fn. Другие горячие зависят от модели ноутбука.

От подхода производителя зависит и их действие. Так, большинство ПК Asus, на которых есть эта функция, используют аппаратное отключение. Другие производители выносят на горячие клавиши программное включение/отключение.

Через диспетчер устройств
Включение блютуз-модуля в Диспетчере устройств следует рассматривать в двух вариантах.
- Адаптер блютуз определен системой, его драйверы установлены и работают нормально. Способ доступен во всех версиях Виндовс и позволяет включить устройство программно. Для этого достаточно:
- войти в Диспетчер устройств, например, из Панели управления или командной строки;
- найти блютуз в списке оборудования;
- вызвать контекстное меню (использовать правую кнопку мыши на строке адаптера);
- выбрать пункт «Задействовать».
- Адаптер не работает – ярлык помечен восклицательным (на желтом фоне) или вопросительным знаком, отсутствует в списке установленного оборудования. Скорее всего, проблема с драйверами для модуля. Их нужно скачать с сайта производителя и обновить.
Функции операционной системы
Включить блютуз на программном уровне можно штатными средствами операционных систем.
Win XP, 7, 8, 10
Во всех версиях Windows это легко сделать через Центр управления сетями. Пользователь:
- Переходит в Центр из меню параметров системы (в Win 8, 10) или из панели сетевых подключений (в 7-ке или XP).
- Выбирает пункт «Изменение параметров адаптера».
- В списке установленных адаптеров выбирает Bluetooth-модуль и вызывает его контекстное меню правой кнопкой мыши.
- Выбирает пункт «Включить».

После включения может понадобиться настройка видимости и обнаружения блютуз-устройств.
Чтобы ее выполнить нужно:

В Win 8
В Windows 8 включение модуля производится проще и быстрее. Для этого достаточно:
- Открыть боковую панель ОС (например, нажать Win+C).
- В меню «Параметры» использовать пункт «Изменение параметров компьютера».
- Выбрать в списке устройств Bluetoth.
- Перевести переключатель в положение «ВКЛ.» (ON).

В Win 10
Проще всего включить или выключить блютуз на ноутбуке с Windows 10.
Для этого можно воспользоваться функциями Центра уведомлений:
- Кликнуть на иконку Центра в Панели задач.
- Нажать кнопку устройства блютуз.

- Вызвать меню Параметров (Пуск-Параметры или Win+I).
- В пункте «Устройства» выбрать «Bluetooth и другие…».
- Передвинуть ползунок переключателя в положение «Вкл.»(ON).

С помощью программы
Если в комплекте ПО для ноутбука есть специальное приложение для работы с Bluetooth, в его функции обязательно входит управление модулем.
Чтобы его включить или выключить необходимо:
- Установить приложение.
- Запустить его.
- Выбрать пункт главного меню, отвечающий за управление блютуз (например, «Настройки». «Опции», «Управление» или др.).
- Выбрать нужный пункт.
Аналогичные функции содержат все наборы утилит, позволяющие контролировать состояние ноутбука и управлять его аппаратными ресурсами.
Через BIOS
Аппаратное включение/выключение модуля можно выполнить в BIOS ноутбука. Пошаговая инструкция проста:
- Во время загрузки нажать на кнопку (-и), отвечающие за задание начальной конфигурации системы. Сочетание клавиш зависит от версии BIOS используемой производителем ПК.
- В меню выбрать пункт расширенной настройки аппаратного обеспечения.
- В списке аппаратных ресурсов выбрать Bluetooth-модуль.
- Включить или выключить его.
- Перед выходом согласиться с сохранением произведенных изменений.
- Дождаться загрузки ПК.

Где найти и как включить Bluetooth на ноутбуке
Прежде всего, присмотритесь внимательнее к своей клавиатуре. Производители ноутбуков часто размещают клавишу активации беспроводного соединения, либо как отдельную, либо как элемент для сочетаний вида «Fn + любая кнопка на клавиатуре».
Если ваш производитель не предусмотрел лёгкого доступа до этой функции, следуйте за советами ниже.
- Откройте меню «Пуск», и выберите пункт «Панель управления». Открываем меню «Пуск», и выбираем пункт «Панель управления»
- Не забудьте переключиться на вариант просмотра «Крупные значки». Среди меню выбора группы настроек панели управления нажмите на категорию «Диспетчер устройств». Переключаемся на вариант просмотра «Крупные значки», нажимаем на категорию «Диспетчер устройств»
- В этой категории собраны все виды устройств, установленные на вашем устройстве, которые смогла распознать система. Среди прочих категорий найдите подменю «Радиомодули Bluetooth», и выберите установленный модуль. Находим подменю «Радиомодули Bluetooth», выбираем установленный модуль
- Нажмите на название устройства правой клавишей мыши. Откроется контекстное меню взаимодействия с блютуз-модулем. Выберите «Задействовать». Таким образом Вы запустите работу интерфейса на компьютере. Щелкаем правой кнопкой мыши на название устройства, в меню выбираем «Задействовать»
- Теперь значок Bluetooth появится у вас на панели инструментов возле остальных свёрнутых программ и вы сможете в любой удобный момент воспользоваться им, как Скайпом или другими фоновыми приложениями. Значок Bluetooth появится на панели задач
- Чтобы соединиться с помощью блютуз с гарнитурой, телефоном или другим компьютером, нажмите на появившийся значок правой клавишей мыши, открывая контекстное меню. Среди пунктов выберите «Добавить устройство». Так вы начнёте поиск активных устройств. Нажимаем правой кнопкой мыши на значок блютуз, в меню выбираем «Добавить устройство»
- Windows осуществит поиск, и предоставит Вам выбор из всех активных на данный момент Bluetooth-гаджетов. Выберите нужное подключение, и нажмите «Далее». Сопряжённое устройство появится среди доступных папок, или, если это гарнитура или наушники – откроется дополнительный интерфейс синхронизации самого прибора. Windows покажет найденные устройства, выбираем нужное, нажимаем «Далее»
Если вам не удаётся вышеописанным образом найти и активировать блютуз, тем не менее, производитель заявил эту функцию в характеристиках, то дальнейшие инструкции – для Вас.
Что делать, если Windows не находит нужное Bluetooth-устройство?
Чаще всего система не видит только какое-то конкретное устройство, которое мы хотим подключить. Бывает, что не находит ни одно устройство. При этом, например, телефон, планшет или другой компьютер обнаруживает Bluetooth-устройство и подключается к нему. В Windows 10 это выглядит следующим образом:

Бесконечный поиск устройств
Обратите внимание на сообщение, на фото выше: «Убедитесь, что ваше устройство включено и доступно для обнаружения.» И это очень хороший совет
1(наушники, мышка, колонка)(пока не начнет мигать индикатор)

Иногда эту функцию выполняет кнопка включения устройства. На моей мышке, например, эта кнопка подписана «Connect». После активации режима подключения, на устройстве должен активно мигать индикатор.

Это значит, что само устройство доступно для обнаружения.
Смотрите инструкцию к своему устройству. Там точно написано, как перевести его в режим подключения.
2(оно будет в статусе «Сопряжено»)

После чего нужно активировать режим подключения на устройстве (в моем случае на Bluetooth наушниках) и подключить его заново.
3(думаю, что на всех)
- Включаем наушники.
- Активируем режим подключения (чтобы начал мигать индикатор).
- Нажимаем и секунд 5 держим кнопку увеличения и уменьшения громкости. Несколько раз вместо синего индикатора замигает белый.
На гарнитурах Sony, например, сбросить настройки можно с помощью двух кнопок: кнопки питания и кнопки Пауза/Пуск. Их нужно зажать и удерживать 7 секунд.
Разумеется, что на разных устройствах, разных производителей и т. д., эта процедура может выполняться разными способами. Например, длительным удержанием (секунд 30) кнопки активации режима подключения. Нужно смотреть инструкцию и гуглить информацию.
4
- Нужно нажать сочетание клавиш Win + R, ввести команду services.msc и нажать Ok. После чего найти службу «Служба поддержки Bluetooth», открыть ее свойства и выставить тип запуска: «Автоматически». Нажать «Применить».Перезагрузите компьютер.
- Заходим в «Параметры», в раздел «Bluetooth и другие устройства» и переходим в сопутствующие параметры «Другие параметры Bluetooth». Откроется окно, в котором нужно поставить галочку возле «Разрешить устройствам Bluetooth обнаруживать этот компьютер» и нажать «Применить».Пробуйте подключить свое устройство.
После подключения устройства уберите эту галочку в настройках. Чтобы другие устройства не видели ваш компьютер. Имеются в виду новые устройства, которые еще не были подключены.
Основные проблемы и их решение
Существует достаточно большое количество ошибок, по которым Bluetooth не может видеть устройство.
Например:
- мощные помехи;
- подсоединяемое устройство располагается за пределами области деяния адаптера;
- выключено выявления в том гаджете, который нужно найти;
- неисправности в работе программного обеспечения.
Активируем блютуз
При подключении оборудования к блютузу в первоначальную очередность необходимо проконтролировать, что бы было включено «обнаружение».
В случае если это не подействует, можно предположить, что искомый предмет находится вне зоны действия поискового прибора.
Периметр, в котором действует адаптер, насчитывает от силы 50 метров, это при очень хорошей его модели. Но в комнатах с вещами зона его действия значительно уменьшается.
Достаточно не редко возникают ситуации, когда адаптер не может найти устройства, потому, что неисправно работают драйвера. В такой ситуации стоит попросту снести все драйвера и переустановить их заново.
Проверка драйверов
Для проверки правильности настроек драйверов на Bluetooth, поначалу стоит зайти в диспетчер задач и проконтролировать найден ли системой ваш блютуз.
Ваши драйвера пришли в неисправность.
Случаи, когда отсутствуют пункты выделенные на скрине, означают, что ваши драйвера пришли в неисправность.
И так, давайте подведем итоги. Безусловно, наряду с технологиями нашего века не последнюю роль играет передача данных. Помогает нам в этом, такой гаджет, как Bluetooth.
На некоторых РС он установлен и есть стационарным, на других – нужно приобретать вместе со специальным переходником.
На всех компьютерах, хотя и разные способы поиска и подключения этой функции, однако существуют общие правила.
Если вы не имеете понятия, как включить блютуз, внимательно посмотрите на свой компьютер с разных сторон. В большем их количестве, сбоку расположена клавиша включения.
Присмотритесь к клавиатуре. Часто на ней рисуют специфические значки, которые обозначают сеть. Если обнаружите ее, зажмите в сочетании к кнопкой fn.
Не получилось – попробуйте разные комбинации из этой серии клавиш. В основном применяют 4 сочетания клавиш. Это: один клик – включить блютуз; второй – включить вай-фай; третий – выключить блютуз и четвертый – выключить вай-фай.
Как всегда, даю ссылку на интересное видео, которое подробно покажет как узнать присутствует ли на компьютере блютуз.
Как узнать, есть ли блютуз на компьютере
Как включить bluetooth (блютуз) на компьютере под управлением Windows 7/10
Источник
Беспроводной интерфейс Bluetooth на сегодняшний день самый популярный и распространенный стандарт беспроводной передачи данных после Wi-Fi. Эту технологию используют исключительно ля передачи небольших данных на небольшие расстояния, но Bluetooth справляется со своей задачей на отлично. Именно поэтому сейчас практические все гаджеты на рынке: телефоны, ноутбуки, умные часы, некоторая бытовая техника, снабжены в обязательном порядке этой технологией.

Неудивительно, что сегодня владельцы обычных ПК также хотят начать пользоваться этой технологией для обмена данными между устройствами или для подключения к компьютеру различных полезных девайсов. Например: джойстиков, часов, наушников и так далее.
Почти во всех обычных стационарных компьютерах нет возможности подключить блютуз без дополнительных манипуляций.
Включение на ноутбуке под управлением Windows 10
Это наиболее актуальная версия операционной системы от Windows. Она самая современная, а значит выполнение любой задачи в ней крайне интуитивно. Чтобы включить блютуз здесь необходимо щелкнуть левой кнопкой мыши по иконке с уведомлениями, расположенной в правом нижнем углу. В высветившемся меню должен появиться значок Bluetooth, после активации которого Вы можете смело подключить любое беспроводное устройство, работающее с поддержкой данной технологии. Также есть альтернативный вариант активации интерфейса. Выполняется он в несколько шагов.
- Нажмите кнопку «Пуск»;
- Выберете «Параметры»;
- Далее – «Устройства»;
- Нажмите на вкладку «Bluetooth и другие устройства»;
- Кликните на кнопку «Вкл».
После активации Bluetooth Вы можете выбрать любое стороннее устройства для подключения к ноутбуку.
Так же есть возможность через окно новых уведомлений, которое расположено в правом нижнем углу возле времени и даты:
Нажимаем на этот значок, потом «Развернуть»
https://youtube.com/watch?v=c3BiNsQHXRQ
Как включить блютуз Windows 7, Vista
Проверьте наличие модуля в списке устройств “радиомодуль Bluetooth” (шаг 3).
Необходимые шаги по включению блютус на ноутбуке :

2. Найдите в панели управления “Диспетчер Устройств”.
3. В списке устройств найдите строку “радиомодули Bluetooth”. Нажмите правой кнопкой мыши на соответсвующую модель (выделено желтым) и выберите “Свойства”.

4. Перейдите во вкладку “Драйвер” и если он отсутствует то перейдите на “Обновить”. Если все в норме закройте окно.

6. В “Центре управления сетями и общим доступом” перейдите на “Изменение параметров адаптера”.

7. Выберите правой кнопкой мыши “Сетевые подключения Bluetooth” и выберите “включить”.


