Как настроить микрофон на телефоне
Содержание:
- Настройка громкости микрофона через инженерное меню
- Для чего необходимо производить настройку микрофона
- Windows 8
- Как включить микрофон на телефоне
- Не работает микрофон на телефоне: причины и способы устранения
- Как управлять несколькими микрофонами
- Как включить микрофон в Windows 10 на компьютере
- Включение внешнего микрофона
- Способы настройки чувствительности микрофона на телефоне
- Фонит микрофон — что делать?
- Проверка работы
- Регулировка настройки микрофона на iPhone
- Настройка микрофона в Skype
- Какой микрофон будет подходить для общения в интернете?
- Настройка через стандартные средства
- Разнообразие штекеров или исправление неправильного подключения
Настройка громкости микрофона через инженерное меню
Очередная полезная и простая инструкция для тех, кого плохо слышно при разговорах по телефону.
Часто бывает, что громкости разговорного динамика микрофона не хватает — собеседник плохо слышит вас по причине его неисправной работы. Не спешите говорить в два раза громче или отдавать устройство на ремонт в сервисный центр. Для начала во время разговора нажмите несколько раз подряд кнопку повышения громкости. Если не помогает, читайте нашу инструкцию.
Если смартфон работает на процессоре MediaTek (это главное условие), можно настроить микрофон через специальный раздел, скрытый от простых пользователей — инженерное меню. Его полный обзор можно почитать здесь, а инструкцию по входу — здесь. Если кратко — нужно ввести код-команду (*#*#3646633#*#* или *#*#4636#*#* или *#15963#*) или скачать приложение MTK Settings.
Далее свайпом вправо переходим в раздел Hardware Testing (тестирование оборудования), выбираем пункт Audio, затем — Normal Mode.

В разделе Type нужно выбрать Mic — это и есть настройки микрофона.

Теперь нужно выбрать уровни громкости и соответствующее для каждого значение. В инженерном меню есть 15 уровней (от 0 до 14), но в большинстве случаев смартфоны используют первые 6 уровней. В любом случае, самое высокое значение по умолчанию — 192.
Его нужно изменить на значение больше в диапазоне до 255. Не рекомендуем сразу выбирать максимальную характеристики — поэкспериментируйте с увеличением показателя на 20-30 единиц. После ввода изменений нажмите кнопку Set, которая сохранит изменения.

При разговоре по телефону не забудьте качелькой громкости выставить ее на максимум.
На данный момент это единственный нормальный способ увеличить громкость и чувствительность микрофона на телефоне. Если описанные советы не помогают, придется отнести смартфон на диагностику и ремонт.
Источник
Для чего необходимо производить настройку микрофона
Программой OBS Studio активно пользуются стримеры и блогеры. Среди доступных опций — настройка звука в ОБС и его обработка на профессиональном уровне. Ведь даже дорогие устройства могут давать нечеткое звучание, а стандартные звуковые параметры ПК не подходят к определенным микрофонам. Это приводит к появлению помех, фоновому шуму и затрудняет общение.
Использование программы позволяет избавится от большинства проблем со звучанием во время стрима. Но в работе с OBS Studio нужно учитывать некоторые нюансы:
- фильтры следует накладывать в определенной последовательности;
- параметров для коррекции звучания больше;
- чтобы отрегулировать некоторые параметры нужно заранее знать, какие цифровые значения выставлять.
OBS Studio обладает обширным функционалом для настройки качественного звучания. Поэтому ее устанавливают и обычные пользователи для того, чтобы делать видеозвонки или поддерживать связь во время игры. Если выставлены оптимальные параметры, собеседники смогут слышать друг друга, им не придется кричать в микрофон, а разговор не будут прерывать помехи и фоновый шум.
Windows 8
Последовательность действий следующая:
- Чтобы произвести настройку наушников и микрофона в операционной системе Windows 8, вам все также необходимо правой кнопкой мыши нажать на значок звука в нижнем левом углу экрана и выбрать пункт «Записывающие устройства».
- В открывшемся окне вы можете увидеть список всех подключенных к компьютеру устройств звукозаписи. Выберите необходимое и нажмите на него 2 раза.
- В меню настроек устройства звукозаписи вы можете прослушать звук вашего микрофона и выбрать устройство воспроизведения.
- Во вкладке «Уровни» можно регулировать уровень громкости микрофона и при необходимости усилить его. Чтобы сделать это, нужно подвинуть ползунок шкалы «Усиление микрофона» вправо.
Как включить микрофон на телефоне
Обычно микрофон на смартфоне включен по умолчанию. При необходимости его можно отключить, но только в момент текущего разговора. После завершения он снова переводится в активное состояние. Если же при повторном вызове звонящий не слышит голос на другом конце провода, следует проверить работоспособность микрофона. Поскольку настройки этого элемента выполняются через инженерное меню, следует набрать с клавиатуры специальный код, чтобы войти в данную директорию.
Как настроить микрофон
Одним из важных достоинств операционной системы Android является возможность увеличивать или уменьшать громкость воспроизводимого звука , причем для решения подобной задачи предусмотрены различные инструменты.
Не работает микрофон на телефоне: причины и способы устранения
Поломки бывают разные – аппаратные или программные.
Внутрь устройства может попасть вода или грязь, которые становятся причиной повреждения. Пользователь может пытаться удалить их из аппарата, и непреднамеренно поломать гаджет. Микрофон может перестать работать из-за механического воздействия в результате падения.
Но часто происходит сбой программы. Владелец устройства способен сам устранить эту неполадку, проведя откат системы до заводских настроек. Также аппарат можно «перепрошить».
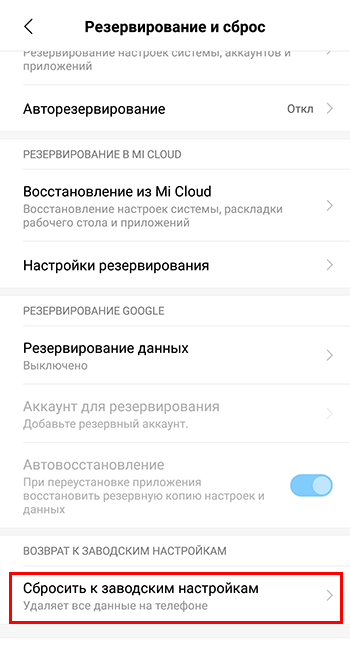
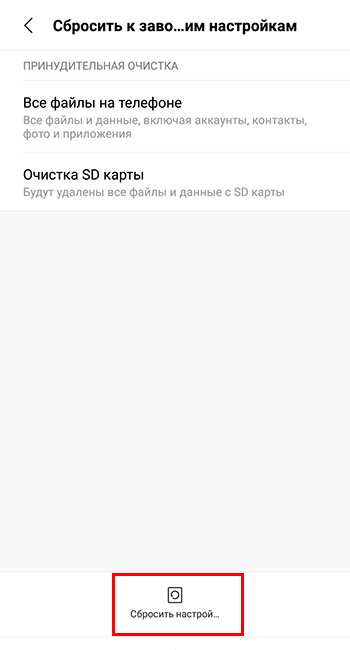
Аппаратные поломки самостоятельно устранить тяжело. Зачастую требуется обращение в специализированный сервисный центр или ремонтную мастерскую. Проблема может быть в отошедшем контакте или его окислении.
Если проблема со звуком возникает при использовании диктофона, воспроизведении записи с помощью проигрывателя или какой-либо программы (Скайп, Вайбер, Телеграм, Вотсапп), то причину следует искать в настройках самого приложения. Часто помогает банальная переустановка этого ПО.
А теперь более подробно о возможных причинах выхода из строя микрофона в устройствах на базе Андроид.
Программный сбой
Программные неисправности – распространённая причина неполадки микрофона. Чтобы исключить обыкновенный программный сбой, нужно сначала произвести перезагрузку устройства. Зачастую этого достаточно. Аппарат нужно выключить, вытащить аккумулятор минимум на 10 сек. После это вставить батарею, включить гаджет и совершить тестовый звонок.
Если проблема не решена, то нужно подключить аппарат к компьютеру с помощью USB-кабеля. Проверить наличие последней версии программного обеспечения и необходимого драйвера (его активность и работоспособность).
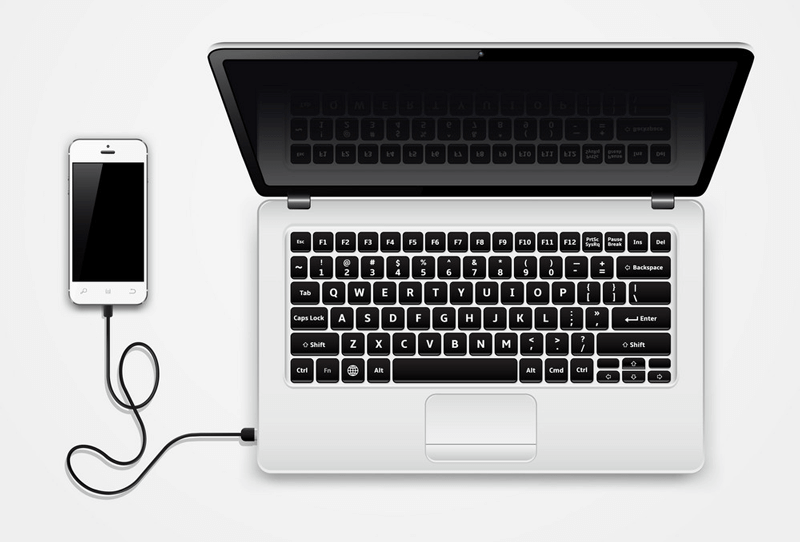
В случае не возможности провести синхронизацию устройства с ПК, нужно воспользоваться услугами сервисного центра.
Перед этим стоит подключить Bluetooth-гарнитуру и совершить тестовый звонок. Если есть возможность разговаривать, то это не программная ошибка.
Пыль и грязь
Смартфон, который долгое время находится в эксплуатации, в итоге засоряется. В щели и отверстия проникают частички пыли, мусора и т.д. Это редко приводит к полному выходу из строя звука. Однако такая неисправность однозначно приведёт к искажению передачи голоса (иногда дефекты весьма значительны).
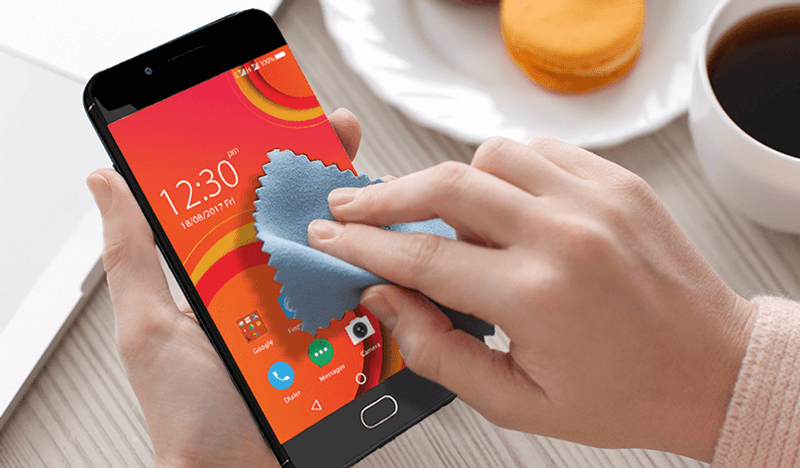
Для устранения такого рода дефектов достаточно провести чистку устройства. Это легко сделать в домашних условиях при помощи иголки, зубочистки, ватной палочки. Но не следует забывать, что неаккуратное использование этих инструментов чистки может привести к более серьёзным повреждениям.
Плохой контакт
Если предыдущие два метода не помогли, то есть вероятность, что отсутствует контакт или испортилась сама деталь. Первым делом нужно найти (или приобрести) исправный микрофон. Не стоит самостоятельно приступать к такому ремонту без опыта обращения с паяльником и канифолью.
Плохой контакт, некачественная пайка или нарушение контакта под действием механического воздействия – частая причина не работы микрофона.

Инструкция по его замене:
- Снять заднюю крышку аппарата.
- Удалить батарею, флешку, симки.
- Открутить винтики и снять часть корпуса, чтобы открыть доступ к плате.
- Отпаять повреждённый микрофон (имеет внешний вид таблетки на тоненьком шлейфе, расположенной в специальной камере-углублении в корпусе).
- Припаять новую деталь.
- Провести сборку гаджета в обратном порядке.
Попадание влаги
Следствием попадания влаги внутрь аппарата может стать полное исчезновение передачи голоса при звонке. Чаще всего это происходит в результате окисления контактов. Для устранения этой проблемы достаточно зачистить окисленные контакты.

При попадании влаги непосредственно в микрофон, поможет только полная замена детали.
Действия по очистке и замене элементов следует проводить по алгоритму, изложенному в предыдущем пункте.
Микрофон на наушниках
Поломка микрофона наушников у телефона – проблема распространённая. Делится она на две причины:
- Поломка микрофона в гарнитуре или входа для наушников на самом аппарате. Что именно поломалось, легко установить, воспользовавшись другим гаджетом и подобной гарнитурой.

- Уровень чувствительности микрофона гарнитуры выставлен на «0». Исправить это можно через инженерное меню (описано выше).
Как управлять несколькими микрофонами
Бывают ситуации, когда к устройству подключено несколько микрофонов. Например, практически все ноутбуки имеют встроенный микрофон, а после подключения внешнего система начинает видеть два записывающих устройства.
Чтобы переключаться между ними, достаточно использовать раздел «Звук» панели управления. Во вкладке «Запись» можно увидеть полный список микрофонов. Дважды кликнув по одному из них, вы сможете выбрать его в качестве основного и начать работать только с ним.
 Указываем, какой микрофон использовать
Указываем, какой микрофон использовать
Также большинство сторонних программ предоставляют возможность выбрать один из доступных микрофонов. Обычно для этого есть специальная кнопка, выведенная на главный экран приложения. Например, на скриншоте представлена реализация выбора записывающего устройства в Audacity.
 В сторонней программе также можно выбрать микрофон
В сторонней программе также можно выбрать микрофон
Как включить микрофон в Windows 10 на компьютере
Пользователи Windows 10 очень часто сталкиваются с трудностями при записи звука или неожиданной «потерей» микрофона. Перед тем, как приступить к настройке устройства, настоятельно рекомендуется проверить его присутствие в системе. Для правильного подключения устройства пользователь должен действовать в следующем порядке:
Вставьте вилку в соответствующий слот, затем щелкните правой кнопкой мыши по флагу Windows в левом нижнем углу экрана и выберите «Диспетчер устройств» из появившегося списка.

Разверните подменю «Звуковые входы» и «Звуковые выходы».

И найди свое устройство в списке.

При возникновении проблем пользователь может обновить драйвер, щелкнув правой кнопкой мыши на заголовке микрофона.

А если это не помогает — извлеките устройство, а затем, после обновления аппаратной конфигурации, добавьте его обратно в список; как правило, этого достаточно для нормализации работы микрофона под Windows 10 — только в том случае, если проблема не в самом устройстве.

Вы можете быстро настроить громкость входной записи, введя слово «Sound» в окне «Поиск» и выбрав «Sound Mixer Settings» из списка вывода.

В открывшемся окне пользователь должен сначала выбрать нужное устройство из выпадающего списка, а затем, передвигая ползунок, отрегулировать уровень громкости.

Для доступа к дополнительным настройкам используйте тот же самый «поиск», чтобы найти «Панель управления».

Перейдите в раздел «Звук».

А на уже знакомой закладке «Записи» выберите нужное устройство и откройте «Свойства».

Здесь, на вкладке «Уровни», пользователь может регулировать громкость входного сигнала, а также устанавливать дополнительное усиление.

И, чтобы избежать хрипа и шипения, отключите дополнительные эффекты на вкладке «Улучшения».

Также в Свойствах можно временно отключить аудиозапись с микрофона, установить устройство в качестве основного и т.д. — как это сделать было описано в разделе о настройке под Windows 7.
Включаем микрофон в панели «Звук»
Первое, что нужно сделать, это активировать устройство на Звуковой панели.
Выполните следующие действия:
- В строке поиска введите «Панель управления» и перейдите к приложению;
- Измените сортировку на «Большие значки» (как показано на скриншоте);
- Откройте панель Звук и перейдите на вкладку Запись;
- На пустой области щелкните правой кнопкой мыши (в этой статье мы будем использовать аббревиатуру PKM) и убедитесь, что выбраны опции «Показывать отключенные устройства» и «Показывать отключенные устройства»;
- Найдите свой микрофон, нажмите на него с помощью PCM и установите флажок «Включить».
Если она уже была в списке до и/или флажок «Включить», то проблема, скорее всего, в драйвере.
Проверка драйвера микрофона
Чтобы исключить проблемы, вызванные неправильной работой драйвера или его устаревшей версией, необходимо его обновить.
Для этого следуйте этому алгоритму:
- В строке поиска введите «Диспетчер устройств» и откройте его;
- Нажмите на стрелку рядом с разделом «Звуковые входы и выходы», чтобы расширить список устройств;
- Щелкните правой кнопкой мыши имя вашего устройства, затем «Обновить драйвер»;
- Также стоит попробовать откатить драйвер на более раннюю версию. Поскольку Windows автоматически обновляет их до последних версий, имеет смысл попробовать вручную откатиться на старую — она может иметь лучшую совместимость с вашим устройством и операционной системой.
После обновления драйвера или возврата к предыдущей версии обязательно перезагрузите компьютер.
Настройка параметров конфиденциальности
Если устройства включены, а драйверы работают правильно, проблема может заключаться в настройках конфиденциальности операционной системы. Чтобы включить микрофон в Windows 10, выполните следующие действия:
- Откройте «Настройки Windows» через меню «Пуск» или используйте комбинацию клавиш WIN + I;
- В разделе «Конфиденциальность» найдите запись «Микрофон»;
- Предоставьте микрофону доступ к необходимому программному обеспечению, а также установите права доступа к классическим приложениям.
Вы можете запретить приложения, в которых вы не собираетесь использовать микрофон, и ограничить себя теми, которые вам нужны. Однако, чтобы быть на всякий случай, рекомендуется везде устанавливать «On».
Включение внешнего микрофона
Для девайсов, подключаемых по аудиоджеку и USB, ситуация точно такая же – они активируются сразу, однако для использования необходимы приложения, способные работать с подобными средствами. Что же касается микрофонов, которые соединяются по Bluetooth, то в них для экономии энергии практикуется автоотключение после определённого периода простоя – для запуска достаточно просто включить устройство. Работу с ними мы рассмотрели в отдельной статье, поэтому ознакомьтесь с ней для получения ответов на дополнительные вопросы.
Подробнее: Подключение внешних микрофонов к Android-устройствам
Способы настройки чувствительности микрофона на телефоне
Если вы решили самостоятельно произвести настройку микрофона, стоит узнать о различных способах. В настоящее время существует несколько вариантов форматирования и управления настройками программного обеспечения для различных мобильных устройств. Для настройки микрофона вы можете воспользоваться следующими вариантами:
- Основное меню. Обычно на основном экране имеется значок шестерёнки, через который можно войти в меню, отвечающее за параметры работы системы. В некоторых моделях имеется функция увеличения чувствительности.
- Использование соответствующей программы в операционной системе телефона.
- Инженерное меню. С его помощью можно откорректировать необходимые значения для качественной работы. Для входа в данный раздел необходимо знать кодировку − её можно найти в сети. После получения доступа к инженерному меню зайдите на вкладку Audio, выберите значение Normal Mode. Откройте раздел Type для настройки микрофона, нажмите на значок Mic и повысьте уровень чувствительности от 0 до 6. После этого сохраните изменения, перезагрузите систему.
Для дополнительных настроек имеется ряд специальных программ, которые можно скачать из интернета. Используйте только проверенные сайты и скачивайте файлы с включенным антивирусом. Одним из наиболее удобных вариантов является MTK Mobile Uncle Tools Pro. После установки программы выполните все манипуляции, описанные в предыдущем пункте.
Выберите один из возможных вариантов, подходящий под вашу модель смартфона на Андроид, чтобы отрегулировать показатели работы микрофона. При необходимости можно обратиться за помощью в сервисный центр.
Фонит микрофон — что делать?
Многие из нас регулярно пользуются микрофоном. Мы общаемся с его помощью в Skype, обмениваемся репликами в сетевых играх, поём в программах-караоке. Качественная работа микрофона очень важна, но что делать в ситуации, когда микрофон работает не так, как хотелось бы, мы регулярно слышим шумы и иные посторонние звуки? В этом материале я расскажу, что делать, когда фонит микрофон на компьютере, каковы причины данной дисфункции, и как её исправить.
Фонит микрофон что делать
статьи:
- 1 Причины шумов микрофона
- 2 Фонит микрофон
- 3 Заключение
Причины шумов микрофона
Обычно фонящий микрофон проявляет себя в форме неприятного гудящего звуке на заднем фоне, который способен испортить общее впечатление от процесса общения с помощью микрофона. Некоторые рекомендации были описаны мной в статье «Как убрать шум в микрофоне«.
Обычно к появлению «гудящего» фона приводят следующие причины:
- Некачественный (обычно дешёвый «noname» микрофон);
- Некорректные настройки микрофона в ОС Виндовс;
- Наличие рядом с микрофоном «активно» работающих электроприборов;
- Высокий уровень громкости в колонках ПК;
- Проблемы с экранированием провода микрофона;
- Некачественный драйвер звуковой платы;
- Обрыв «минусового» провода микрофона;
- Неисправен разъём микрофона на ПК.Качественный микрофон способен обеспечить высокий уровень звука
Фонит микрофон
Для избавления от шумов при работе микрофона рекомендую сделать следующее:
- Установите корректные настройки микрофона на ПК. Нажмите на кнопку «Пуск», в строке поиска введите mmsys.cpl и нажмите ввод. Перейдите во вкладку «Запись», кликните на используемый вами микрофон, а затем нажмите на кнопку «Свойства».
- В открывшемся окне идём на вкладку «Уровни», ползунок опции «Микрофон» ставим в максимально-правое значение (100), а ползунок «Усиление микрофона» — в крайне-левое (0).
Устанавливаем корректные настройки уровня микрофона
- Переходим во вкладку «Улучшения». Здесь ставим галочки на параметрах «Подавление шума», и «Подавление эхо».
- Переходим во вкладку «Дополнительно». Если у вас там стоит 96000 Гц или 192000 Гц, тогда смените значение этого параметра на «48000 Гц (диск DVD)». Нажмите на «Ок»;
- Проверьте, не расположены ли рядом с микрофоном электроприборы (системный блок, мобильный телефон и так далее). При возможности, увеличьте расстояние между ними и микрофоном;
- Попробуйте отключить, а затем включить микрофон. Вновь откройте окно настроек звука как описано выше, перейдите во вкладку «Запись», наведите курсор мыши на ваш микрофон, и нажмите правую клавишу мыши. В появившемся меню нажмите «Отключить». Затем вновь нажмите на правую клавишу мыши и выберите «Включить»;
- Если фонит микрофон, уменьшите звук в колонках. «Обратная связь» между микрофоном и колонками вызывает повышение уровня шума, потому необходимо снизить громкость звука из колонок для исправления ситуации.Неплохим вариантом также может стать использование наушников для прослушивания звука, что позволит свести влияние колонок к минимуму;
- Обновите драйвер к вашей звуковой карте. Вполне возможно, что к возникновению дисфункции приводит некачественный звуковой драйвер. В качестве инструментов для обновления можно использовать специальные программы для обновления драйверов (DriverPack Solution, Driver Genius и другие аналоги);
Проверьте драйвера к вашей звуковой карте
- Смените провод микрофона. Если провод микрофона подвергся внешнему физическому воздействию (например, погрызла собака или повредил ребёнок), тогда необходимо найти и починить разрыв, или полностью заменить провод микрофона;
- Попробуйте использовать микрофон, подключаемый не к стандартному гнезду 3.5, а через разъём USB. В некоторых случаях это позволило исправить гудение микрофона ПК;
- Установите автоматическую настройку микрофона в Skype. Если ваш микрофон фонит в Скайпе, перейдите в его настройки, выберите вкладку «Настройка звука», и установите галочку рядом с параметром «Разрешить автоматическую настройку микрофона»;Установите автоматическую настройку микрофона в Skype
- Купите качественный микрофон (инструкция по выбору микрофона). Часто корень проблемы был в уровне производства самого микрофона, попросту не выдерживающего критики. Рекомендую попробовать ваш микрофон на другом ПК, если проблема возникнет и там, значит корень в самом качестве вашего микрофона, или его поломке.
Заключение
Если у вас фонит микрофон в ноутбуке или стационарном компьютере, рекомендую воспользоваться советами, приведёнными мной выше
Особое внимание рекомендую обратить на настройки вашего микрофона – корректные значения последних помогут полностью избавиться от шума при использовании микрофона на вашем ПК
Проверка работы
После подключения наушников следует проверить правильность их работы. Для тестирования звука достаточно включить любой музыкальный файл, зайти на сайт с аудио или видео контентом, или даже просто передвинуть ползунок на регуляторе громкости.
Микрофон проверяют следующими способами:
- Включают приложение диктофона («Звукозапись» в списке стандартных функций Windows). Проверяют, получится записать с помощью наушников звук или нет.
- Используют специальную программу для настройки микрофона в наушниках.
- Заходят в Skype, где есть функция проверки звука — Echo/Sound Test Service. Запускают тест и проверяют работу записывающих и воспроизводящих устройств.
Если проверка показала нормальную работу записывающей и воспроизводящей части гарнитуры, можно считать, что ее подключение выполнено успешно. При появлении проблем стоит познакомиться с несколькими способами, как настроить наушники с микрофоном на компьютере. Первый представляет собой активацию работы устройства в системе.
Регулировка настройки микрофона на iPhone
Чтобы настроить чувствительность внутреннего микрофона iPhone, используйте кнопки регулировки громкости. Чувствительность микрофона регулируется вместе с громкостью динамика, поэтому увеличение громкости увеличит чувствительность микрофона.
Для подавления шума нужно войти в меню специальных возможностей iPhone.
Откройте Настройки > Универсальный доступ > Аудио/видео > Шумоподавление телефона и переместите ползунок в положение «Вкл.».
Регулировка чувствительности микрофона AirPods немного отличается.
Откройте Настройки > Bluetooth и коснитесь синего символа «i» рядом с AirPods в «Мои устройства».
Убедитесь, что в разделе «Нажать и удерживать AirPods» выбран параметр «Контроль шума».
Если установить для микрофона значение «Всегда слева» или «Всегда справа», AirPods будет записывать звук через выбранную сторону, даже если наушник вынут из уха. Таким образом, вы можете держать микрофон в руке, избегая шума прикасающихся к нему объектов, таких как волосы или серьги.
Внутренний микрофон есть также на EarPods.
Настройка микрофона в Skype
Изобретено множество программ для общения в онлайн-режиме, но «почётное» место отведено программе Skype. При её использовании могут возникнуть некоторые трудности, но они легко решаемы.
Одной из проблем может стать отключение звукозаписывающего устройства (синей кнопки на экране с изображением микрофона). Чтобы включить данную функцию, нужно только нажать на данную клавишу ещё раз.
Также проблема со звуком в микрофоне может скрываться и в другом. В этом случае необходимо нажать на клавишу со значком сети, выбрать вкладку «Микрофон», а затем произвести нужные настройки. Для улучшения качества работы микрофона можно воспользоваться средствами калибровки звука,:
- В «Панели управления», выбрать «Звук» и «Line 1», а затем запустить вкладку «Прослушать» и активировать пункт «Прослушать с данного устройства».
- Во вкладке «Запись» выбрать пункт «Line 1» и включить, кликнув по нему правой клавишей мышки.
Какой микрофон будет подходить для общения в интернете?
В нашем случае можно выбрать один из трех основных типов микрофонов:
- Обычные с аналоговым выходом;
- Web-камеры вместе с микрофонами;
- Микрофоны, подключаемые через USB.
Микрофоны с аналоговым выходом
Это самый распространенный тип микрофонов. Они встречаются в различных конфигурациях: на палочке, с подставкой, или совмещенные с наушниками. Все они подключаются в микрофонный разъем на ПК, при помощи обычного «Джека 3.5». Внутри такого микрофона находится специальный капсюль, который и принимает звуковые колебания. Сами капсюли могут иметь различные характеристики по своей чувствительности и уровню шумов. Понятное дело, что у дешевых микрофонов они не отличаются особо высоким уровнем и качеством. Так что ситуация, когда недорогой микрофон работает очень тихо, или слишком шумит, встречается достаточно часто.
Web-камеры вместе с микрофонами и цифровые USB-микрофоны
Можно встретить камеры, оснащенные как простым аналоговым микрофоном, так и цифровым. В первом случае к ПК будет подключаться сразу два кабеля: один в USB, другой к микрофонному входу. По сути, здесь микрофон ничем не отличается от аналоговых, которые мы описывали выше, просто он спрятан в корпусе камеры.
Во втором случае, от камеры идет только один кабель USB. Этот вариант намного предпочтительнее. Это связанно с тем, что сигнал от микрофонного капсюля должен быть преобразован в цифровой вид через специальный аналого-цифровой преобразователь, который уже подстроен под технические характеристики капсюля и передает звук в достаточно неплохом качестве.
Конечно, в недорогих камерах тоже звук будет далек от идеала, но благодаря такому преобразователю, качество может быть повыше, чем у аналоговых микрофонов с ужасно тихим звуком. Среди камер, обладающих цифровым приемом звука, неплохо показали себя изделия фирмы Logitech. Причем даже самые дешевые модели, могут похвастаться вполне нормальным звуком.
Что же такое USB-микрофон? В целом, тоже самое, что и камера, оснащенная микрофоном, только без камеры. Зачастую, этот тип микрофонов обладает самым лучшим качеством звука. К сожалению, в продаже они достаточно редко встречаются, а те что есть являются профессиональными моделями с высокой ценой.
Настройка через стандартные средства
Для настройки параметров качества микрофона можно использовать основные опции операционной системы. Они позволяют увеличить/уменьшить уровень громкости, отрегулировать усиление, включить шумоподавление и так далее. Окно настроек можно открыть следующими способами.
Первый вариант — через значок на панели задач. Для этого щелкните правой кнопкой мыши на значке динамика и выберите из меню «Recording Devices» (Устройства записи):
Вторая возможность — это открыть меню «Пуск» и ввести в поле поиска название приложения «Звук»:
И полный метод следующий:
- Откройте меню «Пуск» и выберите пункт «Панель управления».
- Перейдите в подраздел «Звук», выбрав сначала тип отображения «Маленькие иконки».
Теперь давайте перейдем к настройкам. На вкладке «Запись» вы увидите список всех устройств, подключенных для записи звука. Чтобы открыть свойства любого устройства, дважды щелкните на нем правой кнопкой мыши или выберите устройство и нажмите кнопку «Свойства»:
Откройте свойства микрофона и ознакомьтесь со всеми функциями. На вкладке «Общие» необходимо проверить соединение. В отмеченной записи необходимо выбрать «Использовать это устройство (включено)». Благодаря этому, именно этот микрофон будет действовать в качестве основного при включении компьютера.
Откройте вкладку «Слушать». Здесь есть полезная опция, позволяющая проверить звук независимо и без записи. Тестирование выполняется путем включения настройки «Слушать с этого устройства». После применения опции вы услышите свой собственный голос в наушниках.
На вкладке «Уровни» можно регулировать чувствительность и усиление микрофона. С помощью верхнего ползунка можно изменить общий уровень громкости. Не рекомендуется устанавливать его на максимум, если вы используете дешевый или низкокачественный микрофон — возможны сильные искажения и шумы.
Так как мы уже слушаем, мы можем регулировать соответствующую чувствительность в режиме реального времени. Нижний ползунок позволяет усиливать входящий сигнал. Мы рекомендуем увеличить этот параметр, если даже на 100% ваш микрофон работает очень тихо.
Не рекомендуется увеличивать усиление микрофона более чем на 20 дБ — это может испортить качество. Кроме того, будет запечатлен фон — звуки клавиатуры, посторонние разговоры и т.д.. — будет захвачен, что сильно помешает разговору во время игры или нормальному общению.
В разделе «Улучшения» все опции по умолчанию отключены. При хорошем микрофоне и правильно выбранном уровне громкости, шумоподавление, эхоподавление и удаление посторонних звуков не понадобятся. Но если во время прослушивания Вы заметили, что микрофон включен и обычно неправильно реагирует на входящие звуки, Вы можете включить несколько усовершенствований.
Если микрофон шипит и производит постоянное фоновое эхо, попробуйте включить опции «Шумоподавление» и «Эхоподавление». Тем не менее, вам придется увеличить уровень микрофона, так как эти улучшения приглушают ваш голос и слегка искажают его. Но посторонний шум исчезнет навсегда!
Чтобы восстановить настройки по умолчанию, просто установите флажок «Отключить все звуковые эффекты» и применяйте изменения.
Последняя вкладка «Дополнительно» позволяет добавлять или уменьшать частоту дискретизации. В основном, этот параметр оказывает большее влияние на запись голоса. Чем выше частота и частота дискретизации, тем больше размер записываемого файла и тем выше качество звука. Однако этот параметр не оказывает никакого влияния на разговоры в Интернете.
В конце настройки снова откройте вкладку «Прослушать» и отключите прослушивание с устройства, чтобы вам не приходилось постоянно слушать голос в фоновом режиме.
Если вы хотите знать, как ваш голос будет звучать на записи, а не параллельно вам, вы можете управлять им с помощью стандартного приложения:
- В строке поиска меню «Пуск» введите название «звуковая запись».
- Нажмите кнопку записи.
- Дайте речь и прекратите запись с микрофона.
- Выберите папку, в которую вы хотите сохранить аудиофайл.
- После этого проиграйте файл с любым плеером и прослушайте результат!
Разнообразие штекеров или исправление неправильного подключения
Перед покупкой наушников проверьте, сколько разъемов для звука и микрофона в вашем системном блоке. Современные компьютеры и ноутбуки имеют комбинированный джек, который через один вход передает оба сигнала.

На старых системных блоках установлены раздельные разъемы для микрофона и наушников. В такой ситуации надо приобретать гарнитуру с двумя штекерами. Они будут разных цветов:
- розовый или красный – микрофон;
- зеленый – наушники.
К компьютеру их надо подключать по цветам в соответствующие гнезда. Если вы купили гарнитуру с одним проводом, а на системном блоке нужна модель с двумя, можете купить специальный переходник. С одной стороны у него будет вход для комбинированного джека, с другой – два выхода со штекерами разного цвета. Стоимость такого шнура варьируется в пределах 300 – 500 р.
Как выглядят раздельные выходы для звука
На первом рисунке изображены обычные разъемы «Jack» (характерно для компьютеров с использованием встроенных и внешних звуковых карт).
Рисунок 2. Раздельные «джек» разъемы
Сама структура расположения разъемов может быть немного другой, это не так важно. Главная черта раздельных аудио выходов – отдельное подключение наушников и микрофона (красный и зеленый порт соответственно)
Рассмотрим установку различного оборудования (конфигураций).
- Штекеры наушников с микрофоном подключаются к соответствующим разъемам на вашей материнской плате/корпусе/ноутбуке;
- Совмещенные устройства (гарнитура) подключаются только через специальный переходник. В противном случае микрофон попросту не будет работать;
- Отдельные устройства: «красный порт» – микрофон, «зеленый порт» – наушники.
При правильном подходе, оборудование будет работать. Теперь можно переходить непосредственно к настройке звука. Для этого перейдите к главе «Настройка наушников и микрофона на Windows 7».
Как выглядит комбинированный выход для звука
На втором рисунке изображен комбинированный или «совмещенный» разъем выхода звука (характерно для большинства недорогих/тонких современных ноутбуков).

Рисунок 3. Комбинированный аудио выход в ноутбуке
Обратите внимание, что такой вид разъема встречается нечасто
К этому аудио выходу можно подключить как микрофон и наушники по отдельности, так и совмещенные устройства (например, мобильная гарнитура). Принцип подключения — в сравнении с первым типом аудиовыхода — немного изменился (рассмотрим наши конфигурации):
- Оборудование с двумя штекерами теперь подключается через специальный переходник. Иначе работать можно «заставить» только одну часть устройства из двух (на ноутбуке лучше выбрать наушники, т. к. микрофон как правило встроенный);
- Совмещенное устройство работает в полном объеме;
- Здесь, как и в первом случае, рекомендуется выбрать для подключения наушники.