Как прослушать и изменить свой голос в кс го
Содержание:
- Бинд голосового чата КС ГО
- Подготовка системы к подключению микрофона
- Использование голосового чата
- Как включить микрофон в КС:ГО
- Как забиндить микрофон в КС ГО
- Почему не включается микрофон в КС:ГО — подробнее
- Другие способы
- Настройка микрофона в Counter-Strike 1.6
- Другие способы
- Способ 4: Активация звука через консоль
- Настройка микрофона в Counter-Strike 1.6
- Микрофон
- Что можно сделать с микрофоном в CS: GO
- Настройка голоса в Steam
- Плохое качество голоса (Обратная связь/Эхо)
- Способ 1: Проверка микрофона в операционной системе
- Не работает микрофон в STEAM
- Правила хорошего тона в игре
- Настройка:
- Конфиденциальность в ОС Windows
Бинд голосового чата КС ГО
Одним из немаловажных аспектов голосового чата КС ГО является бинд под включение микрофона. На протяжении всей игры постоянно возникают ситуации, о которых тебе нужно сообщить союзникам
Поэтому жизненно важно забиндить кнопку микрофона на удобную и доступную клавишу. Как пример многие игроки часто используют для этого не используемые клавиши на своих мышках
Кстати на нашем сайте ты можешь прочитать о том какие мышки используют про игроки и как их настроить.
Что бы забиндить подходящую тебе кнопку зайди в настройки КС ГО и выбери соответствующий пункт:

Очень важно не забыть включить активацию микрофона клавишей! Это является основной причиной того, почему не работает голосовй чат в КС ГО

Подготовка системы к подключению микрофона
Для того, чтобы комфортно общаться в Counter Strike голосом, необходимо иметь качественный микрофон. Дешёвый микрофон даёт такой же «дешёвый» звук, вследствие чего ваши отдельные слова могут быть не услышаны вашим собеседником или услышаны не отчётливо. Это может привести не пониманию в командных действиях, падению эффективности работы вашей команды, а следовательно – к её поражению.
При подключении микрофона убедитесь, что Windows работает с ним корректно. Для этого:
- Перейдите в Панель управления, выберите там «Крупные значки», а затем кликните на «Звук».
- Выберите вкладку «Запись», здесь кликните на ваш микрофон, после чего нажмите на кнопку «Свойства» ниже.
- Если у вас тихий микрофон, то в открывшемся окне настроек уровня звука потяните ползунок усиления вправо до приемлемой градации.
- Откройте вкладку «Улучшения» и поставьте галочку на опциях «Подавление шума» и «Подавление эхо»
Не забудьте связать активацию микрофона с какой-либо определённой клавишей, что упростит передачу голосовой информации союзнику. Для этого:
- Перейдите в настройки игры, выберите подраздел настроек «Клавиатура и мышка».
- В опции «Использовать микрофон» привяжите к микрофону ту или иную клавишу.
- Затем перейдите в раздел настроек «Звук» и установите опцию «Активация микрофона» в статус «Клавишей».
Использование голосового чата
Самым главным критерием использования голосового чата в игре является — наличие микрофона и его работоспособность. Перед тем, как зайти в игру, необходимо в операционной системе Windows проверить работает ли ваш исходящий сигнал. У нас есть отдельная статья, в которой мы пошагово описали все действия проверки.
ХОРОШИЙ МАТЕРИАЛ: Настройка мышки для кс го!
Самым простым и быстрым способом будет:
- Нажимаем Пуск+s и пишем «Параметры звука»
- Если вы говорите в микрофон и ползунок скачет, значит микрофон подключен и работает (но не факт, что корректно):
Также настоятельно рекомендуем убрать все шумы, которые могут быть извне (рядом открытое окно с выходом на шумное место, перейти в более тихую команду, если вы живете не сами и так далее). Плюс в настройках микрофона есть дополнительные параметры шумоподавления и и корректность передачи сигнала.
БУДЕТ ПОЛЕЗНЫМ: Летать сквозь стены в кс го, правильная настройка микрофона
Видеогайд по настройке микрофона для кс го:
После того, как мы все верно настроили в системе, то нужно в игре выставить удобную кнопку для передачи голосовой речи в эфир. По стандарту эта кнопка «К» (английская раскладка). Но также можно установить на любую удобную для вас клавишу. Для этого необходимо:
- Заходим в раздел «Общение» (Настройки в игре);
- И на кнопке «Использовать микрофон» выставляем удобную для нас клавишу:
Подведем итоги по разделу:
- Если вы хотите общаться и слышать своих союзников, то необходимо прописать команду — voice_enable 1;
- Если вы хотите слышать только мертвых противников, то введите в консоли команду — sv_talk_enemy_dead 1. Но чаще всего чтобы не отвлекали ставят значение 0, чтобы в случае, когда вы остались в клатче 1х, то вам не мешали лишней информацией;
- Если вы хотите слышать врагов, когда они живы, то ставим значение — sv_talk_enemy_dead 1. В другом случае вы можете отключить звук всех игроков пока они живы установив sv_talk_enemy_dead 0.
Как включить микрофон в КС:ГО
Перед тем как настроить микрофон в КС:ГО, его следует включить. Сначала стоит убедиться в том, что шнур питания подключен в правильный разъем и сидит там достаточно крепко.

Затем необходимо запустить CS и перейти в настройки звука. Опция «Микрофон» должна быть активирована. Важный момент! В Steam в настройках голоса есть пункт «Когда голосовой чат активен». Необходимо чтобы отметка там стояла на «Автоматически передавать мой голос, когда я говорю», поскольку в противном случае, для того чтобы говорить понадобится зажимать клавишу, указанную в клиенте Steam, а также и ту, что поставлена в игре.
Как забиндить микрофон в КС ГО
Сопряжение с микрофоном в CS GO можно настроить на любую удобную кнопку для включения и выключения голосового чата. По умолчанию разработчики создали клавишу «K» в качестве кнопки быстрого доступа для микрофона в cs go, но вы можете выбрать любого друга.
Некоторые игроки помещают ограничение микрофона в cs go на колесо мыши, что позволяет им включать и выключать микрофон, не отвлекаясь на игровой процесс. Но вы можете выбрать любую другую кнопку и подключить ее.
Чтобы привязать кнопку микрофона в cs go, вам нужно будет зарегистрировать привязку в консоли разработчика, которая выглядит так:
– привязать * voice_enable 1/0
В этой команде вам нужно заменить звездочку (*) на нужную кнопку или колесо мыши. Если в команде используется 1, микрофон включен. Если используется ноль, микрофон будет отключен.

Предыдущие руководства KS GOK Как увеличить FPS в KS GO – Способы увеличения FPS Более поздние руководства KS GOK Новая экономика в KS GO – Термины и концепции
Почему не включается микрофон в КС:ГО — подробнее
Проблемы с микрофоном могут быть проблемой как с самой игрой, так и с системой в целом. Нет решения через консоль и опции загрузки, так что есть только один способ: настройки игры.
Устройство воспроизведения
Иногда, особенно после подключения звуковой карты, когда игра уже запущена, микрофон может перестать работать. KS:GO просто не понимает, где источник звука может быть кроме материнской платы. Вам нужно будет зайти в настройки звука, чтобы найти там запись «Playback Device». Вам нужно будет настроить используемое устройство, чтобы микрофон снова заработал.
Активация микрофона клавишей
Если микрофон не работает в KS:GO при нажатии на кнопку, скорее всего, кнопка по умолчанию (K) сломана или просто не работает. Также голосовая связь с кнопкой активируется только в том случае, если в настройках звука, в поле «Звуковая активация», установлено значение «Клавиша».
Его можно изменить. Для этого перейдите к настройкам, затем к «Клавиатуре и мыши», затем к «Общим». Найдите пункт «Использовать микрофон». Теперь нужно поставить неиспользуемый ключ, и если это была единственная проблема, голосовое общение начнет работать.
Кнопка отключения микрофона
Некоторые звуковые карты гарнитуры позволяют отключать звук микрофона. Проверьте кнопку MUTE. Если он был активирован, а микрофон выключен, то специальный индикатор предупредит об этом.
Переустановка CS:GO
Иногда переустановка игры может помочь. Но это должно быть сделано только путем полного удаления всех файлов. Для этого нужно:
- Стим открыт.
- Иди в библиотеку.
- Нажмите на значок CC:GO.
- Выберите «Управление» и «Извлечение из устройства».
В конце концов, рекомендуется очистить реестр и перезагрузить компьютер.
Voice_Enable 1
Иногда бывает так, что в игре все звуки абсолютно отключены. В этом случае стоит попробовать ввести в консоли команду voice_enable 1. Это позволит повторно включить все звуки в игре и поможет, если вы однажды ввели voice_enable 0, который был катализатором.
Переустановка Windows
Если ничего не помогает, можно прибегнуть к таким мерам, как переустановка Windows. Сначала необходимо сделать мультизагрузочный диск или флешку с образом системы. Имея все это на месте, вы можете приступить к переустановке системы.
В этом нет ничего плохого. Не все программы могут ладить друг с другом, а конфликты программного обеспечения могут привести к различным последствиям, включая потерю звука в играх. Поэтому переустановка системы является лучшим способом решения проблемы, но также рекомендуется скопировать наиболее важные файлы и папки на внешний диск, чтобы не потерять их при форматировании жесткого диска.
Другие способы
Микрофон можно настроить с помощью системных инструментов Windows.
Для этого выполните следующие действия:
- Нажмите на значок динамика, расположенный на панели задач. Откроется меню, в котором можно выбрать раздел «Запись».
- Найдено имя подключенного компонента. Большую часть времени обнаруживается 1 опция. Если подключено больше одного, попробуйте сказать что-нибудь в микрофон. Строка рядом с правильным именем начнет плавать.
- Нажмите кнопку «Свойства». Откроется меню настройки основных параметров. Перемещаясь по вкладкам, выберите необходимые значения, проверьте правильность внесенных изменений.
- Откройте вкладку «Прослушивание». Установите флажок «Использовать это устройство». Скажите слова в микрофон, послушайте свой голос. Чтобы отключить режим тестирования, выполните действия в обратном порядке.
- Переключитесь на «Уровни». Установите уровень приема речи с учетом слышимости звуков в микрофоне. Если ваш голос звучит мягко, переместите ползунок рядом с «Усиление сигнала». Сохраните изменения, которые вы сделали.
- Откройте раздел «Улучшения». При необходимости активируйте функции шумоподавления и эхоподавления. Подтвердите действия.

Вы можете настроить инструмент голосовой трансляции в Steam.
Для этого выполните следующие действия:
- Откройте клиент Steam, убедитесь, что аудиозаписывающее устройство выбрано правильно.
- Перейдите на первую вкладку программы. Выберите в контекстном меню опцию «Настройки». Откройте вкладку «Голос» в новом окне. Проверьте микрофон, если устройство выбрано неправильно, нажмите кнопку «Обнаружить». Затем используйте опцию «Изменить». В открывшемся окне выберите нужное устройство. Подтвердите действие, закройте страницу.
- Выберите раздел настройки громкости. Нажмите кнопку «Пробный микрофон». Если голос понятен, все правильно. Оставьте отметку рядом с «Автоматическая передача данных». В противном случае вам придется нажать дополнительную кнопку в Steam.

Настройка микрофона в Counter-Strike 1.6
Сначала включим микрофон:
- Бегущий встречный удар 1.6
- Перейдите в раздел «Опции» и откройте вкладку «Голос».
- Установите флажок рядом с «Включить внутриигровой голос (Включить голос в эту игру)».
Теперь давайте подготовим микрофон:
- В той же вкладке (Настройки -> Голос) ищите регуляторы громкости передачи и приема и настраивайте их по своему усмотрению, проверяя свои настройки, нажав на кнопку «Тест микрофона».
- Если голос очень тихий, но регуляторы громкости находятся на максимальном уровне, установите флажок рядом с «Увеличьте чувствительность микрофона (Увеличить усиление микрофона)».

После этого я настоятельно рекомендую настроить микрофон с помощью консоли. Как минимум, смените кодек и проверьте команду на увеличение сетевого трафика.
Настройка микрофона в CS 1.6 при помощи консоли.
Дальнейшая настройка микрофона осуществляется через консоль, которую можно открыть, нажав клавишу «Yo» («~» в английской раскладке). Перечислим основные команды для настройки: voice_enable 1 — включает (1) или отключает (0) голос в клиенте; voice_maxgain 3 — сглаживание голоса, можно установить от 1 до 5, нужно поэкспериментировать и искать удобное значение в зависимости от типа голоса и микрофона; voice_overdrive 2 — уровень гашения посторонних звуков, таких как выстрелы или шаги, когда кто-то начинает говорить, здесь комфортное значение находится в диапазоне от 2 до 3; voice_overdrivefadetime 0.4 — определяет, как долго в секундах будет действовать эффект затухания окружающего звука; voice_scale 0.75 — регулирует речь, этот параметр имеет максимальное значение 1, по умолчанию 0.75; voice_avggain 0.3 — удаляет «шум», желательно установленный в пределах 0.1 или 0.5; voice_fadeouttime 0.1 — установка времени затухания голоса в секундах; voice_loopback 1 — включает воспроизведение.
Ну, теперь твой микрофон готов. Однако не лишним будет переместить управление микрофоном на другую клавишу, так как по умолчанию голос в колонке Counter-Strike прописан на клавишу «К» («L» в русской раскладке). Это означает, что говорить в микрофон можно только при нажатой клавише, что не очень удобно. Поэтому лучше переместить управление микрофоном на клавишу, которая находится ближе к основной (WASD). Для этого необходимо набрать в консоли следующую команду: привязать «С» к «+голосу». Тогда вы сможете говорить в микрофон, удерживая нажатой букву «С». Вместо клавиши «C» вы можете привязать любую другую, удобную для вас клавишу.
В заключение статьи хочу напомнить, что на некоторых серверах установлено возрастное ограничение на использование микрофона, и если администратор будет считать вас моложе этого возраста, вы можете отключить звук, кик или бан, и вам придется искать другой сервер. Желаем всем вам приятной игры!
Материалы опубликованы 03.04.2019. Любое копирование без нашего ведома строго запрещено! Подпишитесь на наши социальные сети
Другие способы
Настроить микрофон можно с помощью системных средств Windows.
Для этого выполняют следующие действия:
- Нажимают на значок динамика, расположенный на панели задач. Откроется меню, в котором выбирают раздел «Запись».
- Находят название подключенного компонента. Чаще всего обнаруживается 1 вариант. Если подключено несколько таковых, пробуют сказать что-нибудь в микрофон. Шкала рядом с нужным названием начнет колебаться.
- Нажимают кнопку «Свойства». Откроется меню настройки основных параметров. Перемещаясь по вкладкам, выбирают нужные значения, проверяют правильность внесенных изменений.
- Открывают вкладку «Прослушивание». Выставляют галочку возле пункта «Использовать данное устройство». Произносят слова в микрофон, слушают свой голос. Для деактивации тестового режима выполняют действия в обратном порядке.
- Переходят в раздел «Уровни». Выставляют величину приема речи, учитывая слышимость звуков в микрофоне. Если голос звучит тихо, переводят ползунок возле пункта «Усиление сигнала». Сохраняют внесенные изменения.
- Открывают раздел «Улучшения». При необходимости включают функции шумоподавления, устранения эха. Подтверждают действия.

Настроить средство передачи речи можно в Steam.
Для этого выполняют следующие действия:
- Открывают клиент Steam, убеждаются в правильности выбора устройства записи звука.
- Переходят на первую вкладку программы. В контекстном меню выбирают вариант «Настройки». В новом окне открывают вкладку «Голос». Проверяют микрофон, если устройство выбрано некорректно, нажимают кнопку «Определить». После этого используют вариант «Сменить». В открывшемся окне задают нужное устройство. Подтверждают действие, закрывают страницу.
- Выбирают раздел настроек громкости. Нажимают клавишу «Проверить микрофон». Если голос различим, все выполнено правильно. Галочку возле пункта «Автоматическая передача данных» оставляют. В противном случае в Steam придется нажимать дополнительную кнопку.
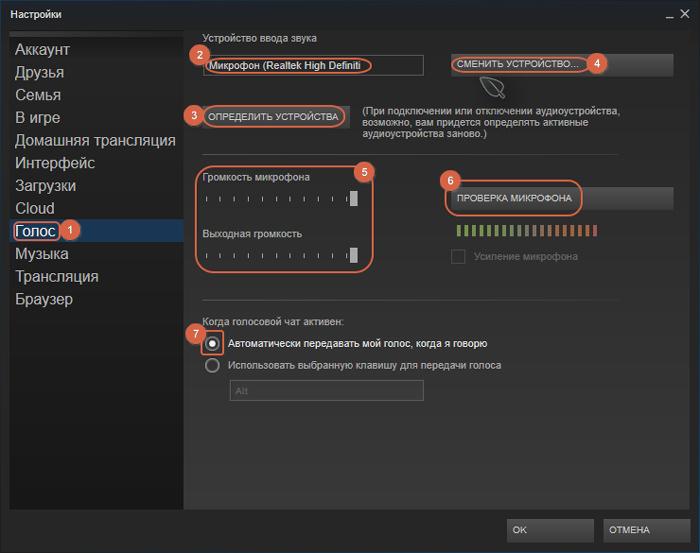
Способ 4: Активация звука через консоль
Практически любые действия в CS, в том числе и активацию голоса, можно осуществить через консоль, вводя соответствующие команды. Кстати, такой метод немного отличается от предыдущего, поскольку некоторые пользователи жалуются на то, что выбранные в графическом меню настройки не сохраняются и приходится все делать через консоль.
- Открывается консоль нажатием клавиши Ё.

Начните вводить команду и выберите voice_enable 1 .

При нажатии клавиши Enter команда будет активирована и отобразится в самой консоли. Перезапускать игру не обязательно (но иногда это помогает), достаточно сразу проверить эффективного способа.

Настройка микрофона в Counter-Strike 1.6
Теперь давайте перейдем к настройке микрофона непосредственно в самом клиенте игры КС 1.6. Для этого нужно запустить игру, зайти в «Настройки» и перейти на вкладку «Голос», на которой необходимо установить галочку «Включить голос в игре». Регуляторы «Громкость передачи» и «Громкость приема» можно сразу поставить на максимум. Теперь проверьте работу микрофона, для чего нажмите «Проверка микрофона». Если уровень микрофона достигает красной зоны, а микро при этом хрипит или фонит, то «Громкость передачи» необходимо понизить.Если голос очень тихий, то поставьте галочку «Увеличить чувствительность микрофона» для усиления микрофона.
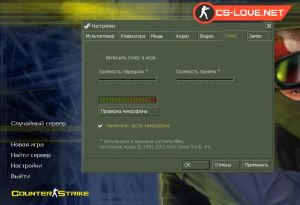
Микрофон
В первую очередь тебе нужен хороший микрофон. Если у тебя нет микрофона или его качество оставляет лучшего, то рекомендую купить себе его. Коммуникация в любой многопользовательской игре это первый шаг на пути к победе. Если ты или твой союзник не будет проинформирован вовремя, то схлопотать пулю в затылок будет вполне логичным завершением партии..Будь осторожен при покупке бюджетной аппаратуры дешевле 15$. Ведь достаточно велика вероятность, что качество звука микрофона будет отвратительным. Да и долго такой микрофон вряд ли прослужит.
Всегда в начале проверяй свой микрофон. Для этого можно воспользоваться стандартной программой Windows для записи голоса. Для этого зайди в настройки->Система->Звук. Убедись что нет разнообразных шумов и твой голос слышно достаточно четко.
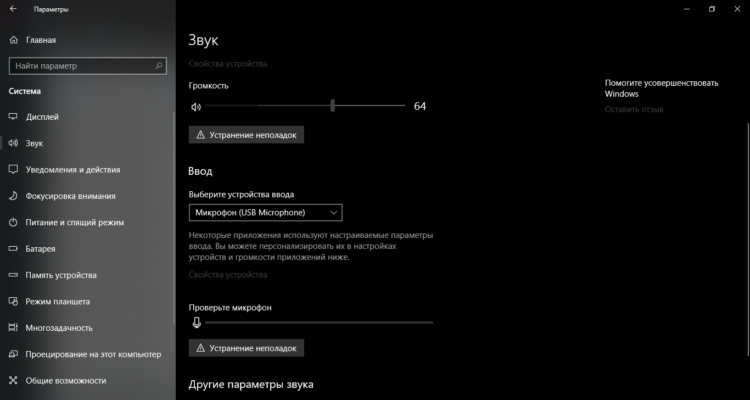
Что можно сделать с микрофоном в CS: GO
Если работа с параметрами Steam или ОС Windows 10 не принесла положительных изменений, следует перенастроить саму игру. Для этого можно использовать консольные команды или горячие клавиши, сбросить настройки, обновить драйверы и провести некоторые другие манипуляции, не требующие помощи специалистов.
Консольные команды
В некоторых случаях микрофон не работает в КС: ГО из-за программного отключения всех звуков в шутере. Для возобновления доступа нужно ввести в консоль команду voice_enable 1. Она автоматически отключает введенную ранее комбинацию voice_enable 0, которая привела к отключению устройства записи.
Кнопка включения микрофона
Если при нажатии на физическую кнопку включения микрофона сигнал не появляется, возможно, она была повреждена или перестала работать. Кроме того, в игре CS: GO предусмотрен программный запуск голосового общения через настройки и поле «Активация звукозаписи». Можно перепрограммировать горячую клавишу для большего удобства работы с аудиооборудованием.
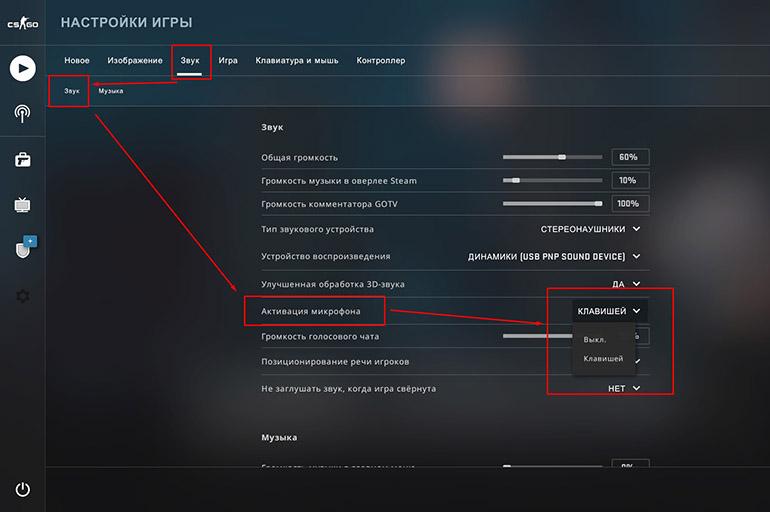
В CS: GO предусмотрен программный запуск голосового общения.
Сброс настроек
Банальная процедура сброса всех настроек по умолчанию часто решает неполадки с устройствами звукозаписи в КС: ГО. Иногда приходится полностью переустанавливать шутер или удалять программы, которые с ним конфликтуют.
Проверка меню устройств воспроизведения
Важный момент при настройке микрофона заключается в проверке доступности устройства в разделе воспроизведения:
- Открыть «Панель управления», используя команду control, которая запускается через вкладку «Выполнить» (Win + R).
- Если на вкладке «Звук» микрофон не отображается, нажать правой клавишей мыши по пустому участку открывшегося окна и отметить галочкой пункт «Показать отключенные/отсоединенные устройства».
- Когда в списке появится деактивированный прибор, включить его. Рекомендуется выставить возле интересующего оборудования настройку «Установить по умолчанию». Это устранит возможные конфликты с другими аксессуарами.
Обновление драйверов
Устаревшие драйверы и несовместимое программное обеспечение — частые причины отсутствия звука с микрофона в КС: ГО. Если все предыдущие методы оказались безуспешными, следует попробовать переустановить пакет драйверов.
.jpg)
Иногда звука нет из-за того, что драйверы устарели.
Для этого нужно следовать такой инструкции:
- Открыть «Диспетчер устройств», введя в меню «Выполнить» команду devmgmt.msc.
- Перейти на вкладку «Звуковые, игровые и аудиоустройства».
- Найти из доступного списка микрофон и нажать по нему правой клавишей мыши.
- Из предложенного списка выбрать пункт «Обновить» и воспользоваться системным автоматическим поиском драйверов.
Если проблема не решена, следует удалить устройство, перезапустить систему и повторно подключить микрофон. В результате таких действий будет активирован стандартный драйвер. При несовместимости установленного пакета с комплектующими ПК следует узнать модель аудиооборудования и скачать ПО с официального сайта производителей.
Параметры звуковых порогов
Как и другие ОС, Windows 10 имеет доступ к настройкам регулирования звуковых порогов. Если громкость невысокая, при попытках передать голос он будет не слышен собеседнику. Чтобы исправить ситуацию, следует поменять уровни ручным путем.
Для этого потребуется перейти в параметры звука, нажать правой клавишей мыши по иконке микрофона и выбрать раздел «Свойства». В меню «Уровни» следует оценить значение громкости — оно должно соответствовать максимальному уровню. Кроме того, стоит убедиться, что аппарат не отключен программным образом.
После внесения изменений остается нажать на «Применить» и повторно запустить игру.
Настройка голоса в Steam

Для того чтобы настроить микрофон в клиенте Steam понадобится перейти в настройки. Делается это при нажатии на кнопку «Steam» в верхней части экрана. После открытия окна с настройками нужно перейти во вкладку «Голос».
Теперь надо проверить устройство ввода звука, если там изначально стоит свой микрофон, то ничего менять не нужно, а если устройство отличается, понадобится нажать на «Определить устройство». После чего кликнуть по «Сменить устройство». Появится список, где надо выбрать свой микрофон.

Осталось лишь разобраться с ползунками. Здесь их два: «Громкость микрофона» и «Выходная громкость». При перетягивании ползунков будет регулироваться громкость звука. Чтобы проверить результат нужно кликнуть на «Проверить микрофон». А затем что-то сказать в микрофон. Если итоги удовлетворяющие, на этом настройку можно завершить.
Плохое качество голоса (Обратная связь/Эхо)
Такой эффект, как эхо, часто возникает, когда во время пользования устройствами ввода звука включены еще и колонки. Для общения рекомендуется применять гарнитуру с наушниками, тогда с большой вероятностью удастся избежать такого конфликта устройств. Для проверки этой версии, приглушите колонки на компьютере. Если эхо уменьшилось, то, значит, дело в них. Также стоит проверить провод микрофона, так как в случае плохой изоляции он передает сигнал на колонки.
Вывод
Подключить и настроить микрофон в cs 1.6 не так сложно, как кажется. Достаточно следовать данной инструкции, и у вас получится это сделать!
Способ 1: Проверка микрофона в операционной системе
Подробнее: Проверка микрофона в Windows 10
Если вдруг окажется, что микрофон не работает даже в самой Windows и других программах, понадобится решить проблему общего функционирования оборудования ввода. Для этого существуют специальные методы, которые стоит проверять по очереди, чтобы добиться желаемого результата. В отдельном нашем материале рассказано о доступных вариантах и наглядно показано, как происходит их реализация.
Подробнее: Микрофон подключен, но не работает в Windows 10

Когда проверка завершилась успешно и вы уверены в работоспособности микрофона, а неполадки наблюдаются только в Counter-Strike: Global Offensive, выполните еще одну рекомендацию, не раскрывающуюся в упомянутой статье по исправлению неполадок в работе микрофона. Существует вероятность того, что устройство просто не выбрано по умолчанию или остановлена специальная служба, которая почему-то не запускается при входе в игру. Все действия выполняются автоматически при помощи штатного инструмента Windows, а вам предстоит только запустить этот процесс.
- Для этого откройте меню «Пуск» и перейдите в «Параметры».

Щелкните по плитке с названием «Система».

На панели слева находится категория «Звук», откуда и осуществляется запуск средства устранения неполадок.

В этой категории найдите микрофон и нажмите находящуюся под ним кнопку «Устранение неполадок».

Откроется новое окно обнаружения проблем и начнется автоматическое сканирование.

При отображении следующей информации выберите используемый микрофон, отметив его маркером, чтобы запустить его тестирование.

Внимательно читайте все отображающиеся на экране уведомления, чтобы завершить проверку неисправностей. Если они не были выявлены или после исправления ошибка никуда не делась, пробуйте следующие способы.
Не работает микрофон в STEAM
Ранее этот раздел настройки звука и микрофона был в настройках STEAM. После последних апдейтов это убрали. Потому, если у вас есть проблемы работы микрофона во всех играх, то необходимо пройтись по настройке вашей операционной системы. Если физически у него есть проблема, то есть три варианта:
- Вы не подключили микрофон к компьютеру (сзади красный 3.5 джек):
- Вы не подключили микрофон в внешнюю звуковую карту (некоторые наушники идут с дополнительной саунд-картой):
- Микрофон попросту не рабочий (сломался). Это можно легко проверить не заходя в STEAM. Открываем в трее значок звука:
В открытом окне мы видим раздел связанный с вашим микрофоном называется «Ввод». Это значит от куда вводится звук на компьютер (в вашем случае это ваш микрофон). Там есть шкала «проверки микрофона». Если во время вашей речи данная шкала двигается, значит в Виндовс 10 он работает и исправен.
Если вы хотите изменить источник ввода звука, то там же есть раздел «Выберете устройство ввода».
То есть может быть такое, что вы подключили 2 микрофона. Один встроенный в наушники, второй вы купили очень дорогой специально для стримов. Тогда можно просто заменить устройство, и после этого звук будет записываться из другого микрофона.
В случае, если вы понимаете, что может быть неисправность самого устройства, то попробуйте его проверить на другом компьютере или ноутбуке. Также будет хорошей идеей подключить еще один микрофон и проверить по этой же технологии.
Правила хорошего тона в игре
Использование микрофона
После активации кнопки голосового чата следует начинать говорить приблизительно через пол секунды. Аналогично следуют отключать микрофон через пол секунды после завершения своего сообщения. Все это необходимо для того чтобы не проглатывались слова вначале и в окончании твоей речи.
Но не стоит оставлять микрофон включенным постоянно. Думаю мало кому интересно что происходит в вашей комнате, если ты конечно не пышногрудая стримерша с сексуальным голоском. К тому же это будет мешать союзникам, пытающимся прислушиваться к передвижению противника.
Ну и само собой стоит настроить громкость микрофона.
Язык
К сожалению в КС ГО нет принципов поиска по языковой принадлежности. По этой причине члены твоей команды всегда будут использовать самые разнообразные языки. Но признанным международным языком является английский. Соответственно хорошим тоном будет использовать именно его.
Чего на следует делать в голосовом чате
- Кричать
- Ругаться матом или оскорблять игроков
- Разводить длительные беседы
- Включать музыку
- Командовать людьми после своей смерти
Что следует сообщать в голосовой чат
- Местоположение противников
- Кто умер (особенно если у игрока был AWP)
- Необходимость помощи
- Тактика
- Нужен дроп оружия
- Местоположение бомбы
- Поздравление союзников в конце раунда/матча
Настройка:
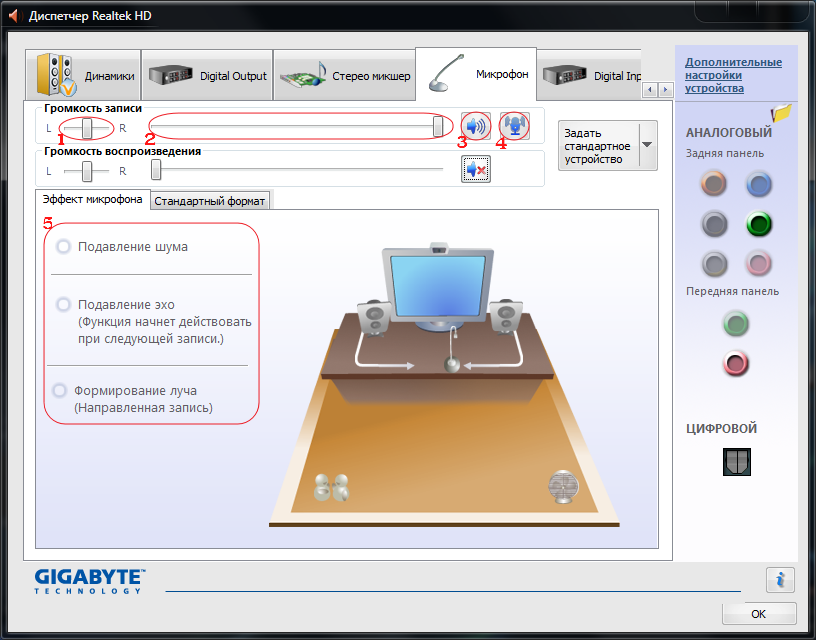 (1) Баланс каналов. Не трогаем, оставляем ползунок посередине. (2) Уровень звука. Поднимаем до максимума. (3) Включение/Отключение микрофона. Смотрим чтобы был включен. (4) Усиление микрофона. Используем в том случае – если вас плохо слышно. Но, это так же добавит хрипов и шумов.(5) Эффекты микрофона. Тут есть такие фишечки: как подавление шума и эха. Ими стоит воспольвозваться позже, если ваш собеседник сообщит вам о наличии шумов и/или эха, а заранее их включать не нужно. Наличие этих фишечек зависит от микрофона. Читайте так же: Как узнать ссылку на обмен в steam, trade url steam как узнатьОткрытие стандартной программы в Windows
(1) Баланс каналов. Не трогаем, оставляем ползунок посередине. (2) Уровень звука. Поднимаем до максимума. (3) Включение/Отключение микрофона. Смотрим чтобы был включен. (4) Усиление микрофона. Используем в том случае – если вас плохо слышно. Но, это так же добавит хрипов и шумов.(5) Эффекты микрофона. Тут есть такие фишечки: как подавление шума и эха. Ими стоит воспольвозваться позже, если ваш собеседник сообщит вам о наличии шумов и/или эха, а заранее их включать не нужно. Наличие этих фишечек зависит от микрофона. Читайте так же: Как узнать ссылку на обмен в steam, trade url steam как узнатьОткрытие стандартной программы в Windows
Если диспетчер звука по каким-то причинам не запустился, не установлен, то можно сделать всё то что описанно выше, через стандартную программу.
Для этого на панели задач нажимаем кнопку “Пуск”.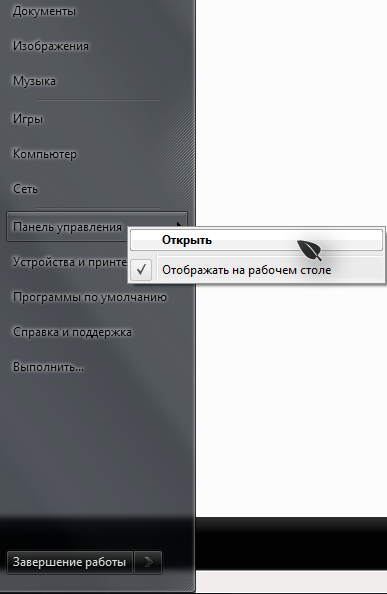 В открывшемся меню наводим курсор мышки на строку “Панель управления” и нажимаем правую кнопку миши. Выбираем пункт контекстного меню “Открыть”.
В открывшемся меню наводим курсор мышки на строку “Панель управления” и нажимаем правую кнопку миши. Выбираем пункт контекстного меню “Открыть”.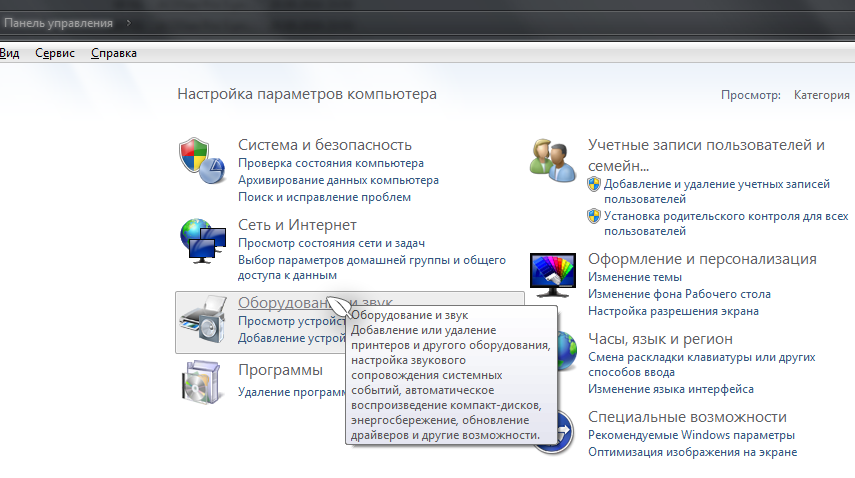 В открывшемся окне нажимаем на “Оборудование и звук”.
В открывшемся окне нажимаем на “Оборудование и звук”.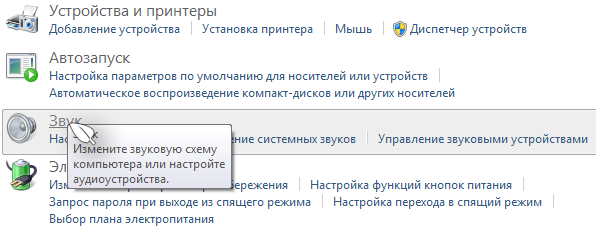 Далее выбираем “Звук”. Откроется окошко программы которая нам нужна:
Далее выбираем “Звук”. Откроется окошко программы которая нам нужна: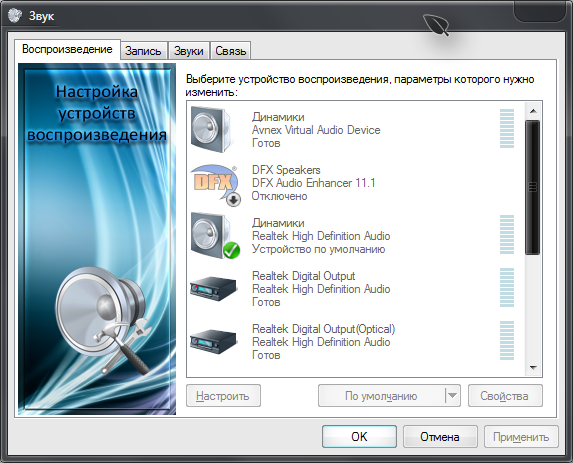 Это окошко оставляем, а предыдущее закрываем.
Это окошко оставляем, а предыдущее закрываем.
Можно добраться до этого окошка быстрее, на целых 5 секунд
Второй способ быстрее, но иногда Windows не подгружает этот значёк на панель задач. Поэтому лучше знать оба способа. Чтобы на момент прочтения, вы всегда могли открыть то, что нужно
Конфиденциальность в ОС Windows
Переходим к следующей возможной причине, почему не работает микрофон в играх Стим. В рамках операционной системы работу устройства могут блокировать настройки конфиденциальности, поэтому стоит заглянуть в соответствующий раздел меню.
Нажмите правой кнопкой мышки на иконку «Пуск» и перейдите к «Параметрам»;

Ищите раздел «Конфиденциальность»;

- На панели слева находите вкладку «Микрофон»;
- В блоке «Разрешить приложениям доступ…» нужно перевести тумблер в положение «Включено».

Следующий шаг, который нужно предпринять, если микрофон не работает в Стиме на Windows 10, 8 или 7 – убедиться, что записывающее устройство активировано. Сбои могут случаться по причинам, не зависящим от пользователя, поэтому проверить стоит.
- Снова жмем правой кнопкой мышки на меню «Пуск» и переходим к разделу «Панель управления» или через строку поиска;
- Ищем на экране вкладку «Оборудование и звук»;

Переходим к блоку «Звук» и нажимаем на кнопку «Управление звуковыми устройствами»;

- Заходим на вкладку «Запись».
- Перед нами доступные подключенные девайсы. Находим нужный, жмем правой кнопкой мышки и выбираем вариант «Включить». Можно дополнительно установить значение «По умолчанию».

Советуем сделать вот что:
- Найдите нужный девайс и кликните ПКМ;
- Перейдите к пункту меню «Свойства»;

- Разверните вкладку «Уровни»;
- До максимума поднимите ползунок в первом разделе;
- В разделе «Усиление» добавьте значение до нужного диапазона (главное, чтобы оно не оставалось на нуле).

Не столь важно, почему не работает микрофон в Стиме – гораздо важнее уметь находить скрытые «поломки» и быстро их исправлять без посторонней помощи!