Как улучшить звук микрофона на пк и вообще возможно ли это?
Содержание:
- Обычный
- Как настроить чувствительность микрофона на Windows 10 встроенными средствами?
- Проблема
- Исходники
- Настройка микрофона на телефоне с OS Android
- MXL Studio Control
- Какие микрофоны бывают
- Как устранить?
- Как настроить микрофон в Windows: различные способы
- Программы для улучшения микрофона
- Проверка микрофона
- Как настроить микрофон в Скайпе Windows 10?
Обычный
Из обычных наушников вполне получится смонтировать микрофон для общения в интернете или звукозаписи, но от такого импровизированного устройства, конечно, не следует ожидать высококачественных звуков, не уступающих тем, что получают при использовании специальной – студийной – техники. Но в качестве временной меры это допустимо.

И в микрофоне, и в наушниках имеется мембрана, посредством которой голосовые вибрационные колебания преобразуются через усилитель в электрические сигналы, воспринимаемые компьютером. А далее они либо записываются на носитель, либо сразу передаются абоненту, которому направлены. Получатель, в свою очередь, пользуется наушниками, в которых происходит обратный процесс: электрические сигналы с помощью такой же мембраны превращаются в звуки, воспринимаемые человеческим ухом.


Другими словами, лишь разъём, в который было произведено подключение штекера наушников, определяет их роль – либо они выступают в качестве наушников, либо – микрофона.
Как настроить чувствительность микрофона на Windows 10 встроенными средствами?
Если звук, получаемый микрофоном, слишком тихий, можно настроить чувствительность аудиоустройства. Самый простой способ — использовать «Панель управления». Вы можете получить доступ к настройкам чувствительности микрофона в Windows 10 3 способами, наиболее часто используемыми:
- через значок громкости на панели задач;
- через «новое» приложение «Настройки»;
- через классическую панель управления.
В первом случае щелкните правой кнопкой мыши по значку динамика и выберите в меню пункт «Открыть настройки звука».
Чтобы правильно определить, как настроить чувствительность микрофона в Windows 10, нужно что-то сказать в нем, не спуская глаз с индикатора полосы в вышеуказанном окне.
Сегменты должны заполняться, если устройство работает. После этого вы можете решить, как увеличить чувствительность микрофона. Данные инструкции действительны также для 8-й и 7-й версии Windows.
Чтобы настроить чувствительность, дважды щелкните по линии с нужным микрофоном. Откроется окно свойств. В нем перейдите на вкладку, чтобы изменить уровни. Там будет 2 ползунка:
- Уровень выходного звука. Она может варьироваться от 0 до 100 процентов.
- Микрофонное усиление. Если аудио чип Realtek установлен на ПК, то курсор гарантированно находится в окне.

Для увеличения чувствительности установите первый ползунок на 100%, а второй — на +20…+30 децибел. Затем сохраните изменения и закройте окна, нажав кнопку «ОК».
Приложения для повышения низкой чувствительности микрофона
Иногда бывает так, что микрофон сам по себе генерирует слабый сигнал, и увеличить чувствительность с помощью инструментов Windows невозможно. В этом случае могут помочь специальные приложения.
Некоторые утилиты улучшают чувствительность глобально, создавая новое виртуальное аудиоустройство в системе, доступное для других приложений. Другие инструменты предназначены для повышения чувствительности микрофона в конкретных программах, таких как OBS Studio.
Чувствительные приложения в реальном времени включают в себя VoiceMeeter. Вы можете скачать его бесплатно здесь.
Утилита передает слабый сигнал от любого доступного микрофона в системе, усиливает звук и выводит его через виртуальное аудиоустройство, которое создается сразу после установки.
Чтобы увеличить чувствительность микрофона в Windows 10 с помощью VoiceMeeter, необходимо:
- Установите приложение и обязательно перезагрузите компьютер.
- Откройте главную утилиту, найдя ее ярлык в меню Пуск.
- В группе Hardware Input (Аппаратный вход) нажмите кнопку «1» и выберите из выпадающего списка микрофон, чувствительность которого вы хотите увеличить.
- Настройте звуковой выход. Для этого нажмите кнопку «A1 (A2)» и выберите устройство воспроизведения по умолчанию.
- На панели микрофона сдвиньте ползунок Fader Gain вверх.
- Уровень звука можно контролировать с помощью встроенных счетчиков.
- Вы можете переместить ползунок на панели IntelliPan (Интеллектуальный стерео баланс), чтобы еще больше повысить чувствительность к голосу.
- Как только микрофон подключен к приложению, звук из микрофона выводится на динамики или наушники. Чтобы отключить сквозное прослушивание, деактивируйте шину «A», нажав соответствующую кнопку.
- Не закрывая VoiceMeeter, откройте настройки приложения для видеовызова, например Skype, и укажите Выход VoiceMeeter как устройство аудио входа.
- Также, чтобы избежать проблем со звуковым выходом, необходимо установить виртуальный вход VoiceMeeter в качестве устройства воспроизведения в настройках Windows 10. Приложение перенаправит звуковые данные на звуковую карту, установленную на компьютере, указанном в настройках.
Так как утилита имеет встроенный ограничитель, предотвращается перегрузка выхода. Также, поворачивая шкалу слышимости, вы можете улучшить слух или включить шумоподавление.
Значение этого параметра выбирается экспериментально, чтобы избежать ошибки: «Звонящий не может быть услышан».
Проблема
У большинства дешёвых микрофонов чувствительность по умолчанию недостаточна для того, чтобы вас отчётливо слышали. Приходится кричать, но на постоянной основе так делать нельзя, оранье — занятие утомительное и вредное.
Внимательно изучив вопрос, я пришёл к выводу, что в ситуации виноваты производители, чрезмерно упрощающие конструкцию устройства. Отдав свои кровно заработанные 100-500 рублей, покупатель по сути получает модуль (капсюль) электретного микрофона без какой-либо электронной «обвязки».

Электретный микрофон и стандартный штекер 3,5 мм jack. Такая конструкция не позволяет микрофону быть чувствительным, но записать звук можно
Всякие гибкие ножки, прищепки — это опциональная мишура. Формально такие микрофоны работают, но их чувствительность и качество записи невысоки (слышен шум). Ничто не мешает добавить в схему несколько электронных компонентов, улучшив способность микрофона улавливать тихие звуки.

Типичный представитель электретных микрофонов
Здесь и дальше пойдёт речь об электретных микрофонах, как самых доступных на рынке. И, частично, конденсаторных. Не динамических!
Также я не рассматриваю вопрос покупки отдельной звуковой карты. Это уже было в статье «Как настроить микрофон, записать и обработать звук – инструкция для начинающих».

В динамические микрофоны уже встроен усилитель
Схемы усилителей довольно просты, поэтому умеющие пользоваться паяльником люди переделывают микрофоны и наслаждаются жизнью.

Кстати, даже в дешёвых петличках за 100 рублей ставят неплохие электретные модули. Например, у меня есть микрофончик-прищепка Genius десятилетней давности, работает шикарно. После доработки, разумеется.
Кроме низкой чувствительности, на записях можно услышать негромкое шипение. Его можно подавить фильтрами в аудиоредакторе, но когда помехи слишком сильны, очистка от шума исказит полезную часть записи и голос зазвучит глухо, словно из бочки.
Шум (в 99% случаев это помехи от электромагнитных полей) появляется на нескольких этапах доставки звука:
- В электретном капсюле микрофона.
- В микрофонном предусилителе, если он имеется.
- При передаче сигнала по не экранированному от помех соединительному кабелю.
- В усилителе звуковой карты.
Наиболее больное место — звуковая карта компьютера. Замена на более качественную и/или вынос за пределы корпуса компьютера может избавить от шума, но не у всех есть деньги на подобный апгрейд.
Чаще всего пользователь остаётся один на один с дешёвым микрофоном, воткнутом в фоняще-шипящую звуковую карту, распаянную на материнской плате компьютера. Можно попытаться сделать звук громче программно.
Исходники
В качестве пантографа было решено использовать классическую лампу из ИКЕА, которая много-много лет служит мне верой и правдой. Главная цель была — не повлиять на главную функциональность — светить!

Подопытная лампа В качестве поп-фильтра в швейном магазине были куплены пяльца с внешним диаметром 90 мм. Было очень забавно, когда небритый, двухметровый мужик в камуфляже, берцах, штормовке покупает в швейном магазине пяльца.

Пяльца
А сам подвес микрофона было решено сделать на пружинах от раскладушки, которые были куплены в ближайшем хозяйственном.
В качестве материала для изготовления была выбрана 10 и 20 мм фанера. Всё изготовление шло на лобзиковом станке «Корвет 88»

Лобзиковый станок «Корвет 88». Честно говоря, не понимаю, почему этой вещи нет у каждого дома. Незаменимая вещь в хозяйстве. Начиная от мелочей по дому, заканчивая обучением ребёнка.
Плюс нам понадобятся ещё два болта М6 длинной 40-50 мм две шайбы и барашка к ним, два болта М8х35, один барашек.
Настройка микрофона на телефоне с OS Android
Отличительная черта ОС Android – возможность увеличивать или уменьшать громкость отдельно у воспроизводимых мультимедийных файлов (видео, музыка) и сигналов вызова (звонки, оповещения). А уровень звука в наушниках существенно отличается от уровня в динамиках.
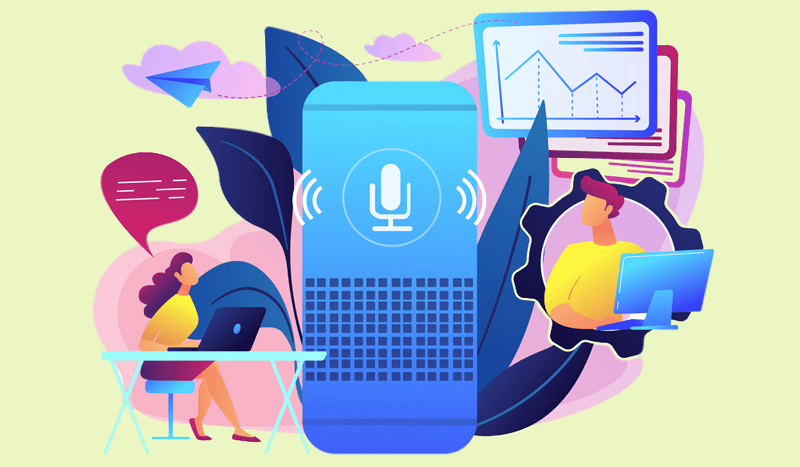
Основная масса пользователей гаджетов не знают, как настроить микрофон на андроиде. А ведь чувствительность его варьируется и довольно легко меняется. Для этого нужно провести нехитрые действия с телефоном.
Настройка громкости микрофона через инженерное меню
Изменить настройки микрофона в инженерном меню Андроид можно, получив доступ с помощью специального кода. Код этот отличается для различных марок смартфонов. Найти его можно в технической документации к девайсам или на официальном сайте производителя устройства. Выглядит он приблизительно так – *#*#54298#*#* или *#*#3646633#*#* (универсальные коды, подходящие для большинства китайских гаджетов).
Для входа в инженерное меню необходимо нажать кнопку вызова, ввести (в поле для номера телефона) подходящий код и нажать на клавишу вызова. После этих действий произойдёт запуск инженерного меню.

На экране появится системное приложение с различными пунктами. Интерфейс имеет отличия, в зависимости от версии Android. Нужно найти пункт «Audio» (или содержащий это слово).
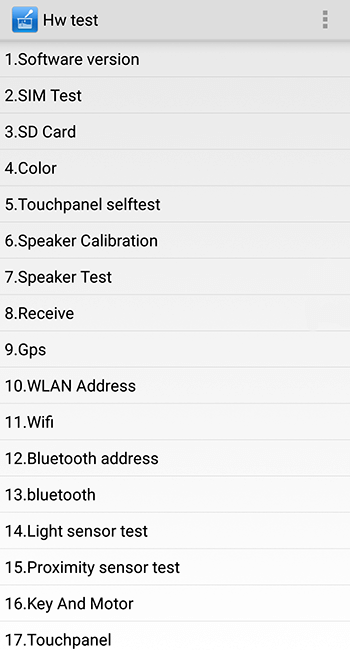
Войдя в этот раздел, станут доступны подпункты:
- Normal Mode – звук динамиков, без использования гарнитуры;
- Headset Mode – уровень звука в наушниках;
- Loud Speaker Mode – параметры звука в режиме громкой связи;
- Headset_ Loud Speaker Mode – настройки звука при режиме разговора в наушниках;
- Debug Info – отвечает за восстановление заводских настроек.
Каждый режим будет представлен двумя значениями цифр – текущим уровнем громкости и максимально возможным. Соответственно, первый показатель можно увеличить до уровня второго. Выставив необходимый уровень звука в выбранном подпункте меню, нужно нажать клавишу Set.
Важно не забывать, что производители не выставляют максимальный уровень звука преднамеренно. Высокий уровень громкости негативно сказывается на здоровье пользователя и сокращает срок службы самого устройства

Настройка чувствительности через инженерное меню
Перед настройкой чувствительности нужно разобраться в значениях аббревиатур в инженерном меню:
- Sip – отвечает за настройку онлайн-звонков;
- Mic – содержит настройки микрофона;
- Sph/Sph2 – параметры настройки динамиков;
- Sid – корректировка звука своего голоса при разговоре (рекомендуется не изменять);
- Media – параметры звука мультимедийных файлов.
Для изменения тонких параметров микрофона нужно зайти в подпункт Mic. В разделе Level нужно нажать на шестую позицию и запомнить показатель Value (это существенно).
Затем выбираем остальные уровни и вводим в них тот показатель, который запомнили. На этом настройку чувствительности можно считать оконченной. После этой процедуры звуки в смартфоне будут чёткими и разборчивыми.
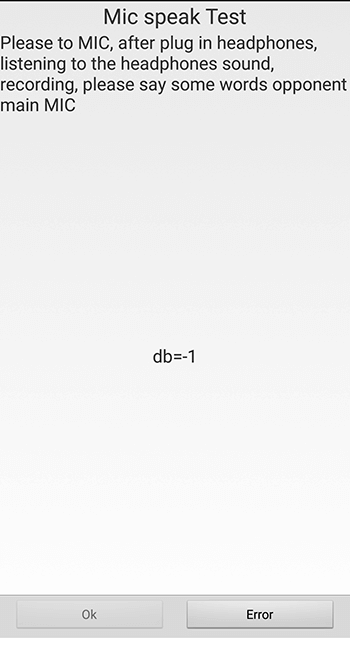
Стоит отметить, что программисты-энтузиасты придумали третий способ, как увеличить громкость микрофона на телефоне, придумав и создав патчи. Однако, этот метод доступен только для продвинутых пользователей, и способен нанести немало вреда устройству, в случае неправильного его использования или плохого качества самого патча. Поэтому этот способ упускаем.
MXL Studio Control
С самого начала файловая система предназначалась для тех, кто пользовался фирменной продукцией. Но сегодня есть возможность работать с ней, даже если вы обладатель другой продукции.
Однако здесь существуют некоторые ограничения. Кроме того, во многих моделях отсутствуют опции, которые находятся в фирменной продукции MIX. А это существенно оказывает влияние на реализованные в программе функции.
 Какие микрофоны бывают
Какие микрофоны бывают
Все микрофоны для компьютеров делятся на три типа:
- Обычные аналоговые микрофоны с миниджеком
- Микрофон, встроенный в веб-камеру
- USB-микрофон
Среди микрофонов «на палочке» с миниджеком 3.5″ можно встретить более-менее чувствительные модели, которые подойдут для большинства встроенных микрофонных входов. Подключаются аналоговые микрофоны в специальное гнездо компьютера, оно бывает на задней и на передней панели, обычно розового цвета. Для хорошей слышимости нужен хороший микрофонный вход в звуковой карте или в ноутбуке. Из-за низкой чувствительности или из-за высокого уровня собственных шумов, звук микрофона будет тихий.
В USB-микрофонах встроен микрофонный усилитель, он подогнан под микрофонный капсюль и обеспечивает комфортный уровень звука в большинстве случаев. Такие микрофоны также встроены в веб-камеры, но только если камера без провода с миниджеком. Для нормального звука я советую выбирать USB-микрофон. Но если у вас микрофон с миниджеком, то потребуется его настройка.
В предыдущей статье я рассказал как настроить скайп на компьютере. Но к сожалению, много пользователей жалуются что их плохо слышно. Иногда надо просто орать прямо в микрофон чтобы тебя нормально слышали. Но некоторые просто не знают, что микрофон нужно настраивать в микшере Windows. Обычно это касается только аналоговых микрофонов. Разберём настройку микрофона на примере распространённых кодеков Realtek HD и AC’97 совместимого. С любыми другими кодеками всё точно так же, по аналогии.
Как устранить?
Если микрофон во время записи начал шуметь, то можно предпринять самые разные меры по корректировке неисправности. В зависимости от источника проблемы они могут быть программными либо техническими.
При записи
Если ваше оборудование шипит, то в первую очередь нужно удостовериться в том, что имеется достаточно стабильное соединение с компьютером и отсутствует завышенный уровень входного сигнала.
Чтобы проверить состояние соединительного кабеля, нужно осторожно подергать его, если вы услышите усиление треска, то, скорее всего, проблема именно в нём. Кроме того, нужно убедиться в том, что штекер входит в разъем плотно

Чтобы протестировать второй вариант неисправности, нужно измерить высоту входного сигнала в настройках. Выделяют два основных метода для исправления ситуации в режиме реального времени: при помощи внутренних регулировок и внешних.
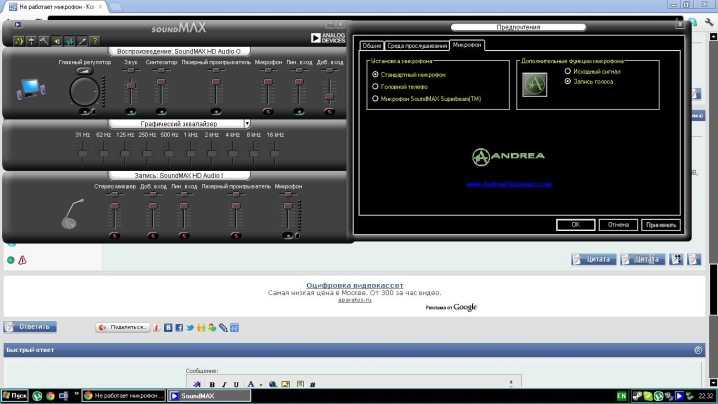
При помощи наружных инструментов
В случае если на микрофоне либо на его усилителе располагается специальный регулятор уровня входящего сигнала, нужно прокрутить его в сторону снижения.
Если такого приспособления нет, то ослабить чувствительность оборудования можно при помощи тумблера.

Через внутренние настройки
В трее необходимо активировать значок динамика, после чего перейти в пункт «Записывающее устройство». В открывшемся окошке нужно выбрать необходимый магнитофон и путем нажатия правой кнопки мышки в скрытом меню перейти в блок «Свойства». Затем нужно воспользоваться вкладкой «Уровень звука», тут присутствуют два вида регуляторов: микрофон и усиления. Попробуйте снизить их, таким образом можно добиться заметного снижения шума.
Источником лишних звуков часто становится некорректное расширение, установленное для записи либо ошибки в настройках аудиокарты. Для того чтобы исправить выбранные по умолчанию форматы аудиотреков, необходимо пройти по пути: динамик— записывающее устройство— свойства —дополнение.
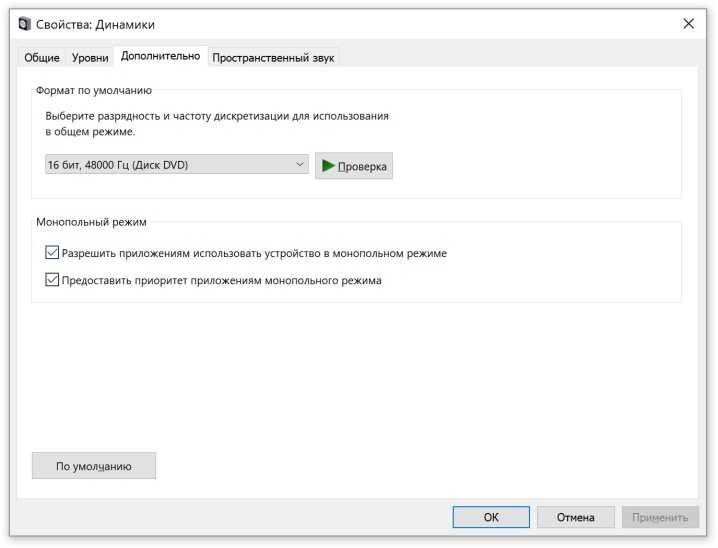
Для того чтобы изменить настройки карты, можно использовать приложение Realtek. В панели управления им необходимо активировать вкладку «Микрофон» и на ней включить функцию подавления эха, а также подавления шума.
Техническую проблему с драйверами решить очень просто. Для этого нужно использовать установочный диск, если он имеется. А если его у вас нет, можно зайти на сайт производителя, скачать, а затем установить всё необходимое программное обеспечение
Обращаем внимание на то, что специальных драйверов для микрофона нет, поэтому достаточно просто выбрать вашу модель ПК и на открывшейся странице с блоком дополнительных программ задать версию операционной системы
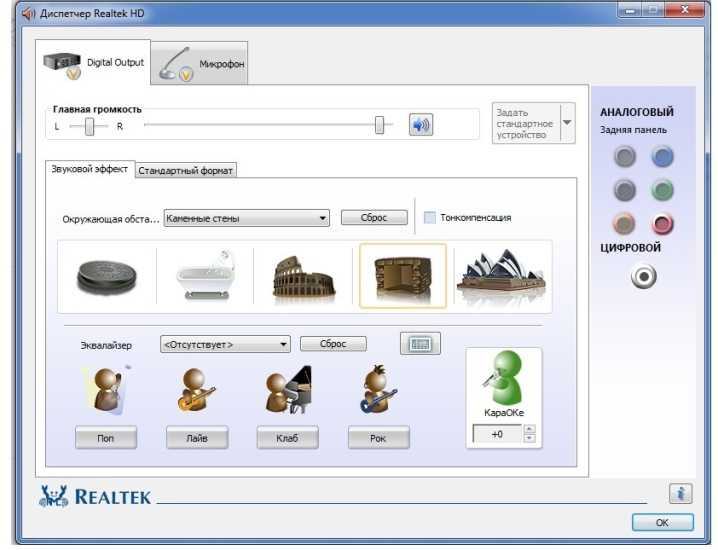
Причиной посторонних звуков во время записи могут быть и более серьезные проблемы, а именно:
- нарушение целостности контакта внутри устройства;
- помехи в мембране;
- выход из строя электронной платы.


Из всех указанных проблем только проблемы с контактами пользователь может попробовать исправить сам. Для этого нужно разобрать корпус микрофона, найти участок обрыва и при помощи пайки устранить проблему. Если повреждена мембрана, потребуется её замена. Однако в связи с её высокой ценой такая мера актуальна лишь для самого качественного оборудования. Если в вашем распоряжении бюджетная техника, то будет выгоднее приобрести новую установку.
Поломку электронной платы могут устранить только специалисты сервисного центра, поскольку в данном случае необходимо использовать методы точной диагностики для установления участка неисправности.


Фоновый шум
Если запись производилась в помещении, где отсутствует звукоизоляция, то пользователь может столкнуться с проблемой задних фоновых шумов.
Низкокачественное звучание аудиозаписи устраняется при помощи программных способов. В большинстве случаев аудиоредакторы предусматривают специальные шумоподавители, которые могут иметь самую различную степень точности и сложности.

Пользователям, которые хотят не только убрать помехи в микрофоне, но и стремятся дополнительно улучшить звучание трека, не затрачивая на это дополнительных средств, можно поставить программу на компьютере или ноутбуке Audacity. Ее основное достоинство — понятный русифицированный интерфейс и бесплатная доступность всего предложенного функционала. Для того чтобы активировать функцию шумоподавления, необходимо перейти во вкладку «Эффекты», а оттуда на «Удаление шума».
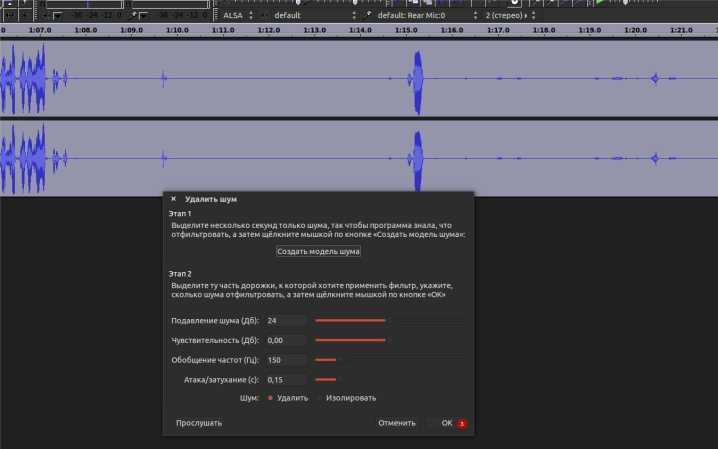
После этого следует выбрать всю звуковую дорожку и ещё раз запустить инструмент, а потом попробовать поменять значение таких параметров, как чувствительность, частота сглаживания, а также система подавления. Это позволит достичь более качественного звучания.
На этом работы закончены, можно сохранить полученный файл и использовать его в дальнейшей работе.
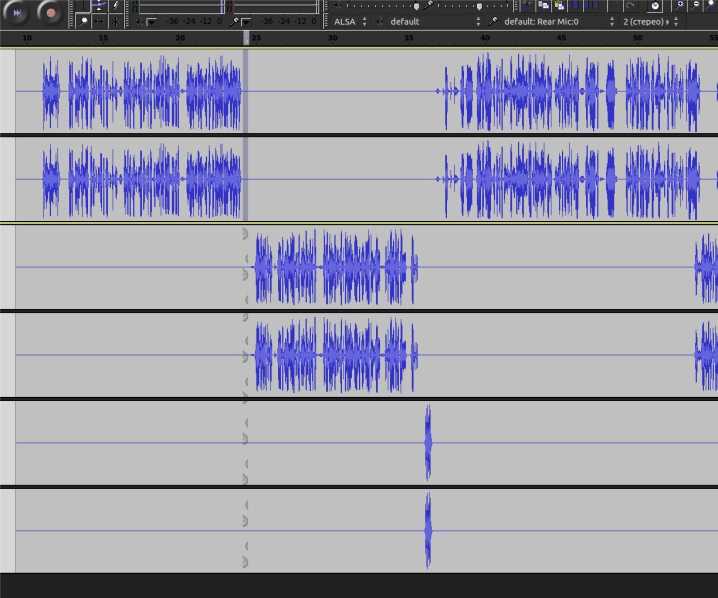
Как настроить микрофон в Windows: различные способы
Настроить звукозаписывающее оборудование в Windows можно несколькими способами. Разберём каждый из них подробнее:
- Первый способ − самый простой, он заключается в активации данного устройства. Для включения или отключения звукозаписывающего оборудования необходимо зайти в «Панель управления», выбрать пункт «Звук», затем нажать на вкладку «Запись», «Микрофон», ну а затем выбрать «Устройство по умолчанию».
- Второй способ является больше дополнением к первому способу, чем отдельным методом настройки. При выявлении неполадок в работе данного оборудования необходимо перейти к системным настройкам, что поможет определить их (неполадок) истинные причины. Для этого запускается «Панель управления», «Звук», и активируется пункт «Устранение неполадок звукозаписи».
- Третий способ настроек заключается в использовании специальной программы Realtek HD. Через Пуск находим программу «Realtek HD», запускаем её и затем во вкладке «Микрофон» выполняем настройку соответствующих параметров, которые нам необходимы.
- Четвёртый способ – использование программы «FxSound». Чтобы воспользоваться данной программой, для начала её необходимо скачать и установить на ноутбук, а затем ознакомиться с принципом работы, изучив инструкцию. И только потом приступать к настройке звукозаписывающего оборудования.
Программы для улучшения микрофона
Чтобы улучшить звук микрофона на компьютере нужно загрузить и инсталлировать одну из следующих программ:
- Record Pad
- Jet Audio
- Adobe Audition

Простой программой для улучшения качества звука микро на компьютере является «Record Pad». Это приложение может использоваться с любыми версиями ОС Windows, начиная с ХР. Утилита позволяет осуществлять запись звуковых треков на CD, отправлять файлы по электронной почте, переключаться между несколькими звуковыми устройствами. В окне «Options» настраиваются параметры голосового канала. В программе отсутствует русскоязычный интерфейс, но освоить всё её функции сможет даже не опытный пользователь.
Улучшить звучание и качество микрофона на компьютере можно, используя более совершенное программное обеспечение.

Программа «Jet Audio» представляет собой многофункциональный мультимедийный комбайн. Он содержит набор инструментов для коррекции и редактирования звуковых файлов. При записи с микро, приложение обеспечивает следующие функции:
- Использование эквалайзера на 10 или 20 полос
- Регулировку динамического диапазона
- Выбор усиления сигнала
- Активное шумоподавление
- Включение звуковых эффектов
- Совмещение сигналов с двух входов с плавным переходом
Утилита поддерживает все аудиоформаты и позволяет вести запись звука на CD-носитель.

«Adobe Audition» является профессиональным программным обеспечением, которое обеспечивает качественную обработку звуковых файлов. Он улучшает звук микрофона, изменяет тембровые характеристики, позволяет удалять посторонние шумы и редактировать голосовые треки. Библиотека включает в себя большой пакет звуковых эффектов. Программа идеально подходит для блогеров, ди-джеев и владельцев ютуб каналов. Функционал «Adobe Audition» включает в себя:
- Фазовый и спектральный анализаторы
- Измеритель нелинейных искажений
- Многоканальный эквалайзер
- Конвертер форматов
Программа платная, но для ознакомления, предлагается бесплатный период.
Проверка микрофона
Для начала важно определить, в чем проблема:
- Запускаем любой браузер и переходим на сайт тестирования микрофона https://zoom.us/test.
- Кликаем по кнопке «Войти».
- Автоматически открывается системное сообщение, в котором мы разрешаем запуск Zoom Meetings.
- Вводим данные пользователя и подключаемся к тестовой конференции.
- Система подает мелодию в динамик. Если вы ее слышите, ответьте утвердительно на одноименный вопрос.
- Далее активируется устройство для записи голоса.
- Произносим любую фразу и прослушиваем ее спустя время.
Таким образом можно определить, насколько плачевны дела с периферийными устройствами. Когда неполадки или слабые стороны выявлены, приступаем к точечной настройке.
Как настроить микрофон в Скайпе Windows 10?
Если вы хотите узнать, как настроить микрофон на ноутбуке под управлением Windows 10, общий алгоритм ваших действий будет таким же, как на настольном компьютере. Однако, помимо работы с параметрами системы, можно изменить текущие характеристики аудиооборудования и другими альтернативными способами.
Непосредственно в программе Skype раздел с параметрами звука находится во вкладке «Звонки». В открывшемся окне вы можете выбрать гарнитуру и динамики, используемые программой, а также отрегулировать их громкость вручную или автоматически.

При желании вы можете установить на свой компьютер дополнительные программы для настройки микрофона в операционной системе Windows 10. Одним из самых популярных вариантов является Realtek HD Sound Manager. После открытия этой программы вы можете настроить громкость и чувствительность в соответствующей вкладке, действуя аналогично принципам, используемым при изменении указанных параметров с помощью стандартных инструментов.

Некоторые аудиодрайверы предназначены для использования с компьютерами определенных производителей. Например, ноутбуки Lenovo используют диспетчер Conexant SmartAudio, где вы можете установить желаемые настройки для динамиков или наушников, найдя соответствующий значок в меню.
