Как вернуть исчезнувшие иконки на «рабочий стол» в windows 10
Содержание:
- Как восстановить пропавшую корзину на рабочем столе
- Возврат иконок на рабочий стол
- Программы восстановления
- Как восстановить корзину на рабочем столе
- Восстановление удаленных файлов, которых нет в корзине, с помощью EaseUS
- Как восстановить корзину на рабочем столе в 3 способа?
- Решаем проблему с пропавшими значками на рабочем столе в Windows 10
- Способ найти корзину в Android телефоне
- Зачем удалять объекты?
- Андроид-приложения, которые используют корзину
- Способ 1. Восстановить удаленные файлы в Windows 10 бесплатно из архива файлов
- Вернуть значки корзины по умолчанию
- Использование Handy Recovery
- Восстановление ярлыков рабочего стола
- Что спасет потерянные файлы: инструмент Recuva
- Выводы
Как восстановить пропавшую корзину на рабочем столе
1. Повторно включить корзину
Если вы случайно отключили корзину, то она перестанет появляться на рабочем столе. Давайте проверим!
- Нажмите Win + I, чтобы открыть «Параметры Windows«. Далее перейдите Персонализация >Темы >Параметры значков рабочего стола. Отметьте галочкой графу «Корзина» и нажмите «Применить». Как вы можете видеть, есть другие значки, которые вы можете разместить на своем рабочем столе.
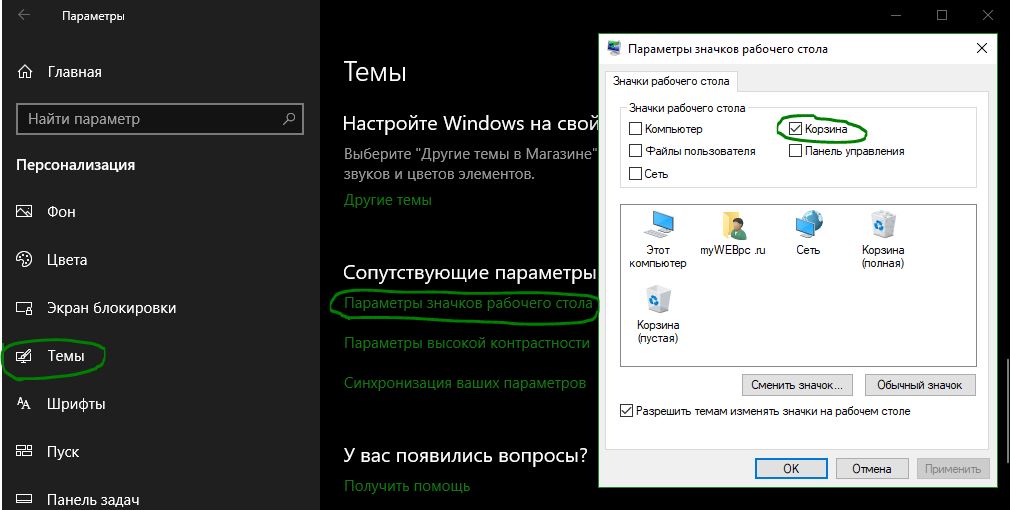
2. Создание новой корзины
Если вы отметили флажком и корзина не показывается, то можем просто создать новую. Для этого требуется просмотр скрытых файлов , поэтому давайте изменим некоторые настройки.
Шаг 1. Нажмите Win + R и введите control.exe folders .

Шаг 2. Далее перейдите во вкладку «Вид» и уберите галочку «Скрывать защищенные системные файлы» и выберите «Показывать скрытые файлы, папки и диски«.

Шаг 3. Теперь откройте проводник, он же «Этот компьютер» и откройте локальный диск С, где C — это диск на котором установлена система Windows. У вас должна быть папка $Recycle.Bin, откройте её.
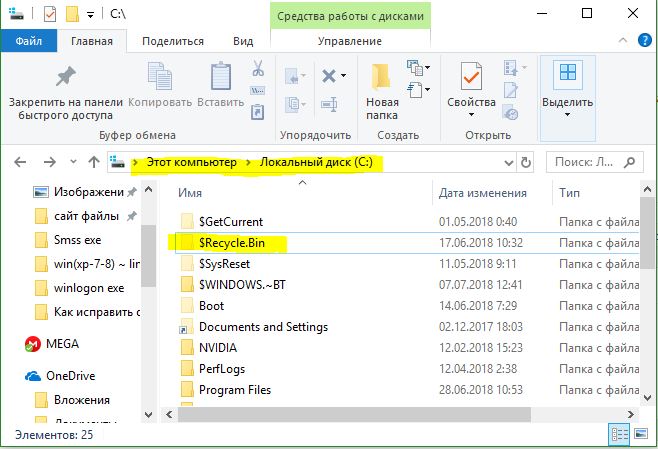
Шаг 4. Вы должны увидеть «Корзина«. Нажмите на ней правой кнопкой мыши и выберите в меню Оправить > Рабочий стол (создать ярлык).
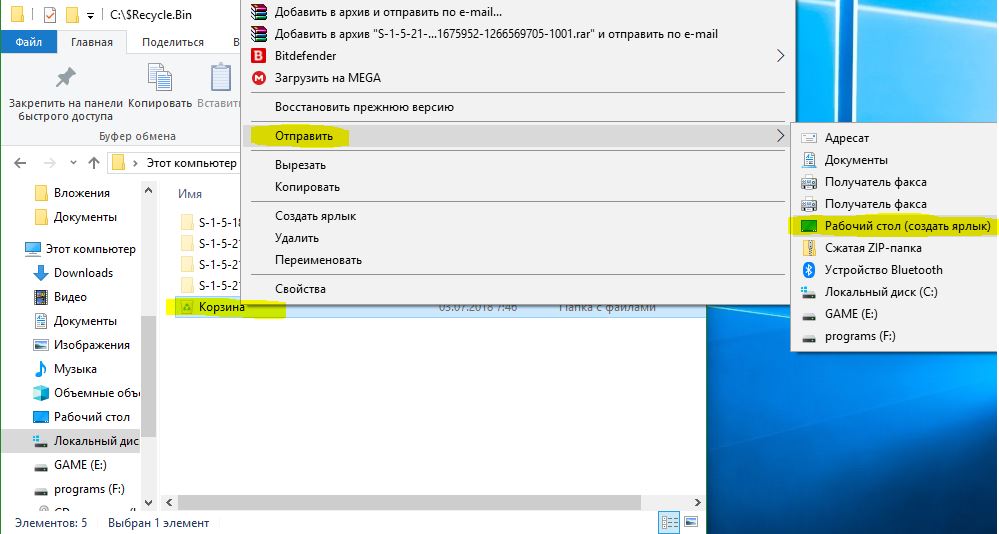
Теперь у вас будет новая корзина на рабочем столе. Хочу напомнить, что это временное решение и корзина восстановлена этим способом не является точно такой по умолчанию. Вы не сможете видеть как она заполняется, также вы не сможете сразу очистить корзину через контекстное меню, для этого вам нужно открыть и нажать на кнопку очистить корзину.
Возврат иконок на рабочий стол
Если на Windows 10 пропали ярлыки то первым делом убедитесь, что в системе вообще включено их отображение.
- Щелкните правой кнопкой по рабочему столу.
- Раскройте раздел «Вид» и убедитесь, что возле пункта «Отображать значки» есть отметка. Если галочки нет, поставьте её, чтобы иконки снова показались.
Если галочка стоит, но ярлыки на Windows 10 не показываются, то попробуйте снять отметку, а потом заново её поставить. Кроме того, пропавшие с рабочего стола Windows 10 ярлыки можно вернуть обратно с помощью простых манипуляций в параметрах.
- Откройте параметры Виндовс 10 и перейдите в раздел «Система».
- Зайдите на вкладку «Режим планшета». Переведите оба имеющихся здесь переключателя в положение «Включено», а затем верните их обратно в положение «Отключено».
Если значки с рабочего стола пропали на ноутбуке с установленной Windows 10, то для их возврата можно попробовать выключить лэптоп кнопкой питания, а не через «Завершение работы» в меню «Пуск». После включения ярлыки снова должны оказаться на своих местах.
Программы восстановления
Часто бывают ситуации, что пользователь случайно удалил какие-то данные и очистил корзину. На первый взгляд, может показаться, что информация потеряна безвозвратно. Но существуют приложения, которые позволяют восстанавливать данные, стёртые даже оттуда, например, HandyRecovery, DataRecoveryWizard, Recuva.
Возможности приложения Handy Recovery:
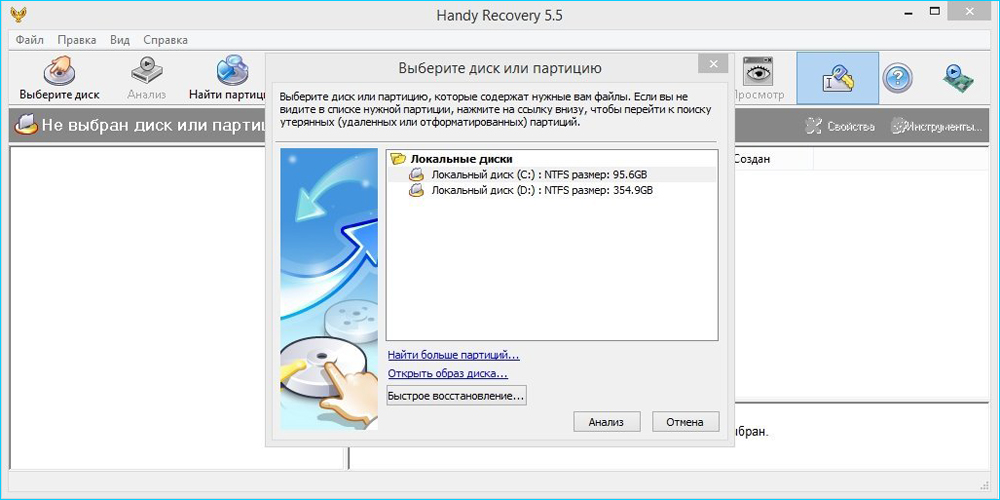
- Поддержка всех файловых систем.
- Поиск по типу файла.
- Создание образа дисков.
- Предпросмотр содержимого удалённых файлов.
- Восстановление из удалённых и отформатированных разделов.
- Восстановление файлов, даже тех, что были стёрты, минуя корзину, в том числе со съёмных носителей.
Программа платная, но предлагается 30-дневная пробная версия.
Data Recovery Wizard также является платной программой, способна восстановить данные:
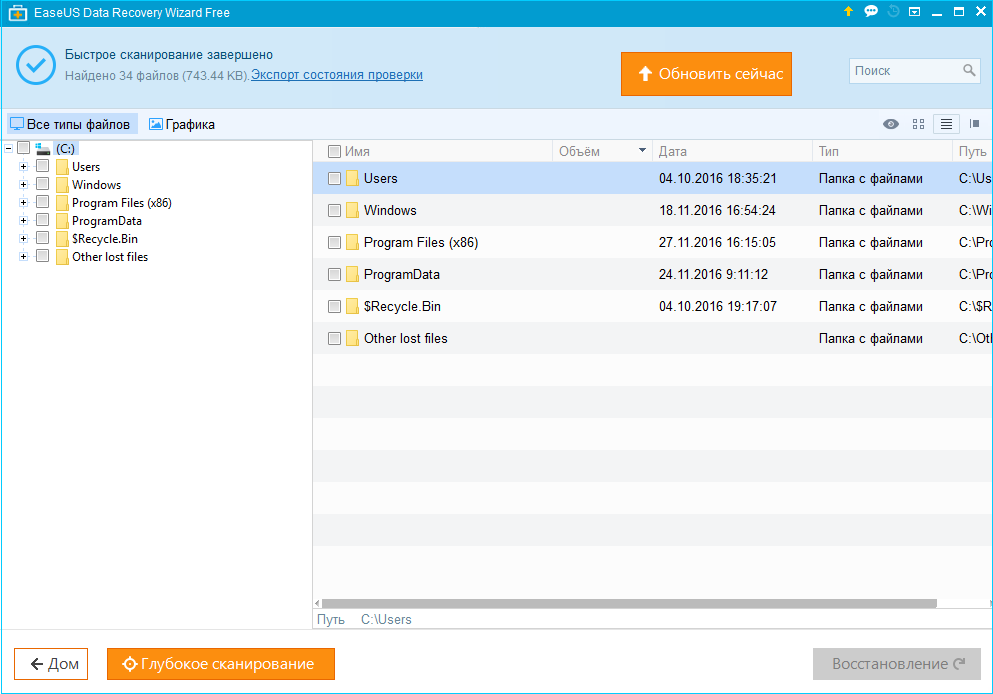
- после вирусной атаки;
- при повреждении диска или его части;
- при ошибках чтения с диска;
- после очистки и быстрого удаления, минуя корзину;
- если слетела операционная система;
- после форматирования диска.
Recuva — простая утилита, которая продаётся отдельно либо в составе пакета CCleaner Professional Plus. Программное обеспечение призвано усовершенствовать процесс упорядочивания файлов на компьютере: находить и удалять неиспользуемые файлы приложения, ошибки реестра, собирать данные о системе. Recuva— лишь часть пакета, которая позволяет восстановить очищенную корзину и другие данные, что пользователь по ошибке удалил.
Утилита очень проста в использовании:
- Установите и запустите программу.
- В открывшемся окне выберите тип файлов, которые вы хотите восстановить. Если не уверены, нажимайте All files (Все файлы).
- Программа спросит, не хотите ли вы прежде создать образ вашего диска. Чтобы не тратить лишнего времени, отметьте «No. Recover direct from my drive».
- Далее задайте, где программа должна искать:
- везде;
- на съёмном носителе;
- в Моих Документах;
- в корзине;
- в конкретном месте (нужно задать путь);
- на виртуальном диске;
- на CD или DVD.
Если вы хотите восстановить очищенную корзину, отметьте «In The Recycle Bin» (В корзине).
- Вам будет предложено отметить галочкой Deep Scan (Включить углубленный анализ), что означает более продвинутый поиск, но он может занять более часа. Поэтому сначала запустите сканирование, не отмечая этот пункт, а уж если ничего не найдёте, тогда уже включите заново с опцией Deep Scan (Включить углубленный анализ).
- Запустится процесс сканирования, в результате которого программа выдаст список найденных файлов.
- Нажмите кнопку справа вверху «Switch to advanced mode» (Включить расширенный режим). Теперь вы можете слева видеть список, а справа окно с тремя вкладками. Первая представляет собой превью файла, вторая подробную информацию о нём (размер, когда создан, изменён и т.д.), а на третьей ненужная обычному пользователю системная информация.
- Отметьте галочками те файлы, которые вы хотите восстановить, и нажмите Recover checked (Восстановить), далее выберите место для сохранения.
Вот такие полезные программы для работы с удалёнными данными существуют. Можно, конечно, пользоваться только корзиной, а можно, вообще, удалить её с рабочего стола и использовать продвинутые приложения.
Как восстановить корзину на рабочем столе
Параметры Windows 10
- Открываем Параметры Windows 10 нажав горячие клавиши Win+I.
- Переходим в Персонализация > Темы и выбираем пункт Параметры значков рабочего стола.
- В открывшимся окне устанавливаем галочку на пункт Корзина и жмём ОК.
После применения изменений на рабочем столе сразу же появиться иконка корзины. Убрать значок корзины можно таким же способом.
Если же Вы используете любую другую операционную систему можете воспользоваться альтернативным способом входа в параметры значков рабочего стола. В принципе даже на Windows 10 этим способом намного быстрее будет воспользоваться:
Выполняем команду Rundll32 shell32.dll,Control_RunDLL desk.cpl,,5 в окне Win+R.
Создать значок
- На рабочем столе Создаем новую папку.
- Называем папку: Корзина.{645FF040-5081-101B-9F08-00AA002F954E}.
- Применяем изменения нажав Enter.
После применения изменений Вы получите ярлык корзины на рабочем столе со всеми её свойствами. Но основным отличием от предыдущего способа будет только возможность опять её удалить простым нажатием кнопки удалить в контекстном меню. В иконке с предыдущего способа такой функции не будет.
Редактор локальной групповой политики
Редактор групповой политики присутствует во всех операционных системах Windows 10, кроме Домашней и Начальной версий. При использовании этих версий нужно выбрать другой способ, если у Вас также была удалена корзина с рабочего стола.
- Выполните команду gpedit.msc в окне открывшимся после нажатия клавиш Win+R.
- Перейдите по пути: Конфигурация пользователя > Административные шаблоны > Рабочий стол.
- В текущем местоположении находим параметр политики Удалить значок «Корзина» с рабочего стола, и меняем значение на Не задано.
После внесения изменений в систему с помощью редактора групповой политики нужно будет выполнить перезапуск системы, чтобы изменения начали работать.
Выводы
Как Вы поняли корзина находится в одном и том же расположении, но на разных локальных дисках. В зависимости от того с какого диска Вы удалили файл. А также мы рассмотрели как вернуть корзину на рабочий стол в Windows 10 разными способами. Теперь мы знаем что это за папка Recycle.Bin и для чего она используется в операционной системе Windows.
Поэтому если у Вас пропала корзина с рабочего стола Windows 10 воспользуйтесь одним из наших вариантов решения проблемы. Первые два способа по нашему мнению являются самыми удобными и эффективными. А также можете ознакомиться с инструкцией как добавить Мой компьютер на рабочий стол Windows 10, поскольку там мы использовали похожие способы.
Восстановление удаленных файлов, которых нет в корзине, с помощью EaseUS
Всякий раз, когда вы удаляете файлы, ваша операционная система не полностью стирает данные сразу после их удаления. На самом деле освобожденное пространство помечено как доступное и готово к использованию для хранения информации. Пока пространство не перезаписано новыми файлами, есть вероятность восстановления удаленных данных с помощью профессиональной программы — EaseUS Data Recovery Wizard.
Наш инструмент восстановления данных позволяет восстанавливать потерянные данные из внешнего жесткого диска, очищенной корзины, жесткого диска, SSD, USB-накопителя, флешки, CF/SD-карты и др.
Хотя в этой статье мы представляем несколько решений, всё же применение программы для восстановления данных EaseUS является самым безопасным и наиболее эффективным. Начните восстановление прямо сейчас!
Шаг 1: Выберите место
Загрузите и откройте мастер восстановления данных EaseUS. При открытии программы, вы увидите все диски и разделы на вашем компьютере, выберите раздел диска или место хранения, где вы удалили свои файлы.
Шаг 3: Восстановление данных
После завершения процесса сканирования, откройте вкладку «Удаленные файлы» на левой панели. Вы увидите все удаленные файлы, выберите нужные вам.
Откройте предварительный просмотр необходимых данных, просмотрите файлы и нажмите кнопку «Восстановить», чтобы сохранить их в безопасном месте или на устройстве хранения, чтобы вернуть удаленные файлы. Затем нажмите кнопку «ОК».
Как восстановить корзину на рабочем столе в 3 способа?
Разные бывают случаи её исчезновения, вирус, баг, глюк, но и всегда есть решение проблемы. Я приведу 3 примера её восстановления:
Первый способ
Просто запустить файл Майкрософта (скачать).
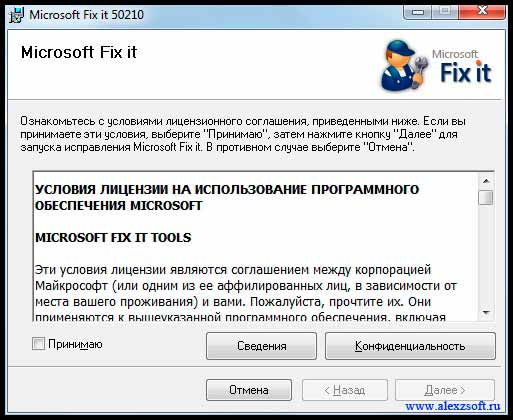
Устанавливаем, перезагружаемся. Если не помогло, смотрим способ ниже.
Второй способ
Через компонент групповой политики.
Заходим в пуск и выбираем команду выполнить или сочетание (win+r).
Вводим gpedit.msc

Далее заходим конфигурация пользователя > административные шаблоны > рабочий стол.
Там будет параметр Удалить значок корзины с рабочего стола.
Правой кнопкой мыши нажимаем не ней и выбираем свойство.
И там выбираем не задано.
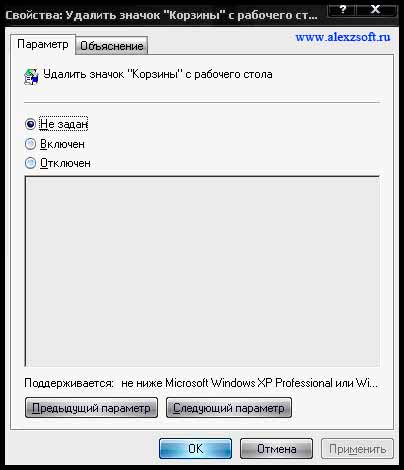
Ок. Перезагружаемся.
Третий способ
Этот способ способен восстановить корзину через реестр.
Заходим пуск > выполнить (win+r) и пишем regedit
Откроется редактор реестра, там нужно пройти вот такому адресу:
HKEY_CURRENT_USERSoftwareMicrosoftWindowsCurrentVersionExplorerHideDesktopIconsNewStartPanel
или
HKEY_CURRENT_USERSoftwareMicrosoftWindowsCurrentVersionExplorerHideDesktopIconsClassicStartMenu
В параметре {645FF040-5081-101B-9F08-00AA002F954E}
Перезагружаемся. Однако путь может быть и такой:
HKEY_LOCAL_MACHINESOFTWAREMicrosoftWindowsCurrentVersionExplorerDesktopNameSpace
В разделе NameSpace создаем раздел {645FF040-5081-101B-9F08-00AA002F954E}
Теперь в параметре «по умолчанию«, кликаем «Изменить« В значении пишем Recycle Bin Перезагружаемся.
Решаем проблему с пропавшими значками на рабочем столе в Windows 10
За отображение ярлыков отвечает установленная по умолчанию утилита под названием «Проводник». Она выполняет и другие функции, но сегодня нас интересует только одно ее предназначение. Некорректная работа этого инструмента часто провоцирует появление рассматриваемой ошибки, однако появляются быть и другие причины. Сначала мы рекомендуем проверить самое банальное — включено ли отображение значков. Кликните на пустом месте десктопа ПКМ, наведите курсор на пункт «Вид» и убедитесь, что присутствует галочка возле «Отображать значки рабочего стола».

Кроме этого иконки пропадают и из-за мелкой ошибки ОС, которая периодически случается у некоторых пользователей. Она исправляется путем создания на десктопе элемента любого типа.
Если все это не принесло никакого результата, следует проделать более сложные действия, требующие детального разбора. Давайте начнем с самого простого и эффективного метода.
Способ 1: Режим планшета и персонализация
В ОС Виндовс 10 присутствует стандартный инструмент «Режим планшета», оптимизирующий используемое оборудование для сенсорного ввода. Он уменьшает значки на рабочем столе, но иногда по ошибке убирает их. Поэтому даже если на данный момент этот инструмент неактивен, лучше выполнить следующую инструкцию, чтобы точно исключить этот момент из возможных причин:




Обычно если причина крылась именно в рассмотренном режиме, все иконки возвращаются на свои места, но иногда случаются проблемы с системными ярлыками. Их восстановление производится через другое меню:



Способ 2: Исправление работы Проводника
Предыдущий способ был ориентирован на изменение системных настроек, что иногда помогает решить поставленную задачу, но, как уже было сказано ранее, чаще всего она вызывается проблемами с функционированием «Проводника». Сначала рекомендуем перезапустить его. Сделать это можно буквально за несколько минут:



Когда произведенные выше действия не принесли никакого результата, стоит проверить параметры реестра, ведь запуск и функционирование «Проводника» осуществляется именно через них. Самостоятельно можно проверить только три значения:






Способ 3: Сканирование системы на вирусы
Довольно часто основной проблемой не только с отображением ярлыков на рабочем столе, но и функционированием ОС является заражение компьютера вредоносными файлами. Нормализуется работа ПК только после полной очистки от вирусов. Помогут разобраться с этим процессом другие наши статьи, которые вы найдете далее.

После проведения сканирования и очистки рекомендуется еще раз повторить первый и второй способ, если иконки не появились.
Способ 4: Восстановление системных файлов
Системные файлы также иногда повреждаются из-за деятельности вирусов, случайных манипуляций пользователя или различных сбоев. Существует три стандартных инструмента, которые помогут провести анализ и восстановление таких объектов. Разберитесь с ними, перейдя к нашему отдельному материалу.

Отдельно хочется отметить функцию резервного копирования. Восстановление сохраненной копии Windows пригодится тогда, когда ярлыки пропали сразу же после осуществления каких-либо действий, например, установки программного обеспечения.
Способ 5: Переподключение второго монитора
Сейчас все чаще пользователи задействуют для работы несколько экранов. При соединении они настраиваются для нормального функционирования, однако если вы заметили, что на одном из дисплеев пропали ярлыки, потребуется отличить экран и провести повторное подключение с правильным конфигурированием. Развернутое руководство по этой теме читайте далее.
Способ 6: Удаление обновления
Иногда компания Microsoft выпускает обновления, которые работают не совсем корректно у определенных пользователей. Если вы обнаружили, что значки пропали же сразу после обновления, рекомендуется откатить его и дождаться, пока все ошибки будут исправлены разработчиками. Удаление нововведений можно без труда произвести самостоятельно, при необходимости используя следующее руководство.
На этом наша статья подходит к своему логическому завершению. Вы были ознакомлены с шестью доступными вариантами исправления ошибки с пропавшими ярлыками на рабочем столе. Как видите, каждый метод будет наиболее подходящим в разных ситуациях, поэтому мы рекомендуем выполнить каждый из них, чтобы отыскать подходящий и справиться с неприятностью.
Способ найти корзину в Android телефоне
В других устройствах с Android: планшетах, телефонах, часах, телевизорах, особенно с «чистой» мобильной системой, мусорное ведро не предусмотрено. Хотя мы видим это при удалении файлов с рабочего стола или из главного меню, как и на Samsung. Когда вы удерживаете значки, они появляются в верхней части экрана. И чтобы удалить ярлык, нам нужно переместить его в появившуюся небольшую корзину. Но при таком удалении приложений их файлы удаляются навсегда. Без возможности восстановить их из любого раздела или папки.
Рабочий стол устройства Android
Кстати, в файловом менеджере вы можете найти любой файл вашего мобильного устройства или телевизора с Android. Это приложение находится в главном меню, которое называется «Диспетчер файлов» или «Диспетчер файлов». Он содержит все папки с файлами, которые есть в нашем распоряжении. Для доступа к системным разделам вам необходимо получить права суперпользователя или root.
Зачем удалять объекты?
Многие пользователи ПК имеют привычку регулярно чистить Корзину. Но насколько эта привычка полезная? Большинство объектов, которые мы стираем, нам действительно не нужны. Но среди них иногда теряется важная информация. Прежние версии файлов не спасут, если была отключена Защита системы. Утилиты возвращают только недавно удаленные объекты. А это значит, что они, к примеру, не всегда могут восстановить старые удаленные фото из корзины. Конечно, ключевую роль здесь играет не время, а количество операций – но ведь мы пользуемся компьютером каждый день.
Если не чистить Корзину, она засорит системный диск. Однако выход есть. В начале статьи мы писали, что корзина имеет ограниченный размер. Когда для новых записей не хватает места, они записываются вместо старых. А задать допустимый размер можно и вручную.
Как изменить размер Корзины:
- Наведите курсор на значок Корзины и откройте контекстное меню.
- Зайдите в «Свойства».
- Укажите максимальный размер в Мб.
Если допустимый размер будет превышен, система сама удалит объекты.
Но многих просто раздражает значок переполненной Корзины. И они машинально очищают ее, лишая себя возможности вернуть важные документы.
Проблема решается элементарно: достаточно убрать с Рабочего стола значок Корзины.
- Открываем контекстное меню на рабочем столе.
- Заходим в Персонализацию.
- Находим «Изменение значков рабочего стола».
- Снимаем галочку возле «Корзины».
Так вы научитесь не чистить Корзину сразу после того, как удалили объект. Вернуть значок можно в любой момент.
Итак, восстановить файлы, удаленные из корзины, возможно. Главное – не терять зря время и сразу начинать поиски потерянных данных. Удалять объекты из Корзины нужно по отдельности, убедившись, что они действительно не нужны. А очень важную информацию обязательно следует скопировать на съемный носитель.
Андроид-приложения, которые используют корзину
Отсутствие корзины на устройствах Android – серьезный недостаток операционной системы. Но есть множество приложений, которые полностью восполняют его недостаток в смартфоне. У каждого из них есть свои особенности. Установив их на гаджет, пользователь сможет удалять и восстанавливать фото, видео и даже документы. Рассмотрим лишь некоторые из самых популярных сервисов.
ES-проводник
Это приложение, позволяющее управлять содержимым гаджета. Требуется среди пользователей, чьи устройства не поддерживают файловый менеджер.

ES Explorer позволяет одновременно удалять несколько выбранных веб-приложений. Это также поможет вам сделать резервную копию вашего устройства. Чтобы удалить гаджет из ненужных файлов, нажмите кнопку в верхнем левом углу экрана, выберите диспетчер приложений. Удерживая кнопку в течение длительного времени, отметьте файлы, из которых хотите удалить смартфон, затем нажмите «Удалить».
Dumpster
Приложение Dumpster может стать отличной альтернативой корзине для покупок. После его установки пользователь создает специальную папку для временного хранения файлов, которая защищает носитель от полного удаления по ошибке.

Приложение простое в использовании. После установки корзины удаленные файлы исчезнут, как будто их никогда не было. Но открыв менеджер, пользователь сможет просмотреть видео, фото или документ и при необходимости восстановить его.
Чтобы избежать скопления в приложении тонны ненужных файлов, воспользуйтесь функционалом программы, чтобы настроить автоматическое опорожнение корзины. В этом случае объекты будут удаляться из памяти через определенные промежутки времени. Мгновенная очистка доступна и в ручном режиме. Откройте панель инструментов, нажмите кнопку «Очистить корзину».
Вы можете работать в приложении без подключения к интернету. Бесплатная версия сопровождается рекламой. Подписавшись и оплатив подписку на премиум-версию, пользователь имеет возможность от нее избавиться.
Recycle master
Основная корзина Recycle содержит функции, недоступные в аналогах. Работает как и другие приложения, но имеет возможность блокировки. Установив пароль, пользователь может быть уверен, что удаленные объекты не станут общедоступными. Чтобы увидеть облачный контент, нужно знать код. Сюда же можно перемещать фотографии, видео или документы, не предназначенные для посторонних глаз, и при необходимости восстанавливать их.
Если первый щелчок не возобновляет документ в памяти смартфона, попробуйте вариант «Полное восстановление». Функция выполняет детальное сканирование внутренней памяти устройства на предмет указанного объекта.
Еще одна полезная функция – автоматическая очистка – удалит ненужные файлы по прошествии определенного времени. Пользователь самостоятельно устанавливает периодичность: раз в 7 дней, 30 или 90.
Облачные сервисы
По принципу работы все облачные сервисы похожи – файлы выгружаются, синхронизируются. Если пользователь случайно удалил не тот объект, его можно восстановить. Сегодня существует множество облачных сервисов, но 3 из них особенно популярны:

- Microsoft OneDrive. Он не удаляет файлы, а просто перемещает их в корзину. Каждый объект, который когда-либо был удален, сохраняется там. Чтобы восстановить их, нажмите кнопку «Восстановить все» или отметьте носитель, который вы хотите воссоздать.
- Гугл драйв. Облако, конкурирующее с другими сервисами, перемещает удаленные объекты в корзину. Чтобы восстановить их, коснитесь его изображения во всплывающем меню. Откроется галерея удаленных файлов и меню с предложением «Восстановить» или «Удалить» носитель. Самый простой способ полностью удалить файлы – нажать кнопку «Очистить корзину».
- Dropbox. У этой услуги нет корзины покупок. То есть файлы удаляются, но местоположение не меняется. Они прячутся. Когда необходимо восстановить носитель, его нужно сделать видимым. Для этого просто нажмите на изображение корзины, расположенное в правом верхнем углу.
В сервисе Dropbox файлы хранятся бесплатно в течение одного месяца. На расширенной версии программы – до года.
В случае возникновения форс-мажорных обстоятельств, когда невозможно просканировать облачный диск и восстановить запрошенный объект, вы можете обратиться в техподдержку сервиса.
Способ 1. Восстановить удаленные файлы в Windows 10 бесплатно из архива файлов
Перед использованием программы восстановления данных EaseUS Windows 10, сперва попробуйте бесплатную функцию резервного копирования и восстановления, встроенную в Windows 10, способную восстановить предыдущую версию удаленного или потерянного файла. О том, как это сделать:
1. Откройте папку, которая использовалась для хранения удаленного файла на вашем ПК с Windows 10.
Внимательно просмотрите путь к папке, где ваши файлы были удалены.
2. Введите История файлов в строке поиска Windows и откройте файл история.
3. В истории файлов найдите путь к папке, где вы потеряли данные, он отобразит все файлы в последней резервной копии этой папки. Нажмите кнопку-стрелку, чтобы найти и выбрать версию файла, которую вы хотите вернуть, а затем Нажмите зеленую кнопку Восстановить.
4. Если компьютер предупреждает вас, что он уже содержит файл или папку с тем же именем, выберите заменить файл в месте назначения, чтобы вернуть ваши удаленные файлы.
Вернуть значки корзины по умолчанию
1. Откройте «Параметры значков рабочего стола»: в строке поиска или в меню выполнить (выполнить вызывается клавишами Win+R) напишите rundll32.exe shell32.dll,Control_RunDLL desk.cpl,,0 и нажмите клавишу Enter (также вы можете зайти в меню «Пуск»=> Параметры => Персонализация => Темы => в правой колонке нужно открыть «Параметры значков рабочего стола»).

2.Выберите «Корзина (полная)» и нажмите на «Обычный значок», теперь выберите «Корзина (пустая)» и тоже нажмите на «Обычный значок», нажмите «ОК».
На сегодня всё, если вы знаете другие способы или у вас есть дополнения — пишите комментарии! Удачи Вам
Всем известно, как выглядит иконка корзины в ОС Windows. Какую бы версию мы не взяли, она очень похожа и разработчики в каждой версии привносили некоторые незначительные изменения. В данном материале узнаем, как изменить значок корзины на Windows 10, так как многие пользователи любят изменять внешний вид своего рабочего стола и разбираться в мелких опциях.
В десятом семействе Windows находится значительное количество параметров, способных преобразить внешний вид системы. Хотя для более тонкой настройки, в том числе и смены значка корзины, можно использовать специальные утилиты. Обычный метод смены внешнего вида значка через свойства не поможет, так как там нет необходимых опций, а значит будем использовать другие методы.Кстати говоря, в ранних редакциях Windows тоже есть возможность поменять несколько элементов рабочего стола. Эти опции расположены в разделе «Персонализация».
Использование Handy Recovery
Еще одно приложение, помогающее восстановить удаленные с корзины данные. Скачать программу можно .
Руководство по работе:
- Запустите приложение. Нажмите пункт «Выбрать диск», затем «Анализ диска».
- Процесс сканирование занимает около 5-10 минут. Откроется окно со списком файлов. В правой части выберите строчку «$RECYCLE.BIN».
- Выберите удаленную папку или файл. Наверху нажмите кнопку «Восстановить». Утерянная информация вернется на первоначальное место. Найти ее можно через поисковую строчку.
Приложение хорошо тем, что позволяет восстановить недавно удаленные файлы из корзины. Если операционная система обновлялась, производилась перезапись информации, то дальнейшее восстановление невозможно.
Плюсы:
- работает со всеми типами разделов;
- осуществляет быстрый поиск информации;
- полностью бесплатная.
Минусы:
- возвращает только недавно удаленные данные;
- может вылетать.
Важно: если не удается найти данные по названию, то рекомендуется использовать его расширение. Это значительно упрощает поиск
Восстановление ярлыков рабочего стола
Случается так, что на рабочем столе Windows 10 не отображаются значки, хотя сам рабочий стол функционирует нормально. К этому могут привести различные обстоятельства:
- включена функция «Планшет»;
- отключение отображения значков на рабочем столе;
- работа системы безопасности компьютера;
- на HDD (жестком диске) обнаружилось вирусное программное обеспечение, которое мешает правильной организации рабочей области.
Если рабочий стол загрузился нормально, а иконок нет, то первым делом необходимо проверить использование планшетного режима на устройстве. Чтобы это сделать, следует зайти в «Центр уведомлений». В разделе «Все параметры» выберите пункт «Система». Среди предлагаемых опций будет «Режим планшета». Там находятся ползунки, с помощью которых можно переключать режим скрытности значков и панели задач. Оба их отключаем.
Теперь даже в планшетном режиме значки скрываться не будут.
Если во время стандартного режима пропали значки с рабочего стола Windows 10, то, возможно, система их просто не показывает. Проверить это просто. При клике на рабочую область открываются некоторые параметры. Нужно нажать на пункт «Вид». Среди настроек есть параметр «Отображать значки». Активируем его и переходим на рабочий стол, чтобы убедиться, что теперь все программы, ярлыки и файлы на своем месте.
Если вы попробовали первые два способа решения проблемы, а вопрос о том, как восстановить ярлыки, все еще актуален, то нужно узнать третью причину возникновения неисправности.
Если рабочий стол работает нормально, но он абсолютно пустой (т. е. значки непросто исчезли из вида, а их действительно нет), можно сделать вывод, что в этом виновата утилита системы, обслуживающая устройство. Одна из ее функций — это чистка поврежденных ярлыков рабочего стола.
Автоматически она совершает подобную очистку раз в неделю, поэтому если в этот период по какой-либо причине ярлыки были повреждены, то утилита их удалит.
Для исправления ситуации необходимо выключить обслуживание системы. Чтобы до него добраться, нужно открывать рабочие окна в такой последовательности: «Панель управления» — «Система и безопасность» — «Средство поиска и исправления проблем». В последнем окне выбираем пункт «Настройки». Появится вкладка, где можно отключить средство обслуживания Windows.
Если рабочий стол загружается, но в целом работает некорректно (может зависнуть изображение, не выводится меню, пропадают ярлыки и т. д.), то есть смысл проверить систему на наличие вредоносного программного обеспечения. Для этого запустите антивирус, установленный на вашем ПК, или воспользуйтесь сторонней утилитой. При запуске такой программы появится окно со списком найденных проблем и предложением их исправить. Подтверждаем согласие на проведение этой операции и ждем. Программа должна будет сделать все автоматически.
Это может помочь вернуть значки на рабочий стол Windows 10.
Подробно изучив представленную информацию, вы будете знать, почему не работает рабочий стол и пропали ярлыки и как вернуть все на место.
Что спасет потерянные файлы: инструмент Recuva
Бесплатный инструмент Recuva за несколько кликов восстановит ваши потерянные документы. Но действовать надо быстро: после того, как вы случайно удалили файл, вы не должны создавать или удалять другие документы, так как они могут перезаписать ваши старые данные. Вместо этого установите бесплатную программу Recuva и запустите ее от имени администратора.
Скачать Recuva
Как восстановить файлы, удаленные из корзины:
- Сначала откроется мастер восстановления. Здесь вы можете указать, какие файлы вы ищете. Задайте как можно больше информации об удаленном файле. Позже это сэкономит много времени.
- Завершите конфигурацию, нажав кнопку «Пуск», и подождите, пока Recuva выполняет поиск на вашем жестком диске.
- Программа перечислит все найденные файлы. Цветной круг перед соответствующим документом показывает состояние файла: отмеченные зеленым цветом обычно можно восстановить без проблем. А вот если файлы окрашены в оранжевый или красный цвет, то, вероятно, они уже были (частично) перезаписаны. Чаще всего эти документы можно восстановить только частично.
- Тем не менее, попытайте восстановить необходимые файлы. Выделите их и нажмите кнопку «Восстановить».
- Наконец, выберите, в какую папку необходимо восстановить данные.
Выводы
- Удаление файлов «мимо» корзины, их порча, ошибочное форматирование флешки – распространенная проблема, которая хоть раз возникала у большинства пользователей.
- Восстановить файлы, потерянные вследствие этого – можно. Хотя бы попытаться.
- Даже после удаления или форматирования «тело» файлов продолжает оставаться на диске, хотя операционная система считает их больше не существующими.
- Восстанавливать удаленные файлы нужно как можно быстрее, пока их «тело» не удалено новой информацией.
- Для восстановления нужно использовать специальные бесплатные программы, например, R.Saver.