Как вернуть пропавший рабочий стол в ос windows 10 вместо плиток, 7 шагов
Содержание:
- Как улучшить качество обоев рабочего стола Windows 10
- Как выбрать заставку рабочего стола?
- Обои
- Начинаем работу с оформлением!
- Как убрать старое покрытие?
- Картинки на рабочий стол, обои, фото, заставки
- Как установить картинку на рабочем столе
- Как его вернуть?
- Преимущества бесплатных обоев
- Обои под покраску: виды, как клеить, идеи
- Изменение картинки на рабочем столе
Как улучшить качество обоев рабочего стола Windows 10
Как и обещал выше — рассказываю Вам про три способа повышения качества обоев в Windows. В «десятке», наконец-то, появилась возможность это сделать, правда пока только через системный реестр.
Улучшаем обои с помощью Winaero Tweaker
Есть такие замечательные и полезные программы — твикеры Windows. В одной из них (Winaero Tweaker) авторы максимально упростили нам процедуру повышения качества обоев с 85% до 100% — достаточно передвинуть ползунок в пункте «Wallpaper Quality», что в категории «Desktop and Taskbar» находится…
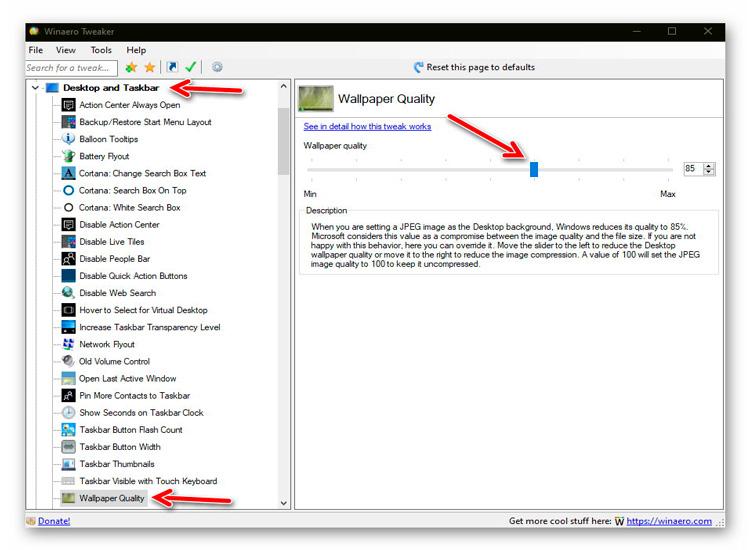
Но далеко не все пользователи (особенно неопытные) захотят устанавливать в компьютер целую отдельную программу ради одного твика реестра, тем более, с англоязычным на всю голову интерфейсом.
Повышаем качество обоев через реестр Windows 10
Напоминаю, что дрожащими руками в системном реестре можно натворить много беды — описанные ниже действия Вы делаете на свой страх и риск (претензии предъявляйте только себе, если ошибётесь и сделаете что-то не так, как надо).
Жмём на любимой клавиатуре комбинацию «горячих» клавиш «Win+R» или просто открываем через Пусковое меню окно «Выполнить» и вводим в него «regedit» (без кавычек) — попадаем в реестр Windows, где нам нужно перейти по пути…
HKEY_CURRENT_USER\Control Panel\Desktop
Можно максимально ускорить этот процесс скопировав путь, что указан выше и вставив его (так сказать, скопипастив) вместо «Компьютер» в адресной строке реестра нажать «Enter» (Ввод) на клавиатуре…
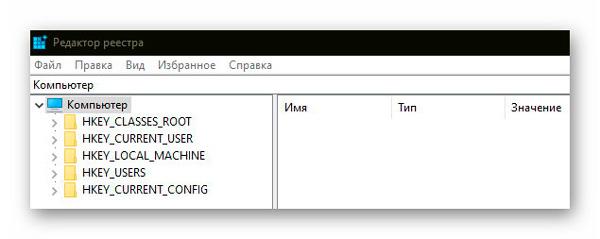
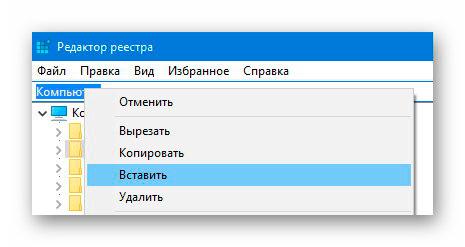
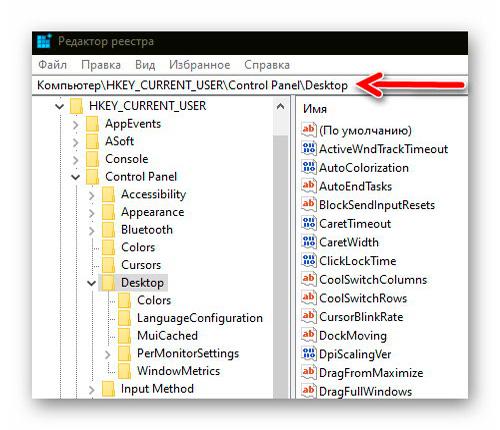
Таким образом мы с Вами моментально телепортируемся туда, куда надо. Теперь кликнув в любом пустом месте правого раздела окна реестра правой кнопкой своей лучшей в мире компьютерной мышки создаём новый «Параметр DWORD 32-бит»…
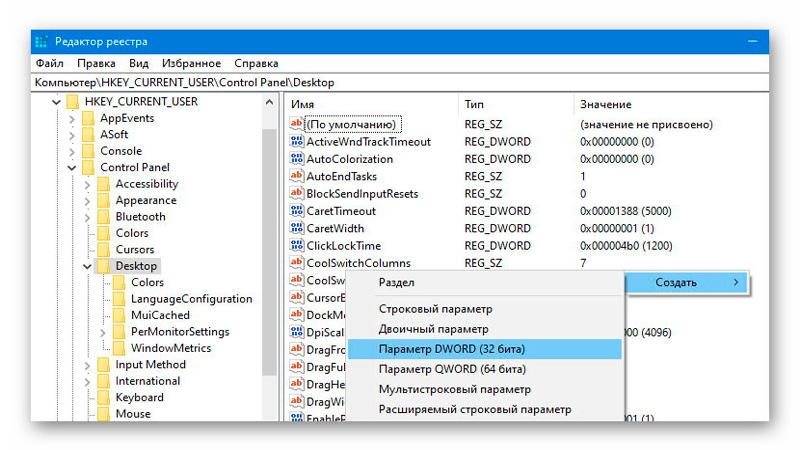
…и присвоив ему имя «JPEGImportQuality»…
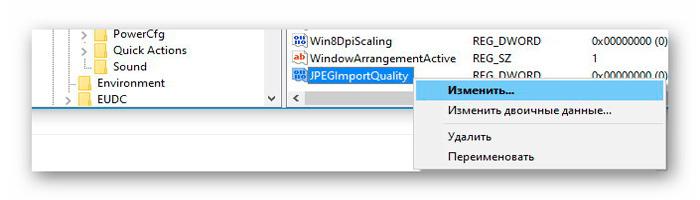
…устанавливаем значение — 100 в десятичной системе исчисления (это и есть наши 100% качества для обоев Windows)…
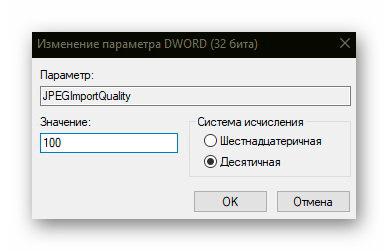
Жмём «Ок» и перезагружаем компьютер. Радуемся.
Reg-файл для автоматического улучшения обоев
Специально для трусливых пользователей , которые боятся самостоятельно лезть в системный реестр и что-то там создавать добрые люди написали автоматический reg-файл для улучшения качества обоев Windows всего парой кликов мышки.
Скачивайте этот волшебный файлик прямо с моего сайта и запускайте от имени администратора…
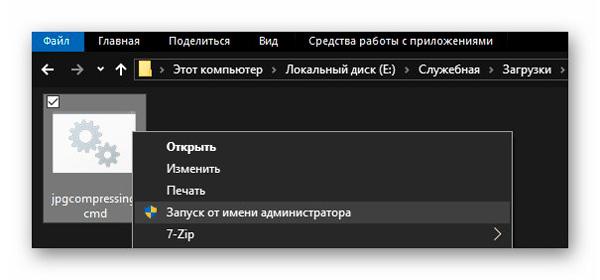
Лёгким движением руки тыкаем единичку на клавиатуре и «Enter»…
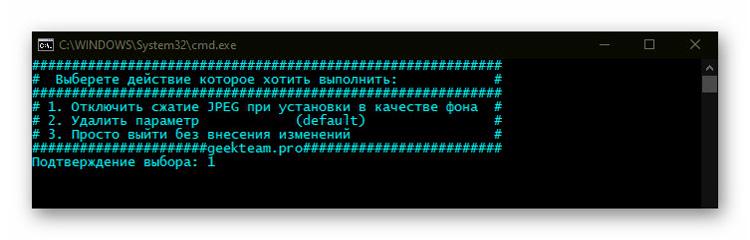

Нажимаем, как просят, любую клавиатурную клавишу и перезапускаем систему Windows (перезагружаем компьютер).
Теперь Вы знаете, что улучшить качество обоев рабочего стола Windows 10 можно тремя способами:
- С помощью твикера Winaero Tweaker
- Ручками через системный реестр
- Максимально быстро — благодаря волшебному reg-файлу
В Windows 7 и 8 эти методы повышения качества обоев работать не будут — на различных форумах советуют заменять в этих устаревших версиях системы файл TranscodedWallpaper оригинальным изображением, одновременно с файлом из папки CachedFiles (с его переименованием).
До новых полезных компьютерных программ и интересных приложений для Андроид.
P.S. Прошу прощенья за разные цвета шапок в окнах Проводника на скриншотах, не пытался Вас запутать — так они у меня выставлены для отличия активных и «пассивных» окон.
Как выбрать заставку рабочего стола?
Прежде, чем приступить к рассказу о том, как поменять заставку, стоит описать некоторые правила выбора заставки:
- Выбирайте заставку с преобладанием светлых цветов. На темных заставках не видно значки и иконки рабочего стола. Также можно установить заставку и посмотреть, хорошо ли она будет выглядеть и если не понравится, то сменить на другую.
- Выбирайте картинки, близкие по разрешению с вашим монитором. Очень маленькие будут либо растянуты и их качество вас не порадует, либо будут расположены посередине рабочего стола, а вокруг будет черная рамка.
- Не ставьте на заставку изображения с очень большим разрешением или с большим объемом. Такие картинки способны в разы ухудшить работоспособность компьютера. он будет очень долго загружаться при пуске и переключении на рабочий стол.
Обои
Текстура «обои» представляет собой образец широкой полосы бумаги или ткани с рисунком. Обработав в графическом редакторе, её можно применить как реальный шаблон отделочного материала в дизайне помещения, как фон сайта. Главное преимущество текстур – отсутствие швов. Для дизайнера это особо удобно, поскольку ему не нужно исправлять изображение в ручном формате.
В нашем сервисе каждая картинка имеет разрешение 995 пикселей и формат jpg. Она открывается в 3d MAX, 2D программах. Подходит для фотошопа и Adobe Illustrator. Коллекция обоев представлена на нескольких страницах сайта, и представляет собой группы тематических шаблонов. К ним можно отнести:
- Ретро обои;
- Однотонные обои;
- Обои с цветочными узорами;
- Обои с геометрическими узорами;
- Обои с абстрактными орнаментами;
- Обои с изображениями деревьев и животных.
Начинаем работу с оформлением!
Щелкните кнопку «Пуск». Открывается меню, которое как бы разделено на две половины. Выберите в правой части пункт «Панель управления»

Появляется окно с аналогичным названием, в нем отображается несколько десятков значков (если «Панель управления» выглядит по-другому, то нажмите на пункт «Переключение к классическому виду» в списке, расположенном у левой части данного окна). Нужный нам ярлык обычно находится в последнем ряду кнопок панели управления компьютером. В разных версиях ОС Windows он зовется по-разному: или «Оформление и темы», или «Экран». Только изображения таких значков похожи между собой: зачастую это рисунок экрана компьютера с палитрой или кистью. Делаем двойной щелчок мышью на этом ярлыке.
После этого открывается окно с надписью «Свойства: Экран». Под его названием расположено несколько вкладок – «Темы», «Рабочий стол», «Заставка» и т.д. Дальнейшие действия зависят от того, что вы хотите сделать.
Как убрать старое покрытие?
Шпатель и кухонный нож
Без шпателя старые покрытия не снять, если они были поклеены 5-6 лет назад:
- Найдите вздувший от старости участок, подденьте краем инструмента, тихонько потяните.
- Применять силу нельзя – бумага становится очень ветхой. В старом жилье на стенах может начать крошиться, отпадать штукатурка, оставляя вмятины, дыры.
- Въевшиеся в штукатурку кусочки поддевайте шпателем с широким лезвием, если не получается – используйте шлифовальную машинку.
Флизелиновые и виниловые обои снимать легче:
- Рассеките их посередине.
- Затем, поддев инструментом края, потяните руками сначала нижнюю, а потом верхнюю половину.
- Остатки счистите жёсткой щёткой.
Водные процедуры

- Свежие обои (возраст которых не более 5 лет) обильно смочите тёплой или горячей водой – жидкость растворит клей, размягчит бумагу, при этом штукатурка не будет повреждена.
- Оклеенные водоотталкивающими обоями стены нужно обрабатывать валиком с шипами – его можно купить в строительном магазине. Подойдёт даже острый нож – лезвием делается несколько надрезов по периметру: чем их больше, тем легче воде просочиться внутрь.
Там, где не справляется обычная вода, помогут народные рецепты:
- Мелко порежьте брусок хозяйственного мыла, залейте его 3-4 литрами воды, доведите до кипения,постоянно помешивая. Смочите в растворе поролоновую губку, пропитайте покрытие стены. Через 20 минут начинайте снимать.
- Можно использовать столовый уксус — 400 мл на ведро горячей воды, покрошите немного хозяйственного мыла. Наносить смесь нужно частями: если обработать все стены сразу, часть обоев высохнет, придётся повторять пропитку.
- Кондиционер для белья (200-300 мл), размешанный в ведре воды, хорошо размягчает полотна с водоотталкивающими свойствами. Наносить смесь можно поролоновой губкой или мягкой тряпочкой либо используя пульверизатор. Смоченные обои поддевают шпателем, счищают наждачной бумагой или металлической щёткой. Остатки смеси со стен смывают тёплой водой.
Очищение паром
Для отпаривания вам необходимы обычный утюг, тонкое широкое полотенце (или простынь), ведро воды и ещё одна пара рук.
- Смочите ткань в воде, выжмите лишнюю воду, приложите к стене.
- Нагрейте утюг и, прогладив полотенце несколько раз, снимите его. Быстро счистите остатки обоев шпателем. Бумажные обои снимаются относительно легко, а вот при работе над флизелиновыми и виниловыми сначала нужно снять водоотталкивающую плёнку (об ососбенностях виниловых обоев и оклейке читайте тут).
Кроме утюга, можно воспользоваться пароочистителем или парогенератором: не нужно покупать специальный строительный прибор, достаточно и бытового. Им проглаживают стену через сухую простыню (ткань использовать нужно обязательно, чтобы грязь, пыль не попали внутрь и не вызвали поломку).
Специальные составы для быстрой очистки

Если у вас нет времени отдирать, отпаривать, отковыривать, но есть лишние деньги – приобретите на рынке стройматериалов специальное средство для моментального снятия обойного полотна. Оно может быть в порошке или напоминать по консистенции желе. Популярные марки — Quelyd Dissoucol, Atlas Alpan.
- Порошок разбавляют водой, смачивают в приготовленной смеси валик, затем обрабатывают стену.
- Через 2-3 часа клей растворится, бумажный слой размягчится.
Обои начнут сами отходить от стены. Их будет легко снять даже руками.
Совет
Внимание! Производители заверяют, что их растворители не токсичны, не наносят вреда здоровью человека. Нужно соблюдать стандартные правила безопасности при работе с химическими препаратами:
Нужно соблюдать стандартные правила безопасности при работе с химическими препаратами:
- использовать резиновые перчатки;
- защищать рот и глаза от попадания готового состава;
- не есть, не курить во время работ.
Домашним животным, детям при этом присутствовать тоже не рекомендуется.
- Виниловые и флизелиновые обои многие не сдирают полностью – только водоотталкивающий слой. Конечно, при условии, что стены ровные, без дыр. Новые покрытия можно спокойно клеить поверх старых.
- Стеклообои снимать приходится только специальными смывками. Ими обрабатывают стены, дают набухнуть (на это понадобится несколько часов), а затем счищают острым лезвием или строительным шпателем. Основание стены после обработки нужно просушить, прошпаклевать, прогрунтовать.
- С жидкими обоями всё просто – опрыскайте их кипятком, подождите 2-3 часа. Впитав влагу, материал набухнет, частично отпадёт сам, частично снимется шпателем.
Картинки на рабочий стол, обои, фото, заставки
YouFon.Net — удобный сайт где можно бесплатно смотреть и скачивать красивые картинки, обои, фото, заставки на рабочий стол компьютера или ноутбука, на мобильный телефон и планшет. Все разрабатывалось для удобства пользователей, поэтому вам будет комфортно смотреть и скачивать картинки как на большом мониторе так и на маленьком экране мобильного телефона.
Все картинки рассортированы по рубрикам характеризующие названия того что изображено на картинке, к примеру изображение может относится к категории природа, лес, снег, зима. Вы с легкостью с можете перемещаться по интересующим рубрикам и находить качественные обои на рабочий стол, фото известных личностей.
Также воспользуйтесь удобным поиском, достаточно вписать первые буквы и выбрать из списка подходящую категорию для просмотра. Искать картинки по цвету
Если у вас есть какие либо пожелания или предложения вы всегда можете написать нам на странице обратной связи.
Как установить картинку на рабочем столе
Как установить картинку на рабочем столе Вашего компьютера? Используем алгоритм установки картинки по порядку:
- подготавливаем картинку (ищем её по фильтрам поиска в браузере, скачиваем и сохраняем на компьютере в папку);
- открываем её на компьютере;
- выбираем тот способ установки картинки, который нам нужен.
Установить картинку в виде фона рабочего стола можно несколькими способами:
- с помощью функции «Сделать фоном рабочего стола»;
- или через контекстное меню – «Персонализация»;
- установка стандартного фона для рабочего стола.
Далее, рассмотрим все эти варианты в операционных системах Windows 7 и 10 и других ОС.
Как установить картинку на рабочем столе Windows 7
Виндовс 7 хоть и старая система, но всё ещё популярна среди пользователей компьютеров. Она располагает более простым способом, установки картинки на рабочий стол. Для этого, откройте ту картинку, которую Вы скачали и подготовили с Интернета. После этого она у Вас откроется в специальной утилите просмотра фотографий. Далее, нажимаете по ней правой кнопкой мыши. Затем из контекстного меню выбираете пункт – «Сделать фото рабочего стола» (Скрин 2).

После этого, Ваш рабочий стол компьютера преобразится в новый фон. Вы можете закрыть картинку и посмотреть, как выглядит экран компьютера.
Как установить картинку на рабочем столе Windows 10
В Windows 10 можно установить картинку представленным выше способом, но есть и другой вариант. С помощью «Персонализации» (она также работает и в Виндовс 7). Данная функция на компьютере позволяет не только устанавливать разные фоны, но и их объединять. Делая, при этом слайд-шоу. Об этом будем говорить чуть позже.
Итак, начнём устанавливать на рабочий стол нашу картинку. Опять нажимаем правой кнопкой мыши по произвольному месту на рабочем столе. Из меню нужно выбрать пункт – «Персонализация» (Скрин 3).

Откроется окно, где нужно нажать на «Фон рабочего стола», далее выбрать кнопку «Обзор», чтобы загрузить туда картинку (Скрин 4).

Когда её загрузили, нажмите «Сохранить изменения», чтобы эта картинка появилась в виде фона на рабочем столе компьютера.
Кратко об установке картинки в других ОС
В других ОС картинки устанавливаются также на рабочий стол компьютера. Могут быть разные настройки, или другой вид интерфейса панели управления системой.
Чаще всего люди, пользуются стандартными обоями (фоновыми картинками), которые уже есть в Windows. Например, если снова откроете раздел «Персонализация», то можно увидеть разные темы по умолчанию (Скрин 5).

Таким образом Вы установите картинку на экран компьютера с тем разрешением, который Вам необходим.
Как его вернуть?
Разобравшись с возможными причинами, следует приступить к выполнению действий по восстановлению рабочего пространства. Рекомендуется начать с наиболее простых вариантов, которые быстро возвращают исходное состояние в случае изменения настроек.
Отключение режима планшета
Если вместо привычного интерфейса вы стали наблюдать на Рабочем столе плитки, то не исключено, что на компьютере активирован режим планшета. Это специальная опция, позволяющая с комфортом использовать ПК с сенсорным дисплеем. Однако для большинства людей опция является бесполезной и раздражающей.
Чтобы выйти из особого режима, нужно:
В ситуации, когда изменение настроек не помогает или стол пропадает по другой причине, необходимо обратиться к альтернативным вариантам развития событий.
Запуск процесса explorer.exe
Если вместо интерфейса главного экрана пользователь видит перед собой картинку черного света, необходимо активировать Рабочий стол. Проблема решается через Диспетчер задач. Восстановить исходные показатели можно следующим образом:
Если данная инструкция не поможет, повторите операцию, но при этом отметьте галочкой пункт «Создать задачу с правами администратора» в окне, куда нужно вводить запрос «explorer.exe». Так у вас получится открыть рабочее пространство, которое при прочих равных сможет показать все имеющиеся значки.
Восстановление ОС
Это крайняя мера, к которой следует прибегать в последнюю очередь, если компьютер полностью слетел, или ни один из ранее рассмотренных способов не работает. Однако о ней необходимо рассказать как можно раньше, чтобы в процессе выполнения операции не возникло проблем.
Когда иных способов нет, действуйте по инструкции:
После перезагрузки вам удастся вернуть прежний вид главного экрана. При этом со стола пропадут все ранее установленные иконки и папки. Так что перед выполнением подобной операции рассмотрите другие методы решения проблемы.
Конфигурирование реестра
Отличным способом включить обратно отображение Рабочего стола является редактирование реестра. Не исключено, что параметры были повреждены или случайно изменены. Для исправления ошибки потребуется:
Если все в порядке, сразу переходите к следующему способу. А в случае, когда в разделе «Значение» стоит другой параметр, нужно дважды кликнуть по файлу ЛКМ, а затем изменить значение.
Восстановление ярлыков
Когда на столе не отображается ни один ярлык, следует проверить настройки. Для этого используется такая инструкция:
Если нужная вам информация все равно не появляется, обратитесь еще к нескольким методам решения проблемы. В итоге вам удастся исправить ошибку рабочего пространства.
Проверка на вирусы
Если Рабочий стол не показывает значки, нельзя сбрасывать со счетов вирусы. В процесс функционирования устройства могло вмешаться вредоносное ПО. Так что стоит обратиться к помощи специальных программ:
Указанные приложения являются платными. Поэтому иногда проверка на вирусы не включается. В таком случае рекомендуется воспользоваться встроенным защитником Windows (соответствующий пункт есть в «Параметрах»), который тоже способен выполнить тестирование.
Проверка на вирусы занимает 15-30 минут, в зависимости от объема накопителя и скорости чтения данных. В конечном итоге антивирус предложит удалить вредоносное ПО, что поможет вернуть обычный вид Рабочего стола.
Удаление обновлений
Когда Рабочий стол исчез на компьютере, и вместо него появился белый экран, следует рассмотреть вариант, при котором пользователь некорректно обновился, или операция была прервана:
Чтобы закрепить изменения, необходимо перезагрузить ПК. Теперь на начальном экране должны отобразиться пропавшие значки.
Преимущества бесплатных обоев
Нужно ли платить что-то за установку обоев? Не упускайте возможности скачать картинки Сексуальные девушки бесплатно. Учитывая то, что коллекция обоев внушительная, и они регулярно обновляются, вы сможете с завидной периодичностью менять их на своём рабочем столе, подбирая под настроение, ситуацию, обстоятельства, праздники…
Единственное, на что стоит обратить внимание, так это на качество изображений. Впрочем, выбирая широкоформатные обои Сексуальные девушки, если у вашего экрана есть соответствующие разрешения, вы не ошибётесь
Картинка будет максимально реалистичной и яркой.
Украсьте свой виртуальный досуг качественными и яркими обоями для рабочего стола!
Обои под покраску: виды, как клеить, идеи
При покупке обоев под покраску важно помнить, что нужно правильно подготовиться к работе с данным материалом. Чтобы поклеить изделие аккуратно, стоит приобрести специальный клей
Если для бумажной основы подойдет универсальный, то для флизелиновых и стеклообоев нужно приобретать индивидуальное клеящее средство. Затем стоит очистить стены от старых покрытий. Достаточно убрать самый плотный слой. Неровные поверхности можно слегка отштукатурить. После этих манипуляций желательно обработать стены заранее подготовленной грунтовкой, которой необходимо дать время для усадки и высыхания. Далее можно приступать к самой поклейке обоев, аккуратно направляясь от окна по часовой стрелке. Для создания идеально гладкой поверхности и ровности можно использовать уровнеметр, который поможет с этой задачей.
К покраске обоев нужно подойти с такой же ответственностью, как и к их поклейке. Перед тем, как наносить выбранные красители, нужно убедиться, что обои полностью сухие. Для равномерного нанесения плотного пигмента подойдет меховой валик, для декорирования стен рисунками – тонкая кисть. Для флизелинового вида обоев используется глянцевый краситель, который часто называют водоэмульсионной краской, для стеклообоев лучше всего применять акрил. Бумажные изделия более универсальны в этом плане. При первом окрашивании краска наносится в два слоя с промежутком в 2–3 часа.
Изменение картинки на рабочем столе
Чтобы поменять заставку на рабочем столе в Windows 10, нужно зайти в «Параметры». Делается это или через «Пуск» – значок шестеренки, или используя комбинацию клавиш Win+I. Дальше выбирайте раздел «Персонализация».

В меню слева выбирайте вкладку «Фон» (1). В самом верху будет окно предпросмотра (2). То есть, вы сможете посмотреть, как будет выглядеть тот или иной фон.
В качестве фона можно выбрать «Фото», «Сплошной цвет» или «Слайд-шоу». Разберемся с первым пунктом – «Фото» (3).
Изображение можно выбирать или одно из представленных (4), или можно установить любую свою картинку или снимок. Если хотите поставить свою картинку, то жмите «Обзор» (5), а затем, через открывшееся окно проводника, находите ее на компьютере.
Пункт «Выберите положение» (6) позволит выбрать, как картинка будет отображаться на экране. Ее можно замостить, растянуть, заполнить ей весь экран и прочее.
Чтобы фотография смотрелась красиво, не увеличилась по центру, или не было черных полос по бокам, выбирайте ее в соответствии с разрешением, которое выбрано на вашем ПК или ноутбуке.

Если вы хотите изменить фон рабочего стола и сделать его однотонным, то в списке выберите «Сплошной цвет» (1). Из представленных плиток, кликайте по понравившейся (2). Если хотите определить свой цвет, то используете кнопку «Дополнительный цвет» (3).

В качестве фона на рабочем столе может быть и слайд-шоу (1). Выбирайте данный пункт, а затем указывайте папку, где хранятся картинки, которые будут использоваться во время слайд-шоу. Для этого жмите по кнопке «Обзор» (2), находите папку и выбирайте ее. Отмечу, что именно папку, но не изображения по отдельности. Все папки, которые указаны в блоке «Выбор альбомов для слайд-шоу» (3), будут задействованы. То есть, изображения будут браться из всех, а не из какой-то определенной.

Пролистайте страницу вниз и укажите нужные вам параметры для слайд-шоу. Здесь есть время для смены картинок, случайный порядок, воспроизведение, при питании ноутбука от батареи, положение картинок.

Тем, кто просто хочет поменять заставку на рабочем столе на другую картинку, и вас не интересует их смена или однотонный фон, можно воспользоваться приложением «Фотографии», которое по умолчанию встроено в Windows 10. Открывайте в нем свое изображение, нажимайте на три точки в правом верхнем углу, и выбирайте «Установить как» – «Сделать фоновым рисунком».

Если ОС не активирована
Если у вас по какой-либо причине Windows 10 не активирована, то изменить заставку рабочего стола через окно «Параметры» не получится. Нужный нам пункт будет просто неактивен. Поэтому попробуйте все сделать через приложение «Фотографии», как было написано выше.
Также можете воспользоваться контекстным меню картинки. Найдите ее или на рабочем столе, или через проводник в какой-то папке и нажмите по ней правой кнопкой мыши. Затем из контекстного меню выберите «Сделать фоновым изображением рабочего стола».
Учтите, что при следующем включении компьютера, рабочий стол опять станет черный. Поэтому удобнее всего хранить картинку для фоно прямо на столе. Тогда, после включения ПК, ее будет удобно устанавливать.

Где хранятся изображения
Стандартные картинки очень даже неплохие и многим нравятся. Поэтому в этом пункте ответим на вопрос: где хранятся картинки для рабочего стола в Windows 10.
Перед тем, как приступить, зайдите в проводник – комбинация Win+E. Дальше на вкладке «Вид» выберите блок «Показать или скрыть» и отметьте птичками пункты «Расширения имен файлов» и «Скрытые элементы».

Дальше переходите по пути:
C:\Users\Oleg\AppData\Roaming\Microsoft\Windows\Themes\CachedFiles
В данной папке хранится картинка, которая установлена в качестве фона для рабочего стола в данный момент. Поменяете фон – изменится картинка в папке.

Теперь перейдите по пути: C:\Windows\Web. В папке «4К», будут разные размеры стандартного изображения десятки. В папке «Screen» – находятся картинки экрана блокировки, о котором мы поговорим дальше. Заходите в папочку «Wallpaper».

В ней вы найдете изображения, которые по умолчанию можно выбрать в качестве фона для рабочего стола, или которые используются для сохраненных на компьютере тем.
