Как можно отформатировать жесткий диск через биос
Содержание:
- Как отформатировать жесткий диск с Windows 10
- Как форматировать диск в Windows 10
- Форматирование через DISKPART
- Как отформатировать диск с операционной системой
- Форматирование диска с Windows 7
- С помощью PowerShell
- Порядок установки
- Как лучше форматировать флешку — несколько советов
- Как отформатировать жесткий диск или диск
- Форматирование жёсткого диска через Биос
- Как отформатировать диск через командную строку с помощью команды format
- Быстрое или полное форматирование
- Выводы статьи
Как отформатировать жесткий диск с Windows 10
В ОС есть несколько стоковых инструментов для работы с очисткой. Подробное описание, как отформатировать жесткий диск с windows 10:
Через проводник
Алгоритм позволяет очистить только несистемный том:
- Открыть «Проводник», кликнуть на элемент, который требуется форматировать (ПКМ) и во всплывающем меню нажать «Форматировать». Другой способ – выбрать нужный том для очистки, вверху в ленте нажать на «Управление», потом переключиться на «Форматировать».
- Установить нужную файловую систему и объем ячейки (рекомендуется не менять этот параметр). Рядом с «Метка тома» пишется имя для взятого диска.
- Для инициации частичного удаления галочка ставится рядом с «Быстрое». Для полной очистки метку нужно снять.
- Нажать на «Начать». На экране отобразится пользовательское уведомление о том, что процедура уничтожит все файлы в конкретной директории. Кликнуть на «Ок» для запуска процесса или «Отмена», если пользователь передумал.
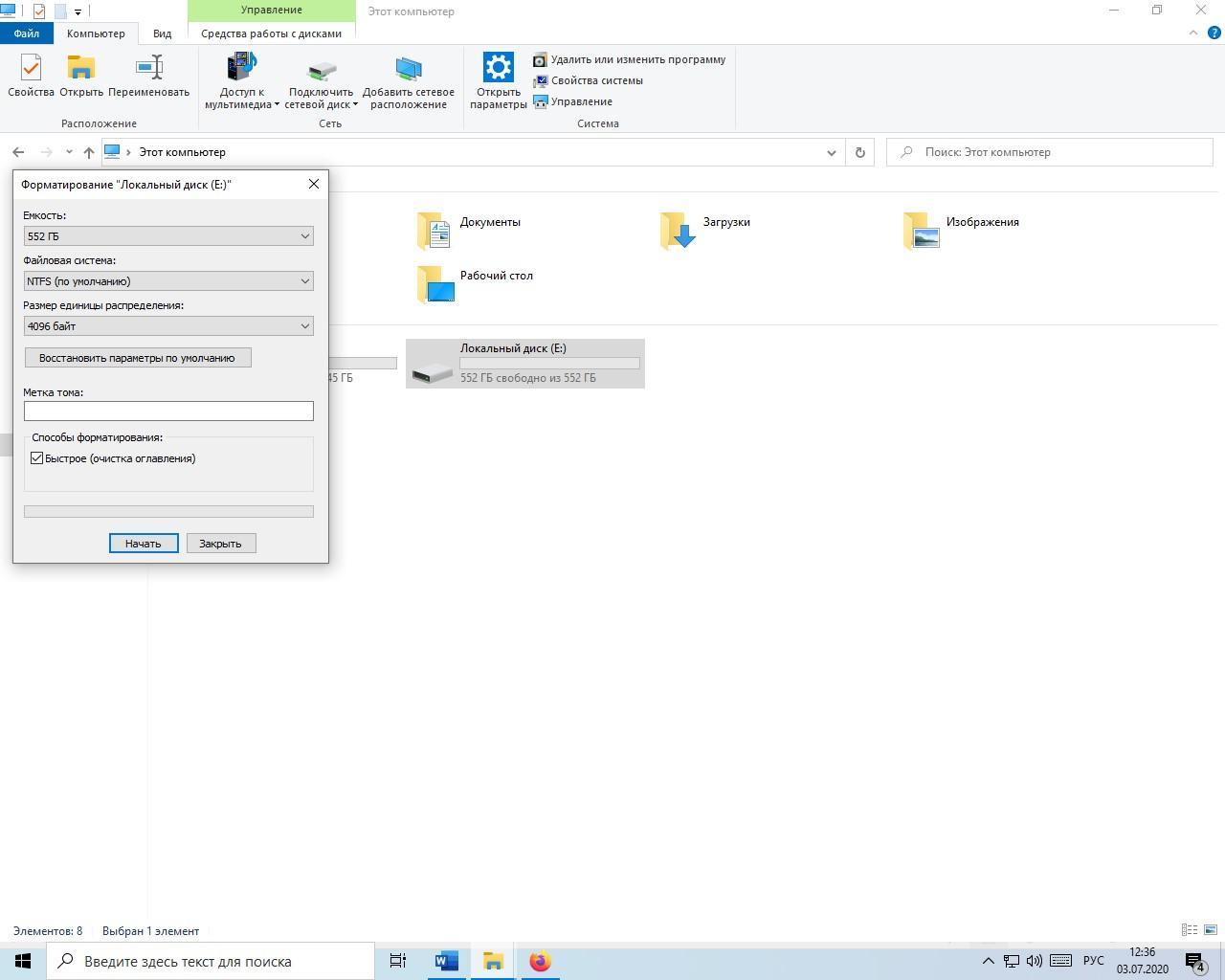
Процесс форматирования
После завершения на дисплее появится оповещение, что «Форматирование завершено». Нужно кликнуть на «Ок» и проверить, была ли директория полностью очищена.
Через управление дисками
Инструмент аналогично работает только с несистемными томами:
- Перейти в «Управление дисками»: в поисковой строке (находится в меню «Пуск» или рядом с ним в панели задач) ввести «Выполнить» и открыть программу.
- Ввести «diskmgmt.msc» и после этого обязательно кликнуть на ввод (левой клавишей мыши на «Ок» или Enter на клавиатуре).
- Перейти в меню «Пуск» и среди подзадач выбрать «Управление дисками».
- Навести курсор на диск, который нужно обработать, правым кликом вызвать контекстное меню – нажать на «Форматировать».
- Рядом с «Метка тома» нужно вписать название для тома, затем выбрать NTFS или FAT32. Вместимость ячейки рекомендуется не трогать и оставить этот показатель стандартным.
- Для инициации быстрого форматирования выставляется галочка «Быстрое», если нужна полная очистка – убрать отметку. Нажать на «Ок.
- На экране высветится предупреждение о том, что процесс уничтожит все файлы внутри директории и пользователь должен заархивировать важную информацию. Нужно согласиться с предупреждением (кликнуть «Ок»).
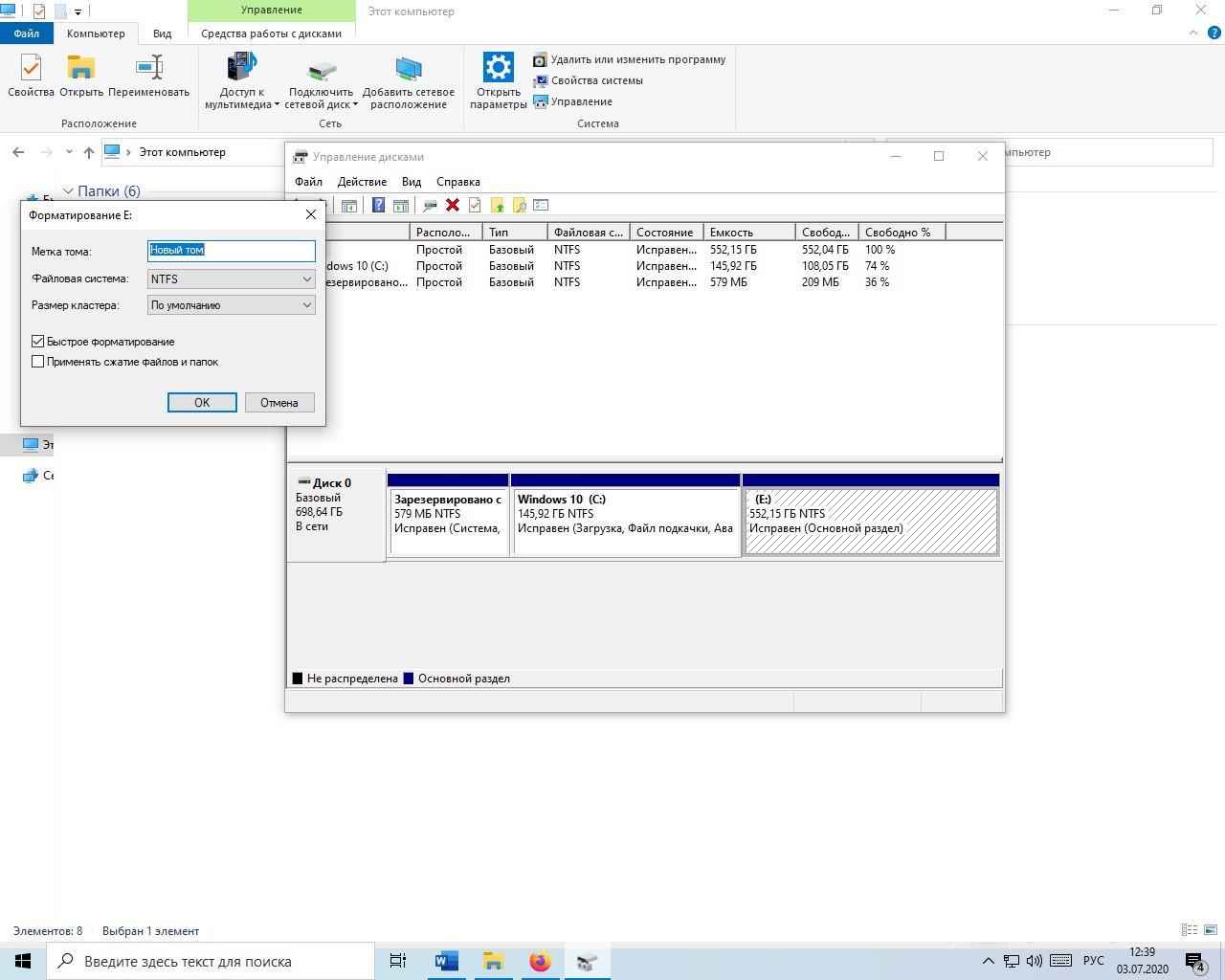
Очистка через управление дисками
После завершения форматирования нужно перейти в выбранный том и просмотреть, все ли файлы удалены.
Через командную строку
Способ, как и остальные инструменты форматирования внутри запущенной системы, не сможет очистить системный том. Процесс:
- Открыть «Командную строку» с админ полномочиями: перейти в «Пуск», найти раздел «Служебные программы» – «Командная строка», кликнуть правой клавишей мыши и в контекстном меню выбрать «Дополнительно», потом «Запуск от имени администратора».
- Вбить в программу команду «Diskpart» затем ввод (Enter на клавиатуре). Дальше вводится «list volume» и повторно Enter. Тут нужно просмотреть номер тома, которые планируется очистить. Например, пользователю требуется отформатировать диск E – команда list volume отобразит, что это «том 2».
- Вбить в строку «select volume х» где вместо х будет стоять номер диска и Ввод. Для примера будет взят том 3 – команда выглядит как «select volume 2».
- Для запуска быстрого форматирования вводится «format fs=<характеристика файловой системы> label=»<метка тома>» quick». Для полной очистки последняя часть команды quick упраздняется.
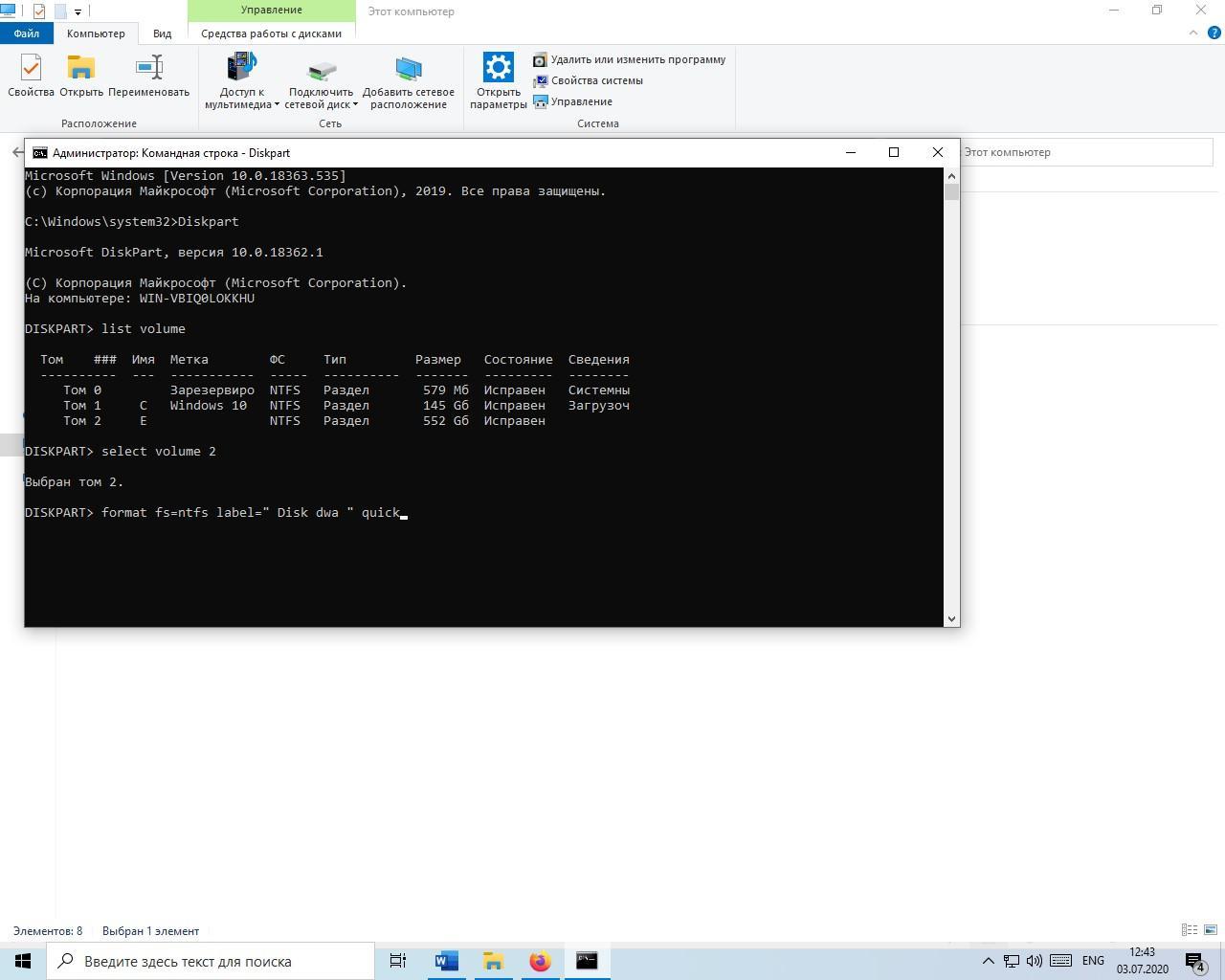
Использование командной строки
Например, пользователь хочет частично очистить диск, установить NTS и назвать том «Disk dwa». Команда в строке должна быть в виде «format fs=ntfs label=» Disk dwa » quick». Процедура начнется после Ввода (Enter).
К сведению! На дисплее появится ход работы, а после завершения отобразится уведомление, что программа успешно справилась с задачей.
Как форматировать диск в Windows 10

В сегодняшней статье рассмотрим различные способы форматирования диска в Windows 10.
Форматирование — это процесс подготовки устройства хранения данных для первоначального использования. При форматировании вы можете выбрать файловую систему NTFS, REFS, exFAT, FAT32 или FAT. Вы также выбираете быстрое или полное форматирование. Во время полного форматирования файлы из тома удаляются и сам диск проверяется на наличие поврежденных секторов. Во время быстрого форматирования файлы из тома удаляются, но диск не проверяется на наличие поврежденных секторов.
Форматировать диск в проводнике
1. Откройте проводник => нажмите на диск, который вы хотите форматировать, правой клавишей мыши и выберите «Форматировать» (или выберите диск, который нужно форматировать, сверху в ленте нажмите на «Управление» и выберите «Форматировать»).
2. Выберите файловую систему и размер распределения единицы (лучше использовать выбранный по умолчанию), возле «Метка тома» напишите название для выбранного диска => для быстрого форматирования — поставьте галочку возле «Быстрое», для полного форматирования — уберите галочку возле «Быстрое» и нажмите «Начать».
3
В окне появится предупреждение «Внимание! Форматирование уничтожит ВСЕ данные на этом диске. Нажмите кнопку «ОК» для запуска форматирования, «Отмена» для его отмены.» Нажмите «ОК» для продолжения
По окончанию форматирования вы увидите окно «Форматирование завершено», нажмите «ОК».
Форматировать диск в управлении дисками
1. Откройте «Управление дисками»: один из способов — в строке поиска или в меню выполнить напишите diskmgmt.msc и нажмите клавишу Enter (также вы можете нажать на меню «Пуск» правой клавишей мыши и выбрать «Управление дисками»).
2. Нажмите на диск, который вы хотите форматировать, правой клавишей мыши и выберите из контекстного меню «Форматировать».
3. Возле «Метка тома» напишите название для выбранного диска => выберите файловую систему => размер кластера рекомендуется оставить по умолчанию => уберите галочку с «Быстрое форматирование», если вы хотите произвести полное форматирование => нажмите «ОК».
4. «Форматирование тома уничтожит все данные на этом томе. Перед форматированием заархивируйте все данные, которые вы хотите сохранить. Хотите продолжить?», нажмите «ОК».
Форматировать диск в командной строке
1. Откройте командную строку от имени администратора: один из способов — нажмите на меню «Пуск» правой клавишей мыши и выберите «Командная строка (администратор)».
2. Введите команду Diskpart и нажмите клавишу Enter => введите команду list volume и нажмите клавишу Enter
Обратите внимание на номер тома, который вы хотите отформатировать. К примеру, нам нужно форматировать диск F, после ввода команды list volume мы увидели, что это «Том 4»
3. Введите команду select volume № и нажмите клавишу Enter (№ нужно заменить на номер тома, который вы хотите форматировать). В нашем примере номер тома 4, значит команда будет выглядеть так select volume 4
4. Для быстрого форматирования нужно использовать команду format fs= label=»» quick Для полного форматирования нужно использовать команду format fs= label=»»
К примеру, мы хотим запустить быстрое форматирование выбранного тома, выбираем файловую систему «ntfs» и название «Test Disk», команда будет выглядеть так format fs=ntfs label=»Test Disk» quick После ввода команды нажмите «ОК».
В процесе форматирования показывается процент выполнения и по завершению процесса вы увидите надпись «Программа DiskPart успешно отформатировала том».
Форматировать диск в PowerShell
1.Откройте PowerShell от имени администратора: один из способов — написать в строке поиска PowerShell, на найденном результате нажать правой клавишей мыши и выбрать «Запустить от имени администратора».
2.Введите команду Get-Partition и нажмите клавишу Enter. Откроется список томов, запомните букву тома, который вы хотите отформатировать.
3. Для быстрого форматирования нужно использовать команду Format-Volume -DriveLetter «Буква тома» -FileSystem -NewFileSystemLabel «Меткатома» Для полного форматирования нужно использовать команду Format-Volume -DriveLetter «Буква тома» -FileSystem -NewFileSystemLabel «Метка тома» -Full
К примеру, мне нужно отформатировать диск F, чтобы тип файловой системы после форматирования был «Ntfs» и его название было «Test Disk», команда будет выглядеть так: Format-Volume -DriveLetter «F» -FileSystem NTFS -NewFileSystemLabel «test disk» -Full После ввода команды нужно нажать клавишу Enter.
Форматирование через DISKPART
Утилита DISKPART позволяет создавать, форматировать и удалять разделы. Её использование — самый функциональный способ управления диском через командную строку.
- Запускаем командную строку с правами администратора.
- Вводим команду diskpart и нажимаем Enter.
- Вводим команду list volume.
- Находим по букве и размеру номер тома, который хотим отформатировать.

Отформатируем том под номером 8
Обратите внимание на синтаксис команды. Здесь мы не указываем букву, так как на предыдущем шаге уже выбрали раздел
Файловая система указана FAT32, вместо неё можно выбрать NTFS. Quick — быстро форматирование, без этого атрибута запустится обычное форматирование.

Через DISKPART форматировать разделы ничуть не сложнее, чем с помощью стандартной команды Format
DISKPART позволяет также удалить и сразу объединить все разделы, которые есть на диске. Исключение составляет только накопитель с системным томом — для его форматирования есть другой способ, о котором мы поговорим ниже. Но этот метод сработает, если, например, есть внешний диск с разделами, а мы хотим быстро его очистить и создать на нём единое пространство.
- Запускаем командную строку с правами администратора.
- Выполняем команду DISKPART для вызова утилиты.
- Вводим list disk. Отобразится список физических носителей.

Это не логические разделы, а только реальные устройства, которые подключены к компьютеру

Мы очистили диск и создали на нём единое пространство
В результате мы получили отформатированный накопитель, на котором есть один раздел с файловой системой FAT32.
Как отформатировать диск с операционной системой
Для того чтобы полностью очистить системный диск нам нужно сделать следующие шаги:
- Создаем загрузочный носитель, например, при помощью этой пошаговой инструкции.
- Далее запускаем ПК с той же флешки и приступаем к установке Windows 10. Выбираем чистую инсталляцию и удаляем все имеющиеся разделы, превратить их в одно общее свободное место. После этого создаем новые тома нужного размера.
- Форматирование будет произведена автоматически.
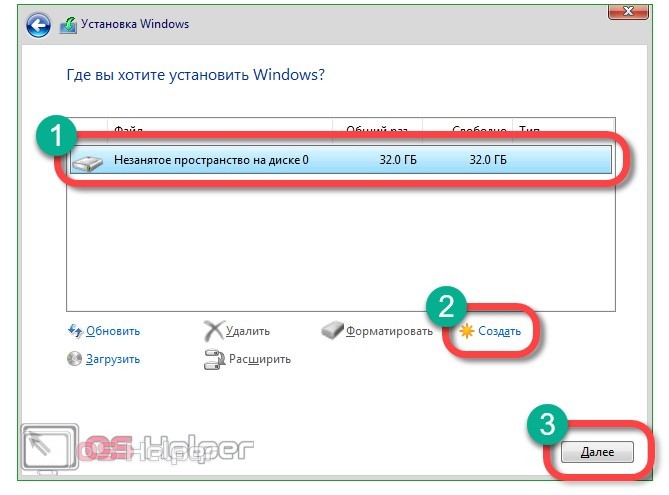
Более подробно Весь процесс инсталляции «Десятки» описан в данной пошаговой инструкции. Здесь каждое наше действие сопровождается скриншотом и пунктом точного описания.
Форматирование диска с Windows 7

Форматирование диска с Windows 7 может понадобиться в редких случаях: например, если на компьютер попал вирус, который сложно удалить; операционная система, в которой накопилось много ошибок; вирус, который вымогает деньги с пользователя и тому подобное. Как отформатировать Windows 7 в таком случае — читайте в этой статье.
- Способы форматирования ЖД
- При установке Windows
- Встроенное меню
- Сторонние программы
Способы форматирования ЖД
Отформатировать накопитель в операционной системе Windows можно разными способами. Выберите свой вариант, немного изучив каждый из них. Несколько самых удобных способов:
- Через встроенное меню.
- С помощью сторонних программ.
- При установке ОС.
Каждый из них подходит для отдельной ситуации, поэтому прежде чем использовать, изучите все. Потому что форматировать жёсткий диск с Виндовс можно через встроенное меню с помощью «быстрого форматирования», которое не удаляет данные, а это может привести к незапланированному итогу.
При установке Windows
Если вы когда-нибудь устанавливали Windows, то знаете, что при установке можно выбрать пункт: «Форматирование». Делается это через биос.
Чтобы открыть это меню, нужно:
- Подключите установочный диск или флешку к компьютеру.
- После этого зайдите в биос и назначьте это устройство устройством запуска.
- При перезагрузке компьютера в определённый момент нажмите на нужную клавишу на клавиатуре. Она будет отмечена на экране.
Откроется окно установки ОС. В нём будут показаны накопители, установленные на компьютере. После того как будет выбран любой из них, снизу выделится кнопка: «Настройки диска». Именно там можно произвести очистку накопителя от всех данных.
Полностью очистить диск с установленной операционной системой получится только при установке. Это сделано для того, чтобы пользователь, у которого нет установочного диска, не удалил ОС и не лишился доступа к компьютеру.
Это единственный способ очистить ЖД, на котором находится операционная система Windows. Остальные способы, представленные в этой статье, способны форматировать ЖД, на котором нет Windows. С их помощью можно форматировать накопитель с бывшей Windows, если запуститься с новой.
Встроенное меню
Жёсткий диск разделяется на разделы, которые имеют имена. Их можно найти в папке «Мой компьютер». Иногда на диске всего один раздел. Используя этот метод, можно отформатировать только том без операционной системы. Там, где она установлена, находится значок Виндовс.
https://www.youtube.com/watch?v=GLmUOpkLpkE
Форматировать раздел можно, кликнув по нему правой кнопкой мыши и нажав на кнопку: «Форматировать…». В появившемся окне выберите тип файловой систем, которую будет иметь отформатированный раздел, режим форматирования или восстановите настройки по умолчанию.
Режимов форматирования два: быстрое и обычное. При обычном файлы нельзя будет восстановить, а при быстром это будет возможно с помощью специальных программ. При попытке форматирования раздела с Windows вылезет ошибка. Это сделано для того, чтобы незнающий пользователь не удалил важные данные, без которых компьютер не будет работать.
Сторонние программы
Суть таких программ в наличии удобного меню и дополнительных функций. Очень интересным вариантом является Acronis Disk Director. Помимо функций форматирования, в ней можно разбить накопитель на тома, изменить их размер и тому подобное. Скачать программу можно в интернете, главное — старайтесь использовать проверенные источники.
Запустившись, программа откроет окно, в котором будут отображаться подключенные к материнской плате диски. Нажав правой кнопкой мыши, можно открыть окно с функциями, среди которых есть «Форматировать». После нажатия на эту клавишу откроется окно, где можно выбрать основные настройки форматирования, например, файловую систему или вид форматирования.
Рекомендуется использовать ту файловую систему, которая была установлена по умолчанию. Между быстрым и обычным форматированием нужно выбирать соответствующее вашей цели. Быстрое форматирование удалит только оглавление. Компьютер будет показывать, что накопитель пуст, но данные на нём будут, и их можно будет восстановить.
Если использовать полное форматирование, то данные будут удалены безвозвратно. Их также можно попытаться восстановить с помощью специального софта, но шанс того, что действия приведут к желаемому результату, очень мал.
Есть множество ответов на вопрос: «Как отформатировать жёсткий диск в Windows 7?». Приведёнными выше способами сможет воспользоваться любой пользователь для удаления локального диска своего компьютера.
С помощью PowerShell
Как полностью очистить накопитель с помощью утилиты:
запустить PowerShell на правах администратора;

написать: «Get-Volume»;

- нажать на ввод;
- откроется список томов с метками и буквами, каждому из которых принадлежит свой disk;

- выбрать способ очистки (быстрый или полный);
- при быстром написать: Format-Volume -DriveLetter «своя буква тома» -FileSystem <своя файловая система> -NewFileSystemLabel «своя метка тома»;

при полном ввести символы: Format-Volume -DriveLetter «своя буква тома» -FileSystem -NewFileSystemLabel «своя метка тома» –Full;

кликнуть на «Enter» и дождаться окончания процесса.
Порядок установки
- Загрузите компьютер с жесткого диска или носителя с портабельной ОС.
- Скопируйте файлы и папки дистрибутива Windows 10 в корень дополнительного раздела (не того, в который будет установлена система).
Переименуйте файл загрузки (bootmgr), например, в «Win10». Длина его имени не должна превышать 5 символов.
Теперь вам предстоит создать загрузчик дистрибутива с помощью утилиты BootICE. Вместо нее можно использовать другие инструменты управления загрузкой, но мы выбрали BootICE, так как считаем ее наиболее простым и удобным средством.
Запустите утилиту (установки она не требует). В разделе «Физический диск» (Physical disk) выберите из списка «Диск назначения» (Destination disc) винчестер компьютера. Нажмите кнопку «Управление MBR» (Process MBR).
Отметьте пункт «Grub4DOS» и щелкните «Инсталляция/конфигурация» (Install/Config).
В разделе «Переименование GRLDR» (Rename GRLDR) пропишите новое имя файла загрузки Виндовс 10 (как вы помните, мы назвали его «Win10») и нажмите «Сохранить на диск» (Save to disk). Щелкните ОК в сообщении об успешном создании загрузчика и закройте утилиту.
Осталось перезагрузить компьютер. При следующем запуске управление получит программа установки Windows 10, а дальше будет то же самое, что и при инсталляции системы с флешки.
Image Credit: Brett Morrison on Flickr
Как лучше форматировать флешку — несколько советов
Многие советуют форматировать флешку в FAT32 или NTFS. Однако споры не утихают, одни считают что первый способ быстрее, другие что второй гораздо эффективнее.
Как отформатировать флешку с помощью проводника
Чтобы отформатировать USB-накопитель с помощью проводника, выполните следующие действия:
- Откройте проводник .
- Нажмите « Этот компьютер» на левой панели.
-
В разделе «Устройства и драйверы» щелкните флэш-накопитель правой кнопкой мыши и выберите параметр « Форматировать» .
-
Используйте раскрывающееся меню «Файловая система» и выберите параметр NTFS .
- В раскрывающемся меню «Размер единицы размещения» используйте значение по умолчанию.
- В поле «Метка тома» введите метку, чтобы быстро идентифицировать флэш-накопитель в проводнике. Например, workFlash .
-
В разделе «Параметры формата» выберите параметр « Быстрое форматирование» .
- Щелкните кнопку Пуск .
- Щелкните кнопку Да .
Выполнив эти шаги, вы можете начать хранить документы, изображения, видео и другие файлы на съемном диске.
Как отформатировать флешку с помощью управления дисками
С помощью управления дисками можно отформатировать съемный диск как минимум двумя способами. Вы можете отформатировать диск, чтобы восстановить таблицу файловой системы и стереть ее содержимое. Или вы можете удалить раздел, содержащий файловую систему и данные, что может пригодиться для устранения проблем с хранилищем.
Чтобы использовать Управление дисками для форматирования USB-накопителя, выполните следующие действия:
- Откройте Пуск .
- Найдите « Управление дисками» и щелкните верхний результат, чтобы открыть интерфейс.
-
Щелкните съемный диск правой кнопкой мыши и выберите параметр « Форматировать» .
-
В поле «Метка тома» введите метку, чтобы быстро идентифицировать флэш-накопитель в проводнике.
-
Используйте раскрывающееся меню «Файловая система» и выберите параметр NTFS . (Вы также можете выбрать вариант «FAT32» или «exFAT».)
-
В раскрывающемся меню «Размер единицы размещения» используйте параметр По умолчанию .
-
Установите флажок Выполнить быстрое форматирование .
-
(Необязательно) Установите флажок Включить сжатие файлов и папок .
-
Щелкните кнопку ОК .
После выполнения шагов флешка будет стерта и готова к использованию в проводнике.
Чистка и форматирование флешки
Если вы столкнулись с ошибками и другими проблемами, вы можете использовать эти шаги, чтобы очистить USB-накопитель и начать с нуля с новым разделом и файловой системой с помощью управления дисками:
- Откройте Пуск .
- Найдите « Управление дисками» и щелкните верхний результат, чтобы открыть интерфейс.
-
Нажмите съемный диск правой кнопкой мыши и выберите параметр Удалить том.
- Щелкните кнопку Да .
-
Нажмите правой кнопкой мыши «Нераспределенное» пространство и выберите параметр « Новый простой том» .
- Щелкните кнопку Далее .
- Снова нажмите кнопку « Далее» .
- Выберите параметр « Назначить следующую букву диска» .
-
Используйте раскрывающееся меню, чтобы выбрать доступную букву.
-
Совет: если вы назначаете букву вручную, лучше всего выбирать буквы в обратном порядке (Z, Y, X и т. Д.).
- Щелкните кнопку Далее .
- Выберите параметр Форматировать этот том со следующими параметрами .
-
Используйте раскрывающееся меню Файловая система и выберите параметр NTFS .
- В раскрывающемся меню «Размер единицы размещения» используйте параметр По умолчанию .
- В поле «Метка тома» введите метку, чтобы быстро идентифицировать флэш-накопитель в проводнике.
-
Установите флажок Выполнить быстрое форматирование . (Если вы отключите эту опцию, будет выполнено полное форматирование, что может занять много времени.)
-
(Необязательно) Установите флажок Включить сжатие файлов и папок .
-
Щелкните кнопку Далее .
-
Щелкните кнопку Готово .
После того, как вы выполните эти шаги, будет создан новый раздел и настроена новая файловая система, устраняющая общие проблемы с флешкой, включая повреждение данных.
Если вы не можете выполнить форматирование, скорее всего, съемный диск физически поврежден. В этом случае вы всегда можете приобрести другой USB-накопитель, например SanDisk Extreme Go (CZ800), который поставляется в вариантах 64 ГБ и 128 ГБ с достаточным пространством для хранения больших файлов и небольших резервных копий.
Как отформатировать жесткий диск или диск
Это одни из лучших способов отформатировать жесткий диск или диск. Обязательно сделайте резервную копию перед форматированием. После завершения форматирования восстановить его будет нелегко.
- Использование проводника
- Инструмент управления дисками
- Diskpart
- Программное обеспечение для управления дисками (OEM и сторонние производители)
- Подключитесь к другому компьютеру.
Если вы хотите отформатировать часть жесткого диска или жесткого диска, вы можете использовать первые два метода, но если вы хотите отформатировать весь диск, вы можете использовать любой из двух последних методов.
1]Использование проводника

Самый простой способ отформатировать диск – щелкнуть его правой кнопкой мыши и выбрать форматирование. Откроется окно форматирования, в котором вы можете выбрать вариант по умолчанию, быстрое или полное форматирование, и выбрать форматирование. Окно также позволяет вам добавить имя диска, но вы всегда можете сделать это позже.
Windows 10 теперь предлагает NTFS для жесткого диска, но для внешнего хранилища вам следует использовать другие параметры, такие как exFAT и FAT 32. Первый – для Linux.
2]Инструмент управления дисками
Если вы хотите сделать больше, чем просто форматировать диск, вы можете попробовать инструмент «Управление дисками». Это продвинутый инструмент, для которого потребуются права администратора. Он позволяет создавать, удалять и объединять разделы. Поэтому, если ваша цель – увеличить раздел основного диска из-за нехватки места, вы можете использовать этот инструмент. Однако это требует много времени, и его следует использовать только тогда, когда у вас нет другого варианта.

Введите «Управление дисками» в меню «Пуск», а затем выберите «Создать и отформатировать разделы жесткого диска». В окне управления дисками отобразится список подключенных запоминающих устройств и разделов.
- Щелкните правой кнопкой мыши раздел, который хотите отформатировать.
- Выберите Формат, и откроется окно параметров.
- Выберите то, что вам подходит, и нажмите ОК.
Как только процесс будет завершен, диск будет готов к работе. Вы можете сделать это для любого количества разделов, кроме основного диска, на котором установлена Windows.
3]Инструмент Diskpart
Diskpart – это встроенный системный инструмент, предлагаемый Windows, который может легко форматировать диски, но его нужно использовать с большой осторожностью, поскольку нет пользовательского интерфейса. Откройте командную строку «Выполнить» (Win + R) и введите cmd
Затем используйте Shift + Enter, чтобы запустить командную строку с правами администратора. Выполните команду в том же порядке, что и ниже.
Diskpart list disk select disk # format fs=ntfs quick label=backup exit
Где # – номер раздела, последняя команда отформатирует раздел и присвоит метке имя «резервная копия».
4]Программное обеспечение для управления дисками (OEM и сторонние производители)

Большинство OEM-производителей предлагают программное обеспечение для HDD и SSD. Это программное обеспечение предлагает варианты форматирования дисков вместе с другими инструментами. Например, я использую инструмент Samsung SSD, который поставляется с программным обеспечением Samsung Magician. Программное обеспечение позволяет отформатировать весь диск, а также создать загрузочный USB-накопитель, если вы хотите переустановить Windows после завершения форматирования.
Вы можете попробовать другое бесплатное программное обеспечение для управления дисками и разделами, которое может предложить лучший пользовательский интерфейс и понятные опции. Однако убедитесь, что понимаете, что вы делаете с программным обеспечением.
5]Подключитесь к другому компьютеру
Вероятно, лучший способ полностью отформатировать жесткий диск – использовать другой компьютер. После подключения используйте инструмент управления дисками и сначала удалите все разделы вашего диска, а затем, если вам нужно воссоздать разделы. Если вы не создаете разделы, программа установки Windows может помочь вам в этом при ее установке.
Как отформатировать системный диск?
Если вам нужно отформатировать основной диск, прочтите наше руководство о том, как отформатировать компьютер. Вы можете сделать это с помощью параметра Windows 10 Reset PC или с помощью загрузочного USB-накопителя и даже через стороннее программное обеспечение.
Итак, это были методы, которые вы можете использовать для форматирования жесткого диска или жесткого диска
Я надеюсь, что за этим постом было легко следить, и вы обязательно выполняете это осторожно, особенно после того, как сделаете резервную копию
Форматирование жёсткого диска через Биос
Обычно необходимость очищения через Биос возникает в ситуации невозможности полного доступа к соответствующему инструментарию ОС Windows, и необходимо всё проводить «с нуля». Сразу оговорюсь, что компании-разработчики имеющихся версий биоса — Award Software (AwardBios), American Megatrends (AmiBios), Phoenix Technologies (PhoenixBIOS) и другие не включили инструмент для форматирования жёсткого диска в свои версии bios, при этом доступ к жёсткому диску в биосе доступен по умолчанию.
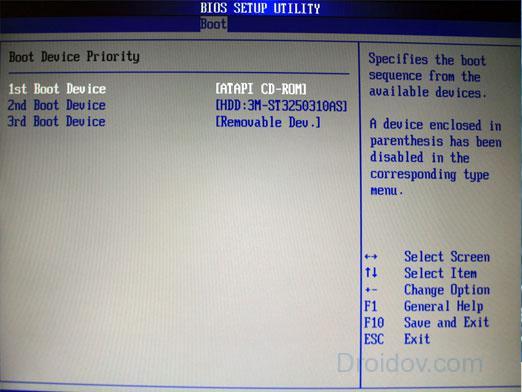
Управление через Биос
Следовательно, «форматировать винчестер через биос» можно лишь условно, в таком алгоритме биос выступает лишь логистическим звеном, позволяя пользователю с его помощью произвести необходимые операции по форматированию винчестера.
Сразу оговорюсь, что форматирование (особенно полное) целиком удаляет всю информацию на форматируемом диске, потому если у вас там находится что-то ценное, то перед форматированием его лучше скопировать на флешку, другой жёсткий диск, отправить в облако и так далее.
Как отформатировать диск через командную строку с помощью команды format
В инструменте Командная строка (CMD) имеется команда «format», с помощью которой выполняется форматирование диска в указанную файловую систему. В работающей операционной системе, с помощью данной команды получится отформатировать разделы на диске, на которых не установлена Windows.
Если на жестком диске имеется несколько разделов (система находится на диске «C»), например, диски «D» и «E», которые необходимо отформатировать, то при помощи команды «format» сначала проводится форматирование диска «D», а затем диска «E». В случае подключения к компьютеру другого дополнительного жесткого диска, этот диск можно отформатировать полностью, потому что на нем нет операционной системы.
Вам также может быть интересно:
- Команды командной строки Windows: список
- Как запустить командную строку от имени администратора — 7 способов
1 вариант. Выполняем форматирование диска через командную строку Windows (стандартный вариант):
- Запустите командную строку от имени администратора.
- Введите команду для форматирования диска:
format d: /FS:NTFS

В этой команде «d» — имя локального диска на компьютере, который нужно отформатировать. «FS:NTFS» — выбранная файловая система, вместо файловой системы «NTFS» можно выбрать другую подходящую файловую систему. В подавляющем большинстве случаев, происходит выбор между файловыми системами «NTFS» и «FAT32».
- Введите метку тома для диска, который будет отформатирован.
Присвойте метку тома (имя диска) для диска. Можно выбрать любое удобное имя, которое можно поменять в дальнейшем из настроек Windows.
- Далее необходимо нажать на клавишу «Y» для согласия с условиями форматирования диска, а затем нажать на клавишу «Enter». Вас предупреждают, что все данные на диске будут уничтожены.

После этого начнется процесс форматирования диска.
2 вариант. Если добавить дополнительные ключи в команду «format», можно настроить параметры форматирования.
- Запустите командную строку от имени администратора.
- В окне интерпретатора командной строки выполните команду:
format d: /FS:NTFS /x /q

В данную команду добавлены ключи: /x — отключение тома, /q — быстрое форматирование. Первый ключ отключает внешнее воздействие на диск от работающей операционной системы, чтобы все прошло удачно. Второй ключ запускает быстрое форматирование. При быстром форматировании Windows помечает все пространство диска как неиспользованное. Данные остаются на диске, операционная система их не видит, на это место постепенно записываются новые файлы. При обычном, полном форматировании все данные на диске удаляются, но этот процесс занимает гораздо больше времени, чем быстрое форматирование.
- Для того, чтобы приступить к форматированию нажмите на клавишу «Y».
После завершению процесса, в окне командной строки появится информация об окончании данной операции.

Мы рассмотрели вариант форматирования в командной строке отдельных разделов жесткого диска, или другого жесткого диска, на котором не установлена Windows.
Быстрое или полное форматирование
Обычное форматирование дисков можно произвести используя средства операционной системы. Именно тогда пользователю и предстоит выбирать между быстрым и полным форматированием. Чтобы понять, почему полное форматирование занимает значительно больше времени, нужно узнать чем различаются полное и быстрое форматирование дисков.
- Быстрое форматирование — удаляет только данные о размещении файлов на диске. В то же время создается новый загрузочный сектор и формируется пустая файловая таблица указанного типа. По сути пространство не очищается, а становится не используемым. Это значит что системе даются полные права на перезапись всех данных. После такого форматирования возможно восстановление удаленных файлов.
- Полное форматирование — не только удаляет данные о размещении файлов, но и производит физическое обнуление записанных в секторах диска данных. Вместе с этим производится проверка накопителя на наличие поврежденных секторов, с автоматическим их исправлением. Если же говорить о полном форматировании, восстановить файлы сильно проблематично или вовсе не возможно.
Если же Вы собираетесь продавать свой жесткий диск рекомендуем выполнять полное форматирование диска. Так как при быстром форматировании производится простое разрешение перезаписи всех данных. По факту они не удаляются с диска, а со временем перезаписываются.
Откройте мой компьютер или проводник, и выберите диск, которые необходимо форматировать. Дальше нажмите правой кнопкой мыши на локальном диске, и в контекстном меню выберите пункт Форматировать…
После чистой установки операционной системы пользователю нужно добавить Мой компьютер на рабочий стол Windows 10. Так как по умолчанию значок компьютера на рабочем столе отсутствует, и способы по добавлению были несколько изменены.
Выводы статьи
При необходимости, пользователь может отформатировать диск через командную строку. Используя в командной строке команду «format», отформатируйте отдельный том жесткого диска или жесткий диск, если это дополнительный не системный жесткий диск. С помощью программы DiskPart проводится форматирование отдельного раздела или всего жесткого диска.
Для этого, потребуется загрузиться на компьютере с загрузочного носителя со средой восстановления Windows RE, откуда нужно запустить командную строку, а затем выполнить необходимые действия.
Источник
- https://remontka.pro/format-disk-cmd/
- https://windd.ru/kak-otformatirovat-zhestkij-disk-s-windows-10/
- https://pomogaemkompu.temaretik.com/1715343383267903856/kak-otformatirovat-disk-cherez-komandnuyu-stroku—3-sposoba/