Объединение ячеек горячими клавишами в microsoft excel
Содержание:
- Как защитить ячейки от редактирования
- Панель инструментов
- Пользуемся возможностями контекстного меню
- Excel 2010: как объединить ячейки
- Объединение нескольких ячеек в одну в Excel
- Способ 1: Кнопка «Объединить ячейки»
- Как разбить ячейку на несколько строк или столбцов на основе символа / слова / возврата каретки?
- Предупреждение перед объединением
- Как объединить ячейки в Экселе через панель инструментов
- Применяем панель инструментов
- Как найти объединенные ячейки в Excel
- Объединение значений из ячеек
- Объединение и суммирование данных с помощью опции консолидации
- Объединение с сохранением данных
- Горячие клавиши объединения ячеек в Excel
Как защитить ячейки от редактирования
Если предполагается, что с вашей таблицей будут работать другие пользователи, то вы можете заблокировать ячейки, содержащие формулы от случайного или умышленного изменения. Для блокировки необходимо включить защиту Листа.
По умолчанию все ячейки отмечены как защищаемые, и после включения защиты Листа изменить их содержимое будет невозможно. Поэтому сначала нужно определить ячейки, которые будут доступны для изменения после установки защиты. Для этого выделяем ячейку или группу ячеек, заходим в меню Формат-Формат ячеек и на вкладке Защита снимаем флажок с пункта Защищаемая ячейка.
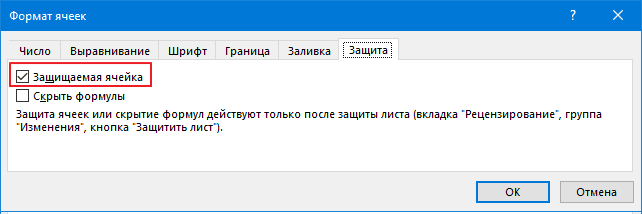
Защита ячейки от изменений
Второй вариант быстро снять или убрать свойство защиты ячейки — это выбор команды Блокировать ячейку либо из меню Формат на вкладке Главная.
После указания защищаемых ячеек идем на вкладку Рецензирование и даем команду Защитить лист. В следующем окне задаем пароль и дополнительные разрешения, что можно выполнять с данным листом. Далее нажимаем ОК.
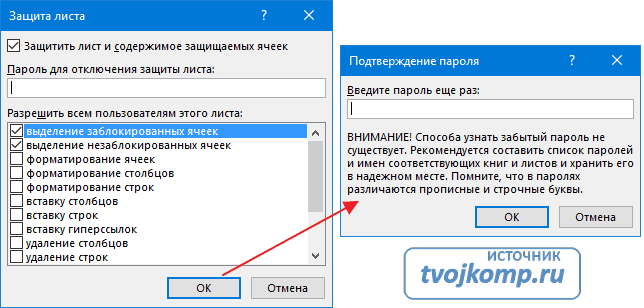
Установка защиты листа
Теперь при попытке изменения данных в защищенной ячейке пользователь увидит следующее предупреждение

Предупреждение о защите данных от изменения
Чтобы снять защиту, необходимо ввести пароль в ответ на команду Рецензирование — Снять защиту с листа.
Панель инструментов
Для того чтобы соединить несколько ячеек самым простым методом, необходимо сделать следующее.
- Поставьте любые значения в несколько ячеек.
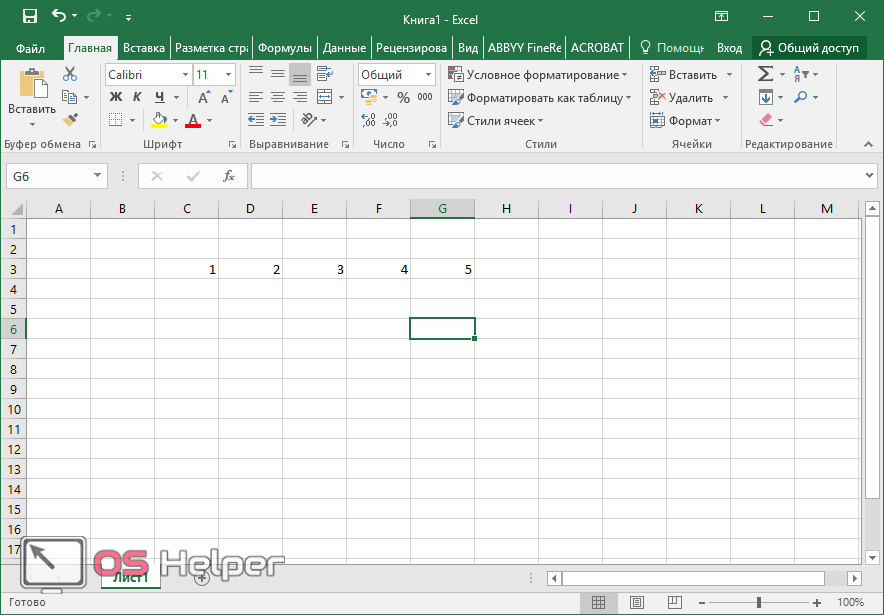
- Теперь выделите всю эту строку.
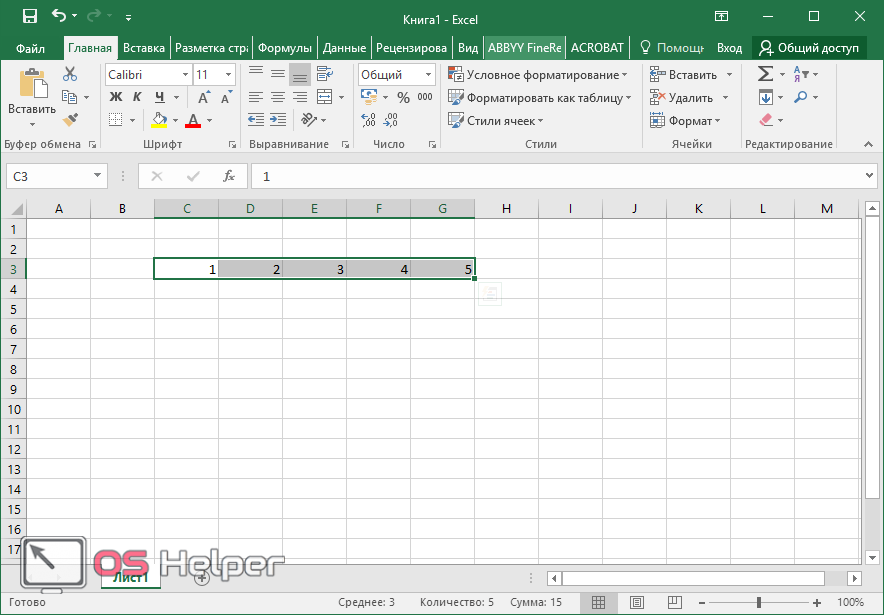
- Затем нажмите на иконку «Объединить и поместить в центре».
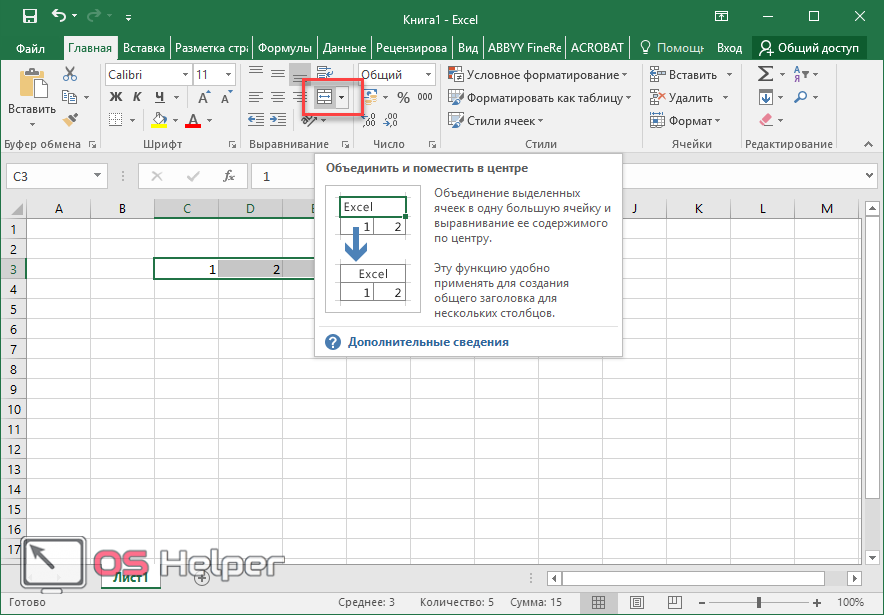
- После этого вы увидите следующее.

- Необходимо согласиться с этим условием. Для этого нажмите на кнопку «OK». Результатом описанных выше действий будет длинная строка, в которой осталась только цифра 1, так как именно она была в первом выделяемом фрагменте. Кроме этого, содержимое выровнено по центру.
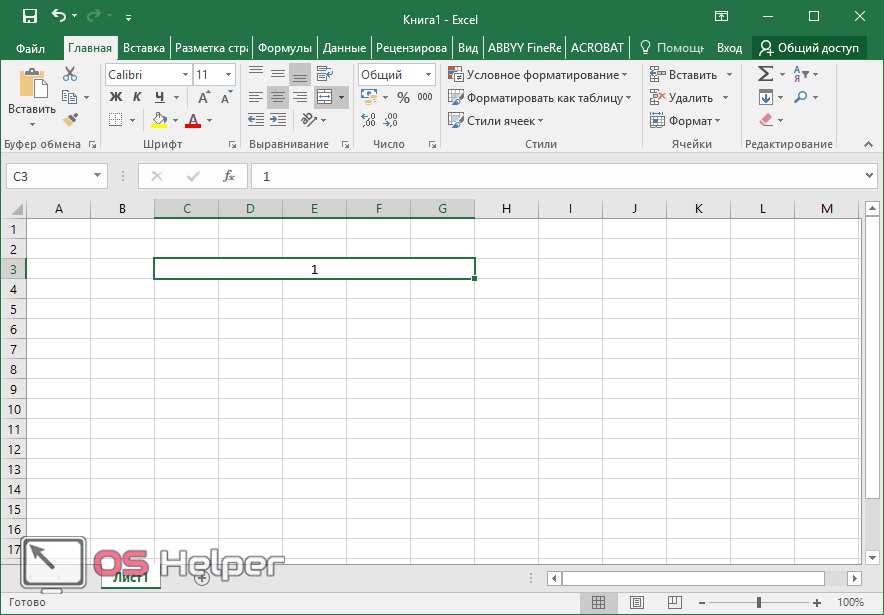
Расширенные возможности
Для того чтобы продемонстрировать, что можно сделать при помощи панели инструментов, нужно будет нашу таблицу значительно увеличить.
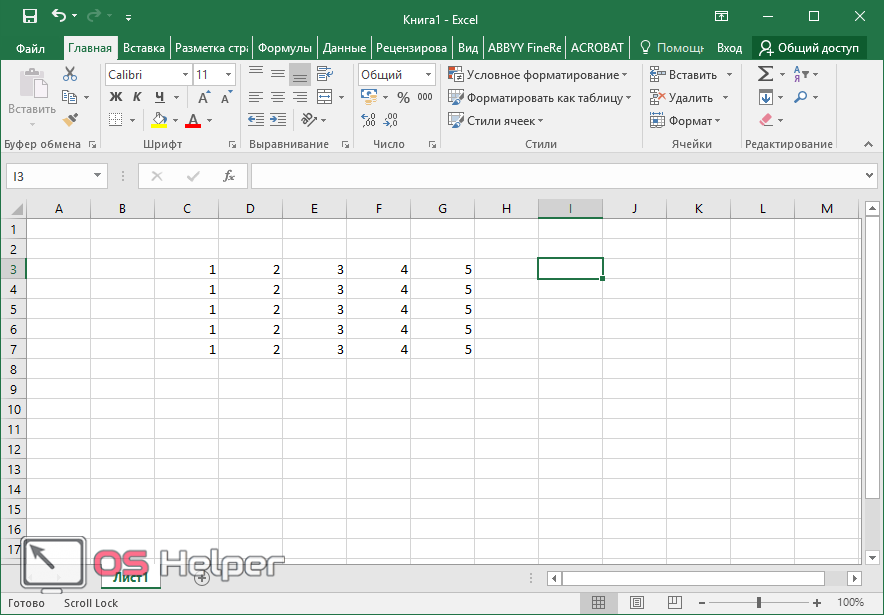
Если нажать не на кнопку, а на «треугольник» рядом, то можно увидеть дополнительные пункты меню.
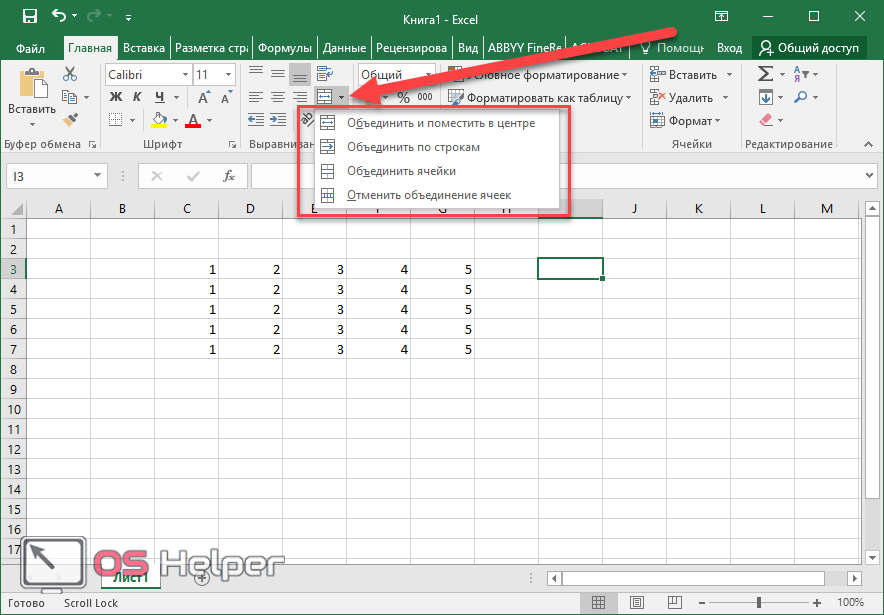
Объединить и поместить в центре
Выделите все элементы и нажмите на соответствующий пункт меню.
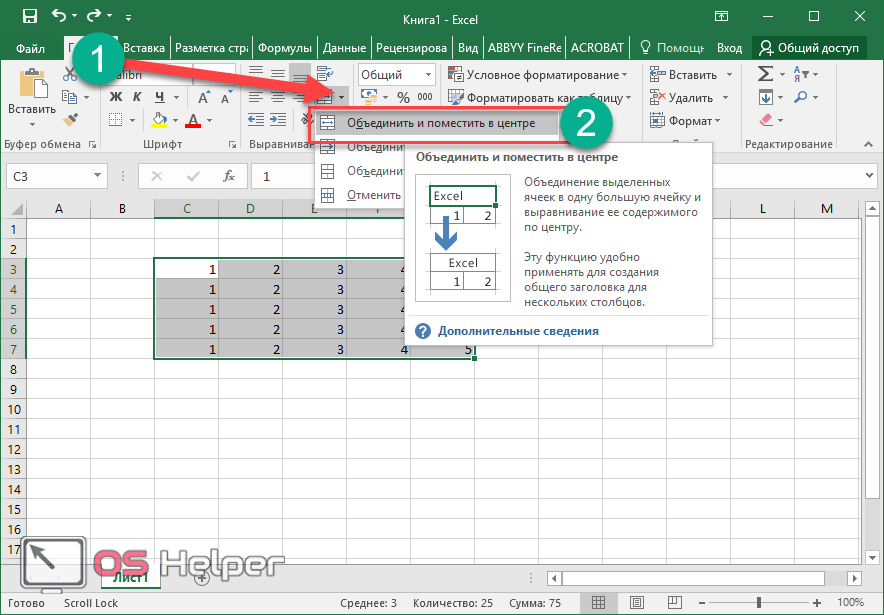
Вас снова предупредят о потере значений. Соглашаемся с этим.

В итоге вы получите следующий результат.
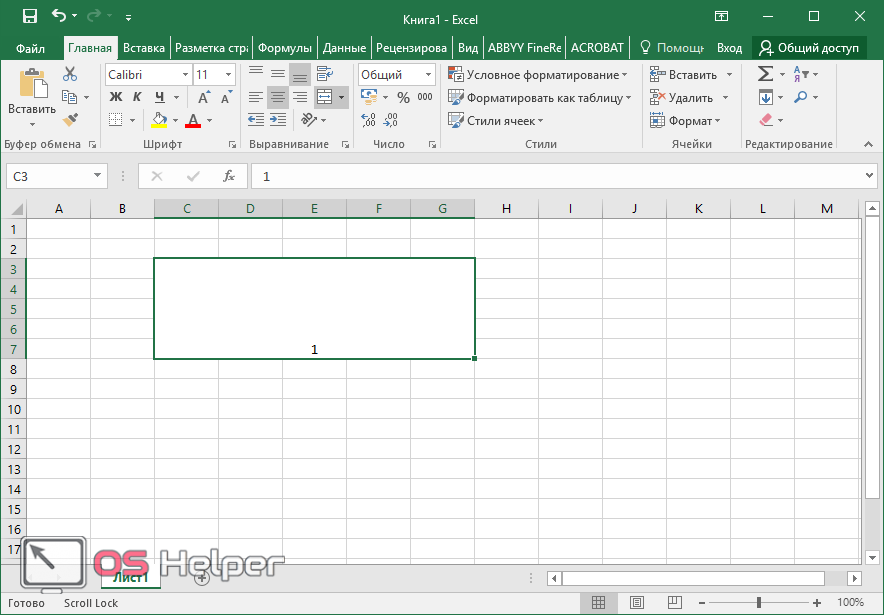
Объединить по строкам
Выделите всю таблицу и кликните на второй пункт.
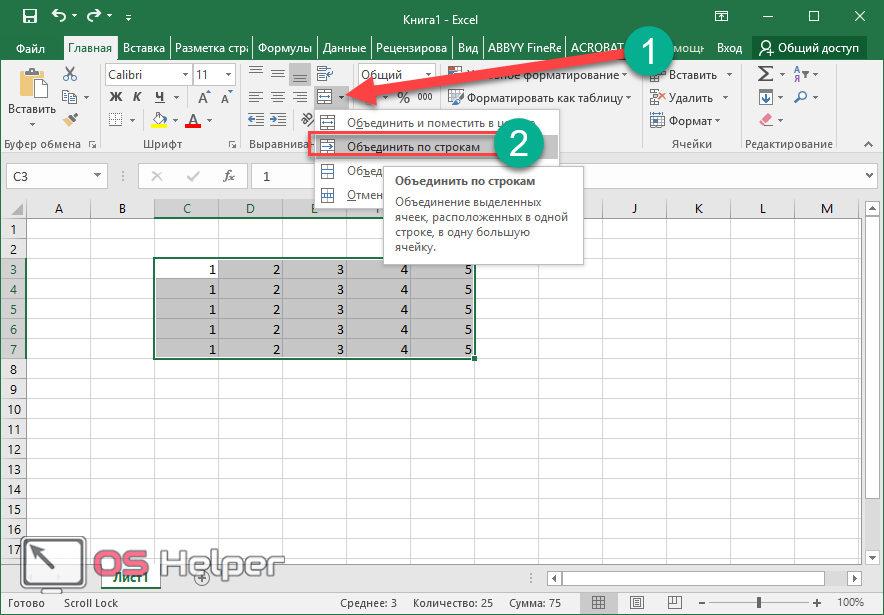
После этого вы увидите стандартное предупреждение
Но обратите внимание на то, что количество всплывающих окон будет соответствовать количеству строк в вашей таблице

В результате этого вы получите много строк, состоящих из нескольких объединенных ячеек.
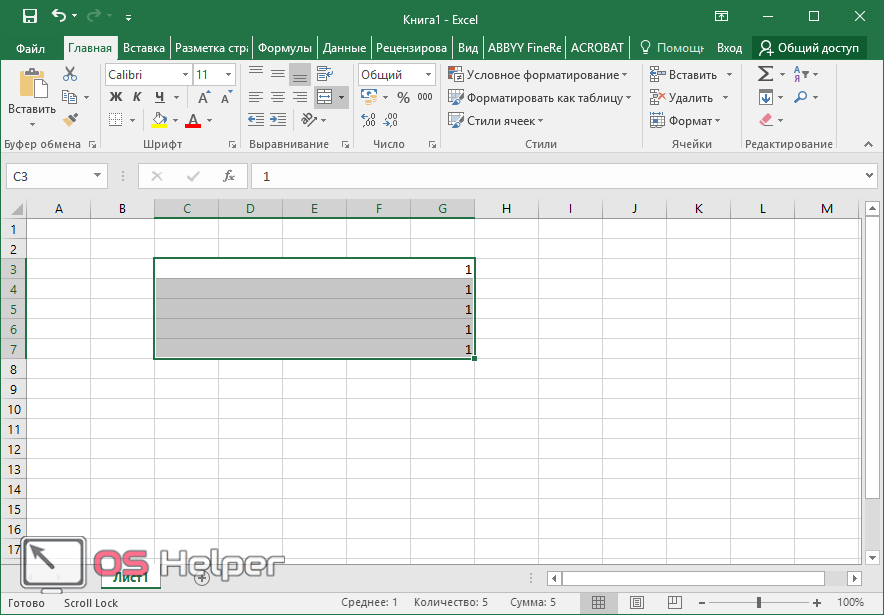
В нашем случае повторяющиеся данные из-за того, что все строки были одинаковые.
Объединить ячейки
Для демонстрации этой возможности нужно сделать следующие шаги.
- Выделите несколько элементов, а не всю таблицу целиком.
- Кликните на иконку треугольника, чтобы появилось дополнительное меню.
- Выберите соответствующий пункт.
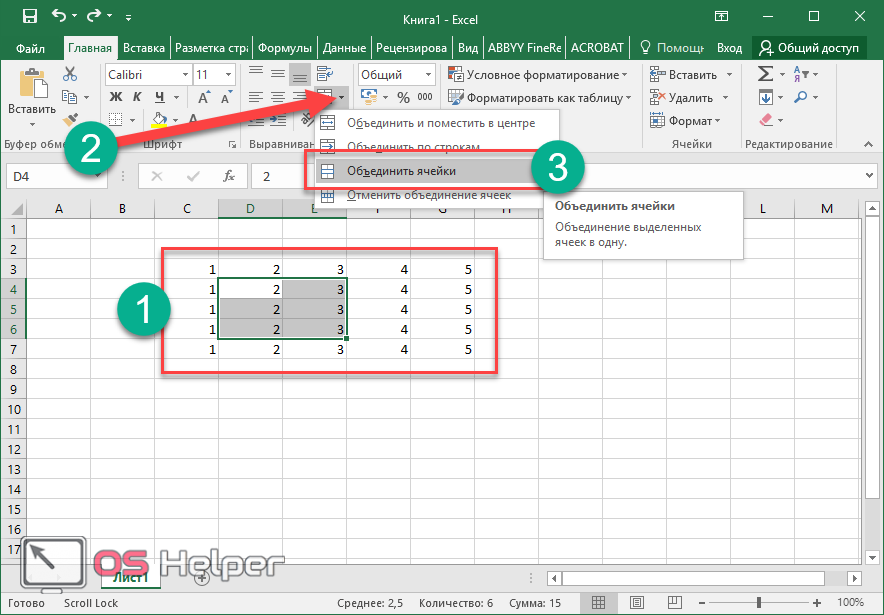
- Соглашаемся с тем, что в результате операции сохранится только содержимое левой верхней ячейки из всего выделенного диапазона.

- В итоге мы получим большой прямоугольник всего лишь с одной цифрой.
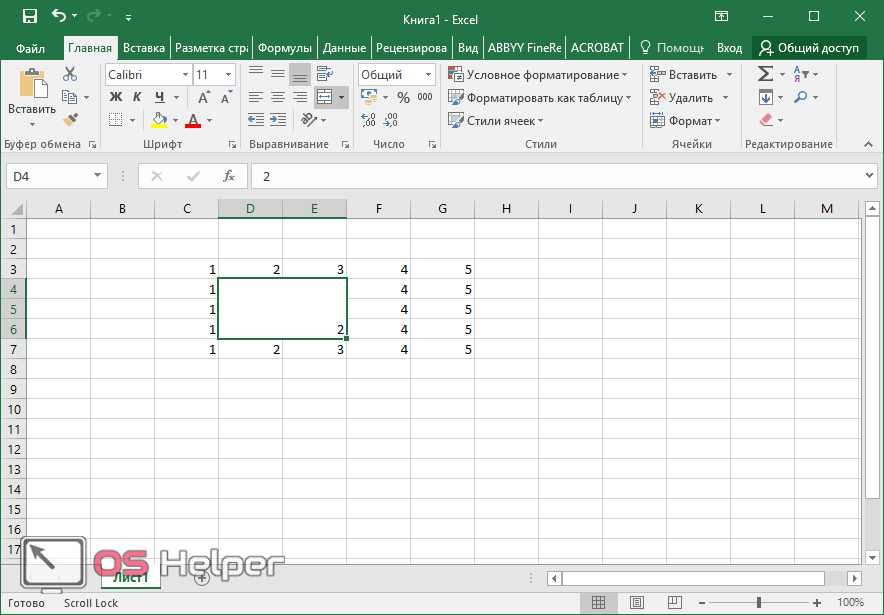
Пользуемся возможностями контекстного меню
Это один из наиболее доступных и быстрых вариантов, позволяющих выполнить объединение ячеек в Экселе. Алгоритм будет такой:
- выделяете нужный диапазон;
- на отмеченной табличной части делаете правый клик мышкой;
- в появившемся меню выбираете подпункт «Формат»;
- будет открыт пункт «Выравнивание»;
- ставите галочку возле объединения ячеек в таблице.

Метод простейший, но подойдет исключительно для текстов – элементы цифровые компоновать в Экселе не стоит, смысла в этом нет. Надо сказать, что в таком случае в объединенной области находятся сведения из её левой части сверху, о чём Excel сразу уведомляет. Чтобы сохранить инфу, необходимо предварительно скопировать их в отдельную область, а уже потом добавить к оставшемуся текстовому контенту.

Объединение лучше делать заранее, пока все еще пустое, потому как после проведения процедуры информация останется лишь в левом окошечке сверху.
Excel 2010: как объединить ячейки
Для данной версии этой программы существуют следующие пять приёмов.
Приём №1
Первый приём работает при помощи контекстного меню. Опытные пользователи программы считают его самым быстрым и простым. Выполняется он так:
- зажмите клавишу Ctrl, а затем кликайте по ячейкам, которые необходимо объединить левой кнопкой мыши;
- выделив их, наведите курсор на них, а потом кликните правой кнопкой мыши;
- после этого появится диалоговое окно со списком возможных действий. Наведите курсор на строку «Формат ячеек», а затем нажмите левую кнопку мыши;
- в появившемся окне перейдите во вкладку «Выравнивание»;
- возле пункта «Объединение ячеек» поставьте галочку и нажмите «ОК».
Применять этот приём стоит только для текстовой информации. Это занятие будет бессмысленным если информация в таблице будет цифровой или в виде формул. Стоит также отметить, что при использовании такого способа сохраняются только те данные, которые находятся в левой верхней части. Программа сообщает об этом пользователю перед началом процесса.
После объединения ячеек информацию можно вставить обратно, но для этого предварительно скопируйте всю информацию с них в отдельный файл.
Возможно, Вам пригодится статья о том, как сделать сводную таблицу в Excel.
Приём № 2
Для объединения можно использовать панель инструментов. Так, в Excel 2010, а также в версиях 2007 и 2013 есть иконка, которая называется «Объединить и поместить в центре». Она расположена в меню в разделе «Главная». Если нажать на эту иконку, то появится выпадающее меню, в котором есть несколько вариантов объединения. После того как будут выделены необходимые ячейки, нужно просто нажать на эту иконку и выбрать наиболее подходящий вариант их объединения. Кстати, нажав на эту иконку повторно, их можно опять разгруппировать.
Приём № 3
Чтобы во время слияния необходимая информация не исчезла, можно воспользоваться функцией «Сцепить». К примеру, необходимо будет соединить столбцы А и В. Для этого нам нужно выполнить следующие действия:
- выделяем В1. Во вкладке «Главная» наводим курсор на кнопку «Вставить», а затем кликаем на стрелочку, которая находится возле неё. Появится выпадающее меню, в котором нужно кликнуть на пункт «Вставить столбцы на лист»;
- между столбцами А и В появится новый столбец. Все данные из столбца В переместятся в С. В появившийся пустой столбец вписывается формула =СЦЕПИТЬ(А1;»,»;С1) и нажимается Enter. В этой формуле в кавычках заключён разделительный знак. Это необязательно должна быть запятая. Для разделения информации можно использовать такие знаки, как: «;», «:»;
- далее выделяется ячейка с формулой. После этого наводится курсор на правый нижний угол и зажимается левая кнопка мыши. Выделяется весь столбец. Таким образом, формула скопируется во все ячейки и столбцы объединятся;
- теперь выделите столбец В и нажмите Ctrl+C. После кликните один раз по столбцу правой кнопкой мыши и в появившемся меню сначала выберите пункт «Специальная вставка». В выпавшем меню выберите в пункте «Вставить значение» иконку с цифрами 123. Все эти действия необходимы чтобы выделенные ячейки столбца не были связаны с соседними ячейками формулой;
- далее удаляются столбцы А и С. Для этого курсор ставится в столбце А. Затем во вкладке «Главная» необходимо нажать на кнопку «Удалить». В выпавшем списке выбрать «Удалить столбцы с листа». Аналогичным образом удалить и столбец С. В итоге в таблице останется лишь один столбец со всеми объединёнными данными.
Приём № 4
Объединить их, не потеряв информацию, можно и другим способом. Алгоритм действий такой же, как и в третьем приёме, только для их склеивания используется формула =А2&С2.
Приём № 5
Объединять ячейки в Excel можно и при помощи горячих клавиш. Для этого нужно скопировать уже соединённую ячейку при помощи сочетания горячих клавиш Ctrl+C, а затем вставить её в нужном месте, используя горячие клавиши Ctrl+V. Стоит отметить, что применение горячих клавиш позволит значительно ускорить процесс создания таблицы с объединёнными ячейками.
Объединение нескольких ячеек в одну в Excel
Существует несколько различных способов слияния ячеек, а также несколько разновидностей объединения. Но все они сводятся к выделению клеток и применению функции объединения. Используя разные способы, вы получите одинаковый результат и сможете выбрать тот, который вам больше понравится.
Способ 1: Использование контекстного меню
- Выделите несколько секций, которые вы хотите объединить. Область с выделенными клетками должна иметь форму прямоугольника, а соседние ячейки должны примыкать к границам друг друга. Для этого нажмите и удерживайте нажатой клавишу «Ctrl». В это время сделайте клик по элементам для выделения. Либо зажмите левую клавишу мыши на начальной клетке и растяните область выделения. Тем самым, покрыв ней нужный диапазон элементов.
- Сделайте клик правой клавишей мыши по области с выделенными секциями. В открывшемся меню найдите «Формат ячеек».
- Перейдите ко вкладке «Выравнивание». В разделе «Отображение» найдите пункт «Объединение ячеек». Ставьте галку в этом пункте. Нажмите на кнопку «ОК» для применения операции.

В результате выполнения всех шагов у вас должна получиться одна клетка, которая заменяет предыдущие.

Способ 2: Слияние без потери значений
Если же вы не хотите потерять данные из клеток которые вы будете объединять, воспользуйтесь этим способом. Он предполагает использование специальной функции «СЦЕПИТЬ». Эта функция позволит вам сохранить данные объединяемых элементов.
- Первым делом вам нужно вставить еще одну ячейку между теми, которые вы хотите объединить. Для этого сделайте клик правой клавишей мыши по крайней правой клетке из области объединяемых. В открывшемся меню сделайте клик по пункту «Вставить».
- Откроется окно, в котором вам нужно будет выбрать пункт «Столбец» и нажать кнопку «ОК».
- Активируйте новую клетку, кликнув по ней мышкой. Теперь вам необходимо ввести в эту ячейку специальную формулу. В строке значения данных вставьте следующую строку без кавычек «=СЦЕПИТЬ(X;Y)». Вместо X и Y вы должны ввести координаты ваших клеток, которые необходимо объединить. В нашем случае формула будет иметь вид «=СЦЕПИТЬ(А1;С1)». После чего жмите клавишу «Enter».

Как видите, в результате получилась новая ячейка, которая вместила в себя данные как первой так и второй клеток.

Однако теперь у нас имеется три новых сегмента вместо одного. При попытке удалить первоначальные клетки, формула обновится и данные не сохранятся. Для сохранения данных в новой ячейке вы должны ее скопировать и вставить.
- Выделите новый элемент и сделайте по нему клик правой клавишей мыши. В появившемся меню выберите «Копировать».
- Чтобы вставить скопированную ячейку вместе с ее данными на место другой ячейки, сделайте следующее. Кликните правой клавишей мыши по месту для вставки. В открывшемся меню выберите в параметрах вставки «Значения».

Теперь вы можете удалить две предыдущие клетки, оставив только эту.
Способ 3: Применив кнопку на панели инструментов
- Повторите выделение ячеек, пользуясь методами описанными выше.
- Выделив необходимые клетки, нажмите на кнопку «Объединить и поместить в центре». Она располагается на вкладке «Главная» в блоке «Выравнивание».
После применения этой операции вы увидите аналогичный результат. Однако содержимое элемента будет выровнено по центру.

Способ 4: Скопировать и вставить
Еще один очень интересный метод создания больших ячеек — вставка уже готовых элементов. К примеру, если вам нужно создать множество объединенных клеток, не обязательно каждый раз использовать функцию объединения.
- Создайте одну большую ячейку из нескольких маленьких путем их слияния.
- Теперь выделите эту клетку при помощи курсора мыши, сделав клик по ней.
- Используйте комбинацию клавиш «Ctrl+C» для копирования этой секции либо сделайте клик правой клавишей мыши и выберите пункт «Копировать».
- Выделите курсором клетку, в которую вам нужно вставить этот элемент и нажмите сочетание клавиш «Ctrl+V» для вставки. Либо используйте правую клавишу мыши и выберите пункт «Вставить».

Используя эти методы, вы сможете провести детальную настройку вашей таблицы и привести ее к нужному виду.
Способ 1: Кнопка «Объединить ячейки»
Начнем с классического метода объединения ячеек в Excel при помощи функции с соответствующим названием. Однако в этот раз поменяем метод ее вызова, рассказав о стандартных горячих клавишах, предназначенных для перемещения по инструментам программы. Понадобится выполнить ряд нажатий, но если их запомнить, активация кнопки будет выполняться быстрее, чем ее выбор при помощи мыши.
- Выделите ячейки, которые хотите объединить.

Нажмите клавишу Alt для появления меню с выбором действий и подсветкой клавиш. Выберите вкладку «Главная» клавишей Я.

Следом отобразится панель с действиями для нее, где нужно развернуть доступные варианты выравнивания через клавишу Щ.

В новом выпадающем меню появится сразу несколько доступных вариантов объединения ячеек. Используйте любой из них, оценив свои потребности.

После активации кнопки объединение произойдет автоматически, что вы увидите, вернувшись к таблице.

Обратите внимание на то, что объединение двух и более ячеек, в каждой из которых есть какое-то значение, происходит с заполнением значения верхней левой ячейки диапазона, то есть отображаться будет только она, а остальные данные удалятся. Дополнительно об этом уведомит появившееся программное уведомление.

Результат подобного объединения вы видите на следующем скриншоте.

Как разбить ячейку на несколько строк или столбцов на основе символа / слова / возврата каретки?
Предположим, у вас есть одна ячейка, которая содержит несколько содержимого, разделенное определенным символом, например точкой с запятой, а затем вы хотите разбить эту длинную ячейку на несколько строк или столбцов на основе точки с запятой, в этом случае есть ли у вас какие-либо быстрые способы решить это в Excel?

Разделите ячейку на несколько столбцов или строк с помощью функции Text to Column
В Excel использование функции Text to Column — хороший способ разбить одну ячейку.
1. Выберите ячейку, которую нужно разделить на несколько столбцов, и нажмите Данные > Текст в столбцы. Смотрите скриншот:

2. Затем в Шаг 1 мастера, проверьте разграниченный вариант, см. снимок экрана:

3. Нажмите Следующая> кнопка для перехода к Шаг 2 мастера, проверьте Точка с запятой только флажок. Смотрите скриншот:

4. Продолжайте нажимать Следующая> до Шаг 3 мастера, и щелкните, чтобы выбрать ячейку, чтобы поместить результат разделения. Смотрите скриншот:

5. Нажмите Завершить, вы можете видеть, что одна ячейка разделена на несколько столбцов.

Наконечник: Если вы хотите разделить ячейку на основе символа на несколько строк, после выполнения вышеуказанных шагов вам необходимо выполнить следующие шаги:
1. После разделения данных на несколько столбцов выберите ячейки этого столбца и нажмите Ctrl + C скопировать их.

2. Затем выберите пустую ячейку и щелкните правой кнопкой мыши, чтобы выбрать Специальная вставка из контекстного меню. Смотрите скриншот:
3. Затем в Специальная вставка диалог, проверьте Все in макаронные изделия раздел и все in операция раздел, а затем проверьте транспонировать флажок. Смотрите скриншот:

4. Нажмите OK. Теперь одна ячейка разделена на несколько строк.
Разделите ячейку на несколько столбцов или строк с помощью Kutools for Excel
Если у вас есть Kutools for Excel установлен, вы можете использовать Разделить клетки Утилита, позволяющая быстро и легко разбить одну ячейку на несколько столбцов или строк на основе символа, слова или возврата каретки без долгих и утомительных шагов.
Например, вот одна ячейка с содержимым, разделенным словом «KTE», теперь вам нужно разбить ячейку на основе слова на несколько ячеек.
| Kutools for Excel, с более чем 300 удобные функции, облегчающие вашу работу. |
После бесплатная установка Kutools for Excel, сделайте следующее:
1. Выберите одну ячейку, которую вы хотите разделить на строки / столбцы, и щелкните Kutools > Слияние и разделение > Разделить клетки. Смотрите скриншот:

2. в Разделить клетки диалоговом окне выберите нужный тип разделения в Тип раздел, а чек Другое установите флажок и введите слово, которое вы хотите разделить, в текстовое поле в Укажите разделитель раздел. Смотрите скриншот:

3. Нажмите Okи выберите ячейку для вывода результата.

4. Нажмите OK. Теперь одна ячейка преобразована в несколько строк.

Наконечник:
1. ЕСЛИ вы хотите разбить ячейку на несколько столбцов, просто нужно проверить Разделить на столбцы вариант, а затем укажите разделитель в Разделить клетки Диалог.
2. Если вы хотите разделить ячейку на основе возврата каретки, установите флажок Новая линия в Разделить клетки Диалог.
Работы С Нами Разделить клетки of Kutools for Excel, что бы вы ни хотели разделить ячейку на основе, вы можете быстро решить это.
Предупреждение перед объединением
Если объединяемые ячейки не являются пустыми, пред их объединением появится предупреждающее диалоговое окно с сообщением: «В объединенной ячейке сохраняется только значение из верхней левой ячейки диапазона. Остальные значения будут потеряны.»
Пример 4
Наблюдаем появление предупреждающего окна:
|
1 |
SubPrimer4() ‘Отменяем объединение ячеек в диапазоне «A1:D4» Range(«A1:D4»).MergeCells= ‘Заполняем ячейки диапазона текстом Range(«A1:D4″)=»Ячейка не пустая» ‘Объединяем ячейки диапазона «A1:D4» Range(«A1:D4»).MergeCells=1 ‘Наблюдаем предупреждающее диалоговое окно EndSub |

Чтобы избежать появление предупреждающего окна, следует использовать свойство Application.DisplayAlerts, с помощью которого можно отказаться от показа диалоговых окон при работе кода VBA Excel.
Пример 5
|
1 |
SubPrimer5() ‘Отменяем объединение ячеек в диапазоне «A5:D8» Range(«A5:D8»).MergeCells= ‘Заполняем ячейки диапазона «A5:D8» текстом Range(«A5:D8″)=»Ячейка не пустая» Application.DisplayAlerts=False Range(«A5:D8»).MergeCells=1 Application.DisplayAlerts=True EndSub |
Теперь все прошло без появления диалогового окна. Главное, не забывать после объединения ячеек возвращать свойству Application.DisplayAlerts значение True.
Кстати, если во время работы VBA Excel предупреждающее окно не показывается, это не означает, что оно игнорируется. Просто программа самостоятельно принимает к действию ответное значение диалогового окна по умолчанию.
Содержание рубрики VBA Excel по тематическим разделам со ссылками на все статьи.
Как объединить ячейки в Экселе через панель инструментов
В более старых выпусках программы ярлычок объединения располагается сразу на панельке. Если нажать на него, можно оперативно соединить области, а также сделать выравнивание по центру. Это помогает ускорить процесс формирования в строчке текстовых заголовков, часто создающихся как раз этим способом.

Если после выполнения команды все необходимое расположилось по центру, а это вам не нужно, можно самостоятельно положение поменять, с помощью спецкоманд.
Панель Excel 2007/2010/2013 тоже имеет такую кнопочку, в разделе «Главная» («Выравнивание»). Но тут у нее уже предусмотрено выпадающее меню для повышения количества шагов, выполняемых через нее.

Команды помогут не только объединить ячейки в Эксель с выравниванием посередине, но и сделать два дополнительных варианта действий:
- составление группы объединённой по строчкам;
- совмещение без настройки центрального положения.
Вот только скомпоновать столбцы в данном выпуске не получится. В некоторых случаях также не получается область соединить, а команды и кнопочки остаются нерабочими. Этот вариант возможен, если на листе стоит защита или разрешен, лишь общий доступ. Перед тем, как в ХЛ объединить ячейки, следует удалить данные условия, чтобы открыть доступ к табличному форматированию.
- Видеоредакторы для качественного монтажа и обработки: лучшие программы
- Как снять пароль с компьютера под управлением Виндовс 10: все способы
- Недостаточно свободных ресурсов для работы данного устройства (код 12) — как исправить ошибку
- Как в Word проставить нумерацию страниц: инструкция для всех версий редактора
Применяем панель инструментов
Панель инструментов содержит функцию объединения – находим ее и выделяем диапазон ячеек, которые необходимо соединить в один элемент. После выделения кликаем по функции на панели инструментов так, как показано на рисунке ниже.
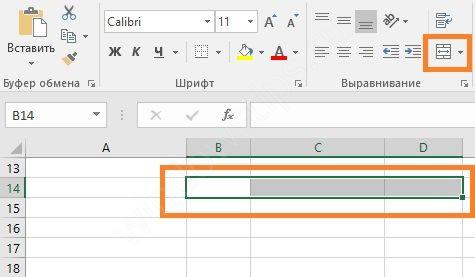
Нажатием стрелочки на этой функции мы открываем контекстное меню – первая команда центрирует содержимое элемента. При попытке объединения диапазона со значением, сохраняется информация только с первого адреса, а программа покажет предупреждение о потере остальных данных. При нажатии на кнопку «Ok» мы потеряем все данные, за исключением тех, которые находились в первой ячейке.
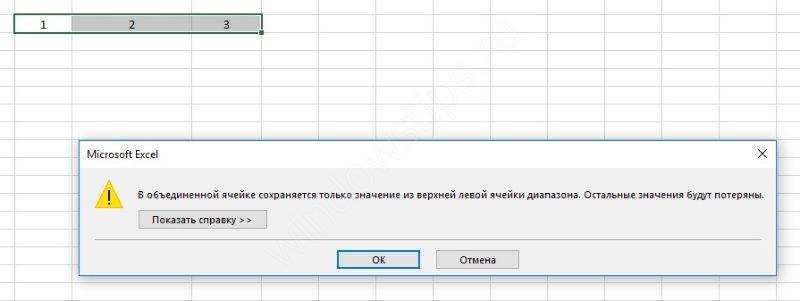
Следующая команда объединяет ячейки по строкам – если мы выделим по три ячейки в каждой строке и воспользуемся функцией «Объединить по строкам», то результат будет выглядеть следующим образом.
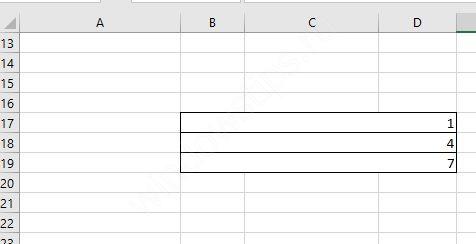
Третья команда объединяет ячейки, но не центрирует содержимое, при этом также удаляя данные с остальных ячеек, кроме первой. Отмена объединения осуществляется последней функцией из этого контекстного меню.
Как найти объединенные ячейки в Excel
Бывает, что в файле уже есть объединенные ячейки и они мешают нормальной работе. Например, в отчете из 1С или при работе с чужим файлом Excel. Тогда их нужно как-то быстро найти и отменить объединение. Как это быстро сделать? Выполните следующие шаги.
- Вызовите команду поиска Главная (вкладка) → Редактирование (группа) → Найти и выделить → Найти. Или нажмите комбинацию горячих клавиш Ctrl + F.
- Убедитесь, что в поле Найти пусто.
- Нажмите кнопку Параметры.
- Перейдите в Формат, в окне формата выберите вкладку Выравнивание и поставьте флажок объединение ячеек.
- ОК.
- В окне Найти и заменить нажмите Найти все.
- Появятся адреса всех объединенных ячеек. Их можно выбрать по отдельности, или все сразу нажав Ctrl + A.
![]()
Объединение значений из ячеек
Можно объединить текст в ячейках excel без потери данных но при этом данные будут помещены в новую ячейку. Объединение ячеек в Excel без потери данных происходит с помощью формулы =имя ячейки & » » & имя ячейки. Например если нужно произвести объединение текста в ячейках Excel B3 и C3 то формула будет выглядеть так =B3 & » » & C3.
 С помощью формулы производится объединение данных в ячейках в Excel
С помощью формулы производится объединение данных в ячейках в Excel
Объединение содержимого ячеек в Excel будет происходить в любой выбранной вами ячейке например A3. В эту ячейку нужно поместить формулу, а для этого наводим курсор мыши на ячейку A3 и нажимаем левую кнопку мыши. Затем в строку формул вставляете =B3 & » » & C3 и нажимаете на клавиатуре клавишу Enter и сразу произойдёт объединение значений ячеек в Excel. Не забывайте перед формулой ставить знак равенства =.
Видео
В этом видео показано как в экселе объединить значения из разных ячеек в одну.
Объединение и суммирование данных с помощью опции консолидации
Если все, что вам нужно сделать, это объединить данные и добавить все значения для повторяющихся записей, лучше всего использовать функцию консолидации в Excel.
Другой метод — использовать сводную таблицу и суммировать данные (далее в этом руководстве).
Предположим, у вас есть набор данных, показанный ниже, в котором название страны повторяется несколько раз.

Хотя это уникальные записи, так как стоимость продаж различается, для целей отчетности вы можете удалить несколько экземпляров одной и той же страны и показать стоимость продаж как одну консолидированную сумму.
Ниже приведены шаги для этого:
- Скопируйте заголовки исходных данных и вставьте их туда, где вы хотите консолидировать данные.
- Выберите ячейку под крайним левым заголовком
- Перейдите на вкладку «Данные».
- В группе «Инструменты для работы с данными» щелкните значок «Консолидировать».
- В диалоговом окне «Консолидировать» выберите «Сумма» в раскрывающемся списке функций (если он еще не выбран по умолчанию).
- Щелкните значок выбора диапазона в поле «Ссылка».
- Выберите диапазон A2: B9 (данные без заголовков)
- Установите флажок в левом столбце.
- Нажмите ОК
Вышеупомянутые шаги объединят данные, удалив повторяющиеся записи и добавив значения для каждой страны.

В конечном результате вы получите уникальный список стран вместе со стоимостью продаж из исходного набора данных.
Я решил получить СУММУ значений из каждой записи. Вы также можете выбрать другие параметры, такие как «Счетчик» или «Среднее» или «Макс. / Мин.».
В этом примере я показал вам, как объединить данные в единый набор данных на листе. вы также можете использовать эту функцию для консолидации данных из нескольких листов в одной книге и даже из нескольких разных книг.
Объединение с сохранением данных
Мы рассмотрели простые способы соединения ячеек, при которых удаляет все содержимое в них, за исключением первого элемента. Чтобы сохранить сведения, содержащиеся в каждой ячейке, программа предусматривает функцию «Сцепить».
Над полем с ячейками у нас есть строка формул, где рядом расположена кнопка «Fx» для вставки функции. В поисковую строку вводим «Сцепить» и кликаем на кнопку «Найти».
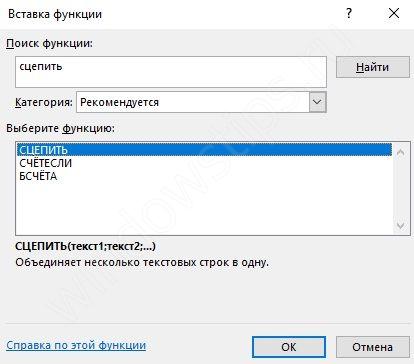
После нажатия на кнопку «Ок» откроется меню настроек параметров. Здесь необходимо указать диапазон сцепления – это можно сделать вручную или выделить мышкой, когда открыто меню настроек
Важно, чтобы место объединения не совпадало с объединяемыми ячейками. Например, мы объединяем ячейки А1 и B1, но само объединение попадет на другие адреса
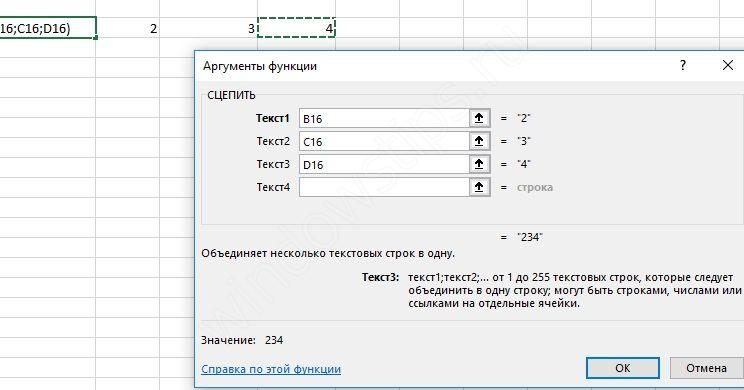
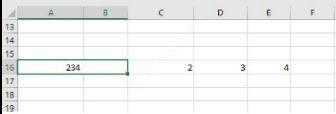
Горячие клавиши объединения ячеек в Excel
К сожалению, в Excel нет стандартных горячих клавиш для объединения ячеек. Тем не менее, у каждой команды есть свой клавиатурный эквивалент и его можно узнать. Для этого следует нажать клавишу Alt, на ленте под каждой вкладкой появится буква, нажав на которую, вы переходите внутрь этой вкладки.
![]()
Затем буквы появятся под каждой командой или выпадающим списком команд. Таким образом можно определить последовательность клавиш вызова нужной команды. Для объединения и центрирования ячеек в моей версии Excel необходимо последовательно нажать Alt – Я – Щ – Б. Это был первый способ.
Второй способ. Любым способом объединить ячейки и повторно вызвать команду клавишей F4 (повтор последнего действия).
Третий способ. Вначале поместите кнопку объединения ячеек на панель быстрого доступа. Для этого нажмите на треугольник справа от всех команд и там выберите Другие команды.
![]()
Вы попадаете в настройки панели быстрого доступа. Найдите команду Объединить и поместить в центре и добавьте ее в правое окно.
![]()
Кнопка появится на панели быстрого доступа.
![]()
После нажатия Alt под этой кнопкой появится цифра, зависящая от порядкового номера в ряду.
![]()
Теперь есть еще одна горячая клавиша объединить ячейки в Excel – Alt + 5.