Генераторы таблиц html онлайн
Содержание:
- Яндекс Диск
- Как открыть документ или создать новый?
- Таблица в Word версии 2010 года и выше
- Способ №4: вставка таблицы Excel
- Как вставить таблицу Excel на сайт
- Готовый пример
- Секции таблицы
- Создание таблиц с помощью онлайн-сервисов
- Специфика сервисов со встроенным Эксель
- Изменение полей документа
- Как сохранить готовую таблицу на устройство?
- Работать на компьютере или в «облаке»? Эксель и Гугл Таблицы
- Как сделать таблицу в Excel по-простому
- Как зарегистрировать учетную запись?
- EtherCalc — открывает файлы .xlsx, .xlsm и .xls
- Обновление таблиц: удаление и добавление полей
- Теги группирования элементов таблиц
- Как объединить ячейки
- Преимущества работы с таблицами в Экселе
- Автоматический режим
- Как вставить таблицу в Word для Mac?
Яндекс Диск
Если вы читали мою статью про лучшие облачные сервисы, то наверняка помните, что я предпочитаю сервис от Яндекса. И здесь вы также просто можете создать свою красивую таблицу. Давайте я покажу как сделать это онлайн прямо в Яндексе.
С помощь «Диска» и без установки дополнительных программ можно создавать красивые таблицы как в Word или том же Excel.
Для начала необходимо войти в Яндекс Диск, ввести данные почты и пароль, затем кликнуть на кнопку «Создать» и теперь выбрать программу.
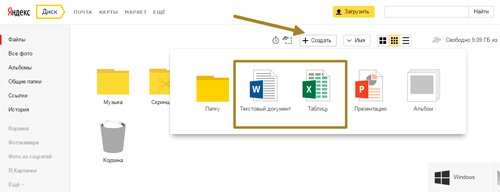
О экселе я уже рассказал, теперь давайте поработаем с вордом. Откроется окно, так в стандартной программе Microsoft Word на компьютере.
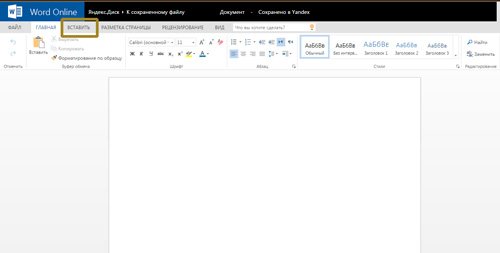
Далее в панели задач нужно открыть вкладку «Вставка». Вы увидите много инструментов для работы, чтобы создать таблицу необходимо найти вкладку «Таблицы». Открывается окно, и на выбор можно создать таблицу по определённому количеству ячеек. Не переживайте, далее вы сможете добавить строки и столбцы, если это будет необходимо.
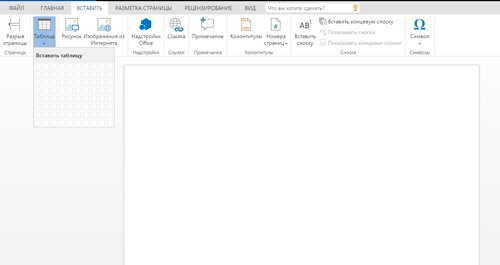
Вы можете также изменить цвета самой таблицы или применить заливку к ячейкам.
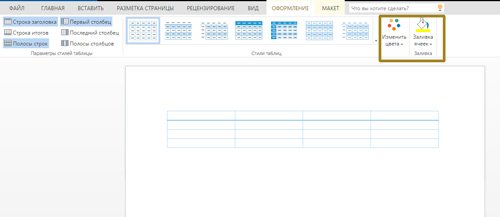
Также не проблемой будет выбрать стиль таблицы. Вариантов не так много, но среди них находятся очень даже привлекательные.
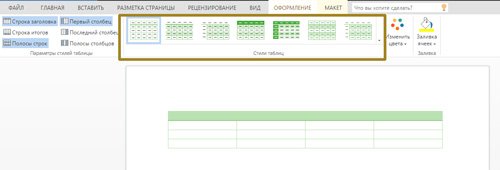
Ваша таблица сохранится на сервере и вы можете дать на нее ссылку другому человеку. Как это сделать мы с вами уже обсуждали.
Как открыть документ или создать новый?
Начните освоение Эксель Онлайн с создания нового документа. Делается это следующим образом:
- Откройте главную страницу сервиса. При необходимости, авторизуйтесь со своей учётной записью.
- Кликните по прямоугольной кнопке Пустой файл в блоке Создать таблицу.
- Впишите название документа в левом верхнем углу, в поле с надписью Новая таблица. В противном случае название будет взято из начала первой строки таблицы.
- Приступайте к освоению табличного редактора – все инструменты располагаются в верхнем меню.
Все вносимые в документ изменения сразу же сохраняются на Google Диске. Файл сохраняется на сервере, к нему можно вернуться в любой момент. Документы, отредактированные последними, отображаются в блоке Недавние таблицы на главной странице сервиса. Именно отсюда можно продолжить редактирование нужного файла.
Также Эксель Онлайн позволяет открывать документы, сохранённые на жёстком диске или USB-носителе. Для открытия файла воспользуйтесь инструкцией:
- Перейдите на главную страницу сервиса.
- Нажмите на иконку с изображением папки.
- Перейдите на вкладку Загрузка в открывшемся окне.
- Перетяните файл в появившееся поле или нажмите кнопку Выбрать файл на устройстве, чтобы найти его на USB-носителе или жёстком диске.
Выбранный файл загрузится в редактор и будет автоматически сохранён на Google Диске.
Таблица в Word версии 2010 года и выше
Сформировать таблицу в Microsoft Word более актуальной версии можно двумя основными способами.
Первый способ
Для автоматической вставки:
- щелкните на панель «Вставка»;
Кликаем на панель «Вставка»
- затем – на иконку «Таблица»;
Щелкаем по иконке «Таблица»
- определитесь с нужным числом строчек и столбцов, при помощи мыши выделите их. Кликните мышкой по последней ячейке, чтобы таблица вставилась в документ.
При помощи мыши выделяем нужное количество ячеек, кликаем мышкой по последней ячейке
Второй способ
Если для работы вам требуется больше ячеек, вам нужна позиция «Вставить таблицу» в параметре «Вставка».
Для этого:
- перейдите в меню «Вставка», кликните по иконке «Таблица»;
Щелкаем по иконке «Таблица»
- найдите позицию «Вставить таблицу» и кликните по ней, а затем вручную введите требуемое количество строк и столбцов.
Находим позицию «Вставить таблицу» и нажимаем на нее
Вручную вводим требуемое число строк и столбцов
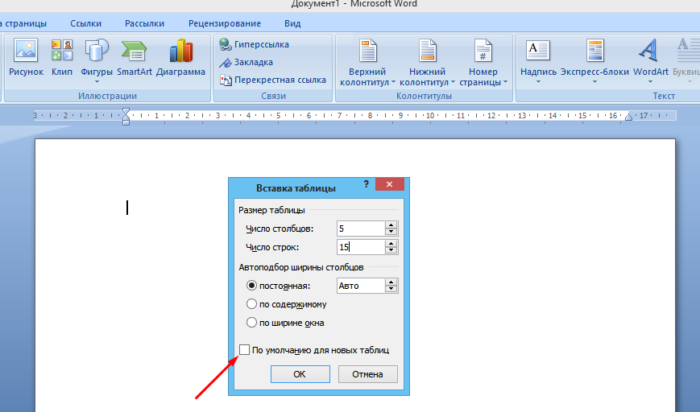
Отмечаем пункт «По умолчанию для новых таблиц» для упрощения по созданию подобных новых таблиц
Способ №4: вставка таблицы Excel
Четвёртый способ создать таблицу – это вставить таблицу Excel. Он удобный в том случае, если вам нужно не только отобразить данные, но и произвести с ними какие-то вычисления.
Во вкладке «Вставка» откройте меню «Таблица» и выберите вариант «Таблица Excel».
В результате на странице появится окошко с таблицей, которое очень похоже на обычный рабочий лист программы MS Excel.

Вы можете передвигать границы столбцов, строк, а также всей таблицы, чтобы настроить её размер. Но это не самое главное. Суть этого способа в том, что, кроме самой таблицы, вы получаете также доступ ко всем возможностям, которые есть в Excel. Когда таблица активна, они будут располагаться на ленте меню вместо функций Word. То есть, по сути, вместо ленты меню Word у вас будет лента меню Excel. Таким образом, вы сможете проводить все операции с данными, которые доступны в этой программе.
Для того, чтобы закончить работу с таблицей, достаточно за её границами кликнуть в любом месте страницы либо нажать клавишу Esc. А если вам нужно снова вернуться в режим работы с таблицей, просто кликните по ней два раза.
Как вставить таблицу Excel на сайт
Что касается таблиц, то довольно часто бывает необходимо вставить уже готовую таблицу, созданную, например, в OpenOffice, Microsoft Excel, или Microsoft Word. Если таблица не слишком большая в ширину и нет объединенных ячеек, то можно воспользоваться бесплатным онлайн сервисом Tableizer.
Суть работы сервиса простая. Нужно выделить и скопировать необходимую готовую таблицу или ее часть:

Далее, нужно зайти в вышеупомянутый сервис, вставить скопированную таблицу и сгенерировать html код таблицы:

Затем смотрим, как будет выглядеть таблица, копируем готовый код таблицы:

И вставляем к себе на сайт.
Если таблица небольшая, то проблем не должно быть. Но если таблица широкая, в таком случае мы сталкиваемся с серьезным недостатком размещения таблиц на сайте, а именно с тем, что широкие таблицы могут не помещаться на странице.
Вот как это может выглядеть:

Как видно на снимке, таблица выходит на границы сайта.
Кстати и даже не слишком большие таблицы при просмотре сайта на мобильном устройстве (если сайт адаптивный) тоже могут выходить за рамки страницы.
Ну и как тогда быть с такими широкими таблицами и отображением таблиц на адаптивных сайтах?
Один из способов, это просто загружать готовые файлы на сайт и приводить ссылки для скачивания этих файлов с таблицами.
Но, есть более интересный способ, который рассмотрим далее.
Готовый пример
В первую очередь нужно разобраться с заголовками. Для этого используется элемент <th>, данный элемент применяется так же как и элемент <td>, с помощью которого вы создаете ячейки. Но его предназначение создание конкретно заголовков в таблицах. Таким образом, все названия столбцов, которые были заключены в данные тег, выделяются жирным.
Не стоит забывать, если у вас должна быть одна или несколько ячеек пустыми, вы так же должны указать все элементы
или
, иначе вся таблица может сбитьсяПосмотрим на пример, обратите внимание, заголовки выделяются жирным шрифтом
<table>
<tr>
<th>Иванов</th>
<th>Петров</th>
<th>Сидоров</th>
<th>Лукашин</th>
<th>Михайлов</th>
<th>Березин</th>
<th>Комаров</th>
</tr>
<tr>
<td>3</td>
<td>4</td>
<td>8</td>
<td>12</td>
<td>1</td>
<td>17</td>
<td>18</td>
</tr>
<tr>
<td>13</td>
<td>14</td>
<td>18</td>
<td>24</td>
<td>11</td>
<td>27</td>
<td>31</td>
</tr>
<tr>
<td>113</td>
<td>114</td>
<td>118</td>
<td>124</td>
<td>111</td>
<td>127</td>
<td>131</td>
</tr>
</table>
|
1 |
<table> <tr> <th>Иванов<th> <th>Петров<th> <th>Сидоров<th> <th>Лукашин<th> <th>Михайлов<th> <th>Березин<th> <th>Комаров<th> <tr> <tr> <td>3<td> <td>4<td> <td>8<td> <td>12<td> <td>1<td> <td>17<td> <td>18<td> <tr> <tr> <td>13<td> <td>14<td> <td>18<td> <td>24<td> <td>11<td> <td>27<td> <td>31<td> <tr> <tr> <td>113<td> <td>114<td> <td>118<td> <td>124<td> <td>111<td> <td>127<td> <td>131<td> <tr> <table> |
Бывает такое, что нужно несколько ячеек обьединить в одну, для этого используется атрибут colspan. Его так же можно использовать с элементами
и
. Вы добавляете в элемент
, тем самым говорите браузеру, что хотите обьединить три ячейки в однуВсегда обращайте внимание и будьте внимательные, когда нужно открыть и закрыть объединение, чтоб в дальнейшем не запутаться и не искать часами ошибку
<table>
<tr>
<th>Иванов</th>
<th>Петров</th>
<th>Сидоров</th>
<th>Лукашин</th>
<th>Михайлов</th>
<th>Березин</th>
<th>Комаров</th>
</tr>
<tr>
<td>3</td>
<td colspan=»3″>4</td>
<td>8</td>
<td>12</td>
<td>1</td>
</tr>
<tr>
<td>13</td>
<td>14</td>
<td>18</td>
<td>24</td>
<td>11</td>
<td>27</td>
<td>31</td>
</tr>
<tr>
<td>113</td>
<td>114</td>
<td>118</td>
<td>124</td>
<td>111</td>
<td>127</td>
<td>131</td>
</tr>
</table>
|
1 |
<table> <tr> <th>Иванов<th> <th>Петров<th> <th>Сидоров<th> <th>Лукашин<th> <th>Михайлов<th> <th>Березин<th> <th>Комаров<th> <tr> <tr> <td>3<td> <td colspan=»3″>4<td> <td>8<td> <td>12<td> <td>1<td> <tr> <tr> <td>13<td> <td>14<td> <td>18<td> <td>24<td> <td>11<td> <td>27<td> <td>31<td> <tr> <tr> <td>113<td> <td>114<td> <td>118<td> <td>124<td> <td>111<td> <td>127<td> <td>131<td> <tr> <table> |
Секции таблицы
Таблицу html можно логически разбить на части — секции. Всего существует три вида секций:
- секция заголовка, в которую помещают ячейки заголовка, которые формируют шапку таблицы;
- секция тела, в которой располагают ячейки с основными данными;
- секция завершения, в которую помещают ячейки с итоговыми данными.
Секция заголовка таблицы формируется с помощью парного тега <thead>. Причем допустимо использовать не более одного элемента <thead> в пределах одной таблицы, и он должен идти в html коде сразу после тега <table>.
Секцию тела создают парным тегом <tbody>. Одна html таблица может содержать несколько секций тела, что позволяет создавать структурные блоки к которым могут применяться единые стили оформления.
Секция завершения формируется парным тегом <tfoot> и в пределах одного контейнера <table> может быть только одна.
Все эти парные теги должны содержать теги <tr>, которые формируют строки, относящиеся к соответствующим секциям:
<table>
<thead>
<tr>
<td>Столбец 1</td><td>Столбец 2</td><td>Столбец 3</td>
</tr>
</thead>
<tbody>
<tr>
<td>Ячейка 1.1</td><td>Ячейка 1.2</td><td>Ячейка 1.3</td>
</tr>
<tr>
<td>Ячейка 2.1</td><td>Ячейка 2.2</td><td>Ячейка 2.3</td>
</tr>
</tbody>
<tfoot>
<tr>
<td>Итог 1</td><td>Итог 2</td><td>Итог 3</td>
</tr>
</tfoot>
</table>
Создание таблиц с помощью онлайн-сервисов
Сделать таблицу в интернете больше не составляет труда. Специально для людей, которые не могут позволить себе лицензионные версии программ, крупные компании по типу Google или Microsoft создают онлайн-версии своих продуктов. О них мы поговорим ниже, а также затронем сайт от энтузиастов, который сделали свои собственные редакторы.
Способ 1: Excel Online
Microsoft радуют пользователей из года в год доступностью своих приложений, и Excel не стал исключением. Самый известный редактор таблиц теперь можно использовать без установки пакета приложений Office и с полным доступом ко всем функциям.
Для того чтобы создать таблицу в Excel Online, необходимо выполнить следующие действия:
- Чтобы создать новую таблицу, кликните по иконке «Новая книга» и дождитесь завершения операции.
В открывшейся таблице можно приступать к работе.
Сделанные проекты будут доступны на главной странице онлайн-сервиса в правой части экрана.
Способ 2: Google Таблицы
Компания Google тоже не отстает и наполняет свой сайт множеством полезных онлайн-сервисов, среди которых есть и редактор таблиц. По сравнению с предыдущим он выглядит более компактным и не имеет таких тонких настроек как Excel Online, но только на первый взгляд. Google Таблицы позволяет создавать полноценные проекты полностью бесплатно и с удобствами для пользователя.
Чтобы создать проект в редакторе от Google, пользователю потребуется выполнить следующие действия:
- На главной странице Google Таблиц нажать на иконку с изображением символа «+» и подождать загрузку проекта.
После этого можно приступать к работе в редакторе, который откроется перед пользователем.
Все сохраненные проекты будут храниться на главной странице, расположенные по дате открытия.
Способ 3: Zoho Docs
Онлайн-сервис, созданный энтузиастами для простых пользователей. Единственным его минусом является лишь то, что он полностью на английском языке, но с пониманием интерфейса проблем возникнуть не должно. Он очень похож на предыдущие сайты и всё интуитивно понятно.
Для редактуры и создания таблиц на Zoho Docs, пользователю нужно сделать следующее:
- В левом углу экрана, нужно кликнуть по кнопке «Create» и в выпадающем меню выбрать вариант «Spreadsheets».
После этого юзер увидит редактор таблиц, в котором можно приступить к работе.
Сохраненные проекты будут находиться на главной странице сайта, отсортированные по времени создания или изменения.
Как вы можете увидеть, создание таблиц онлайн и их последующая редактура вполне могут заменить основной софт, который занимается этими операциями. Доступность для пользователя, а также удобство и приятный интерфейс определенно делают такие онлайн-сервисы очень востребованными, особенно в работе на крупном предприятии.
lumpics.ru
Специфика сервисов со встроенным Эксель
В сети имеются несколько популярных сетевых сервисов, позволяющих не только открыть файл Excel онлайн, но и создать новую таблицу эксель, редактировать её, а затем и сохранить к себе на ПК. Обычно они обладают довольно схожим к MS Excel функционалом, а работа с ними не создаст никаких проблем для пользователей, уже имевших ранее дело со стационарным редактором MS Excel.

Пользуйтесь функционалом Excиel
Мне нравится работать с документами, таблицами и создавать презентации в режиме онлайн, не устанавливая на компьютер множества программ, поэтому я создал подборку лучших сервисов — Ворд и Повер поинт.
Перейдём к списку сервисов, позволяющих создавать таблицы Эксель в Интернете онлайн. Некоторые из них довольно активно работают с облачными сервисами, потому могут копировать созданные пользователем таблицы туда, и уже оттуда пользователь может скачать созданную им таблицу к себе на компьютер.
Изменение полей документа
Иногда описанные выше действия выполнить невозможно. Данный случай относится к таблицам с большим количеством колонок. В подобных ситуациях увеличение ширины одного столбца может негативно сказаться на другом, поскольку он становится меньше.
В итоге части картинок могут пропасть уже там. Более того, весь текст может сместиться и выглядеть некрасиво. В подобных ситуациях рекомендуется уменьшить размеры полей. Благодаря этому таблице достанется больше места, поскольку её можно будет продлить до новой границы листа.
Переместить границы можно при помощи линейки. Для этого достаточно:
- Навести курсор на границу белого и серого цвета.
- Потянуть его влево.
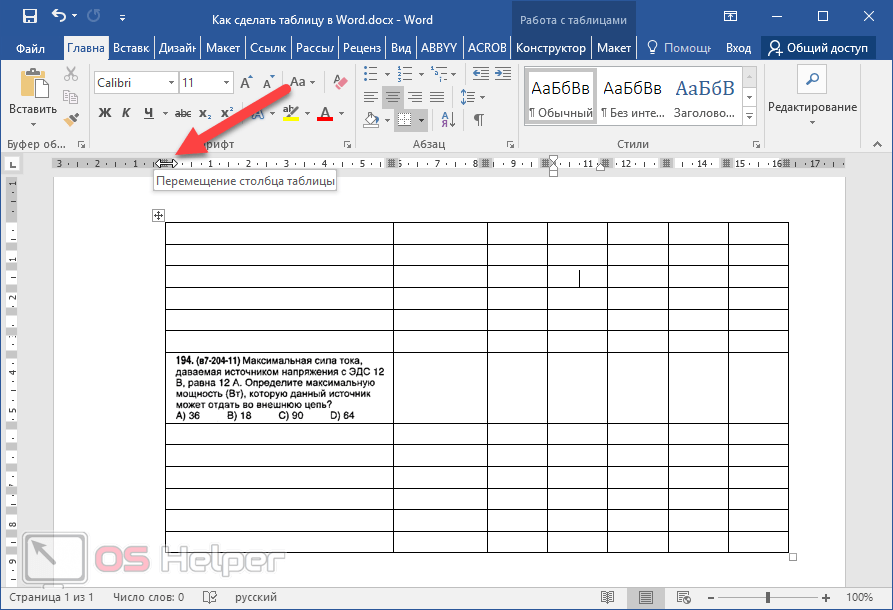
- Результат будет следующим.
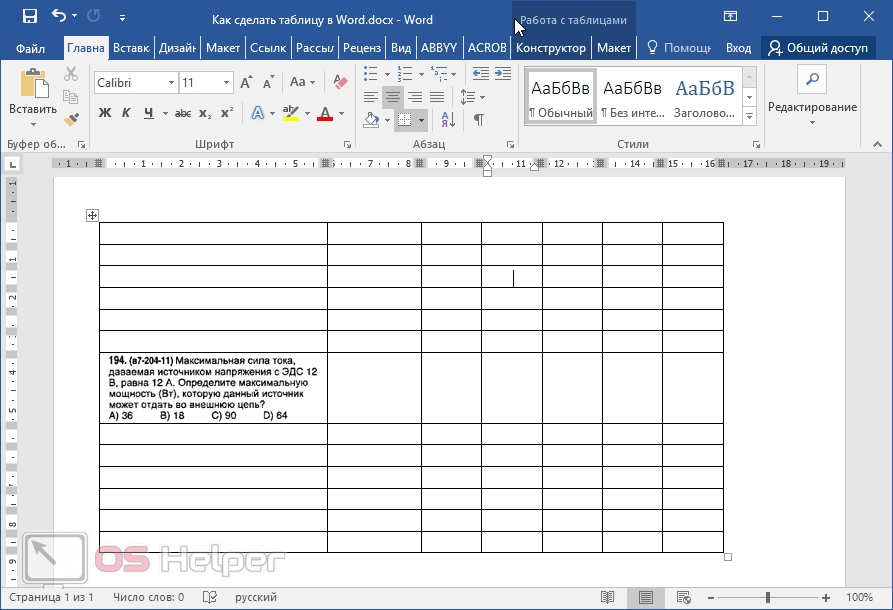
Также нередки случаи, когда таблице не хватает места по вертикали (сверху или снизу) и она переходит на следующую страницу. Подобный случай не критичен, если объект занимает большую часть следующего листа. Но если там находится только одна строчка, то это выглядит некрасиво.
В таких ситуациях вы можете при помощи линейки поднять верхнюю границу рабочего пространства или же выбрать готовые форматы полей. Это делается следующим образом:
- Откройте в меню раздел «Макет».
- Кликните на инструмент «Поля».
- Выберите любой подходящий вариант.
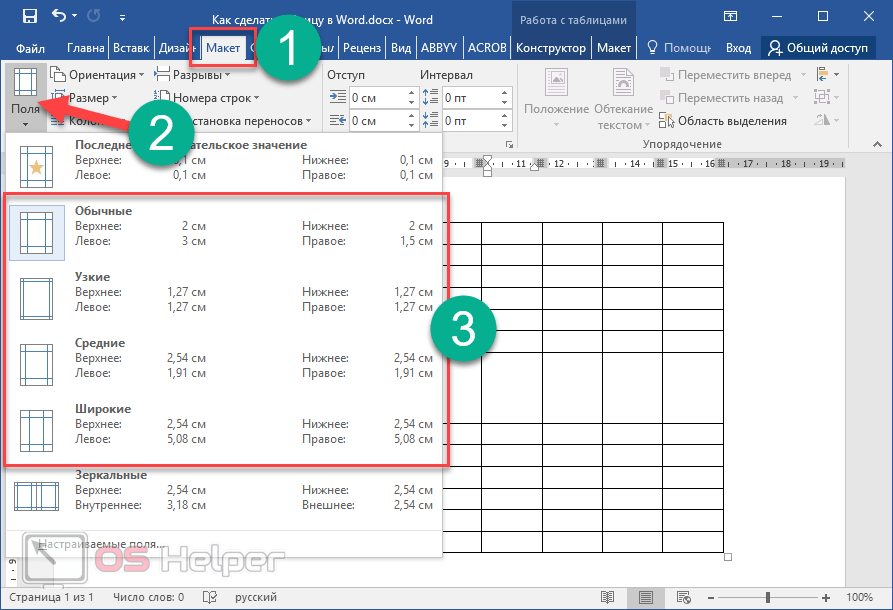
Как сохранить готовую таблицу на устройство?
Создали таблицу и хотите скачать её на компьютер – в этом нет ничего сложного. Редактор Эксель Онлайн поддерживает сохранение в нескольких популярных форматах. В их числе – XLSX, PDF, ODS, HTML, CSV и TSV. Для сохранения файла следуйте инструкции:
- Закончите редактирование документа и убедитесь в его сохранении – редактор покажет, когда были записаны последние изменения;
- Проследуйте в меню Файл – Скачать и ознакомьтесь с доступными форматами сохранения табличных документов;
- Кликните по нужному формату – файл будет сохранён в папку Загрузки, если в настройках браузера не указана альтернативная папка.
Табличный документ сохранён.
Работать на компьютере или в «облаке»? Эксель и Гугл Таблицы
 Все знают, что Excel — это программа, которая устанавливается непосредственно на персональный компьютер. Если вы работаете в одиночку, эта стратегия подходит.
Все знают, что Excel — это программа, которая устанавливается непосредственно на персональный компьютер. Если вы работаете в одиночку, эта стратегия подходит.
А как наладить коллективный доступ к таблицам?
Есть возможность упростить взаимодействие участников команды при коллективной работе с данными. В Excel это решается при помощи сетевого доступа. Однако проще использовать Гугл Таблицы (или Google Spreadsheets).
Пожалуй, главное преимущество Гугл Таблиц заключается в том, что этот сервис расположен в «облаке» и имеет простые настройки для организации одновременного удалённого доступа к данным.
Функционал Гугл Таблиц практически не отличается от Excel
К тому же им можно пользоваться бесплатно, что имеет важное значение для компаний
Минусом Гугл Таблиц может явиться необходимость постоянного работающего интернета под рукой. Но кого этот «недостаток» остановит во время всеобщей доступности Сети?
Как сделать таблицу в Excel по-простому
Итак, нам понадобятся: компьютер, Excel и 5 минут времени. Для начала вам нужно включить компьютер и перейти в программу Эксель (90% дела будет сделано).
Если нет компьютера или программы, то сорри, миссия провалена.
Если вы с успехом прошли предыдущие испытания, то вы сможете лицезреть прекрасное, а именно интерфейс программы Эксель, вот так он выглядит:

Здесь есть строки и столбцы (в принципе как и у любой нормальной таблицы) — это номер один, что вам нужно знать про Эксель.
Работа в программе происходит на листах, например сейчас вы находитесь на первом листе. Листов можно создавать много — это номер два, что вам нужно знать про Эксель.

Минимальной единицей эксель таблицы являются ячейки. У ячеек есть свои координаты — это номер три, что вам нужно знать про эксель.

Теперь, когда вы знаете про эксель почти всё, можно приступать к созданию таблицы.
Чтобы сделать таблицу в Excel выполним несколько простых шагов:
Шаг 1. Введём названия столбцов и строк и заполним таблицу данными:

Шаг 2. Зададим границы таблицы:

Вот и всё, таблица готова, поздравляю вас с хорошей работой, теперь можно и отдохнуть! Или нет?
Внимание! Сейчас вылетит фишка!
Для того чтобы быстро форматировать границы таблицы можно воспользоваться следующим манёвром:
Выделяем одну из ячеек внутри таблицы (в первом столбце — это важно).
Нажимаем комбинацию клавиш CTRL+A (таблица должна выделиться)
Нажимаем решетку (см. скрин выше) и выбираем «Все границы». Кстати, я думаю вы же делаете табличку не просто так (для красоты), а для работы
Это значит вам необходимо хоть как-то научиться манипулировать данными внутри неё
Кстати, я думаю вы же делаете табличку не просто так (для красоты), а для работы. Это значит вам необходимо хоть как-то научиться манипулировать данными внутри неё.
Поэтому покажу пару самых часто используемых приёмов.
Приём первый — фильтры в таблицах Эксель
Фильтры штука очень полезная. Фильтры в Excel нужны для того чтобы сортировать данные и/или быстро просматривать только нужные данные (фильтруя/убирая из поля зрения не нужные)
Чтобы воспользоваться этим чудо-инструментом, нужно выделить всю таблицу (например используя CTRL+A), затем вверху справа выбрать «Сортировка и фильтр» и в выпадающем меню выбрать «Фильтр».

Получается вот такая красота, покликайте на эти штуки и узнаете на что они способны!

Приём второй — автосумма в Excel
Например, вы заполнили таблицу данными и вам оперативно нужно посчитать сумму определённого столбца или строки. Нет проблем, выделяете столбец или строку и нажимаете «Автосумма».

Ба-бам, рядом появится еще одна ячейка с суммой.
Магия вне Хогвартса удалась!
Кстати, еще фишка (по-моему уже слишком много фишек для одной статьи), если вдруг вам нужно быстро посмотреть сумму или даже среднее значение, а нажимать вы ничего не хотите (например, вас одолела лень), то можно просто выделить то что необходимо и посмотреть вправо вниз, там всё будет написано.

Вангую (т.е. предсказываю), в процессе работы с Excel таблицей, вам понадобиться (хоть раз за всю карьеру) добавить в неё несколько строк и столбцов.
Поэтому! Давайте сразу расскажу как добавлять/убавлять строки/столбцы в эту самую таблицу. Делается это элементарнейшим образом.
Выделяем строку/столбец, перед которыми нужно добавить новую строку или столбец и жмем кнопку «Вставить» (как показано на скрине), затем выбираем то что мы хотим вставить.

Этот же манёвр можно сделать более элегантно и после выделения, например, строки, нажмите «CTRL + ПЛЮС».
Прошло совсем немного времени, а вы уже не тот что были прежде, посмотрите на себя внимательно, теперь вы знаете как сделать таблицу в Excel, вы почти гуру этой темы.
Почему почти? – спросите вы. Да потому что гуру должен владеть несколькими способами достижения результата.
Хотите стать гуру, тогда читайте дальше.
Как зарегистрировать учетную запись?
Чтобы приступить к работе в Эксель Онлайн, потребуется учётная запись Google. Регистрация занимает не более 2-3 минут с подтверждением номера мобильного телефона. Пошаговая инструкция включает девять простых пунктов:
- Воспользуйтесь на Эксель Онлайн – она приведёт на главную страницу редактора.
- Найдите блок Для личных целей и нажмите кнопку Открыть Google Таблицы, чтобы на экране появилась форма входа.
- Нажмите в форме входа ссылку Создать аккаунт, выберите в выпадающем списке пункт Для себя, мы рассматриваем редактор для частных пользователей.
- Впишите в регистрационную форму имя и фамилию пользователя, укажите в следующем поле будущий логин для своей учётной записи (если имя окажется занятым, вы получите уведомление). Вместе с логином открывается электронный почтовый ящик в зоне @gmail.com.
- Задайте пароль, отвечающий требованиям безопасности – не менее восьми символов длиной, большие и маленькие буквы, цифры и (желательно, но необязательно) спецсимволы. Пароль указывается дважды – запомните или запишите его.
- Нажмите Далее – аккаунт почти готов, укажите в следующем наборе полей резервную электронную почту, номер мобильного телефона, пол и дату рождения.
- На указанный номер поступит SMS, содержащее код подтверждения – введите его на следующей странице.
- На следующем этапе указывается назначение номера – кликните ссылку Другие варианты и выберите, для чего будет использоваться номер. Доступные варианты – для всех сервисов Google, только для звонков или только для восстановления пароля.
- Подтвердите ознакомление с лицензионным соглашением нажатием кнопки Принимаю – на этом регистрация завершена.
Теперь всё готово к работе с таблицами. Создайте новый документ или выберите готовый шаблон из представленной на странице галереи.
Не хочется создавать новую электронную почту – используйте во время регистрации уже существующий почтовый ящик. Инструкция немного меняется:
EtherCalc — открывает файлы .xlsx, .xlsm и .xls
Среди преимуществ данного сервиса я бы отметил возможность работать с таблицами Excel без какой-либо регистрации, поддержку параллельного редактирования одной таблицы несколькими пользователями, удобный функционал, а также множество других достоинств, позволяющих работать с эксель таблицами онлайн на русском языке.
- Для работы с данным сервисом выполните переход на него https://ethercalc.org/.
- Нажмите на кнопку «Create Spreadsheet» (создать электронную таблицу).
- Вы перейдёте в режим редактирования, и сможете создать нужную вам таблицу.
- Для сохранения конечного документа нажмите на изображение с дискеткой слева, выберите формат сохранения, и загрузите таблицу к себе на ПК.
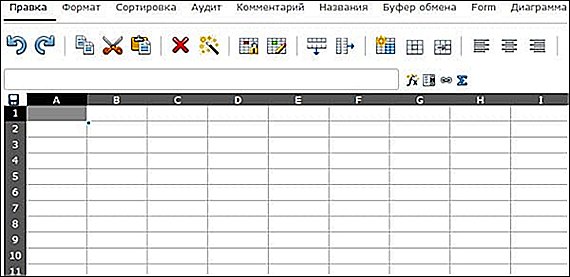
Рабочее окно сервиса «EtherCalc»
Обновление таблиц: удаление и добавление полей
Обновление таблиц выполняется при помощи ключевых слов sql . Обновляя таблицу можно:
- удалять поля
- добавлять поля
Рассмотрим пример:
- Добавление поля в SQL таблицу, ADDПример: В таблицу добавить поле для номеров телефонов
ALTER TABLE teachers ADD phone CHAR (20); |
Протестируем в сервисе http://sqlfiddle.com/ (инструкция по использованию сервиса ).
Добавим код в левое окно:
1 2 3 4 5 6 7 8 9 10 11 12 13 |
CREATE TABLE `teachers` ( `id` INT(11) NOT NULL, `name` VARCHAR(25) NOT NULL, `zarplata` INT(11), `premia` INT(11), PRIMARY KEY (`id`) ); ALTER TABLE teachers ADD phone CHAR (20); INSERT INTO teachers VALUES (1, 'Иванов',10000,500,222222), (2, 'Петров',15000,1000,245322) , (3, 'Сидоров',14000,800,233222), (4,'Боброва',11000,800,263222); |
а в правое окно:
SELECT * FROM teachers; |
В итоге получаем:
Удаление поля из SQL таблицы, DROP COLUMN
Пример: необходимо удалить поле из таблицы
ALTER TABLE teachers DROP COLUMN phone |
Протестируем в сервисе http://sqlfiddle.com/
Левое окно:
1 2 3 4 5 6 7 8 9 10 11 12 13 14 |
CREATE TABLE `teachers` ( `id` INT(11) NOT NULL, `name` VARCHAR(25) NOT NULL, `zarplata` INT(11), `premia` INT(11), `phone` CHAR(20), PRIMARY KEY (`id`) ); ALTER TABLE teachers DROP COLUMN phone; INSERT INTO teachers VALUES (1, 'Иванов',10000,500), (2, 'Петров',15000,1000), (3, 'Сидоров',14000,800), (4,'Боброва',11000,800); |
Правое окно:
SELECT * FROM teachers; |
Далее к части второй: Задания по созданию баз данных
Теги группирования элементов таблиц
Для группирования элементов таблиц служат теги <thead>, <tbody> и <tfoot>.
Так же, как веб-страница может содержать «шапку», «тело» и «подвал», таблица может содержать головную, основную и нижнюю части. Для логического группирования строк в верхней части таблицы (то есть для соз
дания верхней шапки таблицы) используется тег <thead>. Заголовки таблицы
должны быть помещены в элемент <thead>, например:
Основное содержимое (тело) таблицы должно находиться внутри элемента <tbody> (таких блоков в таблице может быть несколько). Для логического группирования строк в нижней части таблицы (то есть для создания «подвала» таблицы) используется тег <tfoot> (в одной таблице допускается не более одного тега <tfoot>). В исходном коде тег <tfoot> ставится до тега <tbody>.
Кроме логического группирования одной из причин использования элементов <thead> и <tfoot> является то, что если ваша таблица слишком длинная для единовременного отображения на экране (или для печати), то браузер будет отображать и заголовок (<thead>) и последнюю строку (<tfoot>), когда пользователь станет прокручивать вашу таблицу.
Пример: Теги <thead>, <tbody> и <tfoot>
- Результат
- HTML-код
- Попробуй сам »
| Это шапка таблицы | |||
|---|---|---|---|
| Это подвал таблицы | |||
| Ячейка 1 | Ячейка 2 | Ячейка 3 | Ячейка 4 |
Несмотря на то, что мы перед <tbody> добавили <tfoot>, он, тем не менее, появляется в конце таблицы.
Это исходит из того, что <tbody> может содержать много строк. Но браузеру нужно отобразить нижнюю часть таблицы до получения всех (потенциально многочисленных) строк данных. Вот почему <tfoot> в коде прописывается перед элементом <tbody>.
Как объединить ячейки
В процессе создания таблицы в html, можно соединить строки в таблице. Действия практически те же самые, как с вариантом со столбцами, только в этом случае используется атрибут rowspan. Так же само указывается количество строк, которые нужно обьединить в одну.
<table>
<tr>
<th>Иванов</th>
<th>Петров</th>
<th>Сидоров</th>
<th>Лукашин</th>
<th>Михайлов</th>
<th>Березин</th>
<th>Комаров</th>
</tr>
<tr>
<td>3</td>
<td rowspan=»3″>4</td>
<td>8</td>
<td>12</td>
<td>1</td>
<td>13</td>
<td>14</td>
</tr>
<tr>
<td>13</td>
<td>14</td>
<td>18</td>
<td>24</td>
<td>11</td>
<td>27</td>
</tr>
<tr>
<td>113</td>
<td>114</td>
<td>118</td>
<td>124</td>
<td>111</td>
<td>127</td>
</tr>
</table>
|
1 |
<table> <tr> <th>Иванов<th> <th>Петров<th> <th>Сидоров<th> <th>Лукашин<th> <th>Михайлов<th> <th>Березин<th> <th>Комаров<th> <tr> <tr> <td>3<td> <td rowspan=»3″>4<td> <td>8<td> <td>12<td> <td>1<td> <td>13<td> <td>14<td> <tr> <tr> <td>13<td> <td>14<td> <td>18<td> <td>24<td> <td>11<td> <td>27<td> <tr> <tr> <td>113<td> <td>114<td> <td>118<td> <td>124<td> <td>111<td> <td>127<td> <tr> <table> |
Html таблицам можно задать ширину и промежуток между ячейками. Данный метод уже считается устаревшим, так как все это сейчас используется в CSS, но все же существует. Вы можете указать ширину вашей таблицы в пикселях. В самом начале в теге <table> вы задаете ширину.
Атрибут width вам уже знаком из прошлых уроков, где было описано как работать с изображением в html. Чтобы задать промежуток между границами ячеек и ее промежутками, указывают элемент cellpading. Чтобы указать величину промежутка между ячейками, указывается атрибут cellspacing.
<table width=»500″ cellpadding=»25″ cellspacing=»15″>
<tr>
<th>Иванов</th>
<th>Петров</th>
<th>Сидоров</th>
<th>Лукашин</th>
<th>Михайлов</th>
<th>Березин</th>
<th>Комаров</th>
</tr>
<tr>
<td>3</td>
<td rowspan=»3″>4</td>
<td>8</td>
<td>12</td>
<td>1</td>
<td>13</td>
<td>14</td>
</tr>
<tr>
<td>13</td>
<td>14</td>
<td>18</td>
<td>24</td>
<td>11</td>
<td>27</td>
</tr>
<tr>
<td>113</td>
<td>114</td>
<td>118</td>
<td>124</td>
<td>111</td>
<td>127</td>
</tr>
</table>
|
1 |
<table width=»500″cellpadding=»25″cellspacing=»15″> <tr> <th>Иванов<th> <th>Петров<th> <th>Сидоров<th> <th>Лукашин<th> <th>Михайлов<th> <th>Березин<th> <th>Комаров<th> <tr> <tr> <td>3<td> <td rowspan=»3″>4<td> <td>8<td> <td>12<td> <td>1<td> <td>13<td> <td>14<td> <tr> <tr> <td>13<td> <td>14<td> <td>18<td> <td>24<td> <td>11<td> <td>27<td> <tr> <tr> <td>113<td> <td>114<td> <td>118<td> <td>124<td> <td>111<td> <td>127<td> <tr> <table> |
Преимущества работы с таблицами в Экселе
 Таблица в понимании Excel — это прямоугольный диапазон ячеек, содержащий данные (числа, текст, диаграммы, функции), которые структурированы особым образом.
Таблица в понимании Excel — это прямоугольный диапазон ячеек, содержащий данные (числа, текст, диаграммы, функции), которые структурированы особым образом.
Каждой таблице в документе присваиваются название и свойства.
Многие не используют или мало задействуют в работе функцию «Таблица». Кстати, найти её можно через верхнее меню «Вставка». Выделите необходимый диапазон мышью. Затем перейдите во вкладку Вставка и нажмите на пункт Таблица.
В чём преимущества работы с Таблицами?
- Лёгкая сортировка данных в столбцах по различным критериям (цвет, возрастание, убывание и т. д.).
- Не требуется фиксировать верхнюю строку с обозначениями столбцов при прокрутке рабочей области вниз.
- Удобство при настройке дизайна — форматировании ячеек (цвет заливки/шрифта).
- Возможность сделать сводную таблицу за пару кликов.
- Можно увеличить или уменьшить размер Таблицы мышью. Для этого щёлкните на маленьком чёрном треугольнике в нижнем правом углу Таблицы.
- Если требуется вставить одинаковые формулы во все ячейки одного столбца, достаточно разместить её только в самой верхней ячейке. Программа автоматически присвоит остальным ячейкам Таблицы эту формулу.
- Возможность быстрого формирования «срезов» по отдельным строкам (функция позволяет включать/отключать ненужные строки в один клик).
- Возможность быстрого формирования диаграмм.
- Если вы создадите диаграмму, которую привяжете к данным Таблицы, то эта диаграмма будет динамически изменяться при добавлении строк.
- Можно подводить итоги при помощи активизации ячейки.
Автоматический режим
Если вы не хотите «работать руками», всегда можно воспользоваться готовыми функциями. Для этого необходимо сделать следующее.
- Перейдите на вкладку «Вставка». Нажмите на кнопку «Таблицы» и выберите последний пункт.

- Сразу после этого у вас появится окно, в котором нужно указать диапазон будущей таблицы.

- Для этого достаточно просто выделить любую область – координаты подставятся автоматом.

- Как только вы отпустите курсор, окно примет исходный вид. Нажмите на кнопку «OK».

- В результате этого будет создана красивая таблица с чередующимися линиями.

- Для того чтобы изменить название столбца, достаточно кликнуть на него. После этого начать редактирование можно прямо в этой ячейке или в строке формул.

Дальше можете делать, что душе угодно.
Как вставить таблицу в Word для Mac?
Версия Word для операционной системы Mac похожа на версию для Windows. Чтобы добавить таблицу, выполняйте следующие действия:
Шаг 1. В главном меню сверху выберите вкладку «Вставка».
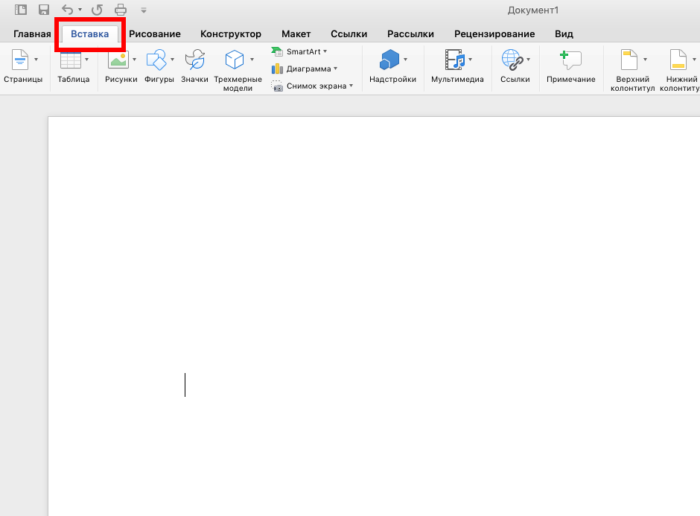
Выбираем вкладку «Вставка»
Шаг 2. Нажмите по значку «Таблица», мышью выделите нужное количество ячеек, затем отпустите мышку.
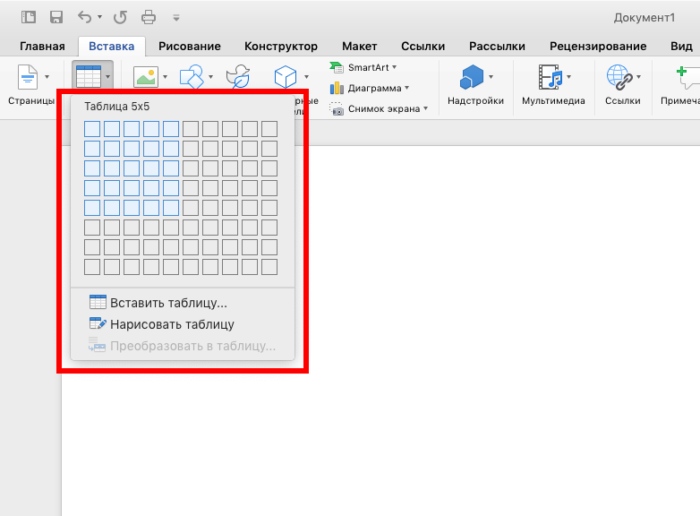
Нажимаем на клавишу «Таблица», мышью выделяем необходимое количество ячеек, затем отпускаем мышку
Если вам требуется вставить больше строк и столбцов, вы можете ввести параметры вручную. Для этого:
Шаг 1. Выберите вкладку «Вставка» в верхнем главном меню, затем жмите на кнопку «Вставить таблицу».
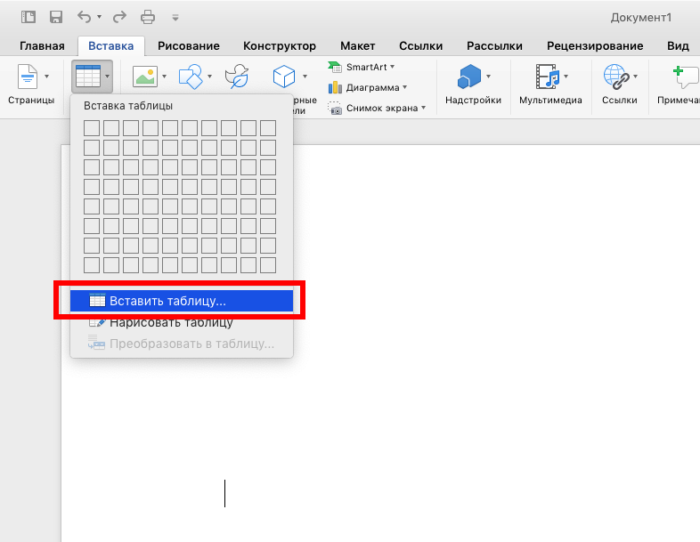
Выбираем вкладку «Вставка» в верхнем главном меню, затем кликаем на кнопку «Вставить таблицу»
Шаг 2. Введите подходящее количество столбцов и строк, затем подтвердите операцию.
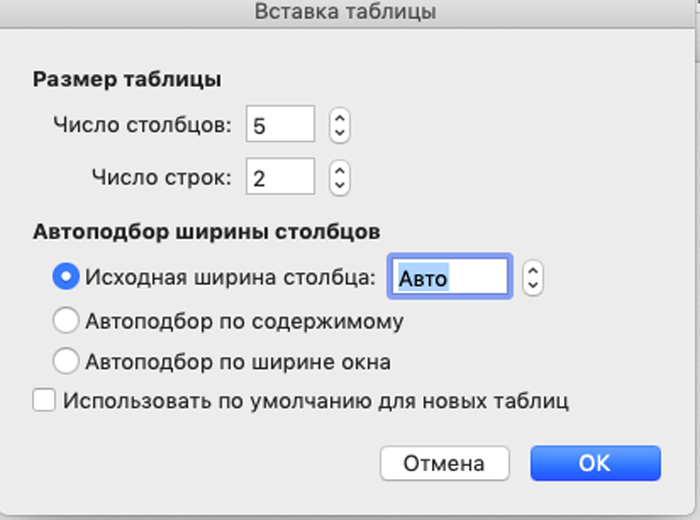
Вводим необходимое количество столбцов и строк, нажимаем «ОК»
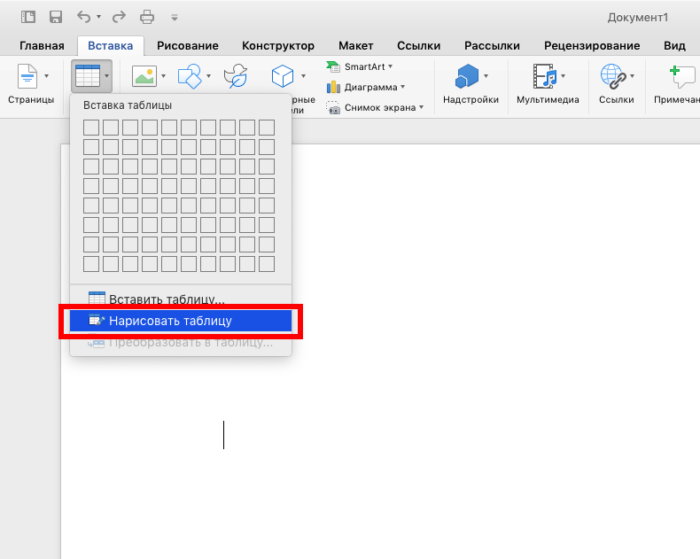
В меню «Вставка», затем «Таблица» выбираем пункт «Нарисовать таблицу»