Консолидация данных в экселе
Содержание:
- Примеры консолидации данных в Excel
- Консолидация (объединение) данных из нескольких таблиц в одну
- Консолидация данных из нескольких листов на одном.
- Валютная консолидация
- ‘[Заработная плата 2002 год.Xls] Январь’! Зарплата
- Консолидация в Excel
- Консолидация данных в Excel: практика
- Чем обоснована консолидация рынка?
- Консолидация данных с нескольких листов
- При торговле акциями
- Объединение определенных столбцов из нескольких листов.
- Создание сводной таблицы в Excel
- Консолидация данных в Excel: практическая работа
- Дополнительная информация об использовании диапазонов, добавлении и удалении ссылок
- Консолидация данных из разных таблиц Excel
- Отображение строк списка с использованием фильтра
- Именованный диапазон Excel
- Сфера его употребления и виды
- Консолидация (объединение) данных из нескольких таблиц в одну
- Создание консолидированной таблицы
- Методы консолидации данных
Примеры консолидации данных в Excel
На лист для сводного отчета вводим названия строк и столбцов из консолидируемых диапазонов. Удобнее делать это путем копирования.

В первую ячейку для значений объединенной таблицы вводим формулу со ссылками на исходные ячейки каждого листа. В нашем примере – в ячейку В2. Формула для суммы: =’1 квартал’!B2+’2 квартал’!B2+’3 квартал’!B2.
Копируем формулу на весь столбец:
Консолидация данных с помощью формул удобна, когда объединяемые данные находятся в разных ячейках на разных листах. Например, в ячейке В5 на листе «Магазин», в ячейке Е8 на листе «Склад» и т.п.
Если в книге включено автоматическое вычисление формул, то при изменении данных в исходных диапазонах объединенная таблица будет обновляться автоматически.
Консолидация (объединение) данных из нескольких таблиц в одну
Способ 1. С помощью формул
Имеем несколько однотипных таблиц на разных листах одной книги. Например, вот такие:

Необходимо объединить их все в одну общую таблицу, просуммировав совпадающие значения по кварталам и наименованиям.
Самый простой способ решения задачи “в лоб” – ввести в ячейку чистого листа формулу вида
=’2001 год’!B3+’2002 год’!B3+’2003 год’!B3
которая просуммирует содержимое ячеек B2 с каждого из указанных листов, и затем скопировать ее на остальные ячейки вниз и вправо.
Если листов очень много, то проще будет разложить их все подряд и использовать немного другую формулу:
=СУММ(‘2001 год:2003 год’!B3)
Фактически – это суммирование всех ячеек B3 на листах с 2001 по 2003, т.е. количество листов, по сути, может быть любым. Также в будущем возможно поместить между стартовым и финальным листами дополнительные листы с данными, которые также станут автоматически учитываться при суммировании.
Способ 2. Если таблицы неодинаковые или в разных файлах
Если исходные таблицы не абсолютно идентичны, т.е. имеют разное количество строк, столбцов или повторяющиеся данные или находятся в разных файлах, то суммирование при помощи обычных формул придется делать для каждой ячейки персонально, что ужасно трудоемко. Лучше воспользоваться принципиально другим инструментом.
Рассмотрим следующий пример. Имеем три разных файла (Иван.xlsx, Рита.xlsx и Федор.xlsx) с тремя таблицами:

Хорошо заметно, что таблицы не одинаковы – у них различные размеры и смысловая начинка. Тем не менее их можно собрать в единый отчет меньше, чем за минуту. Единственным условием успешного объединения (консолидации) таблиц в подобном случае является совпадение заголовков столбцов и строк. Именно по первой строке и левому столбцу каждой таблицы Excel будет искать совпадения и суммировать наши данные.
Для того, чтобы выполнить такую консолидацию:
- Заранее откройте исходные файлы
- Создайте новую пустую книгу (Ctrl + N)
- Установите в нее активную ячейку и выберите на вкладке (в меню) Данные – Консолидация(Data – Consolidate) . Откроется соответствующее окно:
Консолидация данных из нескольких листов на одном.
Самый быстрый способ консолидировать данные в Excel (в одной или нескольких книгах) — использовать встроенную функцию Excel Консолидация.
Рассмотрим следующий пример. Предположим, у вас есть несколько отчетов из региональных офисов вашей компании, и вы хотите объединить эти цифры в основной рабочий лист, чтобы у вас был один сводный отчет с итогами продаж по всем товарам.
Как вы видите на скриншоте ниже, четыре объединяемых листа имеют схожую структуру данных, но разное количество строк и столбцов:

Чтобы объединить всю эту информацию на одном листе, выполните следующие действия:
-
Правильно расположите исходные данные. Чтобы функция консолидации Excel работала правильно, убедитесь, что:
- Каждый диапазон (набор данных), который вы хотите объединить, находится на отдельном листе. Не помещайте данные на лист, куда вы планируете выводить консолидированные данные.
- Каждый лист имеет одинаковый макет, и каждый столбец имеет заголовок и содержит похожие данные.
- Ни в одном списке нет пустых строк или столбцов.
- Запустите инструмент «Консолидация». На новом листе, где вы планируете поместить результаты, щелкните верхнюю левую ячейку, начиная с которой должны отображаться консолидированные данные, затем на ленте перейдите на вкладку «Данные» и нажмите кнопку «Консолидация».
Совет. Желательно объединить данные в пустой лист. Если на вашем основном листе уже есть данные, убедитесь, что имеется достаточно места (пустые строки и столбцы) для записи результатов.
-
Настройте параметры консолидации. Появляется диалоговое окно «Консолидация», и вы делаете следующее:
- В поле «Функция» выберите одну из функций, которую вы хотите использовать для консолидации данных (количество, среднее, максимальное, минимальное и т. д.). В этом примере мы выбираем Сумма.
- В справочном окне, нажав в поле Ссылка на значок , выберите диапазон на первом листе. Затем нажмите кнопку «Добавить», чтобы присоединить его к списку диапазонов. Повторите этот шаг для всех листов, которые вы хотите объединить.
Если один или несколько листов находятся в другой книге, используйте кнопку «Обзор», чтобы найти эту книгу и использовать ее.
-
Настройте параметры обновления. В том же диалоговом окне Консолидация выберите любой из следующих параметров:
- Установите флажки «Подписи верхней строки» и / или «Значения левого столбца» в разделе «Использовать в качестве имён», если вы хотите, чтобы заголовки строк и / или столбцов исходных диапазонов были также скопированы.
- Установите флажок «Создать связи с исходными данными», если нужно, чтобы консолидированные данные обновлялись автоматически при изменении исходных таблиц. В этом случае Excel создаст ссылки на ваши исходные листы, а также схему, как на следующем скриншоте:

Если вы развернете какую-либо группу (щелкнув значок плюса), а затем установите курсор на ячейку с определенным значением, в строке формул отобразится ссылка на исходные данные.Если флажок не устанавливать, то вы получаете просто таблицу с итоговыми цифрами без всяких формул и ссылок:

Как видите, функция консолидации Excel очень полезна для сбора данных. Однако у нее есть несколько ограничений. В частности, он работает только для числовых значений и всегда обрабатывает эти числа тем или иным образом (сумма, количество, среднее и т. д.). Исходные цифры вы здесь не увидите.
Если вы хотите объединить листы в Excel, просто скопировав и объединив их содержимое, вариант консолидации не подходит. Чтобы объединить всего парочку из них, создав как бы единый массив данных, то вам из стандартных возможностей Excel не подойдёт ничего, кроме старого доброго копирования / вставки.
Но если вам предстоит таким образом обработать десятки листов, ошибки при этом будут практически неизбежны. Да и затраты времени весьма значительны.
Поэтому для подобных задач рекомендую использовать один из перечисленных далее нестандартных методов для автоматизации слияния.
Валютная консолидация
Это понятие относится к валютным запасам страны. Обычно те средства, которые государство смогло накопить, сохраняются в виде золотовалютного запаса. При этом используются только те валюты, которые считаются наиболее надёжными. В этом качестве чаще всего используют евро и американский доллар.
Однако часть средств остаётся в национальной валюте. При усилении инфляционных процессов её стоимость может существенно уменьшиться. Чтобы этого не произошло, необходимо перевести рассматриваемые средства в твёрдую валюту. Эта процедура называется консолидацией валютного запаса страны.
Список защитных активов;
‘[Заработная плата 2002 год.Xls] Январь’! Зарплата
На
разных устройствах
Если исходные области и область назначения
находятся в разных книгах разных
каталогов диска, используйте полный
путь к файлу книги, имя книги, имя листа,
а затем — имя или ссылку на диапазон.
Например, чтобы включить диапазон
«Зарплата»
с листа «Январь»
книги «Заработная
плата 2002 год»,
которая находится в папке «Отчетность»,
введите:
‘ Январь’! Зарплата
ПримечаниеТак
же необходимо помнить, что для того
чтобы задать описание источника данных,
не нажимая клавиш клавиатуры, укажите
поле Ссылка,
а затем выделите исходную область. Чтобы
задать исходную область в другой книге,
нажмите кнопку Обзор.
Чтобы убрать диалоговое окно Консолидация
на время выбора исходной области, нажмите
кнопку Свернуть
диалоговое окно.
Консолидация в Excel
Объединение или сведение данных из разных диапазонов ячеек в один выходной диапазон, с использованием какой-либо функции (например, суммирования) называется консолидацией.
Простой пример консолидированной отчетности — любой квартальный отчет, полученный суммированием трех месячных отчетов.
Различают консолидацию по расположению и консолидацию по категориям. Различие заключается в степени упорядоченности исходных данных.
Консолидация по категориям
Для сведения данных, расположенных в разном порядке, но имеющих одинаковые подписи строк и столбцов используется консолидацию по категориям значений.
Консолидация данных в Excel: практика
Предположим, у нас есть такая таблица.

11
В случае с ней лучше всего подходит способ по категориям, поскольку шаблоны таблиц одинаковые. При этом таблицы, которые нужно объединить, находятся в различных документах. Всего нам нужно объединить три книги. Последовательность действий следующая:
- Открываем все три книги, которые у нас есть. Кроме этого, нам нужно создать еще одну, поскольку в нее будет размещаться консолидированная таблица. Далее нажимаем на верхнюю левую ячейку и переходим в меню «Консолидация», как это было описано ранее.
- После этого делаем консолидированную сводку по всем таблицам, используя функцию «Среднее».
- В поле со ссылкой записываем путь с помощью кнопки «Перейти в другое окно» вкладки «Вид». Выбираем интересующие файлы и добавляем нужные диапазоны из них. После этого нажимаем кнопку «Добавить».
Также можно воспользоваться кнопкой «Обзор», чтобы указать путь к файлу Экселю. Или же банальным переключением стандартными средствами Windows.
В результате, мы получаем такую таблицу.

12
Чем обоснована консолидация рынка?
Главной причиной возникновения подобной ситуации является примерно одинаковые объемы сделок на покупку и продажу актива — например, на акции. Также консолидация возникает после резкого подъема цен – когда ресурсы для роста кончаются и система начинает стабилизироваться на новом уровне.
На состояние стабилизации курса влияет и отсутствие событий – ведь когда ничего не происходит, нет повода и для изменения цен. При этом текущий уровень цен приходится по душе как покупателям, так и продавцам. Часто во время консолидации количество сделок сразу уменьшается, так как множество трейдеров переходит в режим ожидания.
В случае длительного периода фаза консолидации очень похожа на состояние флета, когда цена меняется вверх или вниз всего на несколько пунктов. Однако первая характеризуется именно «передышкой» рынка, т.е. наступает после яркого восходящего или нисходящего тренда. Флет же может возникнуть в любой момент. И консолидация, и флет при этом отличаются повышенной вероятностью начала сильного тренда по завершении спокойной фазы.
Консолидация данных с нескольких листов
Теперь разберемся, как сделать консолидацию в Excel на конкретном примере. Информацию возьмем из одной книги, но с разных страниц. Но перед расчетом необходимо проверить, что соблюдаются следующие условия:
- заголовки во всех таблицах книги абсолютно идентичны;
- нельзя оставлять пустые строки или столбцы в таблице;
- у таблиц должны быть одинаковые шаблоны.
Если все условия соблюдены, можно приступить к расчетам. Предположим, что компании необходимо подвести итоги по прошествии пяти месяцев года. Необходимо узнать, сколько средств ушло на зарплату сотрудникам за период с января по май. Сведения по зарплате возьмем из разных таблиц в рамках одной книги.
Как упростить консолидацию многостраничных отчетов в Excel
Чтобы объединить данные из всех таблиц, используем одну из самых простых функций – «СУММ». Сложим показатель по зарплате для одного отдельного сотрудника. Формулу условно можно представить так:
Или для нашего примера: =январь!B2+февраль!B2+март!B2+апрель!B2+май!B2
После того, как получили результат, распространим результат на остальные ячейки. Для этого ячейку с итогом протянем вправо, а затем всю строку протянем вниз. Так мы провели консолидацию данных из пяти таблиц, подвели итоги пяти месяцев.
Обратите внимание, что этот вариант не подходит для ситуации, когда нужно объединить много таблиц. Есть риск допустить ошибку
Кроме того, вручную сложить показатель может быть затруднительно.
При торговле акциями
Работа трейдера на бирже сопряжена с высоким риском. Чтобы получить прибыль, необходимо всегда соизмерять риск и доходность. Обычно для того, чтобы снизить риск получения убытков трейдеры работают с различными видами акций.
Более рискованные могут принести значительную прибыль, но их использование сопряжено со значительными возможными потерями. Существуют активы, которые считают надёжными, но малоприбыльными. Они позволят немного заработать, но не являются очень рискованными.
Доходность и риски инвестиционного портфеля;
Если трейдер в результате работы с высокорисковыми акциями получил прибыль, то будет разумным шагом вложить часть прибыли в более надёжные. Эта операция называется консолидацией прибыли.
Объединение определенных столбцов из нескольких листов.
А вот, как мне кажется, наиболее часто встречающаяся ситуация:
- у вас действительно большие листы с множеством разных столбцов,
- столбцы расположены на каждом из них по-разному, в произвольном порядке,
- необходимо объединить только самые важные из них в итоговую таблицу.
Запустите мастер объединения листов, как мы это делали в предыдущем примере, укажите нужные, а затем выберите соответствующие столбцы. Да, это так просто!

Все дальнейшие шаги мы уже описывали выше. В результате в итоговую таблицу попадают только данные из выбранных вами столбцов:

Эти примеры продемонстрировали только несколько инструментов слияния данных, но это еще не все! Немного поэкспериментировав, вы увидите, насколько полезны и удобны все функции, включенные в пакет.

Полнофункциональная ознакомительная версия Ultimate Suite доступна для загрузки в по этой ссылке.
Создание сводной таблицы в Excel
Открываем исходные данные. Сводную таблицу можно строить по обычному диапазону, но правильнее будет преобразовать его в таблицу Excel. Это сразу решит вопрос с автоматическим захватом новых данных. Выделяем любую ячейку и переходим во вкладку Вставить. Слева на ленте находятся две кнопки: Сводная таблица и Рекомендуемые сводные таблицы.
Если Вы не знаете, каким образом организовать имеющиеся данные, то можно воспользоваться командой Рекомендуемые сводные таблицы. Эксель на основании ваших данных покажет миниатюры возможных макетов.
![]()
Кликаете на подходящий вариант и сводная таблица готова. Остается ее только довести до ума, так как вряд ли стандартная заготовка полностью совпадет с вашими желаниями. Если же нужно построить сводную таблицу с нуля, или у вас старая версия программы, то нажимаете кнопку Сводная таблица. Появится окно, где нужно указать исходный диапазон (если активировать любую ячейку Таблицы Excel, то он определится сам) и место расположения будущей сводной таблицы (по умолчанию будет выбран новый лист).
![]()
Обычно ничего менять здесь не нужно. После нажатия Ок будет создан новый лист Excel с пустым макетом сводной таблицы.
![]()
Макет таблицы настраивается в панели Поля сводной таблицы, которая находится в правой части листа.
В верхней части панели находится перечень всех доступных полей, то есть столбцов в исходных данных. Если в макет нужно добавить новое поле, то можно поставить галку напротив – эксель сам определит, где должно быть размещено это поле. Однако угадывает далеко не всегда, поэтому лучше перетащить мышью в нужное место макета. Удаляют поля также: снимают флажок или перетаскивают назад.
Сводная таблица состоит из 4-х областей, которые находятся в нижней части панели: значения, строки, столбцы, фильтры. Рассмотрим подробней их назначение.
Область значений – это центральная часть сводной таблицы со значениями, которые получаются путем агрегирования выбранным способом исходных данных.
В большинстве случае агрегация происходит путем Суммирования. Если все данные в выбранном поле имеют числовой формат, то Excel назначит суммирование по умолчанию. Если в исходных данных есть хотя бы одна текстовая или пустая ячейка, то вместо суммы будет подсчитываться Количество ячеек. В нашем примере каждая ячейка – это сумма всех соответствующих товаров в соответствующем регионе.
В ячейках сводной таблицы можно использовать и другие способы вычисления. Их около 20 видов (среднее, минимальное значение, доля и т.д.). Изменить способ расчета можно несколькими способами. Самый простой, это нажать правой кнопкой мыши по любой ячейке нужного поля в самой сводной таблице и выбрать другой способ агрегирования.
Область строк – названия строк, которые расположены в крайнем левом столбце. Это все уникальные значения выбранного поля (столбца). В области строк может быть несколько полей, тогда таблица получается многоуровневой. Здесь обычно размещают качественные переменные типа названий продуктов, месяцев, регионов и т.д.
Область столбцов – аналогично строкам показывает уникальные значения выбранного поля, только по столбцам. Названия столбцов – это также обычно качественный признак. Например, годы и месяцы, группы товаров.
Область фильтра – используется, как ясно из названия, для фильтрации. Например, в самом отчете показаны продукты по регионам. Нужно ограничить сводную таблицу какой-то отраслью, определенным периодом или менеджером. Тогда в область фильтров помещают поле фильтрации и там уже в раскрывающемся списке выбирают нужное значение.
С помощью добавления и удаления полей в указанные области вы за считанные секунды сможете настроить любой срез ваших данных, какой пожелаете.
Посмотрим, как это работает в действии. Создадим пока такую же таблицу, как уже была создана с помощью функции СУММЕСЛИМН. Для этого перетащим в область Значения поле «Выручка», в область Строки перетащим поле «Область» (регион продаж), в Столбцы – «Товар».
![]()
В результате мы получаем настоящую сводную таблицу.
![]()
На ее построение потребовалось буквально 5-10 секунд.
Консолидация данных в Excel: практическая работа
Программа Microsoft Excel позволяет выполнять разные виды консолидации данных:
- По расположению. Консолидированные данные имеют одинаковое расположение и порядок с исходными.
- По категории. Данные организованы по разным принципам. Но в консолидированной таблице используются одинаковые заглавия строк и столбцов.
- По формуле. Применяются при отсутствии постоянных категорий. Содержат ссылки на ячейки на других листах.
- По отчету сводной таблицы. Используется инструмент «Сводная таблица» вместо «Консолидации данных».
Консолидация данных по расположению (по позициям) подразумевает, что исходные таблицы абсолютно идентичны. Одинаковые не только названия столбцов, но и наименования строк (см. пример выше). Если в диапазоне 1 «тахта» занимает шестую строку, то в диапазоне 2, 3 и 4 это значение должно занимать тоже шестую строку.
Это наиболее правильный способ объединения данных, т.к. исходные диапазоны идеальны для консолидации. Объединим таблицы, которые находятся в разных книгах.

Созданы книги: Магазин 1, Магазин 2 и Магазин 3. Структура одинакова. Расположение данных идентично. Объединим их по позициям.
- Открываем все три книги. Плюс пустую книгу, куда будет помещена консолидированная таблица. В пустой книге выбираем верхний левый угол чистого листа. Открываем меню инструмента «Консолидация».
- Составим консолидированный отчет, используя функцию «Среднее».
- Чтобы показать путь к книгам с исходными диапазонами, ставим курсор в поле «Ссылка». На вкладке «Вид» нажимаем кнопку «Перейти в другое окно».
- Выбираем поочередно имена файлов, выделяем диапазоны в открывающихся книгах – жмем «Добавить».

Примечание. Показать программе путь к исходным диапазонам можно и с помощью кнопки «Обзор». Либо посредством переключения на открытую книгу.

Консолидация данных по категориям применяется, когда исходные диапазоны имеют неодинаковую структуру. Например, в магазинах реализуются разные товары. Какие-то наименования повторяются, а какие-то нет.

- Для создания объединенного диапазона открываем меню «Консолидация». Выбираем функцию «Сумма» (для примера).
- Добавляем исходные диапазоны любым из описанных выше способом. Ставим флажки у «значения левого столбца» и «подписи верхней строки».
- Нажимаем ОК.

Excel объединил информацию по трем магазинам по категориям. В отчете имеются данные по всем товарам. Независимо от того, продаются они в одном магазине или во всех трех.
Дополнительная информация об использовании диапазонов, добавлении и удалении ссылок
- Чтобы использовать новый диапазон для сведения данных, потребуется выбрать опцию «Консолидация», нажать мышкой на поле «Ссылка» и выделить диапазон или вставить ссылку. После нажатия на клавишу «Добавить» ссылка появится в перечне диапазонов.
- Чтобы убрать ссылку, выделите ее и нажмите на надпись «Удалить».
- Чтобы изменить ссылку, выделите ее в перечне диапазонов. Она появится в поле «Ссылка», где ее можно будет обновить. После проделанных манипуляций нажмите на клавишу «Добавить». Потом уберите старый вариант видоизмененной ссылки.
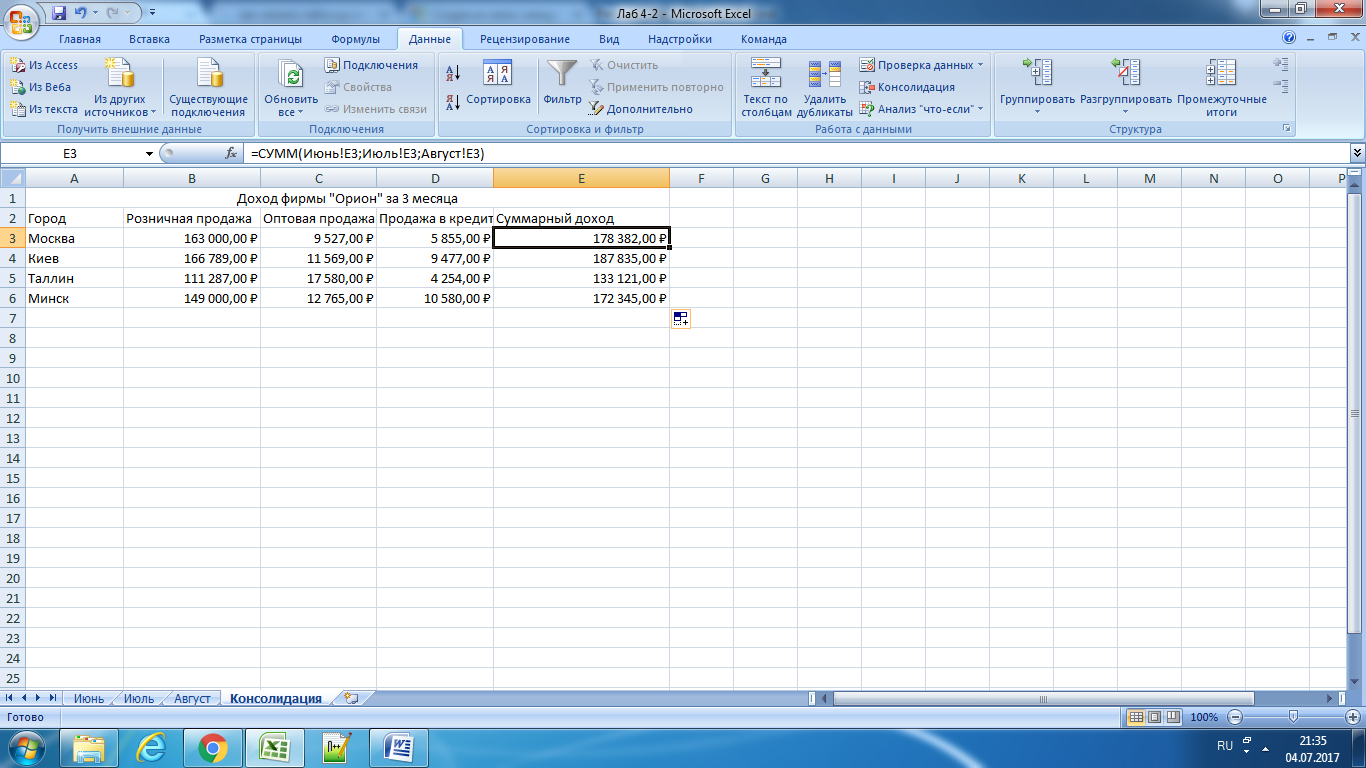 Наглядный пример выполнения процедуры консолидации
Наглядный пример выполнения процедуры консолидации
Консолидация данных помогает объединить нужную информацию, которая присутствует не только в различных таблицах и листах, но и в других файлах (книгах). Процедура сведения не занимает много времени и ее несложно запустить, используя пошаговую инструкцию.
Консолидация данных из разных таблиц Excel
Одна из насущных задач, с которыми сталкиваются пользователи, – консолидация данных. Под консолидацией понимается объединение нескольких таблиц в одну. До появления Power Query это была довольно трудоемкая операция, особенно, если процесс требовал автоматизации. Хотя в эксель есть специальная команда Данные → Работа с данными → Консолидация, пользоваться ей не удобно. Мне, по крайней мере. Появление Power Query в корне изменило представление о том, как нужно объединять таблицы.
Рассмотрим пример. В некоторый файл каждый месяц вносится отчет о продажах в формате таблицы Excel. Каждая таблица при этом имеет соответствующее название: Январь_2018, Февраль_2018 и т.д. Необходимо объединить все таблицы книги в одну. Как бы скопировать и вставить одну под другой, создав при этом дополнительный столбец, указывающий, к какой таблице принадлежит конкретная строка. Задача не одноразовая, а с заделом на будущее, поэтому нужно предусмотреть появление в этом файле новых таблиц.
Процесс начинается с запуска пустого запроса: Данные → Получить и преобразовать данные → Создать запрос → Из других источников → Пустой запрос
Затем в строке формул вводим знакомую команду
= Excel.CurrentWorkbook()
Power Query показывает все таблицы в текущей книге.
![]()
Их нужно развернуть кнопкой с двумя стрелками в названии поля Content (на скриншоте ниже выделено красным кружком).
![]()
Если есть лишние столбцы, то их можно не выводить, сняв соответствующую галку. Также лучше убрать галку напротив опции Использовать исходное имя столбца как префикс. Нажимаем Ok.
![]()
Все таблицы находятся на одном листе, а рядом колонка с названием источника, откуда взята каждая строка.
Данные загружены. Можно приступать к их обработке. Ограничимся преобразованием названий таблиц в настоящую дату, чтобы затем использовать для сведения данных по месяцам.
Визуально мы наблюдаем и месяц, и год. Но Power Query такое название воспринимает, как текст. Поэтому делаем следующее.
Удалим нижнее подчеркивание. Правой кнопкой мыши по названию столбца Name → Замена значений.
![]()
В следующем окне настроек указываем, что меняем _ на пусто, то есть в нижнем поле ничего не указываем.
![]()
Подчеркивание удаляется из названия.
Поиск и замена здесь работает так же, как и в обычном Excel.
Далее запускаем команду Преобразование → Столбец «Дата и время» → Дата → Выполнить анализ.
![]()
Power Query распознает дату и меняет формат колонки. Мы также переименовываем столбец на Период.
![]()
Полученную таблицу можно использовать для анализа данных. Выгрузим ее на лист Excel.Главная → Закрыть и загрузить.
![]()
Но что-то пошло не так. Во-первых, внизу таблицы пустая строка; во-вторых, при выгрузке произошла одна ошибка. Обновим запрос (справа от названия запроса значок обновления).
![]()
Что-то еще больше пошло не так. Даты исчезли, снизу таблицы добавились новые строки, а количество ошибок уже 19. Спокойствие, только спокойствие! Дело вот в чем.
Помните, на первом шаге мы получили все таблицы из файла? Так ведь и выгруженная таблица – это тоже таблица! Получается, Power Query взял 3 исходных таблицы, обработал, выгрузил на лист Excel и на следующем круге видит уже 4 таблицы!
![]()
При повторном обновлении запрос захватывает их все, а т.к. таблица выхода имеет другую структуру, то возникают ошибки.
Короче, из запроса нужно исключить таблицу, которая получается на выходе (Запрос1). Есть разные подходы, самый простой – это добавить шаг фильтрации. Выделяем в правой панели первый шаг Источник, открываем фильтр в колонке с названиями, снимаем галку с таблицы Запрос1 → Ok.
![]()
Снова выгружаем таблицу в Excel и на этот раз все в порядке.
![]()
Сделаем с помощью сводной таблицы маленький отчет по месяцам.
![]()
Прошло время, и в файл добавили новую таблицу с продажами за апрель.
![]()
Требуется обновить сводный отчет. Представьте на минуту, как это происходит в обычном Эксель: таблица копируется в самый низ общего источника, продлевается колонка с датой, изменяется диапазон для сводной таблицы, обновляется весь отчет.
А вот, как это выглядит при использовании Power Query.
![]()
Достаточно два раза нажать кнопку Обновить все (первый раз – для обновления запроса, второй – для сводной таблицы).
![]()
На добавление в отчет новых данных вместе с их обработкой потребовалось несколько секунд.
Вот за это мы так любим Power Query.
Отображение строк списка с использованием фильтра
Для начала необходимо отметить, что фильтры могут
быть использованы только для одного списка на листе. Что же касается отображения
строк списка с использованием фильтра, то для этого необходимо проделать
следующее:
1. Укажите ячейки в фильтруемом
списке.
2. Выберите пункт Фильтр в меню
«Данные», а затем — команду «Автофильтр».
3. Чтобы отфильтровать строки,
содержащие определенное значение, нажмите кнопку со стрелкой в столбце, в
котором содержатся искомые данные.
4. Выберите значение в списке.
5. Повторите шаги 3 и 4, чтобы
ввести дополнительные ограничения для значений в других столбцах.
Чтобы отфильтровать список по двум значениям в одном
столбце или применить отличные от равенства операторы сравнения, нажмите кнопку
со стрелкой, а затем выберите пункт «Условие».
Примечания.
Если данные уже отфильтрованы по одному из столбцов,
то при использовании фильтра для другого столбца будут предложены только те
значения, которые видны в отфильтрованном списке.
С помощью команды Автофильтр на столбец можно
наложить до двух условий. Используйте расширенный фильтр, если требуется
наложить три или более условий, скопировать записи в другое место или отобрать
данные на основе вычисленного значения.
Список
Набор строк таблицы, содержащий
связанные данные, например база данных счетов или набор адресов и телефонов
клиентов. Список может использоваться как база данных, в которой строки
выступают в качестве записей, а столбцы являются полями. Первая строка списка
при этом содержит названия столбцов.
Именованный диапазон Excel
Источником для Power Query может быть не только таблица Excel. Например, вы получили красивый отформатированный отчет и не хотите вносить в него изменения. Тогда нужно использовать именованный диапазон. Самый простой способ создать именованный диапазон – это выделить область на листе и ввести название в поле Имя.
Либо выполнить команду Формулы → Определенные имена → Присвоить имя. В Excel будет создан новый объект, к которому можно обращаться, например, в формулах. Диапазон виден в Диспетчере имен.
![]()
Здесь перечислены все именованные диапазоны, формулы и таблицы. Среди них есть и только что созданный Отчет.
Теперь можно стать на любую ячейку внутри именованного диапазона (или выбрать его из выпадающего списка в поле Имя) и вызвать ту же команду: Данные → Получить и преобразовать данные → Из таблицы/диапазона. Произойдет загрузка данных в Power Query.
![]()
Такой способ позволяет «не портить» исходные данные. Но у него есть и очевидный недостаток: новые строки, которые выйдут за пределы именованного диапазона, не попадут в запрос.
Сфера его употребления и виды
Термин получил распространение в научной и деловой речи. Его активно употребляют сразу в нескольких сферах общества:
- социологии;
- логистике;
- бизнесе;
- бухгалтерии;
- научных исследованиях;
- обществознании;
- геологии;
- истории;
- юриспруденции;
- экономике и финансах.
Под консолидацией нормативных актов в законодательстве подразумевают систематизацию (кодификацию) законов с одинаковым предметом регулирования. Процесс позволяет исключать нарушения, куда входят повторяющиеся, неактуальные и противоречивые положения.
В предпринимательской деятельности это инкорпорация — слияние компаний или активов. Сюда же можно отнести сводные отчетности дочерних организаций. Государство, в свою очередь, использует понятие для обозначения процесса замены национальной валюты.
Другие виды консолидации касаются:
- власти;
- долгов;
- баз данных и другой информации;
- юридических споров;
- переломов костей;
- коллективной памяти;
- грунта.
Термин также используют при указании на укрепление продовольственной или розничной торговли. Равно как и в трейдинге, где такой процесс служит синонимом стабильности.

Консолидация в трейдинге
В зависимости от диапазона, выделяют 3 типа консолидации на бирже:
- слабоволатильная — изменения со сравнительно небольшим разбросом;
- направленная — минимальное изменение цены, когда зафиксирован только рост или понижение;
- сильноволатильная — стабилизация со значительным разбросом цен.
По направлению движения могут быть восходящими, нисходящими или боковыми. Существует также бюджетная консолидация, направленная на минимизацию убытков либо дефицита.
Консолидация (объединение) данных из нескольких таблиц в одну
Способ 1. С помощью формул
Имеем несколько однотипных таблиц на разных листах одной книги. Например, вот такие:

Необходимо объединить их все в одну общую таблицу, просуммировав совпадающие значения по кварталам и наименованиям.
Самый простой способ решения задачи «в лоб» — ввести в ячейку чистого листа формулу вида
=’2001 год’!B3+’2002 год’!B3+’2003 год’!B3
которая просуммирует содержимое ячеек B2 с каждого из указанных листов, и затем скопировать ее на остальные ячейки вниз и вправо.
Если листов очень много, то проще будет разложить их все подряд и использовать немного другую формулу:
=СУММ(‘2001 год:2003 год’!B3)
Фактически — это суммирование всех ячеек B3 на листах с 2001 по 2003, т.е. количество листов, по сути, может быть любым. Также в будущем возможно поместить между стартовым и финальным листами дополнительные листы с данными, которые также станут автоматически учитываться при суммировании.
Способ 2. Если таблицы неодинаковые или в разных файлах
Если исходные таблицы не абсолютно идентичны, т.е. имеют разное количество строк, столбцов или повторяющиеся данные или находятся в разных файлах, то суммирование при помощи обычных формул придется делать для каждой ячейки персонально, что ужасно трудоемко. Лучше воспользоваться принципиально другим инструментом.
Рассмотрим следующий пример. Имеем три разных файла (Иван.xlsx, Рита.xlsx и Федор.xlsx) с тремя таблицами:

Хорошо заметно, что таблицы не одинаковы — у них различные размеры и смысловая начинка. Тем не менее их можно собрать в единый отчет меньше, чем за минуту. Единственным условием успешного объединения (консолидации) таблиц в подобном случае является совпадение заголовков столбцов и строк. Именно по первой строке и левому столбцу каждой таблицы Excel будет искать совпадения и суммировать наши данные.
Для того, чтобы выполнить такую консолидацию:
- Заранее откройте исходные файлы
- Создайте новую пустую книгу (Ctrl + N)
- Установите в нее активную ячейку и выберите на вкладке (в меню) Данные — Консолидация(Data — Consolidate) . Откроется соответствующее окно:

Установите курсор в строку Ссылка(Reference) и, переключившись в файл Иван.xlsx, выделите таблицу с данными (вместе с шапкой). Затем нажмите кнопку Добавить(Add) в окне консолидации, чтобы добавить выделенный диапазон в список объединяемых диапазонов.
Повторите эти же действия для файлов Риты и Федора. В итоге в списке должны оказаться все три диапазона:
Обратите внимание, что в данном случае Excel запоминает, фактически, положение файла на диске, прописывая для каждого из них полный путь (диск-папка-файл-лист-адреса ячеек). Чтобы суммирование происходило с учетом заголовков столбцов и строк необходимо включить оба флажка Использовать в качестве имен (Use labels)
Флаг Создавать связи с исходными данными (Create links to source data) позволит в будущем (при изменении данных в исходных файлах) производить пересчет консолидированного отчета автоматически.
После нажатия на ОК видим результат нашей работы:
Наши файлы просуммировались по совпадениям названий из крайнего левого столбца и верхней строки выделенных областей в каждом файле. Причем, если развернуть группы (значками плюс слева от таблицы), то можно увидеть из какого именно файла какие данные попали в отчет и ссылки на исходные файлы:
При работе с однотипными данными, размещенными в разных таблицах, листах или даже книгах, для удобства восприятия лучше собрать информацию воедино. В Microsoft Excel с этой задачей можно справиться с помощью специального инструмента, который называется «Консолидация». Он предоставляет возможность собрать разрозненные данные в одну таблицу. Давайте узнаем, как это делается.
Естественно, что не все таблицы можно консолидировать в одну, а только те, которые соответствуют определенным условиям:
- столбцы во всех таблицах должны иметь одинаковое название (допускается лишь перестановка столбцов местами);
- не должно быть столбцов или строк с пустыми значениями;
- шаблоны у таблиц должны быть одинаковыми.
Создание консолидированной таблицы
Рассмотрим, как создать консолидированную таблицу на примере трех таблиц, имеющих одинаковый шаблон и структуру данных. Каждая из них расположена на отдельном листе, хотя по такому же алгоритму можно создать консолидированную таблицу из данных расположенных в разных книгах (файлах).
- Открываем отдельный лист для консолидированной таблицы.

На открывшемся листе отмечаем ячейку, которая будет являться верхней левой ячейкой новой таблицы.
Методы консолидации данных
В табличном редакторе Microsoft Excel предусмотрено несколько способов
консолидации:
·
С
помощью трехмерных ссылок, что является наиболее предпочтительным способом. При
использовании трехмерных ссылок отсутствуют ограничения по расположению данных
в исходных областях.
·
По
расположению, если данные исходных областей находятся в одном и том же месте и
размещены в одном и том же порядке. Используйте этот способ для консолидации
данных нескольких листов, созданных на основе одного шаблона.
·
Если
данные, вводимые с помощью нескольких листов-форм, необходимо выводить на
отдельные листы, используйте мастер шаблонов с функцией автоматического сбора
данных.
·
По
категориям, если данные исходных областей не упорядочены, но имеют одни и те
же заголовки. Используйте этот способ для консолидации данных листов, имеющих
разную структуру, но одинаковые заголовки.
·
С
помощью сводной таблицы. Этот способ сходен с консолидацией по категориям, но
обеспечивает большую гибкость при реорганизации категорий.