Как в экселе посчитать сумму
Содержание:
- Как найти процент между числами из двух строк?
- Автосумма в Excel
- Автосумма в Excel
- Использование формулы с помощью параметра «СУММ»
- Пример функции СУММ
- Способ 3. Функция «AutoSUM»
- Определение доли от целого значения
- Суммирование ячеек по условию
- Функция «СУММЕСЛИМН»
- Использование для проверки введенных значений.
- Как СУММЕСЛИМН работает с датами?
- Как использовать СЧЕТЕСЛИМН со знаками подстановки.
- Способ 2. Функция «Excel Sum»
- Расчет процентов в Excel.
- Формула суммы в Excel
- Несколько условий в виде даты.
- Если достаточно выполнения хотя бы одного условия (логика ИЛИ).
Как найти процент между числами из двух строк?
Такой расчет применяется? Если у нас есть много данных об изменении какого-то показателя. И мы хотим проследить, как с течением времени изменялась его величина. Поясним на примере.
Предположим, у нас есть данные о продажах шоколада за 12 месяцев. Нужно проследить, как изменялась реализация от месяца к месяцу. Цифры в столбце С показывают, на сколько процентов в большую или меньшую сторону изменялись продажи в текущем месяце по сравнению с предшествующим.

Обратите внимание, что первую ячейку С2 оставляем пустой, поскольку январь просто не с чем сравнивать. В С3 записываем формулу:
В С3 записываем формулу:
Можно также использовать и другой вариант:
Копируем содержимое этой ячейки вниз по столбцу до конца таблицы.
Если нам нужно сравнивать продажи каждого месяца не с предшествующим, а с каким-то базисным периодом (например, с январём текущего года), то немного изменим нашу формулу, использовав абсолютную ссылку на цифру продаж января:

Абсолютная ссылка на $B$2 останется неизменной при копировании формулы в C4 и ниже:
А ссылка на B3 будет изменяться на B4, B5 и т.д.
Напомню, что по умолчанию результаты отображаются в виде десятичных чисел. Чтобы отобразить проценты , примените к столбцу процентный формат. Для этого нажмите соответствующую кнопку на ленте меню или используйте комбинацию клавиш .
Десятичное число автоматически отображается в процентах, поэтому вам не нужно умножать его на 100.
Автосумма в Excel
Одна из самых простых и часто используемых функций в программе – это автосумма. Чтобы ее применить, сделайте следующее:
- Выберите пустую ячейку, в которой пропишется итоговый результат.
- Нажмите на иконку знака суммы, которая располагается на панели инструментов.
- Программа автоматически выберет диапазон ячеек, а вверху отобразится функция СУММ . Нажмите на клавишу Enter, чтобы увидеть результат.
Если нужно произвести подсчет суммы определенных ячеек, то после нажатия на иконку в панели инструментов мышкой выделите нужные элементы таблицы.
Автосумма
подходит в том случае, если необходимо посчитать данные, которые последовательно расположены в одном столбце или одной строке. Если ячейки друг от друга отдалены, то применить инструмент невозможно. Например, если полностью выделить таблицу с несколькими столбцами, то получится сумма каждого столбца или строки по отдельности, а не общий итог.
Автосумма в Excel
Одна из самых простых и часто используемых функций в программе – это автосумма. Чтобы ее применить, сделайте следующее:
- Выберите пустую ячейку, в которой пропишется итоговый результат.
- Нажмите на иконку знака суммы, которая располагается на панели инструментов.
- Программа автоматически выберет диапазон ячеек, а вверху отобразится функция СУММ. Нажмите на клавишу Enter, чтобы увидеть результат.
Если нужно произвести подсчет суммы определенных ячеек, то после нажатия на иконку в панели инструментов мышкой выделите нужные элементы таблицы.
Автосумма подходит в том случае, если необходимо посчитать данные, которые последовательно расположены в одном столбце или одной строке. Если ячейки друг от друга отдалены, то применить инструмент невозможно. Например, если полностью выделить таблицу с несколькими столбцами, то получится сумма каждого столбца или строки по отдельности, а не общий итог.
Использование формулы с помощью параметра «СУММ»
Этот способ особенно хорош тогда, когда вам нужно занести результат в определенную ячейку. По крайней мере я пользуюсь этим именно так и доволен как слон. Давайте покажу.
- Поставьте курсор в то место, где вы хотите, чтобы отображался ваш результат и поставьте туда уже знакомый нам знак равенства.
- Теперь нам нужно выполнить функцию «СУММ». Ее вы можете выбрать в левом верхнем углу листа, нажав на него. Либо вы можете увидеть ее во вкладке «Формулы», а затем выбрать «Математические», и уже там, среди множества других функций, искать заветную СУММ. В общем жмахайте.
- Вам откроется окно с аргументами функции. Здесь вы должны будете выбрать диапазон чисел, которые будете складывать. Например я хочу сложить столбик от А1 до А7. Тогда поставьте курсор в графу «Число 1», а затем выделите нужные ячейки.
- Теперь нажмите Enter и вы увидите, что всё у вас отлично посчиталось.
Кстати этим же способом вы можете воспользоваться, чтобы посчитать сумму ячеек с разных листов. Давайте расскажу чуть подробнее.
Пример функции СУММ
Давайте посмотрим на несколько примеров функции СУММ в Excel и узнаем, как использовать функцию СУММ в качестве функции рабочего листа в Microsoft Excel:
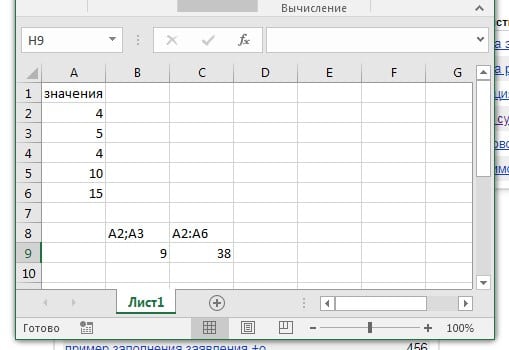
На изображении выше у нас в столбце А расположены значения, допустим вы хотите сложить значения 2 и 3 строки для этого пишем в ячейке которой вы хотите увидеть результат =СУММ(A2;A3).Если вы хотите суммировать весь диапазон значений то указывайте его через двоеточие, например в нашем случае это будет =СУММ(A2:A6).
Для того чтобы не писать какие ячейки вы хотите суммировать, вы набираете =СУММ( или выбираете эту функцию в окне «Вставка функции» найти его можно на панели меню выбираете «Формулы»->»Вставка функции»
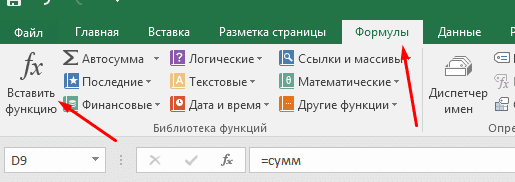
И щелчком мыши с зажатой клавишей CTRL выбираете ячейки которые хотите суммировать, для выбора диапазона CTRL можно не зажимать.
Cумма столбца в эксел
Если вы хотите посмотреть сумму всего столбца и при этом не выводить ее в таблице, то вам нужно щелкнуть по заголовку столбца левой кнопкой мыши и внизу будет вся нужная вам информация, на изображении ниже показано где смотреть.
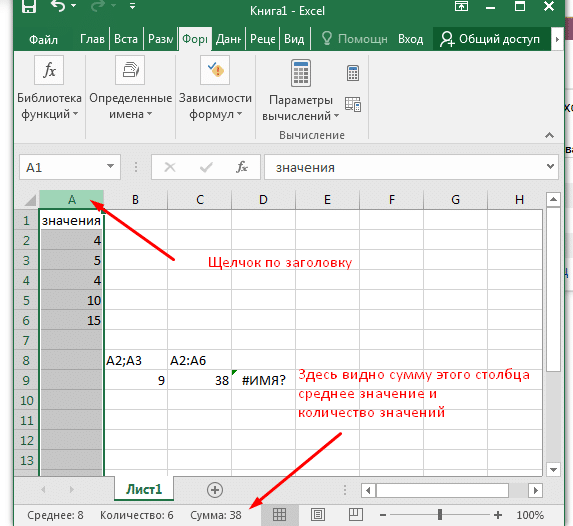
Таким же способом можно подсчитать сумму нескольких столбцов, просто выделив нужные вам.
Если столбец, который вы хотите суммировать, имеет переменное количество строк (т. е. Новые ячейки могут быть добавлены, а существующие могут быть удалены в любое время), вы можете просуммировать весь столбец, указав ссылку на столбец, без указания нижней или верхней границы , Например: =SUM(B:B), но в этом случае вы не должны помещать формулу «Сумма столбца» в столбец, который вы хотите суммировать потому что это создаст циклическую ссылку на ячейку, и ваша формула СУММ вернет 0.
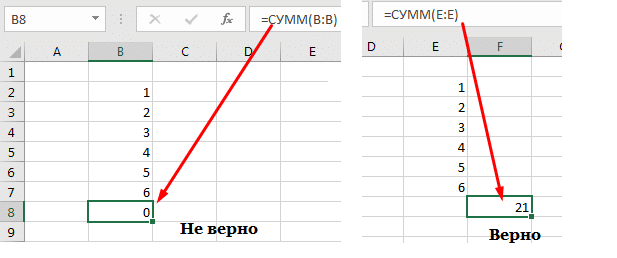
Автосумма столбца
Если в конце столбца вам необходимо вывести сумму этого столбца то вам необходимо выполнить следующие шаги:
- Выделить ячейку в которой будет сумма строк выше
- Выбираем в меню «Главная» значек Сумма
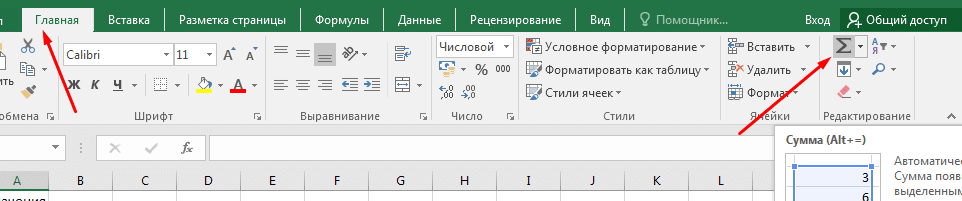
- После выбора программа выделяет нужный диапазон, проверяем все ли правильно и нажимаем Enter.
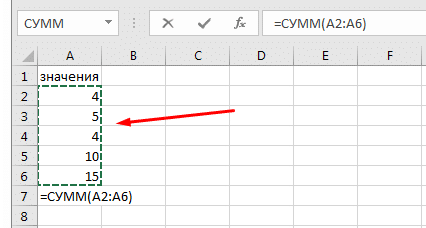
Сумма строки эксел
Чтобы суммировать всю строку с неопределенным числом столбцов, укажите ссылку на всю строку в формуле Excel СУММ, например:
Помните, что вы не должны вводить эту формулу «Сумма строки» в любой ячейке той же строки, чтобы избежать создания циклической ссылки, поскольку это приведет к неправильному вычислению, если таковое имеется:
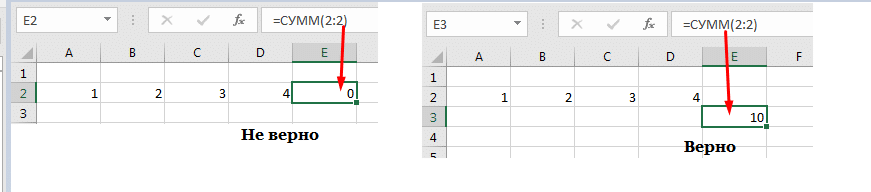
Способ 3. Функция «AutoSUM»
Для тех, кто предпочитает использовать мышь, а не клавиатуру, также можно использовать команду «Автосумма» для ввода функции «SUM». Она расположена в разделе формул на панели инструментов.
 Считаем сумму с помощью функции «AutoSUM»
Считаем сумму с помощью функции «AutoSUM»
«AutoSum» это функция в программе электронных таблиц, которая вставляет формулу в выбранную ячейку и суммирует числа в столбце над ним. Она устанавливает диапазон ячеек путем поиска числовых данных над выбранной ячейкой. Это самый быстрый способ рассчитать сумму в колонке.
Шаг 1. Выберите пустую ячейку под колонкой с данными.
 Выбираем пустую ячейку под колонкой с данными
Выбираем пустую ячейку под колонкой с данными
Шаг 2. Теперь в разделе «Формулы» нажмите на команду «Автосумма».
 В разделе «Формулы» нажимаем на команду «Автосумма»
В разделе «Формулы» нажимаем на команду «Автосумма»
Шаг 3. Функция автоматически выберет всю колонку с числами и составит форму для вычисления их суммы. Формула «SUM» появится в активной ячейке со ссылкой на ячейки выше. На этом этапе нажмите «Enter».
 Нажимаем «Enter»
Нажимаем «Enter»
Теперь в ячейке вашей таблицы отразится сумма всей колонки. Как видите, это очень быстрый и простой способ.
 В ячейке таблицы отразилась сумма всей колонки
В ячейке таблицы отразилась сумма всей колонки
Все способы, рассмотренные выше имеют свои преимущества и особенности. Освоив хотя бы один из двух последних, у вас уже скорее всего не возникнет никаких проблем с нахождением суммы чисел, содержащихся в ячейках таблиц.
Определение доли от целого значения
Описанный выше случай определения доли от целого числа в процентном выражении – довольно частый. Давайте опишем еще ряд ситуаций, как на практике можно применять полученные знания.
Случай 1: целое стоит внизу таблицы в определенной клетке
Люди часто ставят целое значение в конце документа в определенной клетке (обычно нижней правой). В данной ситуации формула обретет такой же вид, как и та, которая приводилась ранее, но с небольшим нюансом, поскольку адрес клетки в знаменателе – абсолютный (то есть, содержит доллар, как показано на картинке ниже).
Значок доллара $ дает возможность привязать ссылку к определенной клетке. Поэтому она будет оставаться одинаковой, хотя формула и будет копироваться в иное место
Так, если в колонке B указывается несколько показаний, а их общее значение пишется в клетке B10, важно определять процент по формуле: =B2/$B$10
Если же вы желаете, чтобы адрес клетки B2 менялся в зависимости от места копирования, необходимо использовать относительный адрес (без знака доллара).
Если же в клетке прописывается адрес $B$10, в этом случае знаменатель будет одинаковым вплоть до строки 9 таблицы, которая приводится ниже.
Рекомендация: для превращения относительного адреса в абсолютный необходимо в прописать значок доллара. Также есть возможность кликнуть на требуемую ссылку в полосе формулы и нажать на кнопку F4.
Приводим скриншот, в котором показывается полученный нами результат. Тут мы отформатировали клетку так, чтобы отображались доли до сотой.
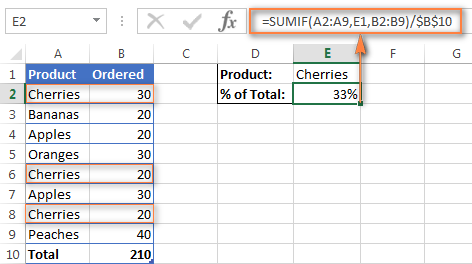 Это делается таким образом
Это делается таким образом
Пример 2: части целого указаны в различных строчках
К примеру, у нас имеется продукция, для которой требуется несколько строчек, и следует понять, насколько популярен этот продукт на фоне всех совершаемых покупок. Тогда следует воспользоваться функцией SUMIF, дающей возможность сначала приплюсовать все цифры, которые можно отнести к данной товарной позиции, а потом разделить цифры, относящиеся к этому товару, на получившийся в процессе сложения результат.
Для простоты приводим формулу:
=SUMIF(диапазон значений, условие, диапазон суммирования)/сумма.
Поскольку в колонке А вписаны все наименования продукции, а в колонке B прописывается то, сколько было совершено покупок, а в клетке E1 описывается имя необходимого товара, а сумма всех заказов – это ячейка B10, формула обретет такой вид:
=SUMIF(A2:A9 ,E1, B2:B9) / $B$10.
Это делается таким образом
Также пользователь может прописать наименование товара непосредственно в условии:
=SUMIF(A2:A9, “cherries”, B2:B9) / $B$10.
Если важно определить часть в маленьком наборе товаров, пользователь может прописать сумму от полученных из нескольких функций SUMIF результатов, а потом в знаменателе указать общее количество покупок. Например, так:. =(SUMIF(A2:A9, “cherries”, B2:B9) + SUMIF(A2:A9, “apples”, B2:B9)) / $B$10.
=(SUMIF(A2:A9, “cherries”, B2:B9) + SUMIF(A2:A9, “apples”, B2:B9)) / $B$10.
Суммирование ячеек по условию
Excel также предусматривает суммирование с учетом условия. Функция применяется, когда необходимо просуммировать только те значения, которые соответствуют заданному условию. Для нее возможно задать три аргумента:
- Диапазон – обязательный аргумент, представляющий собой массив, в котором происходит проверка заданного условия;
- Критерий – еще один обязательный аргумент, которое является условием для отбора значений в ячейках. При равенстве определенному числу, необходимо ввести его без кавычек, в других случаях необходимы кавычки: например, если значение больше числа 5, то его нужно прописать, как . Также работают текстовые значения: если нужно суммировать выручку продавца Иванова в таблице, то прописывается условие ;
- Диапазон суммирования – массив значений, которые нужно сложить.
Для удобной работы с вычислительными операциями в таблицах Excel есть две функции, которые суммируют ячейки, если задать условия: «СУММЕСЛИ» и «СУММЕСЛИМН». Рассмотрим каждую из них более подробно.
Функция «СУММЕСЛИМН»
«СУММЕСЛИМН» позволяет рассчитать результат суммирования с использованием нескольких условий. Функция предоставляет больше возможностей для задания параметров математического вычисления. Для расчета можно использовать сразу несколько критериев суммирования, причем условий может быть задано до 127. На примере данной таблицы рассмотрим, как найти, сколько килограмм яблок купил Евдокимов, ведь он приобретал также и бананы.
Чтобы суммировать ячейки с несколькими условиями, действуйте согласно следующей инструкции:
- Выделите пустую ячейку, в которой будет отображаться конечный результат, затем нажмите на кнопку fx, которая находится рядом со строкой функций.
- В разделе «Математические» в окне «Вставка функций» нажмите «СУММЕСЛИМН», затем подтвердите выбор, нажав на кнопку «ОК».
- В появившемся окне в строке «Диапазон суммирования» введите ячейки, который находятся в столбце «Количество».
- В «Диапазон условия» выделите все ячейки в столбце «Товар».
- В качестве первого условия пропишите значение «Яблоки».
- После этого необходимо задать второе условие и диапазон для него. В данной таблице столбец «Покупатели» является значением для диапазона. Выделите его в строку, затем в втором условии пропишите фамилию Евдокимов.
- Нажмите на кнопку «ОК», чтобы программа посчитала, сколько яблок купил Евдокимов.
Функцию «СУММЕСЛИМН» возможно прописать вручную в строке формул, но это сложно, поскольку используется слишком много условий. В данной таблице результат равен 8, а вверху отображается функция полностью.

Использование для проверки введенных значений.
Чтобы разрешить только значения, которые не превышают установленный порог, вы можете использовать проверку данных с пользовательской формулой, основанной на функции СУММ.
Посмотрите это видео, в котором используется инструмент «Проверка данных».
В условии проверки используем формулу
Правила проверки данных запускаются, как только пользователь добавляет или изменяет значение ячейки.
В этом случае нам нужно условие, которое возвращает ЛОЖЬ до тех пор, пока затраты в смете меньше 3500. Мы используем функцию сложения для обработки фиксированного диапазона, а затем просто сравниваем результат с 3500.
Каждый раз, когда записывается число, запускается проверка. Пока результат остается меньше 3500, проверка успешна. Если какое-то действие приводит к тому, что он превышает 3500, проверка завершается неудачно и выводится сообщение об ошибке.
Подобное же условие допускается использовать и в условном форматировании, когда ячейки с числами могут быть закрашены красным цветом, если их общий итог превысит установленный порог. Более подробно об условном форматировании читайте —
Надеемся, что теперь посчитать сумму области данных или же отдельных ячеек вам будет гораздо проще.
Также рекомендуем:
Как СУММЕСЛИМН работает с датами?
Если вы хотите отобрать и сложить какие-то показатели в определенном временном интервале на основе текущей даты, используйте функцию СЕГОДНЯ() в ваших ограничениях, как это показано ниже.

Следующая формула суммирует числа в столбце D, если соответствующая дата в столбце А попадает в последние 7 дней, включая сегодняшний день (предполагается, что сегодня 7 февраля):
Замечание. Когда вы при составлении ограничения используете другую функцию Excel вместе с логическим оператором, нужно использовать амперсанд (&) для объединения всего выражения в виде текста, например «<=»&СЕГОДНЯ().
Аналогичным образом вы можете использовать функцию Excel СУММЕСЛИ для суммирования каких-то показателей в заданном диапазоне дат. Например, следующая формула также решит нашу задачу:
Однако СУММЕСЛИМН сложение делает гораздо проще и понятнее, не так ли?
Как использовать СЧЕТЕСЛИМН со знаками подстановки.
Традиционно можно применять следующие символы подстановки:
- Вопросительный знак (?) — соответствует любому отдельному символу. Используйте его для подсчета ячеек, начинающихся и или заканчивающихся строго определенными символами.
- Звездочка (*) — соответствует любой последовательности символов (в том числе и нулевой). Позволяет заменить собой часть содержимого.
Примечание. Если вы хотите сосчитать ячейки, в которых есть знак вопроса или звездочка просто как буквы, введите тильду (~) перед звездочкой или знаком вопроса в записи параметра поиска.
Теперь давайте посмотрим, как вы можете использовать символ подстановки.
Предположим, у вас есть список заказов, за которыми персонально закреплены менеджеры. Вы хотите знать, сколько заказов уже кому-то назначено и при этом установлен срок их выполнения. Иначе говоря, имеются ли какие-то значения в столбцах B и Е таблицы.

Нам необходимо узнать количество заказов, для которых заполнены столбцы B и Е:
Обратите внимание, что в первом критерии мы используем знак подстановки *, поскольку рассматриваем текстовые значения (фамилии). Во втором критерии мы анализируем даты, поэтому и записываем его иначе: «»&»» (означает — не равно пустому значению)
Способ 2. Функция «Excel Sum»
Функция «SUM ()» является гораздо более эффективным способом сложения ячеек. Ее можно использовать для суммирования чисел отдельных ячеек. Тем не менее, она также позволяет вам добавить диапазон, просто указав первую и последнюю ячейки, которые будут суммированы. Это особенно удобно, потому что ее можно использовать для написания простой формулы, содержащей сотни или тысячи ячеек.
 Считаем сумму с помощью функции «Excel Sum»
Считаем сумму с помощью функции «Excel Sum»
Синтаксис функции выглядит следующим образом — «= SUM (Number1, Number2, … Number255)», где:
- Number1 — (обязательно) первое значение, которое должно быть суммировано. Этот аргумент может содержать фактические данные, конкретное число, или ссылку на ячейку с данными для суммирования.
- Number2, Number3, … Number255 — (необязательно) дополнительные значения, суммируемые до 255.
Шаг 1. Выберите пустую ячейку в таблице или за ее пределами. Теперь нужно вставить формулу. Для этого нажмите на символ формул в панели инструментов и в появившемся окне выберите «СУММ».
 В выбранную ячейку ставим знак «=», нажимаем на панели управления на символ формул, выбираем «СУММ»
В выбранную ячейку ставим знак «=», нажимаем на панели управления на символ формул, выбираем «СУММ»
Шаг 2. Теперь нужно настроить диапазон ячеек, которые будут суммироваться нашей формулой.
 Настраиваем диапазон ячеек, которые будут суммироваться формулой
Настраиваем диапазон ячеек, которые будут суммироваться формулой
Шаг 3. Нажмите на кнопку «ОК». Теперь в выбранной вами ячейке отразится сумма.
 Нажимаем «ОК»
Нажимаем «ОК»
 Результат, полученный функцией «СУММ»
Результат, полученный функцией «СУММ»
Эту функцию можно прописать самостоятельно, без использования диалогового окна. Для этого снова придется выбрать пустую ячейку и вручную вписать в нее формулу с необходимым диапазоном, например, посчитаем сумму обоих колонок с суммой и количеством для светодиодных ламп «Груша».
Итак, выбрав свободную ячейку, вписываем в нее следующее: «=Сумм(R29C4:R33C5)», где первый набор символов до двоеточия, это левая верхняя ячейка диапазона, а второй — правая нижняя. Вписав формулу, нажимаем на кнопку «Enter».
 В выбранную ячейку ставим знак «=», вводим формулу вручную, нажимаем «Enter»
В выбранную ячейку ставим знак «=», вводим формулу вручную, нажимаем «Enter»
Помимо ввода вручную вы также можете воспользоваться сочетанием клавиш, которое при одновременном нажатии автоматически пропишет эту функцию в выбранную ячейку. Комбинация клавиш для входа в функцию «СУММ»: Alt + = (знак равенства). Пример:
-
Нажмите на ячейку, где должна находиться функция «SUM».
- Нажмите и удерживайте нажатой клавишу «Alt» на клавиатуре.
- Нажмите и отпустите знак равенства (=) на клавиатуре, не отпуская клавишу «Alt».
-
Отпустите клавишу «Alt». Функция «SUM» должна быть введена в активную ячейку.
Существует несколько разновидностей этой функции. Они используются для разных целей и имеют разный синтаксис. Ознакомиться с ними можно в таблице ниже.
| Функция | Синтаксис | Назначение |
|---|---|---|
| CУММ | СУММ( число1, число2, число3), или СУММ( ячейка1, ячейка2, ячейка3), или СУММ(диапазон) | Вычисление суммы всех чисел, которые перечислены или находятся в указанном диапазоне |
| СУММЕСЛИ | СУММЕСЛИ( диапазон, условие) | Для суммирования только тех данных, которые не противоречат заданному критерию |
| СУММЕСЛИМН | СУММЕСЛИМН( диапазон; условие1; условие2) | Суммирование данных ячеек, которые не противоречат нескольким условиям, заданным пользователем |
Расчет процентов в Excel.
Основная формула для расчета процента от числа в Excel такая же, как и во всех сферах жизни:
Часть / Целое = Процент
Если вы сравните ее с основной математической формулой для процента, которую мы указали чуть выше, то заметите, что в формуле процента в Excel отсутствует часть * 100. При вычислении процента в Excel вам совершенно не обязательно умножать полученную дробь на 100, поскольку программа делает это автоматически, когда процентный формат применяется к ячейке.
И если в Экселе вы будете вводить формулу с процентами, то можно не переводить в уме проценты в десятичные дроби и не делить величину процента на 100. Просто укажите число со знаком %.
То есть, вместо =A1*0,25 или =A1*25/100 просто запишите формулу процентов =A1*25%.
Хотя с точки зрения математики все 3 варианта возможны и все они дадут верный результат.
А теперь давайте посмотрим, как можно использовать формулу процента в Excel для реальных данных. Предположим, в вашей таблице Эксель записана сумма заказанных товаров в столбце F и оставленных товаров в столбце G. Чтобы высчитать процент доставленных товаров, выполните следующие действия:
- Введите формулу =G2/F2 в ячейку H2 и скопируйте ее на столько строк вниз, сколько вам нужно.
- Нажмите кнопку «Процентный стиль» ( меню «Главная» > группа «Число»), чтобы отобразить полученные десятичные дроби в виде процентов.
- Не забудьте при необходимости увеличить количество десятичных знаков в полученном результате.
- Готово! 🙂
Такая же последовательность шагов должна быть выполнена при использовании любой другой формулы процентов в Excel.
На скриншоте ниже вы видите округленный процент доставленных товаров без десятичных знаков.

Чтобы определить процент доставки, мы сумму доставленных товаров делим на сумму заказов. И используем в ячейке процентный формат, при необходимости показываем десятичные знаки.
Запишите формулу в самую верхнюю ячейку столбца с расчетами, а затем протащите маркер автозаполнения вниз по столбцу. Таким образом, мы посчитали процент во всём столбце.
Формула суммы в Excel
Чтобы сложить несколько чисел, которые находятся в разных местах, с помощью формулы, воспользуйтесь следующим способом:
- Откройте ту таблицу, в которой нужно произвести расчет.
- В свободной ячейке поставьте курсор и введите знак «= » без кавычек. Программа автоматически активирует функцию, предназначенную для суммирования чисел в ячейках таблицы.
- Щелкните левой кнопкой мыши по той ячейке, данные которой будут применены в расчете. Там, где поставлен знак «= », появится значение из цифр и букв, обозначающее местоположение числа в таблице. При этом буква – это столбец, а цифра – строка.
- Напечатайте в поле со знаком «= » после адреса ячейки (B3 в примере) «+ », затем выберите ячейку для подсчета, кликнув по ней. Проделывайте это с каждым полем, данные которого требуются для сложения.
Чтобы найти сумму чисел в выбранных ячейках, нажмите на клавишу Enter. В поле, где складывались значения расположения данных, появится число – сумма данных.

При пустом значении ячейки или текста в ней программа автоматически проигнорирует данные. В верхней строке возможно вводить формулу вручную после знака «=
»
Буквенно-цифровое значение ячейки необходимо складывать с помощью «+ », при этом неважно, верхний или нижний регистр используется. Для получения результата также нажмите на клавишу ввода
Несколько условий в виде даты.
Правила работы с датами очень похожи на рассмотренные выше вычисления с числами.
1.Подсчет дат в определенном интервале.
Для подсчета дат, попадающих в определенный временной интервал, вы также можете использовать СЧЕТЕСЛИМН с двумя критериями или же комбинацию двух функций СЧЕТЕСЛИ.

Следующие выражения подсчитывают в области с D2 по D21 количество дат, приходящихся на период с 1 по 7 февраля 2020 года включительно:
или
2. Подсчет на основе нескольких дат.
Таким же образом вы можете использовать СЧЕТЕСЛИМН для подсчета количества дат в разных столбцах, которые соответствуют 2 или более требованиям. Например, давайте посчитаем, сколько заказов было принято до 1 февраля и затем доставлено после 5 февраля:

Как обычно, запишем двумя способами: со ссылками и без них:
и
3. Подсчет дат с различными критериями на основе текущей даты
Вы можете использовать функцию СЕГОДНЯ() для подсчета дат по отношению к сегодняшнему дню.
Эта формула с двумя областями и двумя критериями ответит вам, сколько товаров уже куплено, но еще не доставлено.
Она допускает множество возможных вариаций. В частности, вы можете настроить ее, чтобы подсчитать, сколько заказов было оформлено более недели назад и пока еще не доставлено:
Вот такими способами можно сосчитать ячейки, удовлетворяющие различным условиям.
Я надеюсь, что вы найдете эти примеры и советы полезными. В любом случае, я благодарю вас за чтение и надеюсь увидеть вас в нашем блоге ещё не раз.
Также рекомендуем:
Если достаточно выполнения хотя бы одного условия (логика ИЛИ).
Как вы видели в приведенных выше примерах, подсчет ячеек, отвечающих всем указанным критериям, прост, поскольку функция СЧЕТЕСЛИМН как раз и предназначена для такой работы.
Но что если вы хотите подсчитать значения, для которых хотя бы одно из указанных условий имеет значение ИСТИНА , то есть использовать логику ИЛИ? В принципе, есть два способа сделать это — 1) сложив несколько формул СЧЕТЕСЛИ или 2) использовать комбинацию СУММ+СЧЕТЕСЛИМН с константой массива.
Способ 1. Две или более формулы СЧЕТЕСЛИ или СЧЕТЕСЛИМН.
Подсчитаем заказы со статусами «Отменено» и «Ожидание». Чтобы сделать это, вы можете просто написать 2 обычные формулы СЧЕТЕСЛИ и затем сложить результаты:
В случае, если нужно оценить более одного параметра отбора, используйте СЧЕТЕСЛИМН.

Чтобы получить количество «отмененных» и «отложенных» заказов для клубники, используйте такой вариант:
Способ 2. СУММ+СЧЁТЕСЛИМН с константой массива.
В ситуациях, когда вам приходится оценивать множество критериев, описанный выше подход — не лучший путь, потому что ваша формула станет слишком громоздкой. Чтобы выполнить те же вычисления в более компактной форме, перечислите все свои критерии в константе массива и укажите этот массив в качестве аргумента функции СЧЕТЕСЛИМН.
Вставьте СЧЕТЕСЛИМН в функцию СУММ, вот так:
СУММ(СЧЁТЕСЛИМН(диапазон;{«условие1″;»условие2″;»условие3»;…}))
В нашей таблице с примерами для подсчета заказов со статусом «Отменено» или «Ожидание» расчет будет выглядеть следующим образом:

=СУММ(СЧЁТЕСЛИМН(E2:E11;{«Отменено»;»Ожидание»}))
Массив означает, что в начале ищем все отмененные заказы, потом ожидающие. Получается массив из двух цифр итогов. А затем функция СУММ просто их складывает.
Аналогичным образом вы можете использовать две или более пары диапазон/условие. Чтобы вычислить количество заказов на клубнику, которые отменены или в стадии ожидания, используйте это выражение: