Гиперссылка в excel. как сделать гиперссылку в экселе
Содержание:
- Краткое руководство по URL-адресам и путям
- Создание ссылки на другой лист
- Несколько способ быстро сделать активную ссылку в Word
- Создание гиперссылок
- Ссылки электронной почты
- Оглавление в Word 2010
- Страшное слово HTML
- Получение естественной ссылочной массы
- Добавляем ссылку в Сторис
- Как выбрать и скопировать все гиперссылки из документа Word?
- Что имеем в итоге?
Краткое руководство по URL-адресам и путям
Чтобы полностью понять адреса ссылок, вам нужно понять несколько вещей про URL-адреса и пути к файлам. Этот раздел даст вам информацию, необходимую для достижения этой цели.
URL-адрес (Uniform Resource Locator, или единый указатель ресурса, но так его никто не называет) — это просто строка текста, которая определяет, где что-то находится в Интернете. Например, домашняя страница Mozilla находится по адресу .
URL-адреса используют пути для поиска файлов. Пути указывают, где в файловой системе находится файл, который вас интересует. Давайте рассмотрим простой пример структуры каталогов (смотрите каталог creating-hyperlinks.)

Корень структуры — каталог . При работе на локальном веб-сайте у вас будет один каталог, в который входит весь сайт. В корне у нас есть два файла — и . На настоящем веб-сайте был бы нашей домашней, или лендинг-страницей (веб-страницей, которая служит точкой входа для веб-сайта или определённого раздела веб-сайта).
В корне есть ещё два каталога — и . У каждого из них есть один файл внутри — и , соответственно
Обратите внимание на то, что вы можете довольно успешно иметь два файла в одном проекте, пока они находятся в разных местах файловой системы. Многие веб-сайты так делают. Второй , возможно, будет главной лендинг-страницей для связанной с проектом информации
-
Тот же каталог: Если вы хотите подключить ссылку внутри (верхний уровень ), указывающую на , вам просто нужно указать имя файла, на который вы хотите установить ссылку, так как он находится в том же каталоге, что и текущий файл. Таким образом, URL-адрес, который вы используете — :
-
Перемещение вниз в подкаталоги: Если вы хотите подключить ссылку внутри (верхний уровень , вам нужно спуститься ниже в директории перед тем, как указать файл, который вы хотите. Это делается путём указания имени каталога, после которого идёт слеш и затем имя файла. Итак, URL-адрес, который вы используете — :
-
Перемещение обратно в родительские каталоги: Если вы хотите подключить ссылку внутри , указывающую на , вам нужно будет подняться на уровень каталога, затем спустится в каталог . «Подняться вверх на уровень каталога» обозначается двумя точками — — так, URL-адрес, который вы используете :
Примечание: вы можете объединить несколько экземпляров этих функций в сложные URL-адреса, если необходимо, например: .
Можно ссылаться на определённую часть документа HTML (известную как фрагмент документа), а не только на верхнюю часть документа. Для этого вам сначала нужно назначить атрибут элементу, с которым вы хотите связаться. Обычно имеет смысл ссылаться на определённый заголовок, поэтому это выглядит примерно так:
Затем, чтобы связаться с этим конкретным , вы должны включить его в конец URL-адреса, которому предшествует знак решётки, например:
Вы даже можете использовать ссылку на фрагмент документа отдельно для ссылки на другую часть того же документа:
Два понятия, с которыми вы столкнётесь в Интернете, — это абсолютный URL и относительный URL
- Абсолютный URL
- Указывает на местоположение, определяемое его абсолютным местоположением в Интернете, включая протокол и доменное имя. Например, если страница загружается в каталог, называемый , который находится внутри корня веб-сервера, а домен веб-сайта — , страница будет доступна по адресу (или даже просто ), так как большинство веб-серверов просто ищет целевую страницу, такую как , для загрузки, если он не указан в URL-адресе.).
Абсолютный URL всегда будет указывать на одно и то же местоположение, независимо от того, где он используется.
- Относительный URL
- Указывает расположение относительно файла, с которого вы связываетесь, это больше похоже на случай, который мы рассматривали в предыдущей секции. Для примера, если мы хотим указать со страницы на PDF файл, находящийся в той же директории, наш URL может быть просто названием файла — — никакой дополнительной информации не требуется. Если PDF расположен в поддиректории внутри каталога , относительная ссылка будет (аналогичный абсолютный URL был бы .).
Относительный URL будет указывать на различные места, в зависимости от того, где находится файл, в котором он используется, — например, если мы переместим наш файл из каталога в корневой каталог веб-сервера (верхний уровень, не в директорию) , то относительный URL будет вести на , а не на .
Советуем вам основательно разобраться в этой теме!
Создание ссылки на другой лист
В рассмотренных выше примерах мы рассматривали ссылки только в рамках одного листа. Теперь давайте разберемся, как создать линки на другие листы.
В целом, алгоритм аналогичен тому, что мы уже описали выше для операций, выполняемых на одном и том же листе. Однако, теперь нужно, помимо адреса самой ячейки (или диапазона ячеек), указать еще и адрес конкретного листа. Для этого после знака “=” прописываем его название, затем ставим восклицательный знак (“!”), после чего уже указываем адрес требуемого элемента.
Например, ссылка на ячейку C5, расположенную на Листе 2, имеет следующий вид: .

Как всегда, данное значение можно набрать самостоятельно, либо воспользоваться более удобным способом.
- Переходим в нужную ячейку, пишем знак “=”, далее кликаем по названию требуемого листа внизу окна программы.
- Мы окажемся на втором листе, где также кликом мыши выбираем ячейку, которую хотим добавить в наше выражение.
- Жмем клавишу Enter, что вернет нас на первоначальный лист с уже готовым результатом.
Несколько способ быстро сделать активную ссылку в Word

Я надеюсь, все мои подписчики занимаются чтением в свободное время? Это полезно для вашей головы, умственно закаляет. Это я так, к слову. Вообще, про книги сказал для другого: в них очень часто авторы ссылаются на элементы из примечания, на другие главы и многое другое. Согласитесь, удобный подход? Для упрощения работы можно делать то же самое в Word.
С вами Андрей Зенков, и сегодня я буду вещать, как сделать ссылку в ворде. Работа любого вебмастера тесно связана с этим текстовым редактором, поэтому такой навык необходим.
Конечно, ссылки в книгах и Word несравнимы, я просто привёл небольшую аналогию, чтобы вам стало понятнее для чего это нужно. Кстати, умение делать гиперссылки в Ворде полезно не только для вебмастеров, но и для других людей. Например, студентов. В курсовой можно прибегать к такой функции, чтобы проверяющий не терялся при просмотре работы, листая документ из одного конца в другой.
Что касается работы с ПК, советую рассмотреть курс Евгения Попова « Секреты продуктивной работы за компьютером ». Создан в 2020 году, поэтому информация актуальная и повысит вашу эффективность в несколько раз!

Создание гиперссылок
В отличие от ссылок, которые мы описали выше, гиперссылки нужны не только для того, чтобы “вытягивать” данные из других ячеек. Помимо этого, они также позволяют осуществлять переход к тому элементу, на который ссылаются.
- Чтобы создать гиперссылку, нужно перейти к специальному окну, позволяющему его создать. Сделать это можно по-разному:
- правой кнопкой мыши щелкаем по ячейке, куда планируем вставить гиперссылку, и в появившемся списке кликаем по пункту “Ссылка…”.
- отмечаем нужную ячейку, переключаемся во вкладку “Вставка”, где нажимаем на кнопку “Ссылка”.
- либо для вставки гиперссылки можно использовать сочетание клавиш CTRL+K.
- Появится окно, позволяющее настроить гиперссылку. На выбор предлагаются следующие объекты для связки:
- файл или веб-страница (по умолчанию);
- новый документ;
- место в документе;
- электронная почта;
- Давайте попробуем связать ячейку с документом. Для этого в основной части окна открываем папку с требуемым файлом и отмечаем его. В качестве документа может служить файлы как с расширением “xls” (“xlsx”), так и других форматов. После выбора нужного документа щелкаем OK.
- В ситуациях, когда нужно создать ссылку на страницу в Интернете, выбирав тот же самый пункт, пишем в поле “Адрес” ссылку на веб-страницу, после чего жмем OK.
- Когда нужно создать гиперссылку на конкретное место в текущем документе, выбираем пункт “Место в документе”. В основной области окна отмечаем нужный лист и координаты именно той ячейки, связь с которой нужно создать. Как обычно, по завершении щелкаем OK.
- В тех случаях, когда нам нужно создать связь с новым документом Excel, выбираем соответствующий пункт. Затем придумываем имя новой книги, выбираем место для сохранения и щелкаем OK.
- В определенных ситуациях возникает потребность связать какой-то элемент книги с e-mail. Помочь в этом может пункт “Электронная почта”. Здесь в поле “Адрес эл. почты” пишем, соответственно, требуемый e-mail, после чего щелкаем OK.
- Как только мы выбрали тип гиперссылки, заполнили нужные поля и щелкнули OK, в выбранной ячейке появится активная ссылка синего цвета, нажатие на которую осуществит переход к связанному с ней объекту.
Применение функции “ГИПЕРССЫЛКА”
Также, в программе Эксель предусмотрена возможность создания гиперссылки с помощью функции, которая так и называется – “ГИПЕРССЫЛКА”. Формула оператора выглядит следующим образом:
, где:
- “Адрес” – это, собственно говоря, конкретный адрес страницы в Интернете или путь к файлу, с которым нужно связать выбранный элемент.
- “Имя” – текстовое значение, отображаемое в выбранном элементе, при нажатии на которое активируется гиперссылка.
Как пользоваться оператором “ГИПЕРССЫЛКА”:
- Выбираем нужную ячейку и нажимаем кнопку “Вставить функцию”.
- В категории “Ссылки и массивы” выбираем оператор “ГИПЕРССЫЛКА” и щелкаем OK.
- Заполняем аргументы функции и жмем OK.
- в поле “Адрес” указываем путь к файлу или конкретный адрес страницы в Интернете.
- в поле “Имя” прописываем текстовое значение, которое будет показываться в выбранной ячейке.
- Получаем в выбранной ячейке активную ссылку, ведущую на веб-страницу, адрес которой мы указали.
Ссылки электронной почты
Можно создавать ссылки или кнопки, которые при нажатии открывают новое исходящее сообщение электронной почты, а не ссылку на ресурс или страницу. Для этого используется элемент и — адрес почты.
Самыми простыми и часто используемыми формами являются subject, cc, bcc и body; дальше прописываем адрес электронной почты. Например:
В результате получим ссылку вида: Отправить письмо для nowhere.
Сам адрес электронной почты не является обязательным для заполнения. Если оставить это поле пустым (в поле оставить только «mailto:»), откроется новое исходящее сообщение почтовой программой, в поле получателя будет пусто. Это можно использовать для кнопки «Поделиться».
Помимо адреса электронной почты, вы можете предоставить другую информацию. Фактически, любые стандартные поля для отправки почты могут быть добавлены к указанному вами адресу . Часто используемыми из них являются «subject», «cc» и «body» (которые не являются истинным полем заголовка, но позволяют указать дополнительную информацию для нового сообщения электронной почты). Каждое поле и его значение задаются в качестве условия запроса.
Вот пример который включает cc(кому отправить копию сообщения, все получатели письма видят список тех кто это письмо получит), bcc(скрытый адрес получателя, никто из получателей не будет видеть полный список получателей письма), subject(тема письма) и body(текст сообщения):
Примечание: Значение каждого поля должно быть написано в URL-кодировке (то есть с непечатаемыми символами и пробелами percent-escaped)
Обратите внимание на знак вопроса (?) для разделения основного адреса и дополнительных полей, амперсанд (&) для разделения каждого поля URL. Для этого используется стандартное описание URL запроса
Прочтите , чтобы лучше понимать описание URL запроса.
Вот несколько примеров использования URLs:
- mailto:
- mailto:nowhere@mozilla.org
- mailto:nowhere@mozilla.org,nobody@mozilla.org
- mailto:nowhere@mozilla.org?cc=nobody@mozilla.org
- mailto:nowhere@mozilla.org?cc=nobody@mozilla.org&subject=This%20is%20the%20subject
Оглавление в Word 2010
Чтобы использовать все возможности программы для облегчения работы, пользователь должен не только знать, как создать гиперссылку в «Ворде», но и уметь работать с оглавлением.
При необходимости можно сделать так, чтобы, наводя курсор на каждый пункт оглавления, пользователь автоматически туда переходил. Для этого необходимо структурировать документ: оглавление должно располагаться на первой странице, а главы – на последующих. После того как будет выделена первая глава, на ней необходимо клацнуть правой клавишей мышки. Перед пользователем будет открыт список, в котором нужно выбрать пункт Hyperlink, а затем вкладку Placeinthisdocument. С правой стороны появится полный список глав документа. Выбор подтверждается нажатием кнопки ОК. Если все действия выполнены правильно, при нажатии на первую главу в списке она откроется пользователю. По аналогии «привязываются» все остальные главы.

Страшное слово HTML
Удивились такому названию? А ведь действительно, многие из вас кто плохо знаком с информатикой и основами программирования, боятся этого. Все кажется страшным, непонятным. Возникают вопросы: «Откуда берутся буквы, цифры, знаки и зачем они нужны?» Я права?
Не буду скрывать, работа системника довольно сложная, но это не должно вас волновать. Уже давно в свободном доступе располагается часть материала, которым делятся опытные мастера. Поэтому давайте воспользуемся ими. Не пугайтесь, я дам базовую схему, благодаря которой вы сможете создавать активные.
НТМL код выглядит следующим образом:
Первая часть кода означает адрес страницы (его нужно в таком виде http:|//сам адрес/). Вторая половина (target=«_blank») означает открытие в новом окне. Здесь вы можете вставить слово, под которое хотите замаскировать (например, здесь, сюда и т.д).
Помните, находясь в статусе руководителя, вы должны быть в контакте со своей командой и клиентами. Только это является залогом успешной карьеры. Старайтесь, размещая видео, рекламу, работая в эксель, вставлять активные ссылки в них. Это позволит сотруднику, при первой необходимости, сразу попасть на нужное место, а клиенту – легко оформить заказ.
Я думаю, что изучив статью, вы поняли 2 способа создания активной ссылки и овладели навыками из разработки. На этом все, не хочу грузить вас большими объемами. Напоминаю вам о возможности распространения полученной информации, путем совершения клика по клавише социальной сети. До скорых встреч.
Получение естественной ссылочной массы
Естественные ссылки — это упоминание вашего сайта на тематических ресурсах. днные ссылки должны представлять интерес для пользователей и иметь переходы. Способ трудоемкий, зато риск попасть под санкции меньше.
Рассмотрим основные способы формирования естественного ссылочного профиля: размещение интересных постов в соцсетях, публикация в интернет-журналах, реклама сайта на форумах и блогах, статейное продвижение.
Существует мнение, что регистрация в каталогах сайтов в данный момент не приносит результата, но это не совсем так. Хорошо подобранные, качественные каталоги влияют на выдачу и разбавляют ссылочный профиль сайта, не вызывая подозрений у поисковых систем. Посмотреть положительные результаты продвижения сайта в каталогах вы можете здесь.
Для каждого каталога необходимо создать уникальное описание и указать ссылку с уникальным анкором.
Публикации в каталогах сайтов выглядят следующим образом:
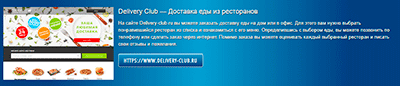
2. Продвижение статьями
Продвижение статьями — еще один способ привлечения естественных обратных ссылок. Публикации статей в авторитетных блогах с указанием ссылки на ваш сайт может принести входящие ссылки всего лишь с одной качественной статьи. Если ресурс, на котором размещается статья, популярный, то это еще и дополнительный трафик на сайт
Обратите внимание, что для публикации в блогах, необходимо писать именно информационные, а не рекламные статьи, и желательно соблюдать стиль того ресурса, на котором вы хотите размещаться
Вот как выглядит статья, продвигающая сайт по продаже сухого льда и предоставлении услуг криобластинга:

3. Крауд-маркетинг
Услуга крауд-маркетинга приносит стопроцентно естественные ссылки за счет их размещения на сайтах. Эффект достигается благодаря публикациям на ресурсах, которые посещаются вашей целевой аудиторией, и непосредственного общения с ней в сети. Такие ссылки привлекут трафик на ваш сайт, разнообразят ссылочный профиль и улучшат видимость ресурса в выдаче. Ссылки, полученные таким путем, очень органично выглядят и точно не повлекут за собой санкции от поисковых систем:
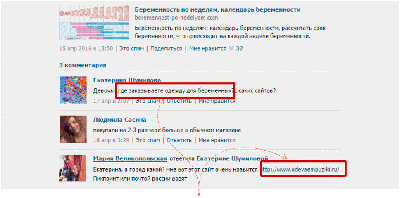
4. Социальные сети
Ссылки из популярных соцсетей зачастую закрыты от индексации или же использован редирект, но они все равно играют важную роль, так как поисковые сети считают их авторитетными. Такие ссылки помогут привести дополнительный трафик на сайт, улучшат индексацию и повысят лояльность поисковиков.
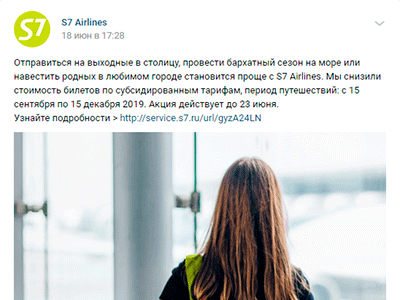
5. Справочники организаций
Ссылки со справочников малоэффективны, но максимально безопасны, и их достаточно легко получить. При регистрации в справочниках старайтесь выбирать качественные площадки.
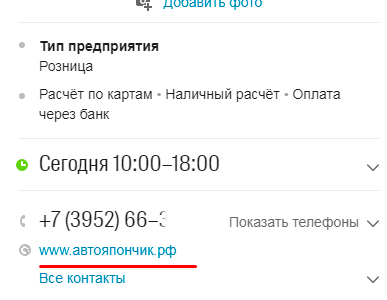
Внимание! Наращивать ссылочную массу следует постепенно. Появление большого количества ссылок в короткие сроки может повлечь санкции со стороны поисковых систем
Мы перечислили самые основные способы получения внешних ссылок на ваш ресурс, еще бОльшее количество источников можно найти в статье «Безопасный линкбилдинг: 20 шагов по наращиванию естественной ссылочной массы».
Добавляем ссылку в Сторис
Чтобы сделать активную ссылку в Сторис нужно подключить бизнес-аккаунт или набрать 10 000 подписчиков. Если вы не выполнили одно из этих условий, то в профиле не будет функции добавления URL-адресов в истории.
Есть решение этой проблемы: напишите адрес сайта в виде обычного текста. Ссылка будет неактивная.
Для этого перейдите в раздел создания Сториз. Нажмите на иконку «Аа», чтобы начать писать произвольный текст на фотографии.
Добавляем текст в Stories
Пишем URL-адрес. Помните, что ссылка неактивная
Переместите текст в удобное место, чтобы пользователям было проще увидеть ссылку. Можно добавить призыв к действию: перейдите по указанному адресу, скопируйте и вставьте ссылку в браузер и т.д.
Можно добавить активную ссылку на профиль в Instagram — отметить пользователя. Вместо текста с URL-адресом укажите логин другой учетной записи в формате @login.
Отмечаем другого пользователя в Сторис
Таким образом вы отметите Инстаграм-страницу в Stories.. Для этого не нужно достигать отметки в 10 000 подписчиков или подключать бизнес-аккаунт. Пользователь получит уведомление о том, что его указали в чужой истории.
Как выбрать и скопировать все гиперссылки из документа Word?
В некоторых случаях у вас есть длинный документ с несколькими гиперссылками, и вам нужно только скопировать сразу все гиперссылки из этого документа, а затем вставить их в другой. Есть ли способ быстро скопировать их все сразу вместо того, чтобы копировать их по одному?
Скопируйте все гиперссылки с помощью VBA
1. Откройте документ Word, гиперссылки которого вы хотите скопировать, и нажмите Alt + F11 для открытия Окно приложения на основе Microsoft Visual.
2. Нажмите Вставить > Модуль, и скопируйте следующий VBA в Window.
VBA: скопируйте все гиперссылки
Sub HyperlinksExtract()
'Updateby20140214
Dim oLink As Hyperlink
Dim docCurrent As Document 'current document
Dim docNew As Document 'new document
Dim rngStory As StoryRanges
Set docCurrent = ActiveDocument
Set docNew = Documents.Add
For Each oLink In docCurrent.Hyperlinks
oLink.Range.Copy
docNew.Activate
Selection.Paste
Selection.TypeParagraph
Next
Set docNew = Nothing
Set docCurrent = Nothing
End Sub
3. Нажмите Выполнить кнопку, чтобы запустить код VBA. Затем все гиперссылки копируются в новый документ. Вы можете сохранить новый документ позже. Вы можете увидеть результат следующим образом.
 |
Примечание: Этот VBA может работать только тогда, когда все гиперссылки связаны со словом, если есть изображения с гиперссылками, этот код VBA не может работать.
Извлечь все адреса гиперссылок с помощью VBA
1. Откройте документ Word, в котором вы хотите извлечь гиперссылки, и нажмите Alt + F11 для открытия Окно приложения на основе Microsoft Visual.
2. Нажмите Вставить > Модуль, и скопируйте следующий VBA в Window.
VBA: извлечь все адреса гиперссылок
Function GetAllHyperlinks()
'Updateby20140214
Dim docCurrent As Document
Dim docNew As Document
Dim oLink As Hyperlink
Dim rng As Range
Application.ScreenUpdating = False
Set docCurrent = ActiveDocument
Set docNew = Documents.Add
For Each oLink In docCurrent.Hyperlinks
Set rng = docNew.Range
rng.Collapse
rng.InsertParagraph
rng.InsertAfter (oLink.Address)
Next
docNew.Activate
Application.ScreenUpdating = True
Application.ScreenRefresh
End Function
3. Нажмите Выполнить кнопку, чтобы запустить код VBA. Затем все адреса гиперссылок извлекаются в новый документ, вы можете сохранить его позже.
 |
Примечание: Адреса гиперссылок извлечения находятся не в исходном порядке.
Скопируйте все гиперссылки или только адреса в буфер обмена с помощью Kutools for Word
Если вы хотите легко и быстро скопировать все гиперссылки или только адреса в буфер обмена из документа Word, Копировать гиперссылку полезности Kutools for Word могу оказать вам эту услугу.
| Kutools for Word, с более чем 100 удобные функции, облегчают вашу работу. |
После установки Kutools for Word, сделайте, как показано ниже:(Бесплатная загрузка Kutools for Word прямо сейчас!)
1. Нажмите Kutools Plus > Копировать гиперссылку.
2. В появившемся диалоговом окне выберите нужный вариант.
Теперь выберите одно место, где вы хотите разместить гиперссылки, нажмите Ctrl + V для их вставки.
| Скопируйте и вставьте гиперссылки |
 |
| Скопируйте и вставьте адрес гиперссылки |
 |
Демо: копирование гиперссылки
|
Возможно, вы знакомы с просмотром нескольких веб-страниц в Firefox / Chrome / IE и возможностью переключения между ними, легко щелкая соответствующие вкладки. Здесь вкладка Office поддерживает аналогичную обработку, которая позволяет вам просматривать несколько документов Word или книг Excel в одном окне Word или Excel и легко переключаться между ними, щелкая их вкладки. Нажмите, чтобы получить бесплатную пробную версию вкладки Office! |
 |
Относительные статьи:
- Вставить, удалить и перечислить все гиперссылки текущего документа в Word
- Вставить несколько гиперссылок на документ в Word
- Удалить все гиперссылки в Word
Рекомендуемые инструменты для повышения производительности Word


Kutools For Word — Более 100 расширенных функций для Word, сэкономьте 50% времени
- Сложные и повторяющиеся операции можно производить разово за секунды.
- Вставляйте сразу несколько изображений из папок в документ Word.
- Объединяйте и объединяйте несколько файлов Word из папок в одну в желаемом порядке.
- Разделите текущий документ на отдельные документы в соответствии с заголовком, разрывом раздела или другими критериями.
- Преобразование файлов между Doc и Docx, Docx и PDF, набор инструментов для общих преобразований и выбора и т. Д.
Читать далее Загрузить сейчас покупка
Что имеем в итоге?
Так как статья подходит к концу, самое время сделать какой-то вывод. Сегодня мы с вами хорошо потрудились, изучили простую, но очень полезную функцию в текстовом редакторе Word. Как я уже говорил выше, необязательно быть вебмастером или копирайтером, чтобы её использовать. Можно работать в офисе, учиться в университете, школе и т.д., чтобы гиперссылка пригодилась.

Стремитесь к новым знаниям, тогда вы получите всё, о чём так давно мечтаете!
Мой сегодняшний рассказ закончен. Подпишитесь на мой блог, чтобы быть в курсе новых публикаций, в каждой из которых есть что-то интересное и полезное.
С вами был Андрей Зенков, до скорых встреч, мои любые читатели блога Start Luck!
Вы замечали, что просмотр документа в Word идет сверху вниз, от первой страницы до последней. Это не всегда удобно. Что сделать? Используйте ссылки. Они позволяют не только переходить с одного документа на другой. Рассмотрим, как сделать ссылку в Ворде (Word).