Как объединить повторяющиеся строки и суммировать значения в excel
Содержание:
- Макрос для объединения ячеек без потери текста.
- Формат ячеек
- Как объединить текст (значения) ячеек при помощи формул?
- Объединить текст в ячейках с помощью функции ОБЪЕДИНИТЬ
- Сцепить диапазон ячеек в Excel при помощи оператора & (амперсанд) вместо функции СЦЕПИТЬ
- Какие проблемы возникают при использовании объединенных ячеек
- Объединение столбцов с помощью специального дополнения для Excel
- Надстройка для объединения текста из разных ячеек
- Конкатенация строк в Эксель
- Инструменты объединения — простой, но не самый лучший способ.
- Распределение текста с разделителями на 3 столбца.
- Объединить текст в ячейках с помощью функции ОБЪЕДИНИТЬ
- Объединение ячеек через панель инструментов
- Общая информация
- Оператор «&» против функции СЦЕПИТЬ
- Этап третий
- 3 способа склеить текст из нескольких ячеек
- Объединение чисел и дат в различных форматах
- С помощью функции
- Как в Excel объединить текст из двух и нескольких ячеек в одну
- Объединение текстовой строки и вычисляемой формулы
Макрос для объединения ячеек без потери текста.
Имеем текст в нескольких ячейках и желание – объединить эти ячейки в одну, слив туда же их текст. Проблема в одном – кнопка Объединить и поместить в центре (Merge and Center) в Excel объединять-то ячейки умеет, а вот с текстом сложность – в живых остается только текст из верхней левой ячейки.
Чтобы объединение ячеек происходило с объединением текста (как в таблицах Word) придется использовать макрос. Для этого откройте редактор Visual Basic на вкладке Разработчик – Visual Basic (Developer – Visual Basic) или сочетанием клавиш Alt+F11, вставим в нашу книгу новый программный модуль (меню Insert – Module) и скопируем туда текст такого простого макроса:
Sub MergeToOneCell() Const sDELIM As String = " " 'символ-разделитель Dim rCell As Range Dim sMergeStr As String If TypeName(Selection) <> "Range" Then Exit Sub 'если выделены не ячейки - выходим With Selection For Each rCell In .Cells sMergeStr = sMergeStr & sDELIM & rCell.Text 'собираем текст из ячеек Next rCell Application.DisplayAlerts = False 'отключаем стандартное предупреждение о потере текста .Merge Across:=False 'объединяем ячейки Application.DisplayAlerts = True .Item(1).Value = Mid(sMergeStr, 1 + Len(sDELIM)) 'добавляем к объед.ячейке суммарный текст End With End Sub
Теперь, если выделить несколько ячеек и запустить этот макрос с помощью сочетания клавиш Alt+F8 или кнопкой Макросы на вкладке Разработчик (Developer – Macros), то Excel объединит выделенные ячейки в одну, слив туда же и текст через пробелы.
Формат ячеек
Команда Excel Правая кнопка мыши → Формат ячеек → Выравнивание → Отображение → объединение ячеек удаляет границы между ячейками в выделенном диапазоне. В результате получается одна большая ячейка. На картинке показано объединение ячеек одной строки и трех столбцов.
![]()
Таким же способом можно объединить любой прямоугольной диапазон. После объединения ячеек содержимое часто центрируют. На ленте во вкладке Главная даже есть специальная команда Объединить и поместить в центре.
![]()
Начинающие пользователи Excel часто применяют эту команду для размещения названия таблицы по центру.
![]()
Выглядит красиво, но крайне непрактично. Если выделить столбец комбинацией клавиш Ctrl + пробел, то диапазон расширится на все столбцы, которые захватывает объединенная ячейка. Возникнут и другие проблемы: при копировании, не работает в таблице Excel, нельзя автоматически подогнать ширину столбца и др. В общем, объединение ячеек сулит много неудобств в дальнейшей работе. Поэтому в большинстве случаев объединение ячеек лучше не применять.
Как объединить текст (значения) ячеек при помощи формул?
Стандартное средство Excel для объединения значений нескольких ячеек в одной ячейке — это функция «СЦЕПИТЬ», позволяющая объединять до 255 текстовых значений в одно. Объединяемые элементы могут быть как текстовыми, так и числовыми, а также ссылками на ячейки или сочетанием этих элементов. Функция «СЦЕПИТЬ» находится в категории «Текстовые», вызвать ее можно как через мастер функций, так и через вкладку «Формулы», которая находится на ленте Excel 2007 и выше.
Если ячейка A1 листа содержит имя человека, в ячейке B1 содержится его отчество, а в ячейке C1 — фамилия, объединить эти три значения в отдельной ячейке можно с помощью следующей формулы:
=СЦЕПИТЬ(A1," ",B1," ",C1)
Для объединения текстовых элементов вместо функции «СЦЕПИТЬ» можно также использовать оператор & (амперсанд). Например, формула
A1 & B1 & C1
возвращает то же значение, что и вышеописанная формула.
Объединить текст в ячейках с помощью функции ОБЪЕДИНИТЬ
В версии MS Excel 2016 появилась еще одна функция для объединения текста – функция ОБЪЕДИНИТЬ. Если вы пользователь более ранних версий, то для того чтобы объединить текст, используйте вышеописанные способы.
Обратите внимание , что функция Объединить доступна только при наличии подписки на Office 365. С помощью функции ОБЪЕДИНИТЬ можно объединить текст из нескольких ячеек, строк или диапазонов
С помощью функции ОБЪЕДИНИТЬ можно объединить текст из нескольких ячеек, строк или диапазонов.
Сперва разберем синтаксис функции ОБЪЕДИНИТЬ:
=ОБЪЕДИНИТЬ(разделитель; игнорировать_пустые; текст1; ; . )
- разделитель – текстовая строка, которой будет разделятся объединенный текст;
- игнорировать_пустые – принимает значение ИСТИНА (1) или ЛОЖЬ (0). Если необходимо пропустить пустые ячейки, то устанавливаем значение ИСТИНА;
- текст1 – текстовый элемент, который необходимо объединить;
- ; . – дополнительные текстовые элементы для объединения.
Рассмотрим пример, как объединить текст в Excel используя функцию ОБЪЕДИНИТЬ.
Объединить текст в Excel – Объединить текст с помощью функции ОБЪЕДИНИТЬ
На этом мы закончим статью, как в Excel объединить текст. Мы рассмотрели несколько вариантов, как объединить текст в ячейках в Excel с помощью амперсанда ( & ), функции СЦЕПИТЬ , функции ОБЪЕДИНИТЬ, а также как объединить текст с датой или числами с соответствующими форматами.
Сцепить диапазон ячеек в Excel при помощи оператора & (амперсанд) вместо функции СЦЕПИТЬ
Амперсанд — это своеобразный знак “+” для текстовых значений, которые нам нужно соединить. Найти амперсанд можно на клавиатуре, возле циферки “7”, ну по крайней мере, на большинстве клавиатур там он и находится. А если его нет, значит, внимательно посмотрите куда его перенесли. А так данный вариант похож, как и функция СЦЕПИТЬ, за исключением специфики орфографии и об этом не стоит забывать, так, к примеру, функция СЦЕПИТЬ сама ставит кавычки, а вот при использовании амперсанда вы прописываете их вручную. Но вот в возможности склеить значения в ячейках Excel по скорости, использование 2 варианта самое оптимальное.

Рассмотрим несколько примеров по использувании функции СЦЕПИТЬ в Excel:
Пример №1:
Нам надо сцепить текстовые значения, а именно ФИО сотрудников выгруженное с другой программы (зачастую выгруженные таблицы базы данных), но разбросанное в разных ячейках. Задача на первый взгляд легка, так оно, конечно, и есть, за исключением того, что нам надо фамилия и инициалы сотрудников, то есть сократить имя и по отчеству. И это можно сделать если использовать сочетание функций, а именно функция, которая, позволяет извлекать из текста первые буквы — функция ЛЕВСИМВ, в таком случае мы получим фамилию с инициалами в одной формуле.

Пример №2:
Нам надо сцепить разрозненную информацию о договорах его номер и дату заключения. К примеру, у нас есть “Договор на транспортные перевозки” “№23” “02.09.2015” и нам надо получить все данные одним предложением “Договор на транспортные перевозки №23 от 02.09.2015 года”. Но при использовании возможности сцепить диапазон ячеек с помощью функции СЦЕПИТЬ, мы не сможем получить нужный нам результат так будет произведена склейка текстовых значений, а нас есть дата. Соответственно, данные будут исковерканы. Для получения результата необходимо использовать дополнительно функцию ТЕКСТ. Она позволит, назначить для даты соответствующий формат «ДД.ММ.ГГГГ», соответственно формату мы получим данные двузначные для дней “ДД” и месяца “ММ” и четырёхзначное для года “ГГГГ”. Таким образом, мы сможем получить правильный конечный результат.

Функции СЦЕПИТЬ / СЦЕП
Второй способ – использование функции СЦЕПИТЬ. Она, по сути, имитирует работу оператора конкатенации, но от нас не требуется вводить его вручную. Части соединяемого текста нужно указать в качестве аргументов функции, например:
=СЦЕПИТЬ(A1;A2;A3)
=СЦЕПИТЬ(“До дедлайна осталось “;A1)
=СЦЕПИТЬ(A1;” “;A2)
Минус у данного способа тот же, что и у предыдущего – нужно вручную вводить разделители при необходимости. Кроме того, функция СЦЕПИТЬ требует указания каждой ячейки по отдельности. Ее наследница, функция СЦЕП, которая появилась в новых версиях Excel, умеет соединить весь текст в указанном диапазоне, что гораздо удобнее. Вместо того, чтобы кликать каждую ячейку, можно выделить сразу весь диапазон, например:
=СЦЕП(A1:B10)
Формула выше склеит последовательно текст из 20 ячеек диапазона A1:B10. Склеивание происходит в следующем порядке: слева направо до конца строки, а потом переход на следующую строку.
Кроме того, данную функцию можно использовать как формулу массива, передавая ей в качестве аргумента условие для соединения строк. Например, формула
={СЦЕП(ЕСЛИ(A2:A10=”ОК”;B2:B10;””))}
соединит между собой только те ячейки столбца B, рядом с которыми в столбце A указано “ОК”.
Какие проблемы возникают при использовании объединенных ячеек
Как уже говорили, пользоваться объединенными ячейками стоит аккуратно, так как они ограничивают функционал Excel и могут в дальнейшем принести неприятности. Если все-таки решили пользоваться объединенными ячейками, всегда помните о следующих моментах:
- Если диапазон содержит объединенные ячейки, то пользоваться сортировкой и фильтрацией в этом диапазоне будет невозможно.
- Также невозможно будет преобразовать такой диапазон в таблицу (форматировать как таблицу).
- Также можно забыть об автоматическом выравнивании ширины или высоты ячейки. Например если имеется объединенная ячейка A1:B1, то выравнять ширину столбца A уже не получится.
- Если Вы пользуетесь горячими клавишами для навигации, например переходите в начало и конец таблицы путем сочетания клавиш Ctrl + стрелка вверх и вниз, то переход не удастся, и курсор будет «упираться» в объединенные ячейки.
- Если вы выделяете столбцы (или строки) с помощью горячих клавиш Ctrl (Shift) + Пробел, то при наличии объединенных ячеек, вы не сможете выделить 1 столбец (или строку).
Объединение столбцов с помощью специального дополнения для Excel
Самый быстрый и простой способ объединить данные из нескольких столбцов Excel в один — использовать надстройку Merge Cells для Excel, включенную в Ultimate Suite for Excel .
С помощью надстройки Merge Cells вы можете объединять данные из нескольких ячеек, используя любой разделитель, который вам нравится (например, пробел, запятую, перенос строки). Вы можете объединять значения строка за строкой, столбец за столбцом или объединять данные из выбранных ячеек в одну, не теряя при этом информацию.
Как объединить две колонки за 3 простых шага
- Загрузите и установите Ultimate Suite.
- Выберите 2 или более столбцов, которые вы хотите объединить, перейдите на вкладку Ablebits Data и нажмите «Объединить ячейки (Merge cells)» > Объединить столбцы в один (Merge Columns into One)» .

- В диалоговом окне «Объединить ячейки » выберите следующие параметры:
- Как объединять: столбцы в один (уже предварительно выбрано).
- Разделять значения с помощью: выберите желаемый разделитель (в нашем случае используем пробел).
- Поместить результаты в: левый столбец.
- Убедитесь, что установлен флажок «Удалить содержимое выбранных ячеек» и нажмите кнопку «Объединить (Merge)» .

Готово! Несколько простых щелчков мышью, и у нас есть вместо пяти столбцов всего один, объединенный без использования каких-либо формул или операций копирования и вставки.

Чтобы закончить, переименуйте столбец А как считаете нужным.
Намного проще, чем четыре предыдущих способа, не правда ли? 🙂
Надстройка для объединения текста из разных ячеек
Сцеплять значения ячеек можно при помощи надстройки, которая позволяет выделить диапазон ячеек, задать группы ячеек, на которые будет разбит исходный диапазон и сцепить значения из группы ячеек, поместив итоговое значение в первые ячейки групп и удалив значения из всех остальных. Все установки для работы программы устанавливаются в диалоговом окне. Объединение значений производится быстро и не требует ввода формул.
Надстройка позволяет:
1) объединять значения по строкам;
2) объединять значения по столбцам;
3) объединять значения по произвольным диапазонам;
4) создавать интервалы между ячейками;
5) устанавливать знак-разделитель;
6) изменять направление объединения значений ячеек:
а) сначала слева направо, затем сверху вниз;
б) сначала сверху вниз, затем слева направо.

Конкатенация строк в Эксель
В Microsoft Excel есть собственный оператор конкатенации (объединения) строк – символ «&». Его применение очень просто, ставьте символ между элементами, которые нужно объединить. В такую формулу вы можете включить:
- Ссылки на содержимое других ячеек
- Текстовые строки – запишите текст вручную, заключив его в кавычки
- Специальные символы – используйте функцию СИМВОЛ для вставки символов, которых нет на клавиатуре
На рисунке ниже – результат применения оператора конкатенации. Вы видите, что объединение нескольких ячеек – простой процесс, занимающий всего несколько минут. В ячейке А4 объединены строки из клеток А1:А3 , между ними вставлены пробелы (заключены в кавычки):
Оператор конкатенации в Эксель
Инструменты объединения — простой, но не самый лучший способ.
К сожалению, в Экселе нет качественных встроенных инструментов, чтобы соединить отдельные колонки, а тем более — целые таблицы. Но всё же посмотрим и оценим, чем мы располагаем.
Проще всего – изменить формат выделенной области из контекстного меню (по правой кнопке мыши):

Выделите два столбца, которые хотите соединить, откройте меню форматирования (по правой кнопке мыши или при помощи + ) и поставьте флажок в нужном месте (см. скриншот выше).
Или же есть еще кнопка на ленте «Объединить и поместить в центре».
Вы можете выделить и затем соединить 2 соседних клетки, желательно в самой верхней строке. А затем на панели инструментов нажмите кнопку «Формат по образцу». Она имеет иконку малярной кисти и находится в группе инструментов «Буфер обмена».

При помощи этой кисти выделите оставшуюся область таблицы, колонки которой хотите соединить построчно, чтобы вместо 2 соседних колонок в таблице получилась одна.
Но при этом вы получите предупреждение о том, что при объединении сохраняется только значение левой верхней позиции из диапазона, а остальные – отбрасываются.

Можно сразу выбрать оба столбца, а затем из этого же меню указать пункт «Объединить по строкам». Но это не изменит итоговый результат — часть информации всё равно будет утеряна.
В результате использования стандартных инструментов вы соедините столбцы, но при этом потеряете часть данных, находящихся справа. Вряд ли это будет приемлемо. Разве что во втором столбце было пусто либо находились какие-то малозначительные данные, которых не жалко.
Примечание! Когда вы используете опцию «Объединить и центрировать» для объединения, это лишает вас возможности сортировать этот набор данных. Если вы попытаетесь отсортировать таблицу, в которой есть объединенные строки либо столбцы, вы увидите всплывающее окно, как показано ниже:

Распределение текста с разделителями на 3 столбца.
Предположим, у вас есть список одежды вида Наименование-Цвет-Размер, и вы хотите разделить его на 3 отдельных части. Здесь разделитель слов – дефис. С ним и будем работать.
- Чтобы извлечь Наименование товара (все символы до 1-го дефиса), вставьте следующее выражение в B2, а затем скопируйте его вниз по столбцу:
Здесь функция мы сначала определяем позицию первого дефиса («-«) в строке, а ЛЕВСИМВ извлекает все нужные символы начиная с этой позиции. Вы вычитаете 1 из позиции дефиса, потому что вы не хотите извлекать сам дефис.

- Чтобы извлечь цвет (это все буквы между 1-м и 2-м дефисами), запишите в C2, а затем скопируйте ниже:

Логику работы ПСТР мы рассмотрели чуть выше.
- Чтобы извлечь размер (все символы после 3-го дефиса), введите следующее выражение в D2:

Аналогичным образом вы можете в Excel разделить содержимое ячейки в разные ячейки любым другим разделителем. Все, что вам нужно сделать, это заменить «-» на требуемый символ, например пробел (« »), косую черту («/»), двоеточие («:»), точку с запятой («;») и т. д.
Примечание. В приведенных выше формулах +1 и -1 соответствуют количеству знаков в разделителе. В нашем примере это дефис (то есть, 1 знак). Если ваш разделитель состоит из двух знаков, например, запятой и пробела, тогда укажите только запятую («,») в ваших выражениях и используйте +2 и -2 вместо +1 и -1.
Объединить текст в ячейках с помощью функции ОБЪЕДИНИТЬ
В версии MS Excel 2016 появилась еще одна функция для объединения текста – функция ОБЪЕДИНИТЬ. Если вы пользователь более ранних версий, то для того чтобы объединить текст, используйте вышеописанные способы.
Обратите внимание , что функция Объединить доступна только при наличии подписки на Office 365. С помощью функции ОБЪЕДИНИТЬ можно объединить текст из нескольких ячеек, строк или диапазонов
С помощью функции ОБЪЕДИНИТЬ можно объединить текст из нескольких ячеек, строк или диапазонов.
Сперва разберем синтаксис функции ОБЪЕДИНИТЬ:
=ОБЪЕДИНИТЬ(разделитель; игнорировать_пустые; текст1; ; . )
- разделитель – текстовая строка, которой будет разделятся объединенный текст;
- игнорировать_пустые – принимает значение ИСТИНА (1) или ЛОЖЬ (0). Если необходимо пропустить пустые ячейки, то устанавливаем значение ИСТИНА;
- текст1 – текстовый элемент, который необходимо объединить;
- ; . – дополнительные текстовые элементы для объединения.
Рассмотрим пример, как объединить текст в Excel используя функцию ОБЪЕДИНИТЬ.
Объединить текст в Excel – Объединить текст с помощью функции ОБЪЕДИНИТЬ
На этом мы закончим статью, как в Excel объединить текст. Мы рассмотрели несколько вариантов, как объединить текст в ячейках в Excel с помощью амперсанда ( & ), функции СЦЕПИТЬ , функции ОБЪЕДИНИТЬ, а также как объединить текст с датой или числами с соответствующими форматами.
Объединение ячеек через панель инструментов
Разъединить и объединить ячейки в эксель можно используя панель инструментов эксель. Чтобы объединить ячейки в Excel нужно навести курсор на одну из объединяемых ячеек. Нажимаете левую кнопку мыши и не отпуская её выделяете все ячейки которые нужно объединить и только потом отпускаете левую кнопку мыши.
 В эксель объединение ячеек производится через панель инструментов
В эксель объединение ячеек производится через панель инструментов
В панели Excel нажимаете на Объединить и поместить в центре. После этого все выделенные ячейки объединятся. Чтобы в экселе разделить ячейку нужно навести курсор на объединенную ячейку и нажать левую кнопку мыши.
 Одним нажатием можно в эксель разделить ячейку на две и больше
Одним нажатием можно в эксель разделить ячейку на две и больше
Затем нажимаете на Объединить и поместить в центре или на всплывающее меню у этого пункта и выбираете Отменить объединение ячеек. Таким образом вы сможете разделить ячейки в Excel.
Общая информация
Данная функция имеет один основной аргумент, а остальные являются дополнительными. Для корректной работы блоки необходимо разделять точкой с запятой. Формула имеет следующий вид:

В качестве составляющих могут выступать текстовые блоки, знаки препинания, числа, ссылки на ячейки, а также другие формулы. Обязательно заключайте текст в кавычки, иначе функция выдает ошибку #ИМЯ? и не работает. Для остальных форматов это не нужно.
Функция СЦЕПИТЬ имеет также символьный аналог в виде значка амперсанда & (Shift+6 в английской раскладке клавиатуры), который намного удобнее использовать.
Особенностью данного инструмента является то, что он работает только со строками. Если информация записана в столбик, то предварительно нужно транспонировать массив при помощи формулы ТРАНСП, а затем объединить ячейки.
Оператор «&» против функции СЦЕПИТЬ
Многие пользователи задаются вопросом, какой же более эффективный способ объединения строк – использовать СЦЕПИТЬ или оператор «&».
Единственное существенное отличие между ними — это максимальное ограничение в 255 аргументов функции СЦЕПИТЬ и отсутствие таких ограничений при использовании амперсанда.
Кроме этого, нет никакой разницы между этими двумя методами конкатенации, и нет никакой разницы в скорости работы между СЦЕПИТЬ и «&».
А поскольку число 255 действительно большое, и в реальных задачах кому-то вряд ли когда-нибудь понадобится объединить столько элементов, разница сводится к удобству и простоте использования. Некоторым пользователям формулы легче читать, я лично предпочитаю использовать метод «&». Так что, просто придерживайтесь метода конкатенации, который вам удобнее.
Этап третий
Ставим формулу: время конца минус время начала,
формат ячеек Все форматы :мм,
протянем формулу вниз до конца. Мы получили время в часах. В соседней ячейке напишем: =К4*60 Enter. Получим время в минутах.
Правда с секундами… Не нашел способа лучше, чем скопировать столбец, вставить его в блокнот, нажать CTRL+H (Найти и заменить), в найти написал :00
а заменить оставил пустым….
Нажал заменить все…Текст без :00 скопировал из блокнота и вставил в таблицу.
С количеством часов поступил проще, скопировал в блокнот и вставил в таблицу. Одна проблема: 24 часа стоят как 24:00:00.
Не проблема, раз мы знаем, как в экселе разделить ячейку, то тут можно и Copy&Paste применить, но с хитростью — в ячейке перед 24:00 поставить апостроф ‘ -одиночную кавычку ’24:00
и вставить всюду. Складывать автосуммой можно только минуты, сумму часов получим, разделив сумму минут на 60, а количество дней разделим полученное число часов на 24….
В моем примере нечто из 31 дня проработало 28 дней,из 744 часов -673 часа и из 44640 минут -40411 минут..
Не важно что это, главное что на этом примере вы узнали как как в экселе разделить текст по столбцам в ячейке, как можно не стандартно использовать блокнот и менять формат ячеек, добавляя к ним апостроф
В этом видео подробно показано, как разделить текст по столбцам:
Рекомендуем смотреть видео в полноэкранном режиме, в настойках качества выбирайте 1080 HD, не забывайте подписываться на канал в YouTube, там Вы найдете много интересного видео, которое выходит достаточно часто. Приятного просмотра!
Новые статьи
- Как использовать функцию МИН в excel — 20/05/2017 11:36
- Как использовать функцию МАКС в excel — 20/05/2017 11:33
- Как использовать функцию ПРОПИСН в excel — 20/05/2017 11:31
- Как использовать функцию СТРОЧН в excel — 20/05/2017 11:29
- Как использовать функцию СЧЕТЕСЛИ в excel — 20/05/2017 11:26
- Как использовать функцию Функция СЧЁТ в excel — 20/05/2017 11:09
- Как использовать функцию ПОИСК в эксель — 10/03/2017 21:28
- Как использовать функцию СЦЕПИТЬ в эксель — 10/03/2017 20:41
- Как использовать функцию ПРАВСИМВ в excel — 10/03/2017 20:35
- Как использовать функцию ЛЕВСИМВ в excel — 06/03/2017 16:04
- Как использовать функцию ЗАМЕНИТЬ в excel — 28/02/2017 18:44
- Как использовать функцию ДЛСТР в эксель — 25/02/2017 15:07
- Как использовать функцию ЕСЛИ в эксель — 24/02/2017 19:37
- Как использовать функцию СУММЕСЛИ в Excel — 22/02/2017 19:08
- Как использовать функцию СУММ в эксель — 20/02/2017 19:54
- Печать документа в Excel и настройка печати — 16/02/2017 19:15
- Условное форматирование в ячейках таблицы Excel — 16/06/2016 17:38
- Объединить строку и дату в Excel в одной ячейке — 16/06/2016 17:33
- Горячие клавиши в Microsoft Office Excel — 04/06/2016 14:57
- Как использовать эксель в качестве фотошопа — 04/06/2016 09:01
Предыдущие статьи
- Как применить функцию ВПР в Excel для поиска данных на листе — 08/01/2016 23:40
- Как создать таблицу в Excel, оформление таблицы — 06/01/2016 20:29
- Работа в эксель, как начать пользоваться Excel — 26/12/2015 15:48
3 способа склеить текст из нескольких ячеек
Надпись на заборе: «Катя + Миша + Семён + Юра + Дмитрий Васильевич + товарищ Никитин + рыжий сантехник + Витенька + телемастер Жора + сволочь Редулов + не вспомнить имени, длинноволосый такой + ещё 19 мужиков + муж = любовь!»
Способ 1. Функции СЦЕПИТЬ, СЦЕП и ОБЪЕДИНИТЬ
В категории Текстовые есть функция СЦЕПИТЬ (CONCATENATE) , которая соединяет содержимое нескольких ячеек (до 255) в одно целое, позволяя комбинировать их с произвольным текстом. Например, вот так:

Нюанс: не забудьте о пробелах между словами — их надо прописывать как отдельные аргументы и заключать в скобки, ибо текст.
Очевидно, что если нужно собрать много фрагментов, то использовать эту функцию уже не очень удобно, т.к. придется прописывать ссылки на каждую ячейку-фрагмент по отдельности. Поэтому, начиная с 2016 версии Excel, на замену функции СЦЕПИТЬ пришла ее более совершенная версия с похожим названием и тем же синтаксисом — функция СЦЕП (CONCAT) . Ее принципиальное отличие в том, что теперь в качестве аргументов можно задавать не одиночные ячейки, а целые диапазоны — текст из всех ячеек всех диапазонов будет объединен в одно целое:

Для массового объединения также удобно использовать новую функцию ОБЪЕДИНИТЬ (TEXTJOIN) , появившуюся начиная с Excel 2016. У нее следующий синтаксис:
=ОБЪЕДИНИТЬ( Разделитель ; Пропускать_ли_пустые_ячейки ; Диапазон1 ; Диапазон2 . )
- Разделитель — символ, который будет вставлен между фрагментами
- Второй аргумент отвечает за то, нужно ли игнорировать пустые ячейки (ИСТИНА или ЛОЖЬ)
- Диапазон 1, 2, 3 . — диапазоны ячеек, содержимое которых хотим склеить
Например:

Способ 2. Символ для склеивания текста (&)
Это универсальный и компактный способ сцепки, работающий абсолютно во всех версиях Excel.
Для суммирования содержимого нескольких ячеек используют знак плюс «+«, а для склеивания содержимого ячеек используют знак «&» (расположен на большинстве клавиатур на цифре «7»). При его использовании необходимо помнить, что:
- Этот символ надо ставить в каждой точке соединения, т.е. на всех «стыках» текстовых строк также, как вы ставите несколько плюсов при сложении нескольких чисел (2+8+6+4+8)
- Если нужно приклеить произвольный текст (даже если это всего лишь точка или пробел, не говоря уж о целом слове), то этот текст надо заключать в кавычки. В предыдущем примере с функцией СЦЕПИТЬ о кавычках заботится сам Excel — в этом же случае их надо ставить вручную.
Вот, например, как можно собрать ФИО в одну ячейку из трех с добавлением пробелов:

Если сочетать это с функцией извлечения из текста первых букв — ЛЕВСИМВ (LEFT) , то можно получить фамилию с инициалами одной формулой:

Способ 3. Макрос для объединения ячеек без потери текста.
Имеем текст в нескольких ячейках и желание — объединить эти ячейки в одну, слив туда же их текст. Проблема в одном — кнопка Объединить и поместить в центре (Merge and Center) в Excel объединять-то ячейки умеет, а вот с текстом сложность — в живых остается только текст из верхней левой ячейки.
Чтобы объединение ячеек происходило с объединением текста (как в таблицах Word) придется использовать макрос. Для этого откройте редактор Visual Basic на вкладке Разработчик — Visual Basic (Developer — Visual Basic) или сочетанием клавиш Alt + F11 , вставим в нашу книгу новый программный модуль (меню Insert — Module) и скопируем туда текст такого простого макроса:
Теперь, если выделить несколько ячеек и запустить этот макрос с помощью сочетания клавиш Alt + F8 или кнопкой Макросы на вкладке Разработчик (Developer — Macros) , то Excel объединит выделенные ячейки в одну, слив туда же и текст через пробелы.
Объединение чисел и дат в различных форматах
Когда вы объединяете какие-то слова с числом или датой, вы можете форматировать результат по-разному в зависимости от набора данных. Чтобы сделать это, вставьте функцию ТЕКСТ в свою формулу.
ТЕКСТ(значение; формат) имеет два аргумента:
- В первом аргументе вы указываете число или дату для преобразования в текст или же ссылку на позицию, содержащую эти данные.
- Во втором аргументе вводите желаемый формат, используя коды, которые может воспринять функция ТЕКСТ.
Например:
Ниже приведены еще несколько примеров, объединяющих текст, дату и число:
=A2 & » » & ТЕКСТ(B2; «$# ##0,0») — отобразить число с двумя десятичными знаками и знак $.
=A2 & » » & ТЕКСТ(B2; «0,#») — не отображает лишние нули и знак валюты.
=A2&» «&ТЕКСТ(B2;»#_??/??») — отобразить десятичную часть в виде дроби.
=»Сегодня » & ТЕКСТ(СЕГОДНЯ();»dd.mm.yyyy») & » » & A2 & » » & ТЕКСТ(B2;»$# ##0,0″) – показать текст, дату и число.
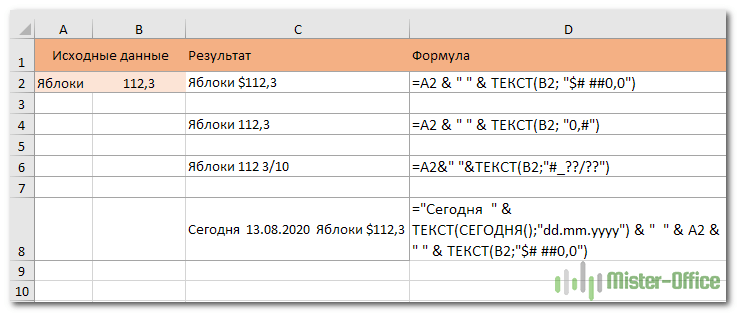
С помощью функции
Excel предусматривает несколько функций для объединения ячеек. Для начала, расскажем о самой простой и «теряющей» информацию. Если интересует, как в Экселе соединить текст из двух ячеек в одну, оставив только одно значение – то вам понадобится функция «объединить» в разделе «Формат ячейки».
- Выделите мышкой ячейки, которые нужно объединить.
- По образовавшемуся полю щелкните правой кнопкой мыши.
- Выберите пункт «Формат ячеек».
- В появившемся окне зайдите в раздел «Выравнивание».
- Отметьте галочкой пункт «Объединить ячейки» и нажмите «Ок». Выделенные поля объединяться в одну большую с сохранением содержания первой ячейки.

Также эта функция есть в графе «Главная» в разделе «Выравнивание» в верхней части экрана.

С помощью функции «Сцеп-сцепить»
В ранних версиях Excel для объединения текста ячеек применялась функция «Сцепить», в новых вариантах программы ее заменили функцией «Сцеп». Для ее использования:
- Щелкните по пустой ячейке в Excel.
- Поставьте знак «=» и большими буквами введите «Сцепить» либо «Сцеп».
- В скобках после формулы кликните по ячейке, которая должна быть первой в объединенной ячейке, либо введите ее адрес вручную (например, A1). Затем поставьте точку с запятой, после щелкните или напишите вторую ячейку. Затем поставьте точку с запятой и отметьте третье поле. После перечисления адресов нажмите «Enter». В поле, где вбивали формулу, появится объединенный текст. Он появится без пробелов между текстовыми блоками. Чтобы этого избежать, отбейте пробел в каждой отдельно взятой ячейке после находящегося текста, либо после адреса ячейки в формуле добавьте пробел вручную, написав « » (пробел в кавычках). Пробел в формуле также отделяется от остальных элементов точкой с запятой.

Как в Экселе соединить текст из двух ячеек в одну с помощью функции «Объединить»
«Объединить» — усовершенствованная вариация функции «Сцеп». Ее отличие в том, что параметры вводятся единожды на этапе написания функции. В частности, разделитель придется указать один раз для содержимого всех ячеек. Для того чтобы воспользоваться функцией «Объединить» нужно выполнить действия:
- В пустой ячейке поставьте знак «=» и напишите большими буквами «Объединить».
- В скобках после формулы укажите разделитель в кавычках (« » ,«,»,« и »), затем поставьте точку с запятой. Второй параметр формулы – это игнорирование пустых полей. Если они не должны учитываться в формуле, напишите «1», в ряде версий этот параметр обозначается словом «Истина» или «Ложь». Затем перечислите через запятую ячейки, которые нужно объединить, и нажмите «Enter».
В итоге формула должна иметь вид: «=ОБЪЕДИНИТЬ(« »;ИСТИНА; «A1»; «A2»; «A3»).
Если в A1 – «Иванов», в А2 – «Иван», в А3 – «Иванович», то после нажатия «Enter» в пустой ячейке появится «Иванов Иван Иванович».

Как в Excel объединить текст из двух и нескольких ячеек в одну
Объединение текста нескольких ячеек в одну – базовая функция при работе с табличными данными, с ее п.
Объединение текста нескольких ячеек в одну – базовая функция при работе с табличными данными, с ее помощью содержание произвольного количества полей можно сцеплять нужным образом и размещать в свободных ячейках. Она используется при составлении пофамильных списков сотрудников, отчетов различных направлений и других операциях с большими массивами информации. Для объединения ячеек есть два способа: с потерей данных и без потери. В первом случае в объединенной ячейке остается только одно значение, во втором – сохраняется весь текст. Второй способ предполагает как минимум четыре варианта объединения: с использованием двух функций («Сцеп-сцепить» и «Объединить»), при помощи символа амперсанд и с применением макроса. В статье подробно разберемся, как в Excel объединить текст нескольких ячеек в одну.

Объединение текстовой строки и вычисляемой формулы
Чтобы сделать результат, возвращаемый каким-то расчётом, более понятным для ваших пользователей, вы можете связать его с текстовым пояснением. Оно объяснит, как следует оценивать получившееся.
Например, вы можете использовать следующую формулу для возврата текущей даты:

Чтобы вычисления с этой функцией всегда давали правильные результаты, запомните следующие простые правила:
- Для ее работы требуется как минимум один текстовый аргумент.
- В одной формуле вы можете соединить до 255 элементов, всего 8 192 символа.
- Результатом всегда является текст, даже если все исходные элементы являются числами.
- Она не распознает массивы. Каждая ссылка должна быть указана отдельно. Например, вы должны написать
вместо