Excel подсчет количества ячеек
Содержание:
- Считаем общее количество дубликатов в столбце.
- Как выполнить подсчёт ячеек со значением
- Как посчитать, содержит ли ячейка текст или часть текста в Excel?
- Как определить наиболее часто встречающееся число
- Как можно использовать сводную таблицу.
- Как подсчитать пустые строки в Excel.
- Задача 1 (с одним критерием)
- Подсчитать количество ячеек, содержащих числовые или нечисловые значения в Excel
- СЧЕТЕСЛИ с несколькими условиями.
- Алгоритм подсчета
- Подсчет ячеек в строках и столбцах
- Нулевые строки.
- Использование функции СЧЁТ
Считаем общее количество дубликатов в столбце.
Самый простой способ подсчета повторений в столбце — это использовать любую из формул, которые мы использовали для идентификации дубликатов в Excel (ссылки смотрите в конце этой статьи). И затем вы можете подсчитать повторы:
Пересчитываем метки, которые вы использовали для поиска дубликатов.
В этом примере наше выражение принимает следующую форму:

Еще один способ подсчета числа повторений в Excel — с использованием более сложной формулы массива. Преимущество этого подхода в том, что он не требует вспомогательного столбца:
Поскольку это формула массива, не забудьте нажать Ctrl + Shift + Enter, чтобы завершить ввод.
Кроме того, имейте в виду, что она подсчитывает все повторяющиеся записи, включая первые вхождения:

Можно обойтись и без формулы маиисва:
Это работает и с текстом, и с числами, а пустые ячейки игнорируются, что также очень полезно.
Теперь давайте посчитаем количество дубликатов без учета их первого появления в таблице.
Здесь также есть два способа. Первый – с использованием вспомогательного столбца В.

В столбце B проставляем соответствующие отметки, как мы это уже не раз делали.
Далее определяем количество ячеек, содержимое которых встречается не в первый раз:
или формула массива
Ну а можно пойти от обратного. Считаем количество уникальных записей вот таким простым и элегантным способом:
Возможно,вам эта формула массива будет полезна при подсчете уникальных значений.
Ну а теперь школьная задачка: если у нас всего 16 слов (можно использовать функцию СЧЁТЗ), и из них 10 – уникальных, то сколько будет неуникальных? Правильно – 6!
Как выполнить подсчёт ячеек со значением
Здравствуйте, дорогие читатели.
Перед началом данной темы я бы хотел вам посоветовать отличный обучающий продукт по теме экселя, по названием « Неизвестный Excel » , там всё качественно и понятно изложено. Рекомендую.
Ну а теперь вернёмся к теме.
Вы наверняка являетесь представителем одной из профессий, в которой не обойтись без программы эксель. Ведь она позволяет вести подсчеты, составлять списки, таблицы и диаграммы, заполнять ежедневники и решать многие другие задачи, связанные с цифрами.
Однако не все, кто работает с этим приложением, знает его полную функциональность и умеет ее применять на практике. Вы один из них? Тогда вы обратились по адресу. В частности, сегодня мы разберем, как в excel подсчитать количество ячеек со значением. Есть несколько способов, как это сделать. Они зависят от того, какое именно содержимое вам нужно посчитать. Разберем самые популярные из них.
Как посчитать, содержит ли ячейка текст или часть текста в Excel?
Предположим, у вас есть данные, указанные ниже, и вы хотите подсчитать количество ячеек, содержащих текст «Apple», количество ячеек, содержащих текст»Оранжевая»и ячейки содержат»персик»отдельно, как это сделать? В этом руководстве мы объясняем COUNTIF Подробная функция, которая поможет вам быстро подсчитать количество ячеек, если они содержат текст или часть определенного текста в Excel. Кроме того, мы представляем замечательную функцию, позволяющую легко достичь ее с помощью только щелчков мышью.

Подсчитайте, если ячейка содержит текст или часть текста, с помощью функции СЧЁТЕСЛИ
Функция СЧЁТЕСЛИ может помочь подсчитать ячейки, содержащие часть текста в диапазоне ячеек в Excel. Пожалуйста, сделайте следующее.
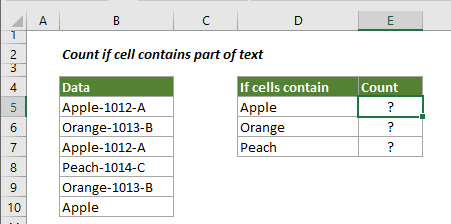
1. Выберите пустую ячейку (например, E5), скопируйте в нее приведенную ниже формулу и нажмите Enter ключ. Затем перетащите маркер заполнения вниз, чтобы получить все результаты.
=COUNTIF(B5:B10,»*»&D5&»*»)
Синтаксис
=COUNTIF (range, criteria)
аргументы
- Диапазон (обязательно): диапазон ячеек, которые вы хотите подсчитать.
- Критерии (обязательно): число, выражение, ссылка на ячейку или текстовая строка, определяющая, какие ячейки будут учитываться.

Заметки:
- В формуле B5: B10 — это диапазон ячеек, который нужно подсчитать. D5 — это ссылка на ячейку, содержащую то, что вы хотите найти. Вы можете изменить ссылочную ячейку и критерии в формуле по своему усмотрению.
- Если вы хотите напрямую вводить текст в формуле для подсчета, примените следующую формулу:=COUNTIF(B5:B10,»*Apple*»)
- В этой формуле регистр не учитывается.
Освободи Себя Выбрать определенные ячейки полезности Kutools for Excel может помочь вам быстро подсчитать количество ячеек в диапазоне, если они содержат определенный текст или часть текста. После получения результата во всплывающем диалоговом окне все совпавшие ячейки будут выбраны автоматически. .Загрузите Kutools for Excel прямо сейчас! (30-дневная бесплатная трасса)

Счетные ячейки содержат текст с функцией СЧЁТЕСЛИ
Как показано на скриншоте ниже, если вы хотите подсчитать количество ячеек в определенном диапазоне, которые содержат только текст, метод в этом разделе может вам помочь.

1. Выберите пустую ячейку для вывода результата, скопируйте в нее приведенную ниже формулу и нажмите Enter ключ.
=COUNTIF(B5:B10,»*»)

Подсчитайте, если ячейка содержит текст или часть текста с помощью Kutools for Excel
Чаевые: Помимо приведенной выше формулы, здесь представлена замечательная функция, позволяющая легко решить эту проблему. С Выбрать определенные ячейки полезности Kutools for Excel, вы можете быстро подсчитать, содержит ли ячейка текст или часть текста, щелкнув мышью. С помощью этой функции вы даже можете подсчитать с помощью OR или AND, если вам нужно. Пожалуйста, сделайте следующее.
Перед использованием Kutools for Excel, вам нужно потратить несколько минут, чтобы в первую очередь.
1. Выберите диапазон, в котором вы хотите подсчитать количество ячеек, содержащих определенный текст.
2. Нажмите Kutools > Выберите > Выбрать определенные ячейки.

3. в Выбрать определенные ячейки диалоговое окно, вам необходимо:
- Выберите Ячейка вариант в Тип выбора раздел;
- В Конкретный тип раздел, выберите Комплект в раскрывающемся списке введите Apple в текстовом поле;
- Нажмите OK кнопку.
- Затем появляется окно подсказки, в котором указано, сколько ячеек соответствует условию. Щелкните значок OK кнопка и все соответствующие ячейки выбираются одновременно.

Наконечник. Если вы хотите получить бесплатную (60-дневную) пробную версию этой утилиты, пожалуйста, нажмите, чтобы загрузить это, а затем перейдите к применению операции в соответствии с указанными выше шагами.
Используйте countif с несколькими критериями в Excel В Excel функция СЧЁТЕСЛИ может помочь нам вычислить количество определенного значения в списке. Но иногда нам нужно использовать несколько критериев для подсчета, это будет сложнее. Из этого туториала Вы узнаете, как этого добиться.Нажмите, чтобы узнать больше …
Подсчитайте, начинаются ли ячейки или заканчиваются определенным текстом в Excel Предположим, у вас есть диапазон данных, и вы хотите подсчитать количество ячеек, которые начинаются с «kte» или заканчиваются «kte» на листе. Эта статья знакомит вас с некоторыми хитростями вместо ручного подсчета.Нажмите, чтобы узнать больше …
Подсчитайте конкретное значение на нескольких листах Как можно подсчитать конкретные значения на нескольких листах? Например, получить количество вхождений определенного значения «Excel» из нескольких листов. В этом руководстве представлены методы, позволяющие это сделать.Нажмите, чтобы узнать больше …
Как определить наиболее часто встречающееся число
Чтобы найти число, которое чаще всего встречается в массиве, есть в Эксель функция . Результатом её выполнение будет то самое число, которое встречается чаще всего. Чтобы определить их количество — можно воспользоваться комбинацией формул суммирования и формул массива.
Если таких чисел несколько – будет выведено то, которое раньше других встречается в списке. Функция работает только с числовыми данными.
 Часто встречающееся число
Часто встречающееся число
Вот, пожалуй и весь список функций, который я хочу вам презентовать в рамках этого поста. Их вполне достаточно, чтобы решить самые популярные задачи счёта ячеек. Комбинируйте их с другими функциями (например, текстовыми, даты и времени), чтобы получить максимальный результат.
Как можно использовать сводную таблицу.
Вот обычная задача, которую все пользователи Excel должны время от времени выполнять. У вас есть список данных (к примеру, названий товаров), и нужно узнать количество уникальных позиций в этом списке. Как это сделать? Проще, чем вы думаете 🙂
В версиях Excel выше 2013 есть специальная функция, которая позволяет автоматически пересчитывать различные значения в сводной таблице. На следующем рисунке показано, как выглядит этот счетчик:

Чтобы создать сводную таблицу со счетчиком для определенного столбца, выполните следующие действия.
- Выберите данные для включения в сводную таблицу, перейдите на вкладку «Вставка» и нажмите кнопку «Сводная таблица» .
- В диалоговом окне «Создание сводной таблицы» выберите, следует ли разместить сводную таблицу на новом или существующем листе, и обязательно установите флажок «Добавить эти данные в модель данных» .

- Когда откроется сводная таблица, расположите области строк, столбцов и значений так, как вам нужно. Если у вас нет большого опыта работы со сводными таблицами Excel, могут оказаться полезными следующие подробные рекомендации: Создание сводной таблицы в Excel.
- Переместите поле, количество уникальных элементов которого вы хотите вычислить ( поле « Товар» в этом примере), в область « Значения» , щелкните его и выберите «Параметры значения поля…» из раскрывающегося меню.
- Откроется диалоговое окно , прокрутите вниз до операции «Число разных элементов» , которая является самым последним пунктом в списке, выберите ее и нажмите OK .
Вы также можете дать собственное имя своему счетчику, если хотите.

Готово! Вновь созданная сводная таблица будет отображать количество различных товаров, как показано на самом первом скриншоте в этом разделе.
Вот как можно подсчитать различные и уникальные значения в столбце и целиком в таблице Excel.
Благодарю вас за чтение и надеюсь увидеть вас снова. Пожалуйста, не переключайтесь!
Как подсчитать пустые строки в Excel.
Предположим, у вас есть таблица, в которой некоторые строки содержат информацию, а другие полностью не заполнены. Возникает вопрос — как получить количество строк, в которых ничего не содержится?
Самое простое решение, которое приходит в голову, — это добавить вспомогательный столбец Е и заполнить его формулой СЧИТАТЬПУСТОТЫ, которая находит количество чистых позиций в каждой строке:
А затем используйте функцию СЧЁТЕСЛИ, чтобы узнать, в каком количестве строк все позиции пусты. Поскольку наша исходная таблица содержит 4 столбца (от A до D), мы подсчитываем строки с четырьмя пустыми клетками:
Вместо жесткого указания количества столбцов вы можете использовать функцию ЧИСЛСТОЛБ (COLUMNS в английской версии) для его автоматического вычисления:

Если вы не хотите портить структуру красиво оформленного рабочего листа, вы можете добиться того же результата с помощью гораздо более сложной формулы, которая, однако, не требует никаких вспомогательных столбцов:

Разберём, как это работает:
- Сначала вы проверяете весь диапазон на наличие непустых ячеек с помощью выражения типа A2:D10 <> «», а затем приводите возвращаемые логические значения ИСТИНА и ЛОЖЬ к 1 и 0 с помощью двойного отрицания (—). Результатом этой операции является двумерный массив единиц (означают непустые ячейки) и нулей (пустые).
- При помощи СТРОКА создаётся вертикальный массив числовых ненулевых значений, в котором количество элементов равно количеству столбцов диапазона. В нашем случае диапазон состоит из 4 столбцов (A2:В10), поэтому мы получаем такой массив: {1; 2; 3; 4}
- Функция МУМНОЖ вычисляет матричное произведение вышеупомянутых массивов и выдает результат вида: {7; 10; 6; 0; 5; 6; 0; 5; 6}. В этом массиве для нас имеет значение только нулевые значения, указывающие на строки, в которых все клетки пусты.
- Наконец, вы сравниваете каждый элемент полученного выше массива с нулем, приводите ИСТИНА и ЛОЖЬ к 1 и 0, а затем суммируете элементы этого последнего массива: {0; 0; 0; 1; 0; 0; 1; 0; 0}. Помня, что 1 соответствуют пустым строкам, вы получите желаемый результат.
Если приведенная выше формула кажется вам слишком сложной для понимания, возможно, вам больше понравится эта:
Здесь вы используете функцию СЧЁТЕСЛИ, чтобы узнать, сколько значений содержится в каждой строке, а ДВССЫЛ «подает» строки в СЧЁТЕСЛИ одну за другой. Результатом этой операции является массив вида {3; 4; 3; 0; 2; 3; 0; 2; 3}. Проверка на 0 преобразует указанный выше массив в {0; 0; 0; 1; 0; 0; 1; 0; 0}, где единицы представляют пустые строки. Вам остается просто сложить эти цифры.
Обратите также внимание, что это формула массива

На скриншоте выше вы можете увидеть результат работы этих двух формул.
Также следуем отметить важную особенность работы этих выражений с псевдо-пустыми ячейками. Добавим в C5
=ЕСЛИ(1=1; «»)

Внешне таблица никак не изменится, поскольку эта формула возвращает пустоту. Однако, второй вариант подсчёта обнаружит её присутствие. Ведь если что-то записано, значит, ячейка уже не пустая. По этой причине результат количества пустых строк будет изменён с 2 на 1.
Задача 1 (с одним критерием)
Подсчитаем количество продаж на сумму >3000. Т.е. подсчет будем вести по столбцу Продажи .
Алгоритм следующий:
- Создадим табличку критериев (желательно над исходной таблицей, чтобы она не мешала добавлению новых данных в таблицу), например в диапазоне A2:A3 (см. рисунок выше). Табличка должна состоять из заголовка (совпадает с названием заголовка столбца исходной таблицы, к которому применяется критерий) и собственно критерия (условия отбора);
- Условия отбора могут быть записаны в текстовом формате. В нашем случае, просто >3000
- Теперь можно записать саму формулу =БСЧЁТ(B8:B13;B8;A2:A3) В B8:B13 находится База_данных (исходная таблица). Столбец А (Продавец) можно в данном случае не включать в базу_данных , т.к. по нему не производится подсчет и он не участвует в отборе. B8 – это ссылка на заголовок столбца по которому будет производиться подсчет ( Продажи ), в нем должны быть числовые значения. A2:A3 – ссылка на табличку критериев.
Альтернативное решение – простая формула = СЧЁТЕСЛИ(B9:B13;A3) .
Вывод : для простых однокритериальных задач огород с функцией =БСЧЁТ() городить не стоит.
Подсчитать количество ячеек, содержащих числовые или нечисловые значения в Excel
Если у вас есть диапазон данных, который содержит как числовые, так и нечисловые значения, и теперь вы можете подсчитать количество числовых или нечисловых ячеек, как показано на скриншоте ниже. В этой статье я расскажу о некоторых формулах решения этой задачи в Excel.

Количество ячеек, содержащих числовые значения
В Excel функция COUNT может помочь вам подсчитать количество ячеек, содержащих только числовые значения, общий синтаксис:
=COUNT(range)
range: Диапазон ячеек, которые вы хотите подсчитать.
Введите или скопируйте приведенную ниже формулу в пустую ячейку и нажмите Enter чтобы получить количество числовых значений, как показано на скриншоте ниже:
=COUNT(A2:C9)

Количество ячеек, содержащих нечисловые значения
Если вы хотите получить количество ячеек, содержащих нечисловые значения, функции СУММПРОИЗВ, НЕ и ЕЧИСЛО вместе могут решить эту задачу, общий синтаксис следующий:
=SUMPRODUCT(—NOT(ISNUMBER(range)))
range: Диапазон ячеек, которые вы хотите подсчитать.
Введите или скопируйте следующую формулу в пустую ячейку, а затем нажмите клавишу Enter, и вы получите общее количество ячеек с нечисловыми значениями и пустыми ячейками, см. Снимок экрана:
=SUMPRODUCT(—NOT(ISNUMBER(A2:C9)))

Пояснение к формуле:
- ЕЧИСЛО (A2: C9): Эта функция ЕЧИСЛО выполняет поиск чисел в диапазоне A2: C9 и возвращает ИСТИНА или ЛОЖЬ. Итак, вы получите такой массив: {ИСТИНА, ИСТИНА, ЛОЖЬ; ЛОЖЬ, ЛОЖЬ, ИСТИНА; ИСТИНА, ЛОЖЬ, ЛОЖЬ; ЛОЖЬ, ИСТИНА, ЛОЖЬ; ЛОЖЬ, ЛОЖЬ, ЛОЖЬ; ИСТИНА, ЛОЖЬ, ИСТИНА; ИСТИНА, ИСТИНА, ЛОЖЬ; ЛОЖЬ, ЛОЖЬ, ИСТИНА}.
- НЕ (ЕЧИСЛО (A2: C9)): Эта функция НЕ преобразует результат массива в обратную сторону. И результат будет таким: {ЛОЖЬ, ЛОЖЬ, ИСТИНА; ИСТИНА, ИСТИНА, ЛОЖЬ; ЛОЖЬ, ИСТИНА, ИСТИНА; ИСТИНА, ЛОЖЬ, ИСТИНА; ИСТИНА, ИСТИНА, ИСТИНА; ЛОЖЬ, ИСТИНА, ЛОЖЬ; ЛОЖЬ, ЛОЖЬ, ИСТИНА; ИСТИНА, ИСТИНА, ЛОЖЬ}.
- —НЕТ (НОМЕР (A2: C9)): Этот двойной отрицательный оператор — преобразует вышеуказанный TURE в 1 и FALSE в 0 в массиве, и вы получите следующий результат: {0,0,1; 1,1,0; 0,1,1; 1,0,1, 1,1,1; 0,1,0; 0,0,1; 1,1,0; XNUMX}.
- SUMPRODUCT(—NOT(ISNUMBER(A2:C9)))= SUMPRODUCT({0,0,1;1,1,0;0,1,1;1,0,1;1,1,1;0,1,0;0,0,1;1,1,0}): Наконец, функция СУММПРОИЗВ складывает все числа в массиве и возвращает окончательный результат: 14.
Советы: С помощью приведенной выше формулы вы увидите, что все пустые ячейки также будут подсчитаны, если вы просто хотите получить нечисловые ячейки без пробелов, приведенная ниже формула может вам помочь:
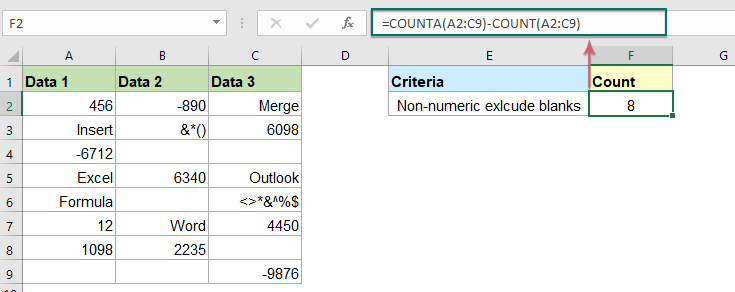
Используемая относительная функция:
- СЧИТАТЬ:
- Функция COUNT используется для подсчета количества ячеек, содержащих числа, или для подсчета чисел в списке аргументов.
- SUMPRODUCT:
- Функцию СУММПРОИЗВ можно использовать для умножения двух или более столбцов или массивов вместе, а затем получения суммы произведений.
- НЕ:
- Функция НЕ возвращает обратное логическое значение.
- НОМЕР:
- Функция ЕЧИСЛО возвращает ИСТИНА, если ячейка содержит число, и ЛОЖЬ, если нет.
Другие статьи:
- Подсчитать количество ячеек, содержащих определенный текст в Excel
- Предположим, у вас есть список текстовых строк, и вы можете захотеть найти количество ячеек, которые содержат определенный текст как часть своего содержимого. В этом случае вы можете использовать подстановочные знаки (*), которые представляют любые тексты или символы в ваших критериях при применении функции СЧЁТЕСЛИ. В этой статье я расскажу, как использовать формулы для решения этой задачи в Excel.
- Подсчитайте количество ячеек, не равное множеству значений в Excel
- В Excel вы можете легко получить количество ячеек, не равное определенному значению, используя функцию СЧЁТЕСЛИ, но пробовали ли вы когда-нибудь подсчитать количество ячеек, которые не равны множеству значений? Например, я хочу получить общее количество продуктов в столбце A, но исключить конкретные элементы в C4: C6, как показано на скриншоте ниже. В этой статье я представлю несколько формул для решения этой задачи в Excel.
- Подсчитайте количество ячеек, содержащих нечетные или четные числа
- Как все мы знаем, остаток нечетных чисел равен 1 при делении на 2, а остаток четных чисел равен 0 при делении на 2. В этом уроке я расскажу о том, как получить количество ячеек, содержащих нечетные или четные. числа в Excel.
СЧЕТЕСЛИ с несколькими условиями.
На самом деле функция Эксель СЧЕТЕСЛИ не предназначена для расчета количества ячеек по нескольким условиям. В большинстве случаев я рекомендую использовать его множественный аналог – функцию СЧЕТЕСЛИМН. Она как раз и предназначена для вычисления количества ячеек, которые соответствуют двум или более условиям (логика И). Однако, некоторые задачи могут быть решены путем объединения двух или более функций СЧЕТЕСЛИ в одно выражение.
Количество чисел в диапазоне
Одним из наиболее распространенных применений функции СЧЕТЕСЛИ с двумя критериями является определение количества чисел в определенном интервале, т.е. меньше X, но больше Y.
Например, вы можете использовать для вычисления ячеек в диапазоне B2: B9, где значение больше 5 и меньше или равно 15:
Количество ячеек с несколькими условиями ИЛИ.
Когда вы хотите найти количество нескольких различных элементов в диапазоне, добавьте 2 или более функций СЧЕТЕСЛИ в выражение. Предположим, у вас есть список покупок, и вы хотите узнать, сколько в нем безалкогольных напитков.

Сделаем это:
Обратите внимание, что мы включили подстановочный знак (*) во второй критерий. Он используется для вычисления количества всех видов сока в списке
Как вы понимаете, сюда можно добавить и больше условий.
Считаем числа и значения
Три полезных вещи, помогающих в работе с программой.
Сколько чисел находится в массиве, можно рассчитать с помощью формулы СЧЁТ(значение1;значение2;…)
Она учитывает только те элементы, которые включают в себя цифры.То есть если в некоторых из них будет прописан текст, они будут пропущены, в то время как даты и время берутся во внимание. В данной ситуации не обязательно задавать параметры по порядку: можно написать, к примеру, =СЧЁТ(А1:С3;В4:С7;…).
Другая статистическая функция — СЧЕТЗ — подсчитает вам непустые клетки в диапазоне, то есть те, которые содержат буквы, числа, даты, время и даже логические значения ЛОЖЬ и ИСТИНА
Обратное действие выполняет формула, показывающая численность незаполненных секций — СЧИТАТЬПУСТОТЫ(массив). Она применяется только к непрерывным выделенным областям.
Ставим экселю условия
Когда нужно подсчитать элементы с определённым значением, то есть соответствующие какому-то формату, применяется функция СЧЁТЕСЛИ(массив;критерий). Чтобы вам было понятнее, следует разобраться в терминах.
Массивом называется диапазон элементов, среди которых ведется учет. Это может быть только прямоугольная непрерывная совокупность смежных клеток. Критерием считается как раз таки то условие, согласно которому выполняется отбор. Если оно содержит текст или цифры со знаками сравнения, мы его берем в кавычки. Когда условие приравнивается просто к числу, кавычки не нужны.
Разбираемся в критериях
Примеры критериев:
- «>0» — считаются ячейки с числами от нуля и выше;
- «Товар» — подсчитываются секции, содержащие это слово;
- 15 — вы получаете сумму элементов с данной цифрой.
 Для большей ясности приведу развернутый пример.
Для большей ясности приведу развернутый пример.
Чтобы посчитать ячейки в зоне от А1 до С2, величина которых больше прописанной в А5, в строке формул необходимо написать =СЧЕТЕСЛИ(А1:С2;«>»&А5).
Задачи на логику
Хотите задать экселю логические параметры? Воспользуйтесь групповыми символами * и ?. Первый будет обозначать любое количество произвольных символов, а второй — только один.
К примеру, вам нужно знать, сколько имеет электронная таблица клеток с буквой Т без учета регистра. Задаем комбинацию =СЧЕТЕСЛИ(А1:D6;«Т*»). Другой пример: хотите знать численность ячеек, содержащих только 3 символа (любых) в том же диапазоне. Тогда пишем =СЧЕТЕСЛИ(А1:D6;«???»).
Средние значения и множественные формулы
В качестве условия может быть задана даже формула. Желаете узнать, сколько у вас секций, содержимое которых превышают среднее в определенном диапазоне? Тогда вам следует записать в строке формул следующую комбинацию =СЧЕТЕСЛИ(А1:Е4;«>»&СРЗНАЧ(А1:Е4)).
Если вам нужно сосчитать количество заполненных ячеек по двум и более параметрам, воспользуйтесь функцией СЧЕТЕСЛИМН. К примеру, вы ищите секций с данными больше 10, но меньше 70. Вы пишете =СЧЕТЕСЛИМН(А1:Е4;«>10»;А1:Е4;«<70»).

Помимо этого, у вас есть возможность задать условия И/ИЛИ. Только во втором случае придется использовать сразу несколько правил. Смотрим: вам необходимо найти клетки, в которых слова начинаются с буквы В или Р — пишете =СЧЕТЕСЛИ(А1:Е4;«В*»)+ СЧЕТЕСЛИ(А1:Е4;«Р*»).
Может быть, на первый взгляд вышеизложенные инструкции кажутся вам не совсем понятными. Но применив их несколько раз на практике, вы убедитесь, что они намного упрощают и совершенствуют работу с программой Excel.
Алгоритм подсчета
Алгоритм строится на том факте, что количество слов в любой фразе всегда на 1 больше, чем количество пробелов.Однако фраза может начинаться с пробела или по ошибке могут встречать двойные пробелы, поэтому в первую очередь удалим лишние проблемы из исходной фразы с помощью функции СЖПРОБЕЛЫ и подсчитаем длину фразы функцией ДЛСТР:
=ДЛСТР(СЖПРОБЕЛЫ(A2))
Теперь рассчитаем длину фразы без учета пробелов, для этого воспользуемся функций ПОДСТАВИТЬ, которая удалит символ пробела (если быть точнее, то заменит ” ” на “”):
=ДЛСТР(ПОДСТАВИТЬ(A2>;»>
Рассчитываем разницу между двумя данными значениями, прибавляем 1 и получаем итоговое количество слов в ячейке:
=ДЛСТР(СЖПРОБЕЛЫ(A2))-ДЛСТР(ПОДСТАВИТЬ(A2>;»>
Однако в случае, если ячейка пустая, то данная формула вернет значение 1, поэтому добавим в функцию проверку на непустую ячейку (если ячейка пустая, то вернется значение 0):
=ЕСЛИ(ЕПУСТО(A2>);0;ДЛСТР(СЖПРОБЕЛЫ(A2))-ДЛСТР(ПОДСТАВИТЬ(A2>;»>
Подсчет ячеек в строках и столбцах
Существует два способа, позволяющие узнать количество секций. Первый — дает возможность посчитать их по строкам в выделенном диапазоне. Для этого необходимо ввести формулу =ЧСТРОК(массив) в соответствующее поле. В данном случае будут подсчитаны все клетки, а не только те, в которых содержатся цифры или текст.
Второй вариант — =ЧИСЛСТОЛБ(массив) — работает по аналогии с предыдущей, но считает сумму секций в столбце.
Считаем числа и значения
Я расскажу вам о трех полезных вещах, помогающих в работе с программой.
Сколько чисел находится в массиве, можно рассчитать с помощью формулы СЧЁТ(значение1;значение2;…)
Она учитывает только те элементы, которые включают в себя цифры.То есть если в некоторых из них будет прописан текст, они будут пропущены, в то время как даты и время берутся во внимание. В данной ситуации не обязательно задавать параметры по порядку: можно написать, к примеру, =СЧЁТ(А1:С3;В4:С7;…).
Другая статистическая функция — СЧЕТЗ — подсчитает вам непустые клетки в диапазоне, то есть те, которые содержат буквы, числа, даты, время и даже логические значения ЛОЖЬ и ИСТИНА.
Обратное действие выполняет формула, показывающая численность незаполненных секций — СЧИТАТЬПУСТОТЫ(массив)
Она применяется только к непрерывным выделенным областям.
Ставим экселю условия
Когда нужно подсчитать элементы с определённым значением, то есть соответствующие какому-то формату, применяется функция СЧЁТЕСЛИ(массив;критерий). Чтобы вам было понятнее, следует разобраться в терминах.
Массивом называется диапазон элементов, среди которых ведется учет. Это может быть только прямоугольная непрерывная совокупность смежных клеток. Критерием считается как раз таки то условие, согласно которому выполняется отбор. Если оно содержит текст или цифры со знаками сравнения, мы его берем в кавычки. Когда условие приравнивается просто к числу, кавычки не нужны.
Разбираемся в критериях
- «>0» — считаются ячейки с числами от нуля и выше;
- «Товар» — подсчитываются секции, содержащие это слово;
- 15 — вы получаете сумму элементов с данной цифрой.
Для большей ясности приведу развернутый пример.
Чтобы посчитать ячейки в зоне от А1 до С2, величина которых больше прописанной в А5, в строке формул необходимо написать =СЧЕТЕСЛИ(А1:С2;«>»&А5).
Задачи на логику
Хотите задать экселю логические параметры? Воспользуйтесь групповыми символами * и ?. Первый будет обозначать любое количество произвольных символов, а второй — только один.
К примеру, вам нужно знать, сколько имеет электронная таблица клеток с буквой Т без учета регистра. Задаем комбинацию =СЧЕТЕСЛИ(А1:D6;«Т*»). Другой пример: хотите знать численность ячеек, содержащих только 3 символа (любых) в том же диапазоне. Тогда пишем =СЧЕТЕСЛИ(А1:D6;«. »).
Средние значения и множественные формулы
В качестве условия может быть задана даже формула. Желаете узнать, сколько у вас секций, содержимое которых превышают среднее в определенном диапазоне? Тогда вам следует записать в строке формул следующую комбинацию =СЧЕТЕСЛИ(А1:Е4;«>»&СРЗНАЧ(А1:Е4)).
Если вам нужно сосчитать количество заполненных ячеек по двум и более параметрам, воспользуйтесь функцией СЧЕТЕСЛИМН. К примеру, вы ищите секций с данными больше 10, но меньше 70. Вы пишете =СЧЕТЕСЛИМН(А1:Е4;«>10»;А1:Е4;« Этой статьей стоит поделиться
Нулевые строки.
Также имейте в виду, что СЧЕТЕСЛИ и СЧИТАТЬПУСТОТЫ считают ячейки с пустыми строками, которые только на первый взгляд выглядят пустыми.
Что такое эти пустые строки? Они также часто возникают при импорте данных из других программ (например, 1С). Внешне в них ничего нет, но на самом деле это не так. Если попробовать найти такие “пустышки” (F5 -Выделить – Пустые ячейки) – они не определяются. Но фильтр данных при этом их видит как пустые и фильтрует как пустые.
Дело в том, что существует такое понятие, как «строка нулевой длины» (или «нулевая строка»). Нулевая строка возникает, когда программе нужно вставить какое-то значение, а вставить нечего.
Проблемы начинаются тогда, когда вы пытаетесь с ней произвести какие-то математические вычисления (вычитание, деление, умножение и т.д.). Получите сообщение об ошибке #ЗНАЧ!. При этом функции СУММ и СЧЕТ их игнорируют, как будто там находится текст. А внешне там его нет.
И самое интересное – если указать на нее мышкой и нажать Delete (или вкладка Главная – Редактирование – Очистить содержимое) – то она становится действительно пустой, и с ней начинают работать формулы и другие функции Excel без всяких ошибок.
Если вы не хотите рассматривать их как пустые, используйте для подсчета реально пустых клеток следующее выражение:

Откуда могут появиться нулевые строки в ячейках? Здесь может быть несколько вариантов:
- Он есть там изначально, потому что именно так настроена выгрузка и создание файлов в сторонней программе (вроде 1С). В некоторых случаях такие выгрузки настроены таким образом, что как таковых пустых ячеек нет – они просто заполняются строкой нулевой длины.
- Была создана формула, результатом которой стал текст нулевой длины. Самый простой случай:
=ЕСЛИ(Е1=1;10;””)
В итоге, если в Е1 записано что угодно, отличное от 1, программа вернет строку нулевой длины. И если впоследствии формулу заменять значением (Специальная вставка – Значения), то получим нашу псевдо-пустую позицию.
Если вы проверяете какие-то условия при помощи функции ЕСЛИ и в дальнейшем планируете производить с результатами математические действия, то лучше вместо “” ставьте 0. Тогда проблем не будет. Нули всегда можно заменить или скрыть: Файл -Параметры -Дополнительно – Показывать нули в позициях, которые содержат нулевые значения.
Использование функции СЧЁТ
Данный метод предполагает использование функции СЧЕТ, которая отличается от вышеописанного тем, что включает в итоговый результат только те ячейки, в которых внесены цифровые данные. Давайте посмотрим, как это работает на практике:
- Как уже было описано ранее, переходим в ячейку для вывода результата и открываем Мастер функций:
- выбираем категорию “Полный алфавитный перечень“;
- в поле “Выберите функцию” кликаем по строке “СЧЁТ”>;
- далее нажимаем кнопку ОК.
- Перед нами появится окно аргументов функции СЧЕТ, где нужно указать диапазоны ячеек. Их также, как и при работе с функцией СЧЁТЗ, можно прописать вручную или выбрать прямо в таблице (подробная процедура описана выше, во втором методе). Как только все аргументы заполнены, жмем кнопку OK.Примечание: формула функции выглядит следующим образом:=СЧЁТ(значение1;значение2;…).Ее можно сразу прописать в требуемой ячейке, не обращаясь к Мастеру функций.
- В итоге мы получим результат подсчета, в котором учитывались только содержащие числовые значения ячейки.