Как дефрагментировать диск на windows 7: несколько основных методов
Содержание:
- Как сделать дефрагментацию в Windows 10?
- Сторонние программы дефрагментации
- Мой метод дефрагментации: тотальное ускорение компьютера
- Управление дисковым пространством
- Как дефрагментировать диск на Windows 7 штатными средствами?
- Программы и утилиты для проведения
- Специальные программы
- Автоматическая дефрагментация
- Что происходит при дефрагментации и зачем она нужна?
- Как часто нужно дефрагментировать диски
- Что такое дефрагментация жесткого диска
- Утилиты для дефрагментации
Как сделать дефрагментацию в Windows 10?
И так, заходим в «Пуск» и нажимаем на кнопку «Компьютер». Теперь выбираем любой логический диск и делаем, по нему, клик правой кнопкой мыши. Откроется меню, в нем потребуется выбрать «Свойства». Появится окошко свойств, со множеством вкладок. Нам нужна вкладка «Сервис», откройте ее.

Здесь, прям посередине, будет нужный нам раздел «Оптимизировать».
В следующем окне будет табличка, со списком дисков. Выберите тот, что хотите избавить от фрагментации и нажмите снизу нажмите «Анализировать».

Некоторое время будет происходить анализ, придется немного подождать.

В нашем примере оказалось, что проверяемый диск требовал дефрагментации (оптимизации).

Вот таким нехитрым способом можно избавиться от фрагментации информации на жестком диске.
Вы можете не утруждать себя постоянными запусками дефрагментации вручную и установить запуск этого процесса по расписанию. В том же окне дефрагментации, нажмите «Изменить параметры».

Появится небольшое окошко, поставьте галочку «Выполнять по расписанию (рекомендуется)». А дальше устанавливаете необходимую частоту.

Вы можете выбрать дефрагментацию по расписанию и для отдельных дисков. В том же окошке нажмите «Выбрать» и укажите нужные. Хотя рекомендую выбирать все диски.

Чтобы эффект от дефрагментации был максимальным, рекомендую воспользоваться следующими простыми советами:
- Для дефрагментации необходимо определенное количество свободного места. Желательно не менее 10-15%. Много свободного места значительно ускорит данную процедуру.
- Когда идет дефрагментация на определенном разделе жесткого диска, старайтесь его не использовать. Не запускайте на нем программ, не копируйте, не удаляйте и не перемещайте файлы.
- Дефрагментацию нужно делать часто, оптимально до одного раза в месяц. Если эксплуатируете свой диск в повышенном темпе (постоянно записываете и удаляете крупные файлы), то можно и раз в неделю, например.
Чем ниже процент фрагментации информации на жестком диске, тем сильнее его производительность приближается к максимальной.
Теперь вы знаете больше про работу файловой системы на своем компьютере и умеете делать дефрагментацию жесткого диска. Можете прямо сейчас запустить этот процесс и по завершению оценить разницу в скорости работы всей системы.
На просторах сети мне попался еще один интересный, но немного мудреный, способ. Заключается он в использовании дополнительного жесткого диска. Переписываете на него всю информацию, а на основном все удаляете. После этого, с дополнительного диска выполняете запись удаленных файлов на основной жесткий диск. Вся информация записывается по порядку и фрагментации не возникает. Но этот способ достаточно сложный, да и дополнительный жесткий диск нужно иметь. Поэтому описанная в этой статье стандартная процедура лучше всего подходит для профилактики фрагментации и повышению производительности вашего компьютера.
Сторонние программы дефрагментации
Если пользователя не устраивают возможности Windows по дефрагментации дисков, существуют внешние инструменты для поведения этой процедуры.
К ним, например, относятся такие известные и простые в использовании утилиты, как Piriform Defraggler и Ashampoo Magical Defrag.
Программа Defraggler компании Piriform, в отличие от стандартных средств Windows, может искать отдельные файлы и дефрагментировать их. Кроме того, программу можно не устанавливать на жесткий диск.
Magical Defrag, в свою очередь, не требует отдельного процесса дефрагментации, т.к. работает в фоновом режиме и гарантированно дефрагментирует файлы. Недостаток программы заключается в том, что при ее установке загрузка маломощных ПК занимают больше времени.
Работа с Piriform Defraggler
Программа имеет наглядный графический интерфейс для анализа и дефрагментации любых данных на жестких дисках ПК.
 Файл-установщик можем в «Настройках» браузера интернет, открываем меню «Загрузки»
Файл-установщик можем в «Настройках» браузера интернет, открываем меню «Загрузки»
Шаг 2. Запустить инсталлятор. Выбрать в раскрывающемся меню (вверху справа) русский язык, и снять, если имеется, галочку с «Install Chrome». Нажать «Install».
 Снимаем галочку и нажимаем «Install»
Снимаем галочку и нажимаем «Install»
Шаг 3. После запуска Defraggler нажать кнопку «Анализ» и после его выполнения выбрать вкладку «Список файлов». Здесь, щелкнув на файле, можно посмотреть его распределение на диске (отмечен красным).
 После запуска Defraggler нажимаем кнопку «Анализ» и после его выполнения выбираем вкладку «Список файлов»
После запуска Defraggler нажимаем кнопку «Анализ» и после его выполнения выбираем вкладку «Список файлов»
Шаг 4. Щелкнуть «Настройки» и выбрать в выпадающем списке «Расписание». В этом окне, помимо настройки периодичности дефрагментации, можно указать ее тип и дополнительные условия. Нажать «OK».
 Щелкаем «Настройки» и выбираем в выпадающем списке «Расписание»
Щелкаем «Настройки» и выбираем в выпадающем списке «Расписание»
Шаг 5. Нажать «Дефрагментация выбранных» для проведения дефрагментации диска.
 Нажимаем «Дефрагментация выбранных»
Нажимаем «Дефрагментация выбранных»
После проведения указанных настроек у пользователя не должно возникнуть особых проблем с обслуживанием дисков.
Помимо их дефрагментации по расписанию, имеет также смысл запускать этот процесс каждый раз, когда ПК замедляется, держа системные диски в отличной форме.
Мой метод дефрагментации: тотальное ускорение компьютера
Автор не несет ответственности за ваши действия! Всё описанное вы делаете на свой страх и риск!
Очистка жесткого диска
Для начала надо освободить как можно больше места на жестком диске. Удалите неиспользуемые программы, выполнив советы из моей статьи по оптимизации Windows, затем очистите жесткий диск с помощью CCleaner.
Дефрагментация реестра
После очистки диска дефрагментируем реестр. Для этого потребуется программа Auslogics Registry Defrag. Она бесплатна для домашнего использования.
Скачать можно по этой ссылке (5 Мб).
Во время установки, дабы не мусорить в браузере, рекомендую снять эти галочки:

Тулбар Ask.com — довольно неприятная штука, мешающая пользоваться браузером.
После установки обязательно перезагрузите компьютер. Потом закройте все программы, имеющие значки в трее (возле часов). Антивирус тоже отключите. В идеале никаких посторонних программ во время дефрагментации реестра не должно быть запущено.
Запустите Auslogics Registry Defrag и нажмите кнопку Анализ. После ожидания можно запустить дефрагментацию:

После перезагрузки компьютера появится черный экран с белым текстом:

После чего, спустя некоторое время, компьютер снова перезагрузится, вы вернетесь на Рабочий стол с окном отчета:

Что мы получили в итоге: файлы, в которых собственно и располагается реестр, будут дефрагментированы, как и данные внутри них. Между прочим, это единственный наиболее быстрый способ дефрагментировать файлы реестра.
Если что-то пошло не так: да, не у всех эта программа работает. Не советую использовать на Windows 8 и 10. Бесплатной альтернативы не нашел.
Дефрагментация жесткого диска: стандартный способ
После реестра дефрагментируем все файлы на жестком диске. В Windows Vista и 7 есть несколько способов запуска этого процесса. Самые простые из них:
- Оставить компьютер включенным на ночь — в 1:00 ночи запустится дефрагментация, если это потребуется (на основе анализа программой дефрагментации будет сделан вывод: надо ли оптимизировать жесткий диск или оставить его в покое).
- Мой компьютер — правой кнопкой по жесткому диску — Свойства — вкладка Сервис — Выполнить дефрагментацию — дальше все будет понятно.
- Меню Пуск — Все программы — Стандартные — Служебные — Дефрагментация диска.
Как ни странно, это все, что нужно для дефрагментации жесткого диска.
Дефрагментация жесткого диска: улучшенная оптимизация
Придется совершить три простых действия:
1. Открываем Блокнот (Пуск — Все программы — Стандартные)2. Вставляем две строчки:
defrag /C /H /U /W shutdown /f /s
3. Сохраняем документ с именем файла «дефрагментация.bat» (без кавычек). Вместо слова «дефрагментация» может быть что угодно, главное — чтобы заканчивалось на .bat
Таким образом, вы создали пакетный файл. Команды, записанные в нем, выполняются по очереди:
defrag /C /H /U /W запустит дефрагментацию (команда defrag) на всех винчестерах по очереди (ключ /C), с нормальным приоритетом вместо низкого (ключ /H), с отображением прогресса в процентах (ключ /U), с дефрагментацией файлов любых размеров (ключ /W).
shutdown /f /s завершает работу Windows с принудительным закрытием всех программ (ключ принудительного завершения /f я вписал на случай, если какая-либо программа зависнет).
То есть сначала пройдет дефрагментация, затем компьютер выключится.
Запускается файл нажатием правой кнопкой мыши по нему и выбором пункта Запуск от имени администратора:

Вы увидите это:

В окне будет видна информация о процессе дефрагментации. Если возникнет необходимость прервать оптимизацию — просто закройте окно.
Совет: антивирус на время дефрагментации лучше выключить. Это ускорит процесс из-за снижения нагрузки на диск.
Управление дисковым пространством
Чтобы сделать один том больше, сначала надо сделать другой том меньше. Нельзя взять свободное место из ниоткуда и нужно сначала найти донора. Стоит сказать, что в Windows 10 не существует никакой функции объединения томов. Если вы хотите сделать слияние, придётся использовать стандартные нижеописанные способы и копирование информации с диска на диск.
Есть одно очень важное неочевидное правило, которое накладывает сильное ограничение на управление дисками и перед тем как вы начнёте перегонять пространство, нужно рассмотреть самую популярную ошибку
Почему «Расширить том» неактивно
Обратите особое внимание на порядок томов в нижней половине окна. Обратите внимание на порядок томов в нижней половине окна
Обратите внимание на порядок томов в нижней половине окна
В нашем случае порядок такой: C, J, D. После того как мы отщипнём кусочек пространства с одного из дисков, оно появится за донорским томом. Например, если мы возьмём кусочек с диска J, порядок будет таким: C, J, Свободное место, D. Свободное место можно залить только на соседние разделы. То есть: вернуть на место к донорскому тому (J) или расширить следующий диск (D). Диск C мы расширить не можем, так как на пути преграда в виде диска J.
Свободное место можно залить только на соседние разделы
Чтобы расширить диск C, надо полностью удалить J и сделать это пространством удалённого. Но если этого покажется мало и вы захотите расшириться ещё и за счёт диска D, придётся удалять и его.
К примеру, в указанном случае, для расширения диска C за счёт D можно сделать следующую многоходовку:
- Создание нового тома за счёт диска D.
- Перемещение всех файлов с дисков J и D на новый том.
- Удаление диска J и расширение диска С за счёт освободившегося пространства.
- Удаление диска D и расширение диска С за счёт освободившегося пространства.
- Обзываем новый том диском D.
- Перегоняем из C в D столько пространства, сколько надо.
- Создаём диск J за счёт C и перемещаем в него старые файлы из диска D.
Тут всё зависит от порядка дисков, их объёма и наличия свободного места, поэтому многоходовка является индивидуальной.
Сжатие
- Нажмите правой кнопкой мыши на интересующий вас раздел и выберите «Сжать том…».
Нажмите правой кнопкой мыши на интересующий вас раздел и выберите «Сжать том…»
- Установите размер донорского пространства и нажмите «Сжать».
Установите размер донорского пространства и нажмите «Сжать»
- Свободное место появится за донорским томом.
Свободное место появится за донорским томом
Удаление
- Нажмите правой кнопкой мыши на томе и выберите «Удалить том…».
Нажмите правой кнопкой мыши на томе и выберите «Удалить том…»
- Всё его содержимое после этого удалится.
Всё его содержимое после этого удалится
- Освободившееся пространство появится на месте удалённого тома.
Освободившееся пространство появится на месте удалённого тома
Расширение
Системный диск расширяется так же, как и все остальные. Но в силу вышеописанной ошибки о невозможности расширения тома, сделать это непросто. Перед тем как расширять диск, обязательно прочитайте первую часть этой главы, в которой разобрана самая популярная ошибка управления дисками.
- Нажмите на томе правой кнопкой мыши и выберите «Расширить том».
Нажмите на томе правой кнопкой мыши и выберите «Расширить том»
- Выберите размер выделяемого пространства и подтвердите расширение.
Выберите размер выделяемого пространства и подтвердите расширение
Создание
ОС Windows 10 не видит разницы между локальным диском и простым томом. В принципе, между ними и нет никакой разницы. Различие между томами и локальными дисками использовалось на старых операционных системах и было исключительно условным ограничением. Создавая простой том, вы создаёте полноценный локальный диск.
- Нажмите правой кнопкой мыши на нераспределённом пространстве и выберите «Создать простой том».
Нажмите правой кнопкой мыши на нераспределённом пространстве и выберите «Создать простой том»
- Выберите размер выделяемого пространства. Задействовать не соседнее свободное пространство у вас не получится.
Выберите размер выделяемого пространства. Задействовать не соседнее свободное пространство у вас не получится
- Выберите букву для нового тома.
Выберите букву для нового тома
- Все настройки лучше оставить по умолчанию.
Все настройки лучше оставить по умолчанию
- Новый том появится на месте использованного пространства.
Новый том появится на месте использованного пространства
Как дефрагментировать диск на Windows 7 штатными средствами?
Вызов соответствующего инструмента системы производится достаточно просто. Как дефрагментировать диск на Windows 7? Сначала нужно использовать контекстное меню свойств диска, вызываемое правым кликом на выбранном разделе в «Проводнике» или при двойном клике на значке компьютера. В нем имеется вкладка сервиса, на которой располагается кнопка запуска службы дефрагментации, на которую и нужно нажать.
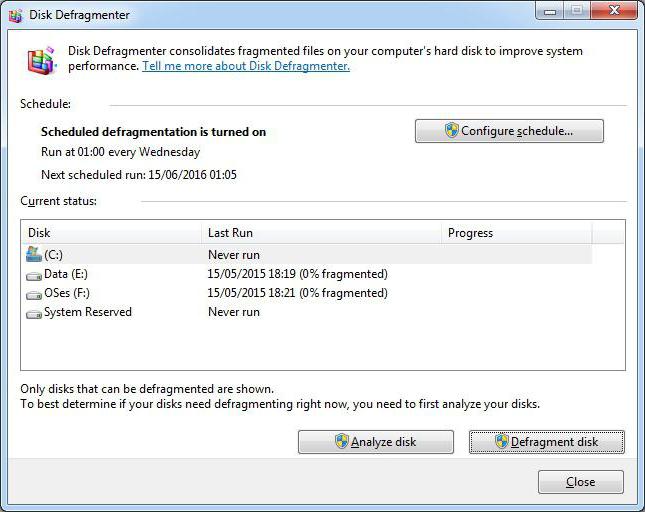
В окне службы сначала используется запуск анализа (чтобы узнать степень фрагментации раздела), а когда процесс диагностики будет завершен, используется кнопка старта основного процесса. В зависимости от объема винчестера и степени разброса файлов по диску времени это может занять достаточно много, не говоря уже о скорости обращения к самому диску.
Получить доступ к инструментарию можно и через консоль «Выполнить», в которой нужно прописать команду defrag, которая ссылается на одноименный исполняемый EXE-файл, расположенный в папке System32.
Программы и утилиты для проведения
Несмотря на то что в Windows 7 есть встроенные инструменты для проведения дефрагментации, их качество, скорость работы и возможности по настройке этого процесса устраивают не всех. Поэтому со временем появилось множество программ для дефрагментации (и других процедур оптимизации работы) жёсткого диска.
Defraggler
Шустрая и весьма почитаемая пользователями программа Defraggler от создателей не менее популярной программы Ccleaner. Программа выделяется следующими преимуществами:
- возможностью дефрагментации не всего диска целиком, а лишь его части или даже отдельных файлов. Это позволяет сделать процесс ораздо более быстрым и удобным;
- более глубокий анализ и дефрагментация, чем у стандартного средства Windows 7;
- присутствует выбор между типами — обычным и пакетным;
- методом дефрагментации системных файлов — процесс полностью выполняется во время загрузки системы;
- замедление дальнейшей фрагментации файлов — значит, повторная не понадобится вам гораздо дольше;
- существование портативной версии — версия программы Defraggler Portable позволяет использовать все функции полноценной программы без установки на компьютер. Запуск утилиты может быть произведён с flash-накопителя или любого диска.
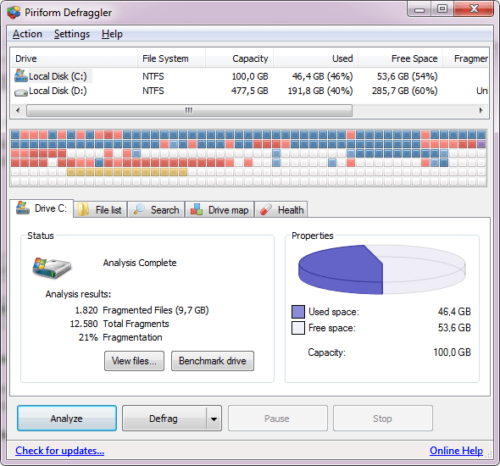
Программа Defraggler от создателей программы Ccleaner
Auslogics Disk Defrag Free
Программа Auslogics Disk Defrag Free является не менее популярным инструментов для дефрагментации чем предыдущая. Она отличается:
- весьма глубокой проверкой — методики анализа соответствуют предыдущей программе, но она проверяет большее число файлов на диске;
- дополнительными функциями по проверке реестра и анализу файлов — программа не исправляет эти ошибки, но уведомляет о них пользователя;
- скоростью дефрагментации — полноценная дефрагментация жёсткого диска занимает около десяти минут.
Разумеется, у этой программы присутствует платная версия с расширенных функционалом, но и возможностей бесплатной версии вполне хватает.
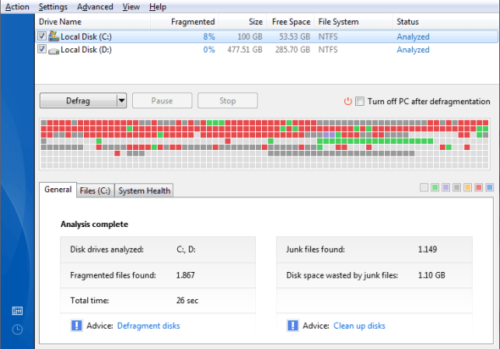
Бесплатная версия программы Auslogics Disk Defrag
Видео: программа для дефрагментации диска Auslogics Disk Defrag Free
https://youtube.com/watch?v=cpm3XaKQ3XA
Diskeeper
Эту программу рекомендуется приобрести перед использованием, так как только платная версия программы имеет весомые преимущества перед аналогами. Эта программа, кроме обычного проведения дефрагментации, позволяет:
- запустить непрерывный процесс оптимизации жёсткого диска, путём фоновой дефрагментации. Таким образом, она будет производиться всё время, не нагружая систему слишком сильно, и поддерживая ваш диск в наилучшем виде;
- оптимизировать диск для частой перезаписи файлов или других целей;
- проводить быструю дефрагментацию при включении компьютера.
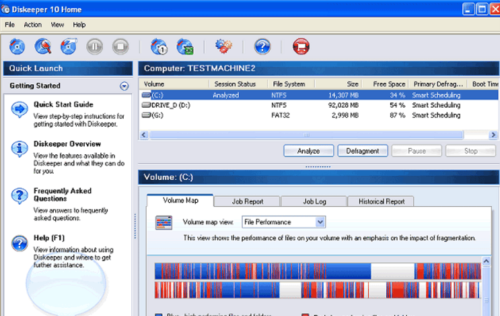
Программа Diskeeper поддерживает фоновую дефрагментацию
PerfectDisk Enterprise Suite
Ещё одна платная программа, которая имеет одну уникальную особенность. Она может контролировать непосредственно процесс запуска файлов на жёсткий диск и следить, дабы их сохранение происходило самым лучшим образом из возможных. Это значительно снизит потребность в проведении дефрагментации. Кроме того, программа позволяет:
- создавать удобные шаблоны на несколько действий по оптимизации диска;
- анализировать вашу работу за компьютером и настраивать диск исходя из этих данных;
- запускать дефрагментацию автоматически, когда компьютер бездействует.
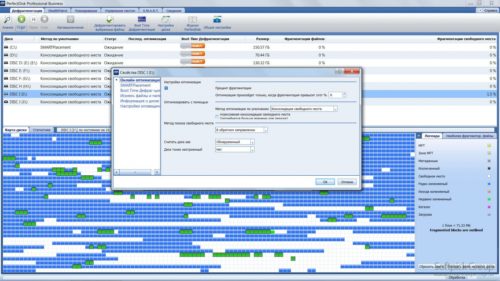
Программа PerfectDisk имеет обширные возможности в платной версии
Зная о том как поддерживать свой жёсткий диск в хорошем состоянии с помощью дефрагментации, вы значительно увеличите быстродействие своего компьютера. Выберите тот способ дефрагментации, который подходит вам и успешно оптимизируйте свой жёсткий диск. Это позволит вам с комфортом работать за вашим компьютером.
Специальные программы
Хороший вариант для тех, кто не знает, как можно сделать дефрагментацию диска стандартными средствами на Windows 10, либо просто не хочет использовать рассмотренные методы.
Есть несколько популярных программ и утилит, способных заменить собой встроенные инструменты.
Перед тем как сделать себе дефрагментацию дисков на Windows 7 или другой версии ОС, стоит ознакомиться с несколькими популярными вариантами программного обеспечения.
Defraggler
Достойный инструмент, позволяющий провести дефрагментацию медленно работающего диска на ПК и ноутбуке под управлением ОС Windows 10 или на более старых версиях операционной системы.
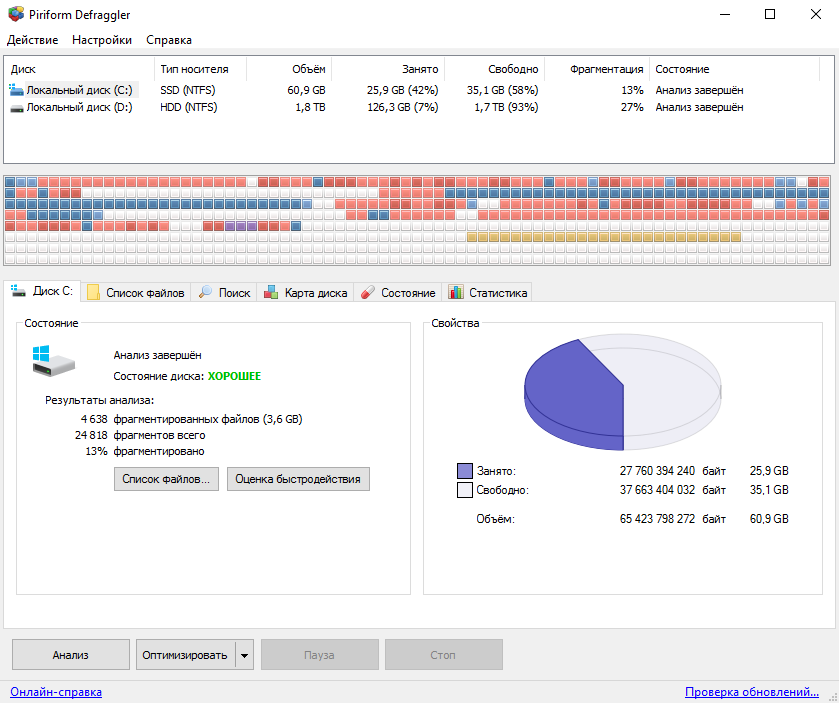
Утилита Defraggler достаточно простая, лёгкая в освоении и эффективная в работе. Она может оптимизировать весь диск, либо только отдельные файлы и папки. За счёт частичной оптимизации результат достигается быстрее. Большим преимуществом программы является её бесплатность.
Прежде чем выполнить процедуру, запустите программу и проведите анализ проблемного диска. Для этого следует кликнуть на кнопку Analyze. Если проверка показывает, что дисковое пространство сильно фрагментировано, жмите на Defrag и ждите завершения процесса.
Auslogics Disk Defrag
У этого инструмента предусмотрена собственная методика оптимизации и распределения. Также программа может функционировать автоматически, не привлекая к работе юзера.
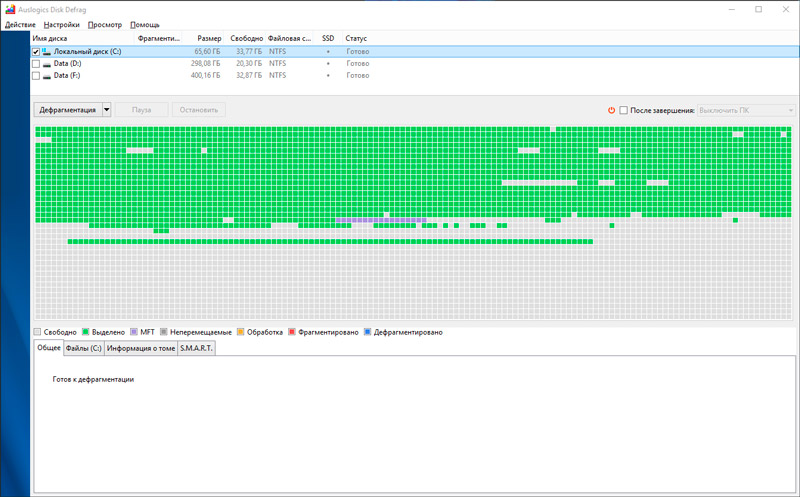
Среди основных возможностей и преимуществ стоит отметить следующие:
- можно просматривать сведения о файлах в процессе анализа;
- инструмент экономит зоны на дисках для хранения текущих данных и записи новой информации;
- объединяет пустые доступные кластеры в единый блок;
- находит в 2 раза больше проблемных файлов, нежели встроенный инструмент ОС Windows;
- доступен русскоязычный интерфейс;
- предусмотрена функция оптимизации твердотельных накопителей, то есть SSD дисков.
Стоит отметить, что загружать софт лучше именно с официального сайта разработчика.
Запускается процесс предельно просто. Нужно открыть программу, выбрать раздел для анализа, проверить на фрагментированность, после чего запустить процесс восстановления соответствующей кнопкой.
Smart Defrag
Многофункциональный инструмент, способный оптимизировать диск и выжать из него максимум. Особенно в плане производительности.
Объясняется такая особенность тем, что при оптимизации распределение происходит исходя из частоты использования данных. Самые востребованные размещаются впереди. А потому система их быстрее и проще находит. Это непосредственно влияет на скорость работа.
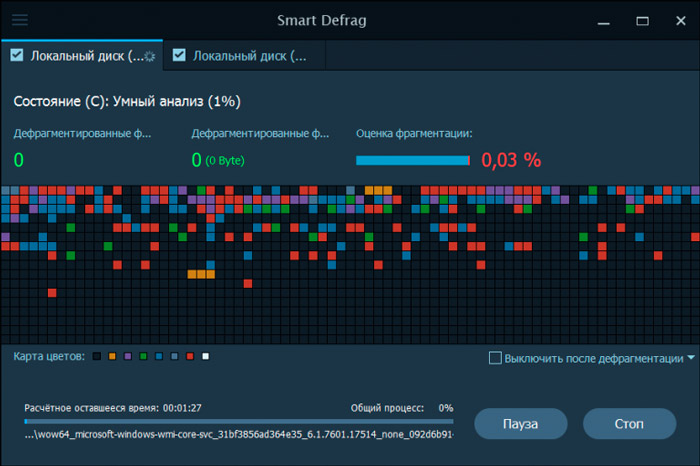
Утилита имеет несколько сценариев дефрагментации. Также есть функция автоматического включения.
Такую программу стоит посоветовать тем, у кого на ПК используются диски больших объёмов.
Purag Defrag
Отличается использованием собственного движка для умной дефрагментации. Оптимизирует данные с завидной эффективностью.
Помимо стандартного режима улучшения всего диска, способен обработать отдельные файлы и папки. Запускается просто через контекстное меню проводника операционной системы.
Пользователь имеет возможность настроить автоматический запуск, составив соответствующее расписание.
Единственный минус в том, что в процессе установки на ПК пытается протянуть вместе с собой другие программы. Тут достаточно вовремя это заметить и отказаться.
Автоматическая дефрагментация
Объективно многие пользователи банально забывают о необходимости провести дефрагментацию. Некоторым просто лень всякий раз открыть встроенные инструменты, либо запускать специальные программы.
Решить эту проблему можно путём настройки автоматического запуска процесса оптимизации. У некоторых программ есть такая функция.
Что же касается инструментов Windows, то тут нужно сделать следующее:
- запустить сервис по оптимизации дисков, как было показано ранее;
- нажать на кнопку «Изменить параметры»;
- дождаться появления нового окна «Расписание оптимизации»;
- поставить галочку напротив «Выполнять по расписанию»;
- выбрать интервал проведения процедуры;
- подтвердить изменения, нажав кнопку ОК.
Не лишним будет поставить и вторую галочку. Тогда ОС будет уведомлять вас о том, что вы пропустили 3 и более запланированные проверки дисков.
Отключить функцию так же просто. Достаточно лишь убрать галочку, которую вы ранее поставили.
Дефрагментация действительно полезная. Если вы давно её не делали, стоит выделить на это время. Результат наглядно покажет, насколько быстрее в действительности способен работать ваш компьютер.
Спасибо всем тем, кто нас читает!
Пишите комментарии, подписывайтесь, задавайте вопросы и рассказывайте о нашем проекте своим друзьям!
Что происходит при дефрагментации и зачем она нужна?
В процессе дефрагментации происходит сбор и перенос на близкое расстояние друг от друга разбросанных по жесткому диску кусочков файлов. Помимо этого, все данные перемещаются в начало жесткого диска, а свободное место располагается в его конце, что так же ускоряет доступ к данным.
Дефрагментация позволит быстрее загружать программы и файлы.
Иногда дефрагментация помогает повысить быстродействие в ресурсоемких трехмерных играх, – это связано с ускорением загрузки графических данных. Повышается и скорость записи на диск, например, при установке новых программ или после удаления ранее установленных.
А некоторые дефрагментаторы (об одном из них я вам сегодня расскажу) позволяют дефрагментировать загрузочную область системы, что ускоряет загрузку ОС (операционной системы).
Как часто нужно дефрагментировать диски
Как правило, жесткий диск не нуждается в ручном запуске указанной процедуры, т.к., начиная с Windows Vista, операционная система выполняет ее в автоматическом режиме с низким приоритетом для центрального процессора.
Однако, если жесткий диск сильно заполнен, Windows может столкнуться с проблемами запуска автоматической дефрагментации. В этом случае ее можно выполнить вручную.
Частота дефрагментации жестких дисков зависит в первую очередь от интенсивности работы на компьютере. Если при работе ПК создается и удаляется множество файлов, это создает более серьезную фрагментацию дисков, чем, к примеру, чтение на компьютере только электронных писем.
 Чтение электронных писем
Чтение электронных писем
Также дефрагментация чаще необходима, когда на одном диске ПК установлены операционная система и часто используемые приложения.
Тем не менее дефрагментация дисков часто не приводит к заметным улучшениям работы в приложениях, но в некоторых случаях она может повышать эффективность извлечения данных, приводя к ускорению работы ПК и, например, к сокращению времени запуска системы.
Ежегодной дефрагментации жесткого диска бывает достаточно в большинстве вариантов использования персонального компьютера. Однако, многие опытные пользователи дефрагментируют свой диск один или два раза в месяц.
Сам процесс дефрагментации также требует значительного количества операций чтения и записи на диск, однако в нормальном состоянии диск должен легко выдерживать это, и, к примеру, ежемесячная дефрагментация диска также достаточно уместна.
Что такое дефрагментация жесткого диска
При форматировании жесткого диска происходит разбиение его на кластеры. Без этой процедуры вы не сможете установить на него операционную систему, а значит, и работать с таким диском вы так же не сможете.
Каждый кластер имеет в себе еще и сектора. Если файл большой, то он в кластеры записывается по частям. Если жесткий диск новый или только отформатированный, то запись на него происходит по цепочке (по порядку).
А если вы уже давно работаете с этим диском, то устанавливаете программы или создаете новые файлы, а потом удаляете их, то цепочка из кластеров разрывается. Там где частицы какого-то файла были удалены, образуются дырки (пустые кластеры).
Поэтому запись следующего файла буде разбросана по всем этим «дыркам». Одна часть файла может оказаться вначале диска, вторая в середине, а третья и вовсе где-то в конце его. Такое состояние диска называется фрагментацией.

свободное место
В таком случае, когда вы открываете такой файл, то головка жесткого диска начинает усиленно искать все части этого файла по всему диску. Естественно работа его замедляется, а постоянная работа в таком режиме приводит к быстрому износу считывающих головок.
Вся эта работа напоминает проигрыватель с виниловыми дисками. Только там головка идет по спирали и диск (раньше их называли пластинками) проигрывается постепенно от внешнего края к внутреннему.
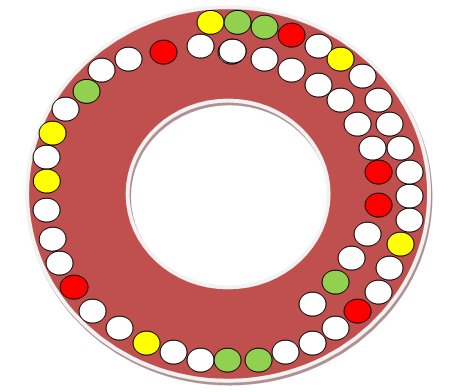
А тут головка жесткого диска перескакивает с одного сектора или витка на другой, собирая всю «песню» по частям. И таким образом головка может перемещаться то в начало, то в конец, то в середину диска, пока не соберет весь файл по порядку.
А если бы все кусочки файла шли по порядку, то работа была бы намного быстрее, и износ головки также был бы минимальным. Получается, что наш жесткий диск по мере удаления, записи и перезаписи работает на износ, что очень плохо сказывается на его «здоровье».
Можно ли помочь диску работать быстрее и не «болеть»? Можно! Для этого хотя бы раз в месяц необходимо провести профилактическую работу с ним, т.е. дефрагментацию диска. При дефрагментации все части файлов собираются по порядку и перемещаются в начало диска. Поэтому головкам не придется их долго искать и напрягаться.
Как сделать дефрагментацию диска
Если вы начинающий пользователь компьютера, то можете на первых порах провести эту процедуру при помощи встроенной в Windows утилиты Дефрагментация.
В Windows XP она находится по адресу: Пуск – Программы – Стандартные – Служебные – Дефрагментация диска.
В Windows 7 эта программа находится по адресу: Пуск – Все программы – Стандартные – Служебные – Дефрагментация диска. В семерке есть возможность задать время для автоматической дефрагментации диска.
Открываете эту программу, выбираете жесткий диск и нажимаете внизу большую кнопку Дефрагментация диска. И ждете результата. Если вы много «наворотили» на своем жестком диске, то первая процедура может продлиться несколько часов. Все еще зависит от объема диска и скорости вашего компьютера. Лучше такую процедуру затевать на ночь или когда вам не нужен компьютер для работы. Но это уже на ваше усмотрение.
В дальнейшем лучше использовать для дефрагментации сторонние программы, т.к. они намного лучше проводят «лечение» вашего диска, а значит, и «жить» он будет дольше. Таких программ в Интернете очень много. Могу порекомендовать Defraggler и O&O Defrag Free.
Если будете использовать сторонние программы, то там у вас попросят указать размер кластера. Для файловой системы NTFS лучше указать размер 4 кб.
Удачи Вам!
Утилиты для дефрагментации
Если вас не устраивает встроенная служба Win, воспользуйтесь сторонними приложениями.
- Defragger. Утилита весит немного. В ней нет каких-то особенных функций. Доступны два режима работы: обычный и быстрый. Проверка производительности диска.
- Auslogics Disk Defrag. Есть анализ фрагментации, расписание. Можно запустить оптимизацию одновременно на нескольких томах.
- Disk SpeedUp. Программа для дефрагментации диска с любой файловой системой: и FAT, и NTFS. Можно выставить настройки так, чтобы компьютер самостоятельно выключался, когда утилита завершит работу. Эта функция пригодится, если вы решите, к примеру, запустить Defrag перед сном.

Disk SpeedUp
- MyDefrag. Может запускаться из-под командной строки. Есть DLL-библиотека. Доступен режим скринсейвера.
- Piriform Deffragler. Программа не требует много ресурсов. Предоставляет подробную информацию о дисках.
- IObit Smart Defrag. Мощная утилита, в которой есть функция глубокой оптимизации.
Теперь вы знаете, как сделать дефрагментацию. И сможете выбрать удобный для себя способ: собственные инструменты Win или приложения, найденные в интернете. Windows Defrag надо запускать регулярно. Иначе система будет сильно тормозить, а жёсткий диск — постепенно изнашиваться.
Расскажите, а как вы оптимизируете работу винчестера? Используете службы Windows, или вам нравится какая-то сторонняя программа?