Как убрать программу из автозагрузки в windows 7
Содержание:
- Использование редактора реестра для управления автозагрузкой
- Как отключить автозапуск программ в Windows 7
- Отключение автозапуска программ с помощью стороннего софта
- Отключение автозапуска в ОС Windows 8
- Отключение автозапуска с помощью специальных программ.
- Как отключить автозапуск программ в windows 7? | Компьютер для начинающих и чайников
- Как отключить автозапуск программ?
- Пользовательский способ отключения автозапуска программ Windows
- Очистка автозапуска
- Через реестр
- Другие методы доступа и управления
- Настройка автозапуска
- Как настроить автозагрузку windows 7
- Sysinternals Autoruns
Использование редактора реестра для управления автозагрузкой
Для того, чтобы просмотреть, убрать или добавить программы в автозагрузку Windows 7 можно также воспользоваться редактором реестра. Для того, чтобы запустить редактор реестра Windows 7, нажмите кнопки Win + R (это то же самое, что нажать Пуск — Выполнить) и введите команду regedit, после чего нажмите Enter.

Автозагрузка в редакторе реестра Windows 7
В левой части вы увидите древовидную структуру разделов реестра. При выборе какого-либо раздела, в правой части будут отображаться содержащиеся в нем ключи и их значения. Программы в автозагрузке находятся в следующих двух разделах реестра Windows 7:
- HKEY_CURRENT_USER\Software\Microsoft\Windows\CurrentVersion\Run
- HKEY_LOCAL_MACHINE\SOFTWARE\Microsoft\Windows\CurrentVersion\Run
Соответственно, если вы откроете эти ветки в редакторе реестра, то сможете увидеть список программ, удалить их, изменить или добавить какую-то программу в автозагрузку при необходимости.
Надеюсь, эта статья поможет Вам разобраться с программами в автозагрузке Windows 7.
Как отключить автозапуск программ в Windows 7
Автозапуск программ – это абсолютно необходимая функция для нормальной работы компьютера. С помощью автозапуска операционная система самостоятельно запускает те программы, которые должны работать постоянно во время работы компьютера. Но, некоторые разработчики программ злоупотребляют этой функцией. В результате многие программы, которые совершенно не нужны пользователю постоянно, загружаются автоматически и создают постоянную нагрузку на компьютер, не выполняя никакой полезной работы. В этом материале вы узнаете, как отключить автозапуск программ в Windows 7.
Отключить автозапуск программ в Windows 7 можно несколькими способами. Во-первых, вы можете открыть настройки программы и отключить функцию автозапуска. Но, к сожалению далеко не все программы имеют такие функции в настройках. Кроме этого, если вы хотите отключить автозапуск сразу нескольких программ, то этот способ будет не очень удобен и отнимет много времени. В таких случаях вы можете воспользоваться утилитой MSCONFIG или специальными программами для отключения автозапуска программ.
Способ № 1. Отключаем автозапуск программы с помощью ее настроек.
Откройте нужную программу и перейдите в ее настройки. Здесь вам нужно найти функцию автозапуска и отключить ее. Продемонстрируем это на примере программы uTorrent.
Запускаем программу и открываем меню «Настройки». В этом меню выбираем пункт «Настройки программы».
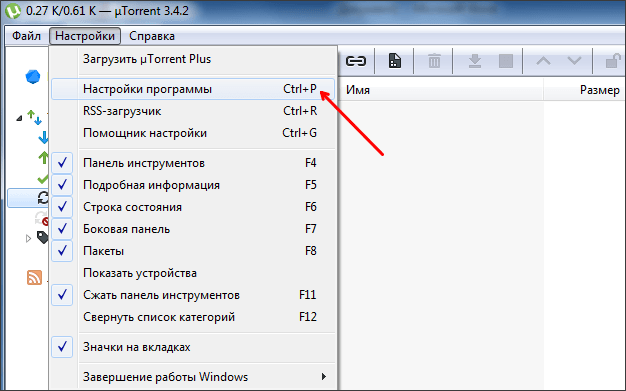
После этого перед вами откроется окно с настройками программы. Найдите функцию автозапуска данной программы и отключите ее. В случае uTorrent данная функция находится на вкладке «Общие».
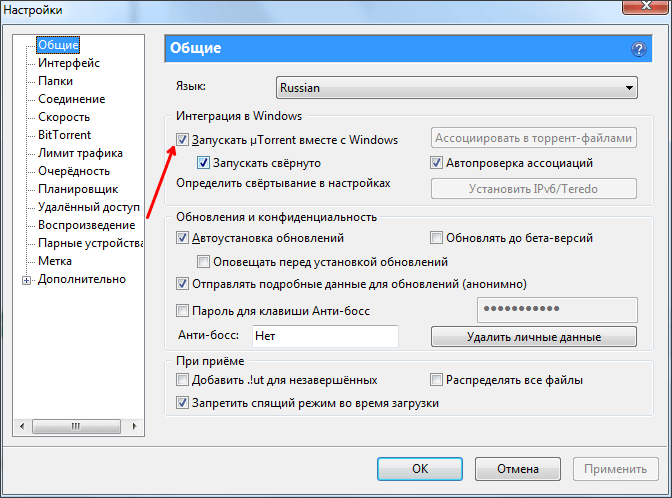
После настройки программы закрываем окно нажатием на кнопку «Ok» для того чтобы сохранить изменения. Все, таким не сложным способом мы отключили автозапуск программы uTorrent в Windows 7.
Способ № 2. Отключаем автозапуск при помощи утилиты MSCONFIG.
С помощью утилиты MSCONFIG можно получить доступ ко многим настройкам операционной системы Windows. Для того чтобы открыть данную утилиту нажмите комбинацию клавиш Windows + R и в открывшемся окне введите команду «MSCONFIG».
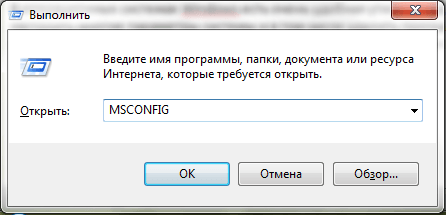
После этого вы увидите небольшое окно с названием «Конфигурация системы», это и есть наш MSCONFIG. Чтобы отключить автозапуск программ в Windows 7 вам нужно перейти на вкладку «Автозагрузка».
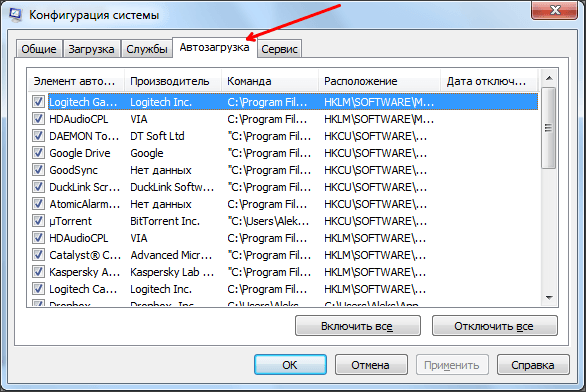
Здесь отображается список программ, которые запускаются автоматически сразу после старта операционной системы Windows 7. Для того чтобы отключить их автозапуск достаточно снять отметку напротив названия программы и сохранить настройки нажатием на кнопку «Применить».
Нужно отметить, что некоторые программы могут не отображаться во вкладке «Автозагрузка». Это случается, если они запускаются как службы. Для того чтобы отключить автозапуск таких программ перейдите на вкладку «Службы» и установите отметку напротив функции «Не отображать службы Майкрософт».
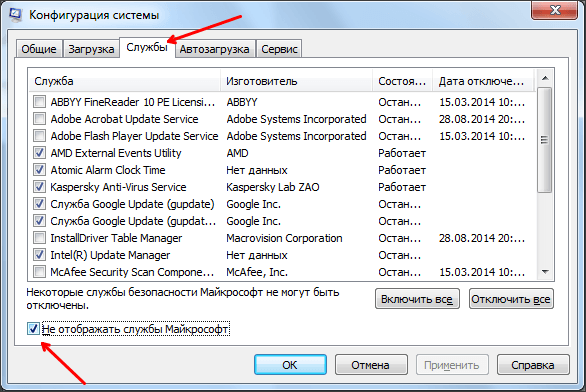
После этого вы увидите все программы, которые запускаются автоматически в качестве служб на вашем компьютере. Отключить автозапуск таких программ также очень просто. Для этого достаточно снять отметку напротив названия службы и сохранить настройки.
Способ № 3. Отключаем автозагрузку программ при помощи специальных программ.
Также вы можете воспользоваться сторонними программами. Так одной из наиболее продвинутых и удобных программ для управления автоматическим запуском является программа Autoruns. После запуска данная программа сканирует операционную систему и собирает данные обо всех программах, которые запускаются автоматически. Эти программы разделяются на группы и отображаются в отдельных вкладках программы Autoruns.
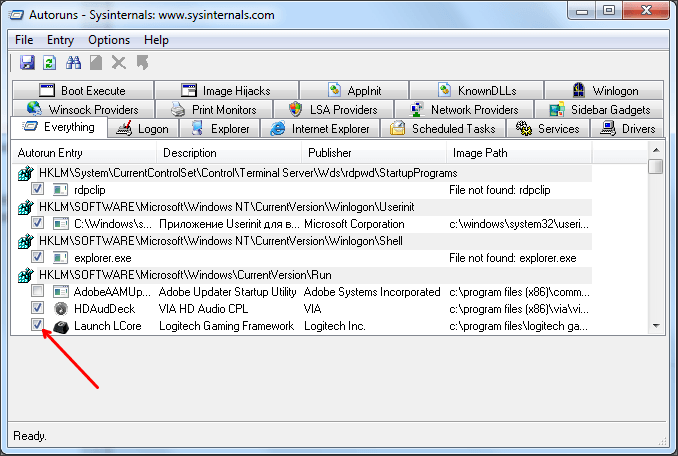
Для того чтобы убрать программу из автозагрузки при помощи Autoruns достаточно снять отметку напротив нужной программы. Большинство загружаемых автоматически программ, доступны пользователю на вкладке «Logon». Для того чтобы отключить автозапуск служб нужно перейти на вкладку «Services».
Отключение автозапуска программ с помощью стороннего софта
Сейчас мы поговорим о сторонней программе Autoruns, которая распространяется совершенно бесплатно (freeware), но при этом очень мощная и функциональная — она буквально в пару кликов может отключит совершенно всё, что способно автоматически запуститься при включении компьютера.
На оф. сайте — английская версия, но мы в ней легко разберемся, даже без знания этого иностранного языка.
Скаченный архив имеет расширение .zip и его можно распаковать любым архиватором.
В папке имеется 4 файла. Нас интересует «autoruns.exe», который мы и запускаем.

При первом запуске нас попросят принять лицензионное соглашение, что мы и сделаем кликнув по кнопке «Agree».

Программа выглядит так:

Нам сразу же открыта вкладка «Everything», которая представляет собой список совершенно все объекты автозапуска.
Но чтобы там не затеряться, имеются вкладки, в которых все это разбито по отдельности: Winlog, Drivers, Explorer и т.д.
Если снять галочку, то мы отключим автозапуск. Если щелкнуть по строчке, то внизу можно увидеть описание объекта: версию программы, путь ее нахождения на компьютере, размер и т.д.

Во вкладке «Logon» список программ, которые мы могли отключить и предыдущими описанными в статье способами.
Вы можете заметить, что некоторые строчки выделены розовым цветом — это просто объекты, которые не имеют подробного описание, а желтым цветом отмечены те, файлы которых удалены и уже не могут загрузиться, но просто числятся в списке. Т.е. их можно и не удалять.
Опять же, будьте осторожны при отключении того, о чем ничего не знаете. Возможно это нужно для основной работы Windows 7 и после отключения этих служб, компьютер не будет работать так как надо.
Для самых ленивых мы предоставляем видеоурок всего процесса:
Отключение автозапуска в ОС Windows 8
Для отключения авто запуска приложений в ОС Windows 8 необходимо совершить немного другие операции. Вызываем «Диспетчер задач». Делается это комбинацией клавиш Ctrl + Alt + Delete, либо же правой кнопкой мыши нажимаем на панели задач и выбираем соответствующую строку в появившемся меню.

В появившемся окне переходим во вкладку меню «Автозагрузка». Так же проверьте весь предоставленный список приложений и отключите те из них, которые вам не нужны.

В системе Windows 8, в отличии от более раней версии Windows 7 теперь предусмотрена новая колонка, которая покажет Вам, как сильно влияет программа на быстродействие вашего компьютера.
Нажмите на строку столбца Влияние на запуск для того, чтобы отсортировать приложения по загрузке на систему и сможете легче произвести анализ и отключить не нужные более ресурсоёмкие программы. После отсортировки приложение нажмите левой кнопкой мыши по ним и в этом же окне на кнопку «Отключить».

Так же, как и в случае с Windows 7, после отключения ненужных программ — необходимо будет перезапустить Windows.
Отключение автозапуска с помощью специальных программ.
В данном случае мы будем использовать программу CCleaner. Она многофункциональна и уже давно хорошо себя зарекомедовала! С помощью неё можно не только настроить автозагрузку на своём компьютере, но и так же повысить производительность вашего ПК, отчистить реестр ОС, увеличить пространство на жёстком диске и многие други приятные мелочи.
После того как скачали программу CCleaner запускаем её с ярлыка на рабочем столе и левом меню программы выбираем меню «Сервис», а после переходим в раздел «Автозагрузка.

Программы будут отображаться в виде вкладок, чтобы их отключить, достаточно нажать на них и в правом меню программы нажать на кнопку «Выключить». Так же после всех процедур отчистки автозагрузки желательно будет перезагрузить систему.
Как отключить автозапуск программ в windows 7? | Компьютер для начинающих и чайников
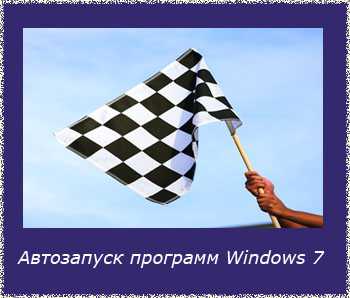 Здравствуйте, уважаемые гости и читатели Rumman.ru! Сегодня речь пойдет о том, как отключить автозапуск программ в windows 7. Я уже поднимал эту тему в статье настройка автозагрузки windows XP, которую вы найдете здесь.
Здравствуйте, уважаемые гости и читатели Rumman.ru! Сегодня речь пойдет о том, как отключить автозапуск программ в windows 7. Я уже поднимал эту тему в статье настройка автозагрузки windows XP, которую вы найдете здесь.
Если вы на своем компьютере, установили множество различных программ, то естественно, вам понадобиться удалить некоторые из-них из автозагрузки. Во-первых, чтобы ускорить запуск windows 7, и не ждать, пока все программы запустятся системой. Во-вторых, чтобы после запуска системой, неиспользуемые программы, не пожирали ресурсы компьютера.
Простое удаление программы из автозагрузки windows 7.
Всем известный способ, по средством которого, можно удалить некоторые программы из автозапуска windows 7 – это папка «Автозагрузка». Все что находится в данной папке, запускается системой автоматически. Для того, чтобы открыть эту папку, перейдите в меню «Пуск», затем в раздел «Все программы», в котором и находится папка «Автозагрузка». В моем случае, там находится всего лишь одна программа, для удаления которого, нужно щелкнуть правой кнопкой мыши и в выпадающем меню выбрать пункт «Удалить».
Однако, как я уже сказал, не все программы можно удалить таким способом, поэтому мы переходим к следующему способу.
Как отключить автозапуск программ в windows 7 с помощью msconfig?
Для того чтобы, удалить программы из автозапуска воспользуйтесь утилитой windows 7, для запуска которого, вам необходимо открыть меню пуск и в строке поиска ввести «msconfig».
Есть и другой способ запуска утилиты, по средством нажатия клавиш «Win+R». После запуска окна «Выполнить», вводим туда слово «msconfig».

В результате этих действий, будет запущена окно «Конфигурация системы», в котором нужно перейти во вкладку «Автозагрузка».
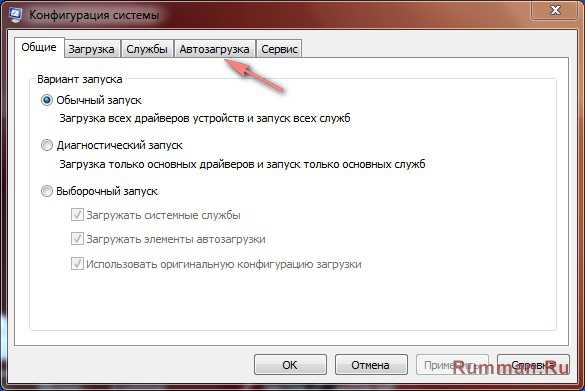
Там вы увидите весь список программ, которые прописаны в раздел автозагрузки реестра windows 7. В этом списке выбираем программы для отключения, оставляем только необходимы, с остальных снимаем галочки. В моем примере, отключить можно, только один пункт, остальные необходимые драйвера для windows 7. Нажимаем «Ок».
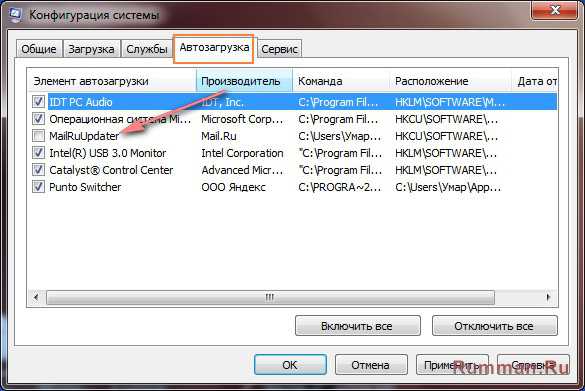
Как отключить автозапуск программ ручным редактированием реестра windows 7?
Этот способ, более сложный, поэтому будьте внимательны : ). Для того, чтобы отредактировать реестру windows, вам необходимо нажать комбинацию клавиш «Win+R», в открывшемся окошке ввести слово «Regedit».

В результате откроется окошко редактора реестра, в котором вам нужно перейти в раздел автозагрузки. Для этого вам необходимо перейти по адресу:
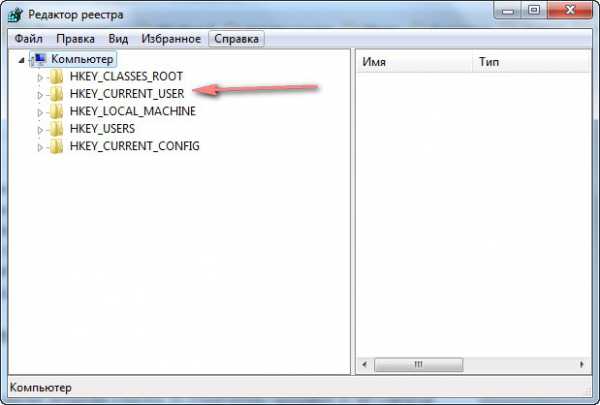
«Компьютер\HKEY_LOCAL_MACHINE\Software\Microsoft\windows\CurrentVersion\Run»
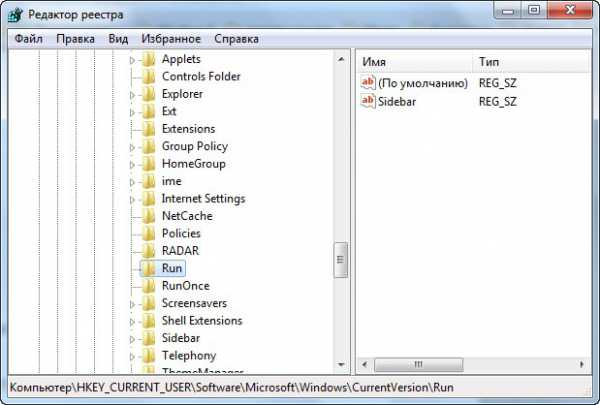
Найти программу, которая запускается автоматически при старте windows, удалить ее, щелкнув правой кнопкой мыши и выбрав пункт «Удалить». В данном примере, нет программ для удаления.
Как отключить автозапуск программ с помощью Autoruns?
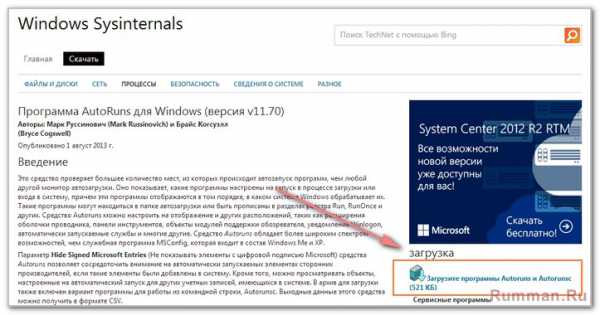
Программа очень маленькая, всего около 600кб. Однако, она способна находить всевозможные места, откуда может запускаться что-то. Программа не требует установки, поэтому просто запускаем его.
Верхнюю часть программы не трогаем, потому что все эти вкладки попорядку находятся в средней части программы чуть ниже.
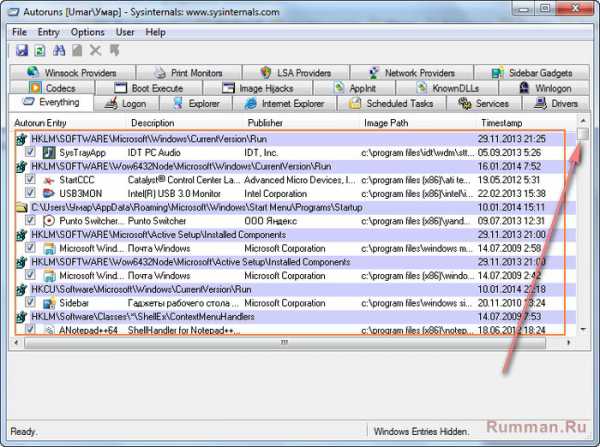
В этой области, вы можете найти ненужную программу, после чего просто снимите с нее галочку, тем самым, отключив ее из списка автозапуска windows 7.
Некоторые строки помечены желтым цветом, это программы которые уже удалены из автозагрузки. Розовым цветом, помечены программы неизвестного производителя, что настораживает Autoruns.
Удачи Всем! До новых встреч на страницах моего блога.
Как обычно, в конце статьи видеоролик по теме:
Как отключить автозапуск программ?
Автоматическую загрузку софта можно отключить в настройках самих приложений. Поддерживающие эту функцию имеют соответствующий пункт в настройках. Так, можно выключить автозапуск Skype, uTorrent, Steam, Discord и другого софта, который реализует эту возможность по умолчанию.
Этот способ требует основательного подхода, но может оказаться не самым действенным. В списке утилит, запускающихся вместе с системой, могут быть скрытые сервисы. К тому же основные приложения не всегда оказывают значительное влияние на скорость старта ОС.
Windows 7 — отключение через Msconfig
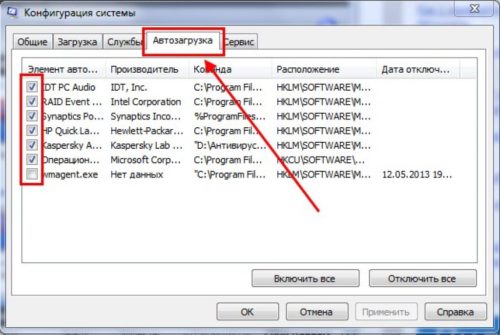
В более старых версиях систем от Microsoft автозапуск настраивается через окно конфигурации. Чтобы попасть в него, нужно открыть меню «Пуск» и нажать «Выполнить». Аналогично можно одновременно нажать клавишу с символом Win (в правом нижнем углу клавиатуры) и R. В появившемся поле ввода написать msconfig.exe, тогда откроется «Конфигурация системы».
Это встроенный конфигуратор ОС семейства Windows, позволяющий настроить стартовые параметры для различных задач. Для получения списка ПО, запускающегося одновременно с системой, нужно зайти во вкладку «Автозагрузка». В ней можно посмотреть подробную информацию об автоматически запускаемых приложениях и отключить ненужные или потенциально опасные.
Windows 8 и Windows 10 — «Диспетчер задач»
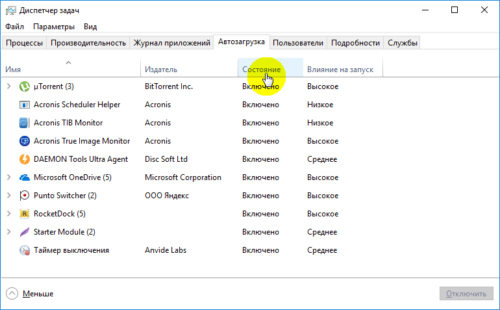
В новых версиях ОС окно конфигуратора при переходе на нужную вкладку сообщит информацию о том, что все необходимое было перенесено. Начиная с Windows 8 «Автозагрузка» располагается в «Диспетчере задач». Попасть в него удобнее всего через сочетание клавиш Ctrl, Shift и Escape — после одновременного нажатия сразу откроется нужный интерфейс. В разделе так же, как и раньше, будет представлена вся информация о приложениях, включенных в список запуска одновременно с системой, их можно будет отключить нажатием соответствующей кнопки внизу.
Пользовательский способ отключения автозапуска программ Windows
Самое первое место, где можно отключить автоматическую загрузку – это папка «Автозагрузка». Ее можно найти по адресу «Пуск» ? «Все программы» ? «Автозагрузка». Все программы, ярлыки которых обнаружены по указанному адресу будут стартовать при запуске Windows.
Если программы там не оказалось, нужно попытаться отключить автозапуск в самом ПО. Обычно данная функция находится в пункте меню «Настройки», закладка «Общие». К примеру, довольно распространенная программа Download Master.

Галочка для отключения функции автозапуска находится по адресу «Инструменты» ? «Настройки» ? «Общие».
Очистка автозапуска
Чистая ОС автоматически запускает только системные службы. Устанавливая программы, большинство пользователей не обращает внимания на начальные настройки. В результате через какое-то время компьютер превращается в «зоопарк». В нем одновременно «живут» несколько браузеров, самостоятельно стартуют клиенты разнообразных облачных хранилищ, утилиты оптимизации и загрузки файлов. Таким образом, из полезного инструмента автозагрузка превращается во «врага» пользователя, замедляющего работу операционной системы.
Windows 7
В версиях Windows с традиционным меню «Пуск» папку автозагрузки можно найти в общем списке установленных программ. В этом месте она является вынесенным ярлыком, предназначенным для быстрого доступа.
Фактически папка находится в скрытой области пользовательских файлов. Прямой доступ к ней можно получить, вызвав контекстное меню. Обозначенные рамками пункты откроют в «Проводнике» директорию конкретного пользователя, а указанные стрелками ‒ общесистемную.
Чтобы не искать где находится автозагрузка в Windows 7, можно воспользоваться универсальной командой в меню «Выполнить». Вводим в текстовое поле «shell:startup». Нажатие на кнопку «ОК» открывает «Проводник».

В верхней части окна мы видим полный путь к нужной директории. По умолчанию AppData не отображается в «Проводнике». Поэтому если просто открыть папку пользователя, мы ее не обнаружим, пока не включим показ скрытых файлов.

Зайти в автозагрузку «Виндовс» 7 таким образом можно, но полноценно редактировать нельзя. Недостаток метода заключается в том, что большинство программ, имеющих опцию автоматизации в настройках, не будут здесь видны. Отредактировать список автозапуска можно в утилите конфигурации. Запустим меню «Выполнить» и наберем в текстовом поле показанную на скриншоте команду.

В окне утилиты конфигурации переходим на вкладку «Автозагрузка». Здесь мы видим общий перечень программ, управлять поведением которых можно с помощью указанных стрелкой галочек. Снимая их, мы исключаем автоматический старт. Внесенные изменения сначала надо применить, нажав на соответствующую кнопку. Выделенная зеленым цветом колонка «Расположение» содержит путь автозагрузки для каждой программы и понадобится нам в дальнейшем.

Закончив работу с утилитой конфигурации, мы получим системное уведомление. На выбор предлагается немедленная или отложенная перезагрузка.

Следующий способ, позволяющий открыть автозапуск программ на Windows 7, требует вмешательства в системный реестр. В очередной раз используем меню «Выполнить».

Открыв редактор реестра, вспомним про зеленое поле в утилите конфигурации. Там указываются полные пути, по которым расположены настройки автозапуска для конкретных программ. Проигрыватель AIMP прописался как раз по указанному рамкой на скриншоте пути. Чтобы отменить для него автоматический старт, указанный стрелкой ключ надо удалить.

Итак, мы рассмотрели несколько способов найти и почистить автозагрузку в Windows 7. Наиболее универсальным является использование утилиты конфигурации. Только в ней все нужные данные и инструменты собраны в одном месте.
Windows 10
Для Microsoft удивлять пользователей своих ОС стало уже доброй традицией. Изменения бывают не только внешние, вроде исчезнувшей кнопки «Пуск» в Windows 8. Система значительно меняется внутри. Мы только что нашли универсальный способ очистки автозапуска программ. Применяем его в Windows 10 и видим картинку, показанную на скриншоте. Утилита конфигурации есть, вкладка на ней тоже есть, а меню управления «переехало». Спасибо инженерам компании, которые указали где находится автозагрузка в Windows 10, а не заставили пользователей искать ее самостоятельно. Нажимаем на указанную стрелкой гиперссылку.

В диспетчере задач переходим на обозначенную одноименную вкладку. Отключить автозапуск программ в Windows 10 можно прямо в ней. Для этого теперь достаточно вызвать контекстное меню. Нужный пункт показан на скриншоте.

На этом изменения, внесенные Microsoft в настройку автоматизации, закончились. Управление перенесено в диспетчер задач, стало более удобным и не требует знания специальных команд. Остальные рассмотренные возможности сохранились. Убрать автозапуск программ в Windows 10 по-прежнему можно, открыв скрытую папку пользователя или внеся правки в реестр.
Через реестр
Еще один удобный способ, который позволит войти и изменить автозапуск программ в Windows 7 – через редактор реестра.
Реестр – это своеобразная база данных всех настроек и параметров, откуда приложения и сама система понимает, что конкретное ПО связано с конкретным файлом или действием. Для автозапуска, есть своя, так называемая ветка, где и можно управлять загрузкой.
Чтобы открыть «Редактор реестра», нажмите сочетание клавиш «Win+R» и введите команду regedit.

Чтобы найти интересующую нас ветку, пройдите по следующему пути:
HKEY_LOCAL_MACHINE\Software\Microsoft\Windows\CurrentVersion\Run
Стоит обратить внимание, что это не единственная ветка, но основания для данной системы. В данной ветке, есть несколько параметров, которые ссылаются на приложения или страницы в сети (это это вирус или реклама)
В значении каждого параметра указано, куда ссылается то или иное приложение или вирус. Например, браузеры ссылаются на свою утилиту проверки обновлений, а вирусы могут ссылаться куда угодно
В данной ветке, есть несколько параметров, которые ссылаются на приложения или страницы в сети (это это вирус или реклама). В значении каждого параметра указано, куда ссылается то или иное приложение или вирус. Например, браузеры ссылаются на свою утилиту проверки обновлений, а вирусы могут ссылаться куда угодно.

Чтобы добавить приложение в автозапуск с использованием Редактора реестра, вызовите контекстное меню и создайте «Строковый параметр». Можете назвать его любым именем, но значение его должно ссылаться к приложению, которое вы хотите добавить. В этом случае, без разницы, программа это или же ярлык.
Мы рассмотрели с вами системные методы для автозапуска программ Windows 7, как отключить их и где. Но также есть и сторонние приложения, которые помогут вам в этом.
Другие методы доступа и управления
Наконец, можно обратиться к реестру – самому главному средству управления ОС Windows 7. Как убрать программы из автозагрузки с его помощью? Нужно обратиться к разделу Run, который находится в ветке HKLM в директории CurrentVersion (сам редактор вызывается строкой regedit в меню Run или «Выполнить»).
Что касается добавления процессов, тут все намного проще. Можно применить «Планировщик заданий» (taskschd.msc), добавление ярлыков программ в том же «Проводнике» в соответствующую папку автозагрузки, расположенную в каталоге ProgramData, и т. д. Но при осуществлении действий через «Проводник» следует учитывать, что искомая папка является скрытой, поэтому изначально придется включить отображение таких объектов, выбрав соответствующие настройки в меню вида.
В любом случае, чтобы добиться максимального повышения производительности операционной системы, в разделах автоматически стартующих программ следует отключить все (за исключением только клавиатурного модуля и штатной антивирусной защиты). При внесении изменений потребуется произвести полную перезагрузку (система, собственно, об этом сообщит самостоятельно).
Настройка автозапуска
В хорошо настроенной системе без ведома пользователя не должно запускаться ничего, что не потребуется в первые пять минут. Вычистив автозагрузку от ненужного «мусора» и руководствуясь этим правилом, можно настроить автозапуск программ, которые необходимы в первую очередь.
ПО с автозапуском
Открываем настройки выбранного ПО и ищем пункт, отвечающий за интеграцию с операционной системой. Если разработчик предусмотрел такую возможность, ею надо просто воспользоваться. Для примера возьмем популярный плеер AIMP.

Здесь нужный параметр присутствует. Поэтому мы можем его добавить в автозагрузку Windows 10, проставив галочку в указанном стрелкой месте.
ПО без автозапуска
Если нужного нам параметра нет в настройках, поступаем следующим образом. Находим программу, используя поиск. Вызываем контекстное меню и переходим к расположению файла.

В окне «Проводника» выбираем значок нужной программы. Открываем для него последовательно контекстное и выпадающее меню. Во втором добираемся до пункта, создающего ярлык программы на рабочем столе.

Воспользуемся командой «shell:startup» для запуска дополнительного окна «Проводника». Чтобы добавить приложение в автозагрузку, переносим созданный ярлык в открытую директорию. Теперь в диспетчере задач мы найдем оба добавленных разными способами приложения.

Используя описанный метод, добавить программу в автозапуск можно независимо от того, предусматривали разработчики такую возможность или нет. Windows 10 система «капризная», после обновления приложения до новой версии она может отказываться признавать старые ярлыки. В этом случае операцию придется повторить, отправив обновленный файл в автозагрузку.
Как настроить автозагрузку windows 7
Чтобы настроить автозагрузку в windows 7 надо сначала разобраться что понимается под настройкой автозагрузки. Одни подразумевают автоматический запуск программ и приложений при старте операционной системы, а другие — управление загрузкой виндовс 7 (т.е. как и с какими параметрами будет стартовать).
Другой способ установки программы или сценария для запуска при входе в систему — это использовать папку «Автозагрузка». Чтобы использовать папку «Автозагрузка» для настройки программы для запуска при загрузке, просто создайте ярлык для указанной программы и поместите этот ярлык в папку «Автозагрузка». Некоторые программы используют этот метод как способ настройки для запуска при запуске. Если у вас есть программа, которая запускается при каждом входе в систему, может быть ярлык для этой программы в папке автозагрузки.
Запуск пользовательских скриптов при запуске
Пакетные файлы содержат команды, которые обычно запускаются в окне командной строки.
Отключение программ от запуска при загрузке
Есть несколько способов, которые программа может настроить для запуска при загрузке. Методы, упомянутые выше, являются двумя из них, и после прочтения вы должны иметь хорошую идею о том, как отключить программы, которые используют эти два метода. Вам также следует обратиться за помощью по отключению программ, которые используют реестр или другие методы для запуска при загрузке.
Если вы не нашли в папке нужное для отключения приложение, запустите «Конфигурацию системы» через msconfig. Можно нажать сочетание клавиш Win R и в строке ввода набрать «msconfig».
В окне перейдите во вкладку «Автозагрузка» и найдите приложение, которое необходимо отключить. Просто снимите галочку с приложения и оно больше не будет запускаться. Для подтверждения не забудьте нажать «Ок» или «Применить».
Выключение через командную строку для удаленных систем
Во вкладке «Загрузка» настраиваются детальные настройки запуска. В области (1) выбирается система, которая будет загружаться по умолчанию. Актуально, если у вас несколько систем на одном компьютере. В этом окне можно как задать загрузку системы по умолчанию, так и убрать из загрузчика одну из установленных (система не удаляется, а удаляется только возможность загрузки).
При выбранном «Безопасный режим» Windows загружается с минимальным набором служб драйверов и устройств. Главное здесь слово — минимальное.
В области (3) можно задать дополнительное ограничение при загрузке:
В области (4) можно задать параметр времени выбора операционной системы при старте. Это время, в течение которого можно вместо операционной системы по умолчанию выбрать другую.
Дополнительные параметры позволяют ограничить число ядер процессора и памяти. Так же можно блокировать PCI чтобы система не распределяла ресурсы ввода-вывода. Отладка включает отладку в режиме ядра для разработчиков драйверов устройств.
И в последней вкладке «Сервис» содержит список необходимых диагностических средств как говориться «в одном месте». Доступ к этим средствам возможен из самой операционной системы, но из разных мест, а здесь собрано все в одном для удобства.
Sysinternals Autoruns
Autoruns – утилита от компании Sysinternals, приобретённой Microsoft. Обладает отличнейшим функционалом, но весьма скудным интерфейсом. Для работы с данной утилитой, необходимы знания на уровне уверенного пользователя ПК со знанием стандартных веток реестра. Начинающий пользователь ПК при работе с Autoruns может ненароком наломать дров, что придётся восстанавливать работу в безопасном режиме.
Утилита позволяет узнать об абсолютно всём, что будет загружено вместе с системой – утилиты, драйвера, модули и многое другое. Вот почему Autoruns очень ценится в среде профессионалов.

По теме данной статьи, нам нужна только вкладка «Logon». Тут показаны различные ветки, связанные с автоматической загрузкой приложений и других модулей.
Очень полезен фильтры Options – Hide Windows Entries и Hide Microsoft Entries, которые скрывают системные модули, которые нежелательно отключать для корректной работы системы.
Интересен фильтр Hide VirusTotal Clean Entries – который скрывает значения, которые по мнению сервиса VirusTotal чисты и не представляют угрозы. Опасные или зараженные модули будут подсвечиваться красным или розовым.