Публикация видео в стиме
Содержание:
- Добавление видео в Steam
- Audio
- Редактируем добавленные видео в Steam
- Platform Features
- Часть 1. Как записать CS: GO на Windows и Mac Computer
- Можно ли загрузить
- Добавление видео в Steam
- Как снимать видео в стиме
- Как опубликовать видео в Стим, чтобы его все видели
- Выбор источника
- Как записать видео в Стиме
- Правила размещения контента в Стиме
- Как настроить
- Как добавить видео в Стим
- Frequently Asked Questions
- Часть 4: Часто задаваемые вопросы о записи игрового процесса в Steam
- Platform Features
- Возможности платформы
- Основные правила размещения видеозаписей
- Выводы
- Заключение
Добавление видео в Steam
Добавленные видео таким образом, не имея приватных настроек, будут отображаться в ленте активности, благодаря чему ваши друзья смогут их смотреть, комментировать и оценивать. Это же касается и раздела «Сообщество», где для каждой игры весь контент разделен по группам: туда же попадет и ваш видеоролик в случае, если вы сделаете его публичным для просмотра.
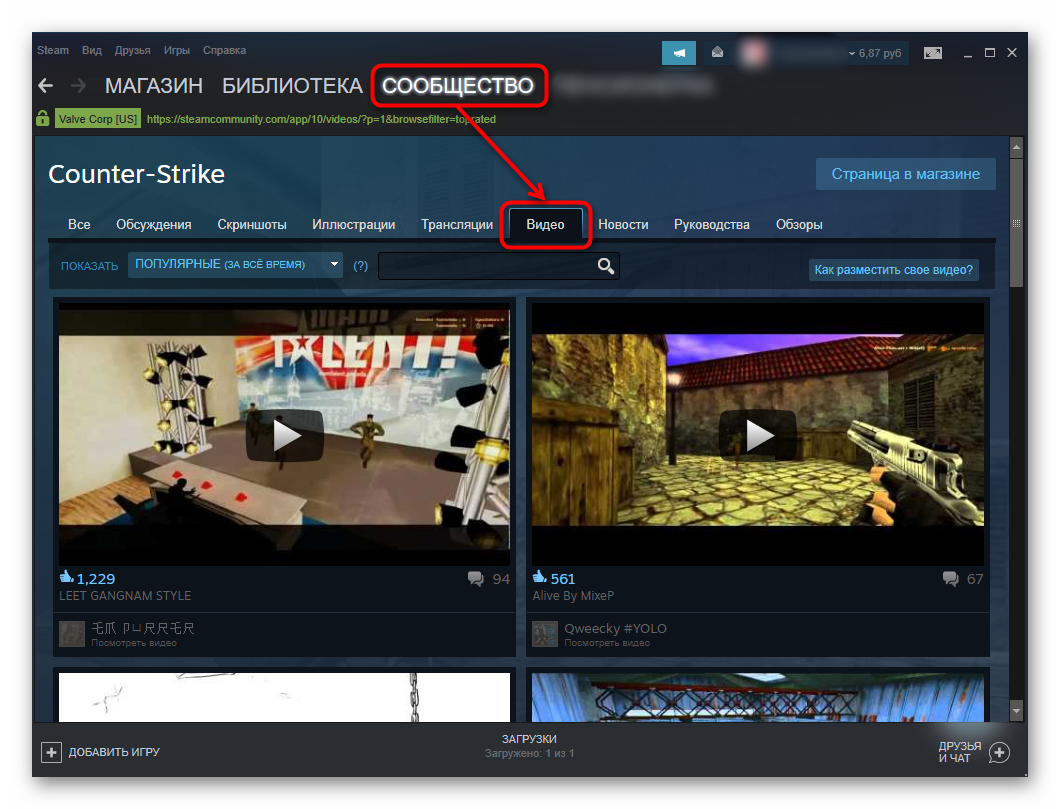
Кроме того, становится доступным добавление видео в одну из групп, посвященных той или иной тематике. Сразу же стоит отметить, что на данный момент для добавления видео есть только один способ, поэтому альтернативных путей искать не стоит. Это сделано не только в целях безопасности (Ютуб ограничивает добавление незаконного контента), но и для того чтобы сам Стим не выступал в роли хостинга, а был лишь посредником, ведущим на просмотр видео через специально предназначенный для этого сервис и, возможно, частично помогал в раскрутке игровых каналов.
- Откройте через внутриигровой браузер любой раздел, в шапке сайта наведите курсор мыши на ваш никнейм и из всплывшего меню выберите «Контент». Отметим, что все действия можно производить и через обычный веб-обозреватель, а не клиент.

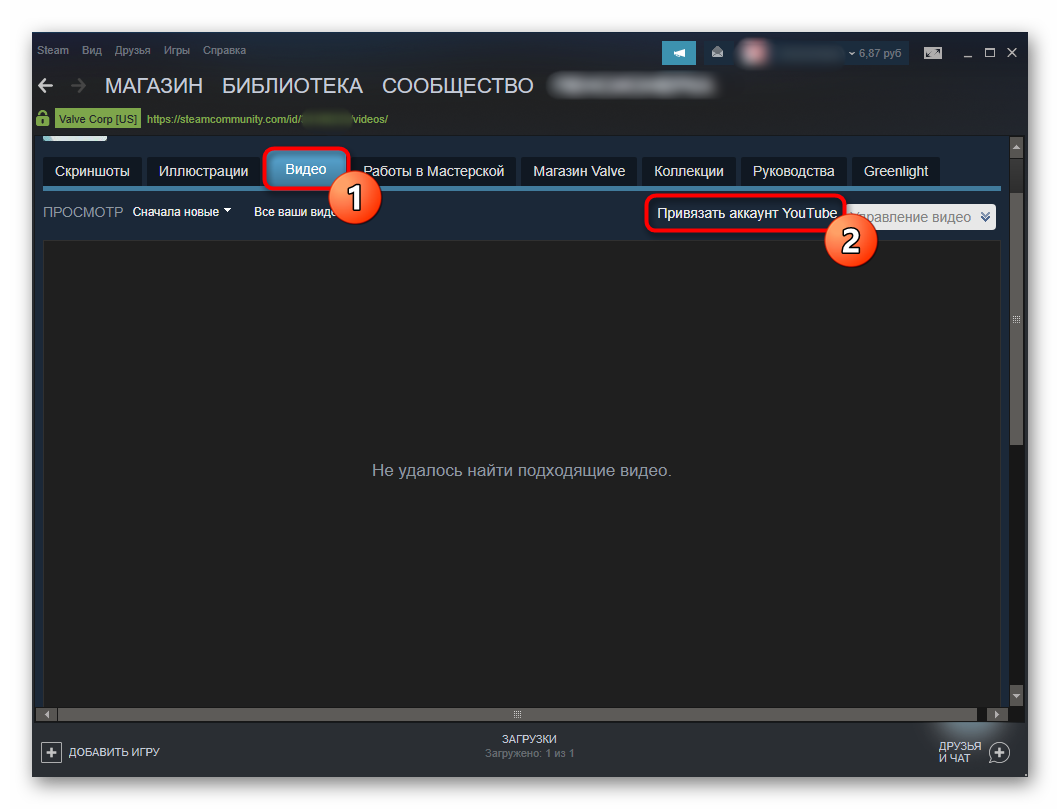
Щелкните на кнопку «Получить доступ к моим видео на YouTube».
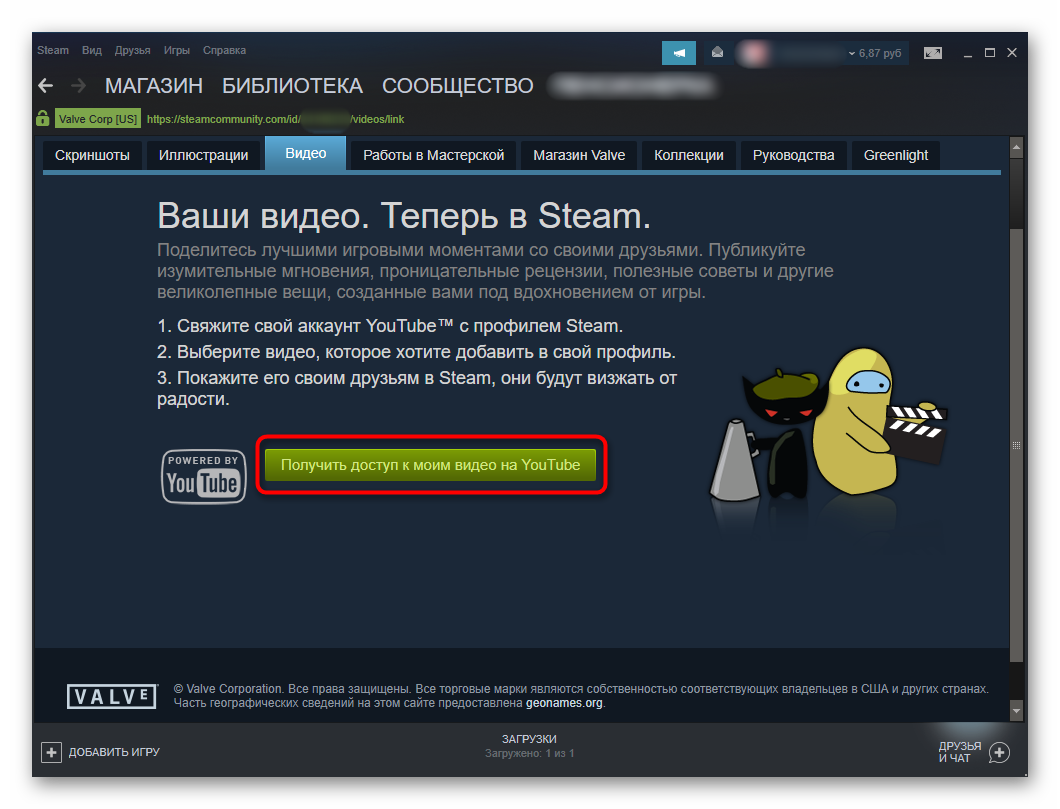
Откроется форма авторизации — поочередно введите логин и пароль от Google-аккаунта.
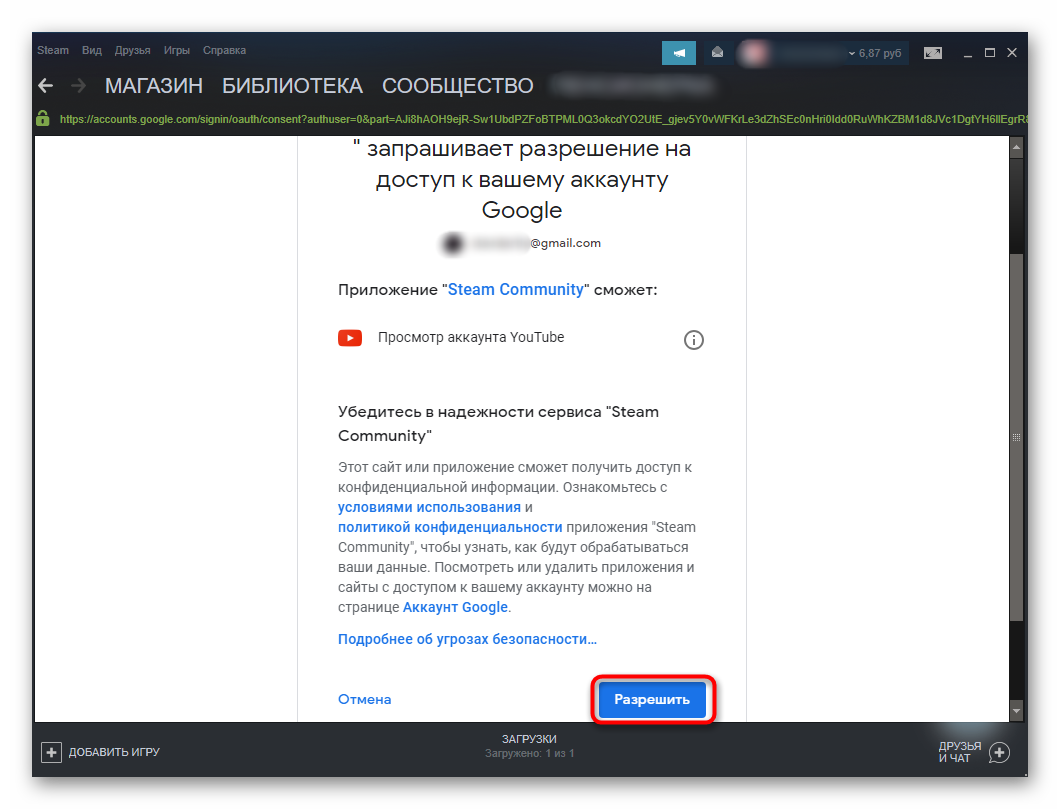
В случае успеха отобразится надпись «Ваш аккаунт YouTube привязан к профилю Steam.», теперь можно переходить к добавлению ролика. Первым делом отметьте галочками видео, которые будете загружать. Из выпадающего списка найдите игру, а если ее нет на этом аккаунте, впишите ее название вручную в соответствующую графу. Остается только нажать на кнопку «Добавить видео».
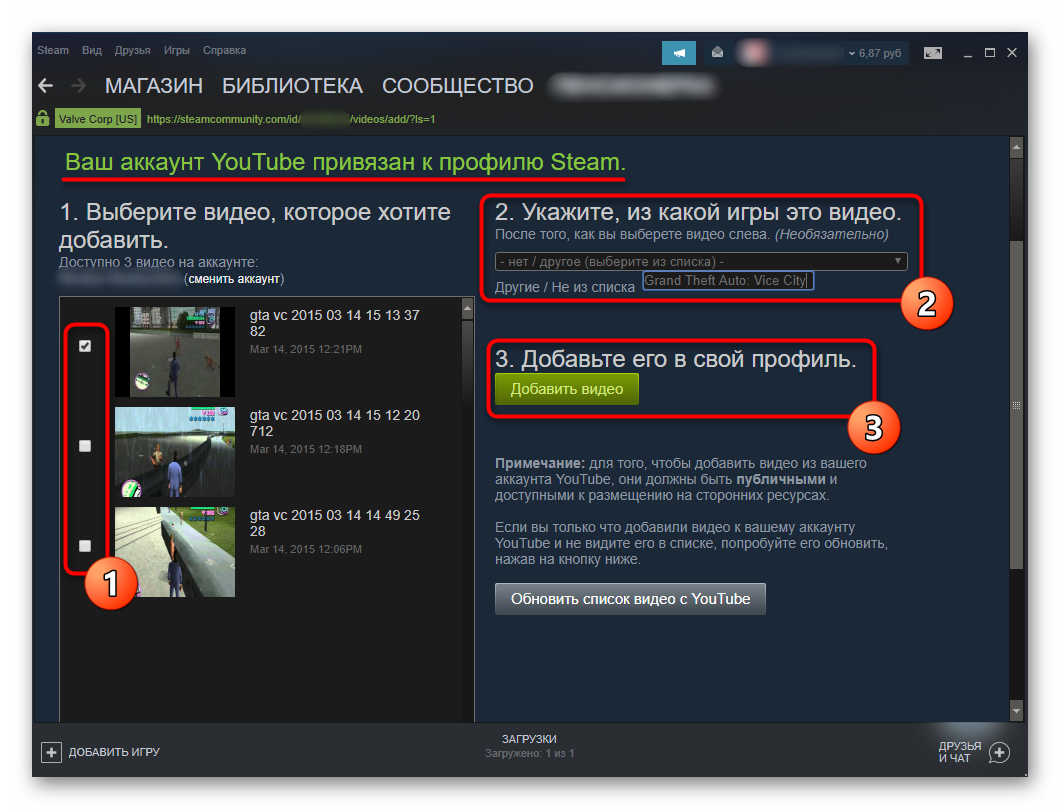
Не забудьте прочитать «Примечание» на этой же странице. Под публичными роликами подразумеваются и приватные, но доступные для размещения на сторонних сайтах. В нашем случае все записи скрытые, но их можно посмотреть по уникальным ссылкам. Тем не менее их все равно можно разместить в Steam.
Оповещением об успешном проведении процедуры служит надпись «Добавлено № видео».
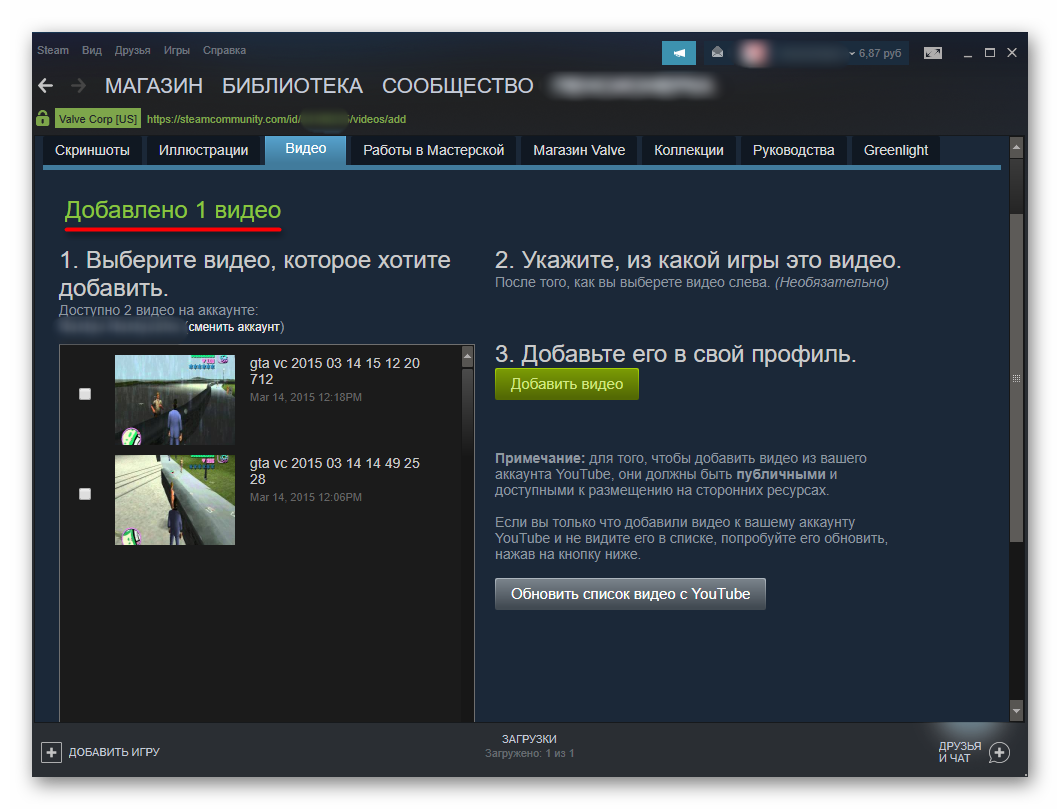
Чтобы настроить его приватность, кликните еще раз по вкладке «Видео» — вы увидите плитку с появившимся роликом.
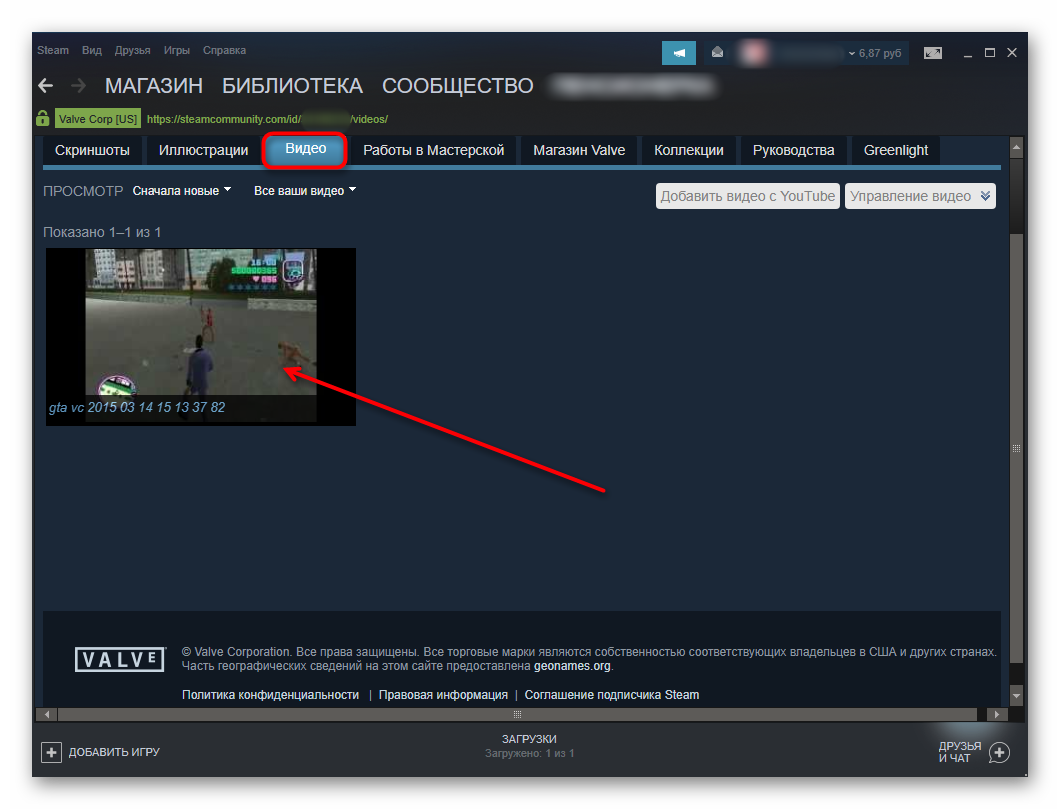
Нажав на «Управление видео», а затем отметив галочкой файл для изменения, можете настроить уровень его видимости или удалить. Поддерживается управление сразу несколькими позициями одновременно.
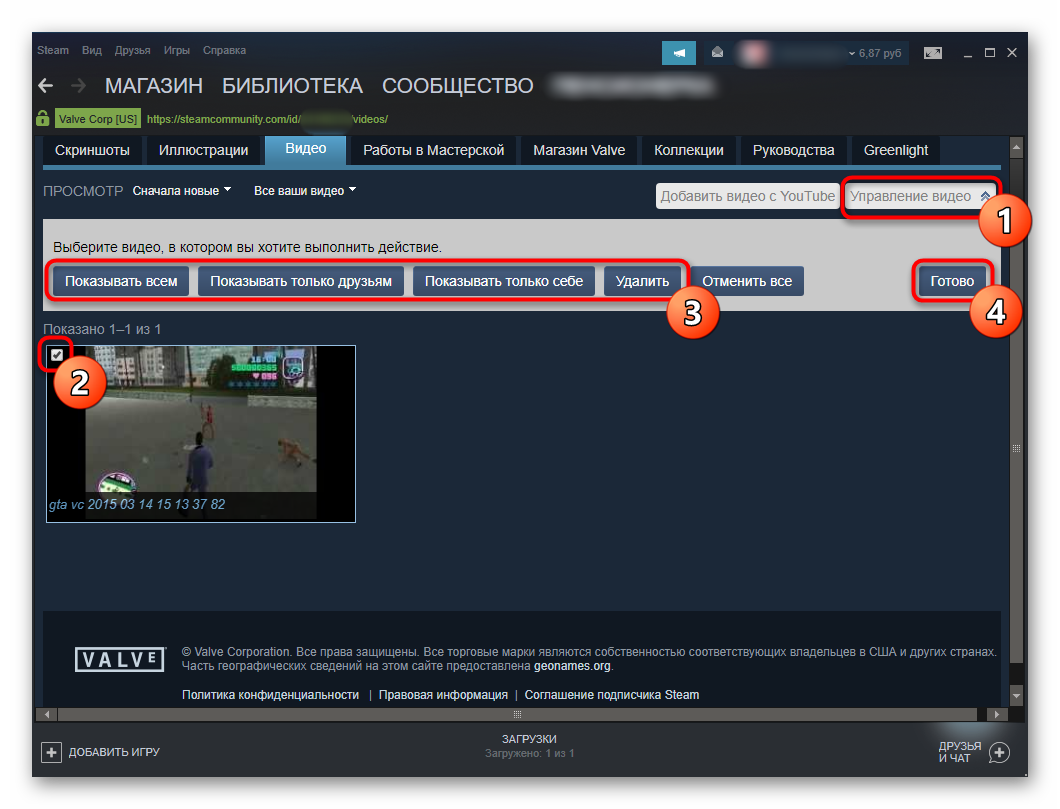
Смену настроек приватности следует подтверждать в отдельном окне.
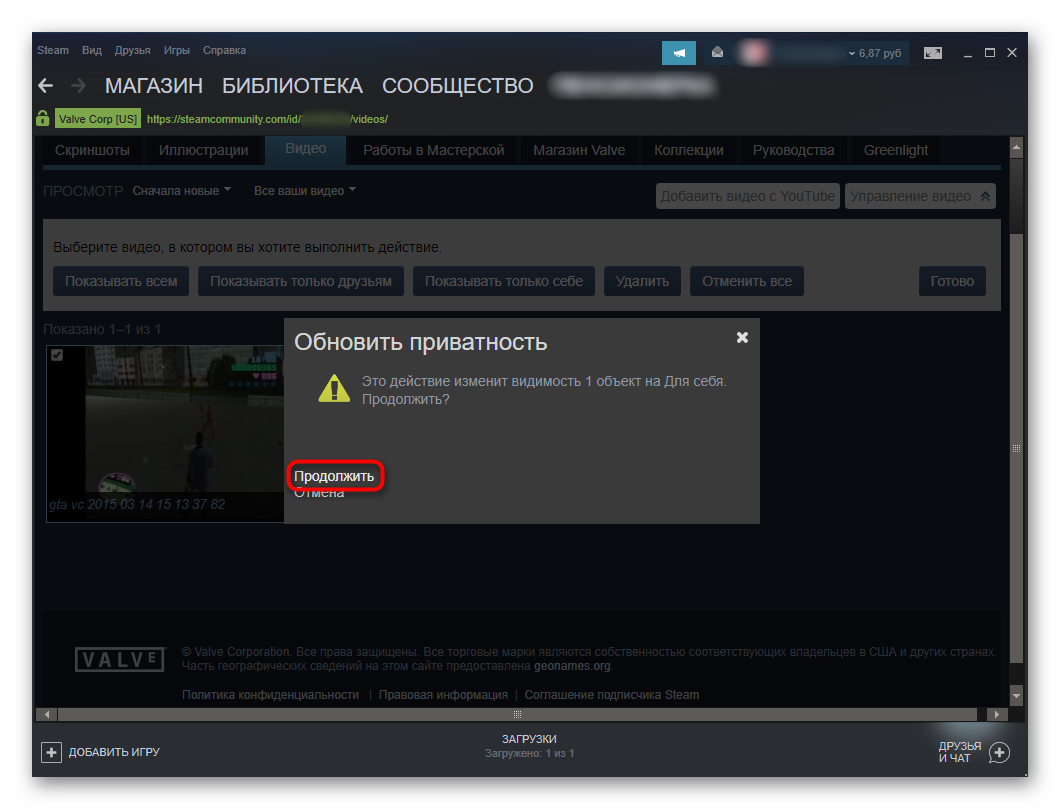
Нажатие на сам ролик можно открывает его, где можно скопировать ссылку, вывести видео в отдельное окно, просто воспроизвести его, поучаствовать в обсуждениях и выполнить некоторые другие действия.

Теперь вы знаете о добавлении видео в Стим. Это довольно легкая процедура, и каждый пользователь в любой момент может сделать записи приватными, удалить их или вовсе отвязать свой YouTube-аккаунт.
Steam – это не только игровая платформа, но и своеобразная социальная сеть для геймеров всего мира. Подобно аккаунту в социальной сети, профиль Стим можно настраивать и оформлять, чтобы зашедший на вашу страницу пользователь мог по достоинству оценить креатив. Кроме добавления всевозможных скриншотов, иллюстраций, бэкграундов и другой графики, можно загружать ролики с канала на YouTube. Предлагаю остановиться подробно на том, как добавить видео в Стим.

Как публиковать видеоролики в Steam.
Audio
- Codec: AAC
- Bitrate: 192+ Kbps for Stereo, 320+ Kbps for 5.1 Surround.
- Sample Rate: 48,000 hz
- Channels: Stereo (L & R), Surround 5.1 (C, L, R, Ls, Rs, LFe)
Notes
- Please ensure 5.1 sound channels are mapped correctly (C, L, R, Ls, Rs, LFe).
- Steam does not require both Stereo and Surround unless the mixes are markedly different.
- When preparing alternate audio tracks (audio dubs, commentary tracks, etc.) the audio running time must be the same running time as the source video file.
- The language of the audio will be used to determine if an audio dub or subtitles should be automatically enabled. The language can be set on the Video Management page after the video has been ingested.
Редактируем добавленные видео в Steam
Любые данные, которые вы отображаете в профиле, подлежат редактированию. На главной странице аккаунта в правом боковом меню отображается загруженный вами контент. Если выбрать, допустим, один из опубликованных видеороликов, то на основной странице этого видео сбоку от области просмотра можно заметить панель управления материалом. Панель управления отличается для разных типов контента, но для всех типов доступны такие опции, как выполнить удаление, изменить имя публикации, открыть или ограничить общественный доступ к материалу.
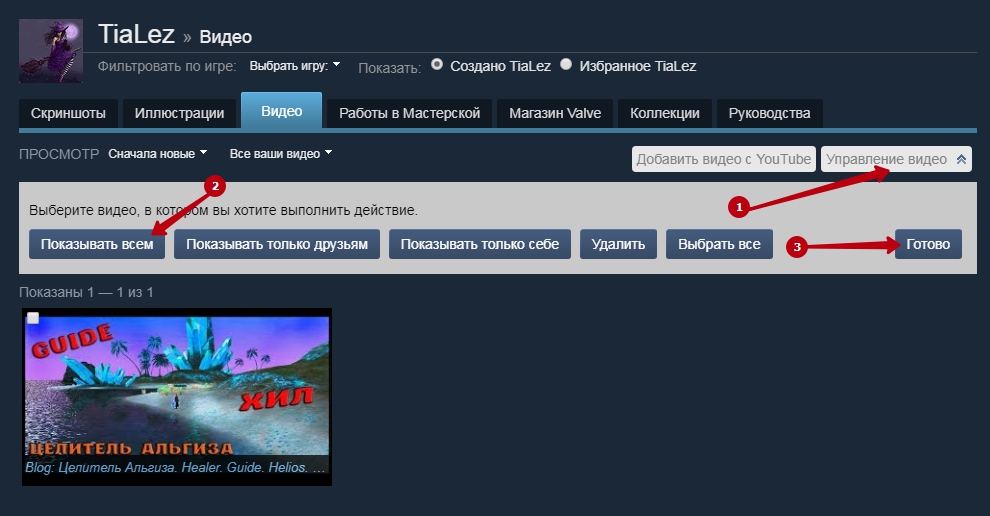
Если изменить доступ к материалу – выключить опцию «Для всех», то ваш материал не будет отображаться в центре сообщества игровой платформы Steam.
Platform Features
- Cross-platform support for Windows, Mac OS X, Linux, Steam OS and Steam Link in both Desktop and Big Picture
- Instantly watch video content without first downloading any files
- Native integration into the Steam Client
- No custom flash-wrapper application development required
- Adaptive Streaming automatically adjusts playback quality based on available bandwidth
- Closed Captions / Subtitles supported with FCC compliant caption formatting options
- Steam integration including watch time, discussions, reviews and trading cards.
- Controller support including Steam Controller and XInput Controller mapping configurations
- Advanced user features such as playback speed and keyboard shortcuts
- Industry standard DRM encryption using Google Widevine
- Alternate audio and video tracks for languages, alternate angles, aspect ratios, commentaries, etc.
- Purchase and Rental Sale Models
- Self-Ingestion and Publishing Process
- Playback in Virtual Reality HMDs via SteamVR Desktop Theatre
- Bundling opportunities across videos, games, software, music, etc.
- Native Episodic Content Support (Series, Seasons, Episodes, Bonus Content, etc.)
- Native Bonus Content / Extras
- Next Video Suggestion In Player
Часть 1. Как записать CS: GO на Windows и Mac Computer
Первый способ — это рекомендуемый способ запечатлеть игровой процесс для CS: GO, хотите ли вы поделиться своими яркими моментами на Twitch или заработать больше лайков на YouTube.
Перенесемся в сегодняшний день: для записи игрового процесса просто нужно ваше игровое окно и комментарии. Вот почему приходит Apeaksoft Screen Recorder.
Apeaksoft Screen Recorder программное обеспечение для захвата игр, позволяющее плавно записывать геймплей в CS: GO на компьютерах Windows и Mac. Это универсальный рекордер и редактор игр. Любой регион с вашего рабочего стола, браузера, приложения и веб-камеры может быть записан для создания великолепных презентаций игр.
Как рекордер игры, вы можете воспользоваться следующими моментами:
Рекомендация
- Запись CS: GO в 4K Ultra HD качестве до 3840×2160.
- Поддержка рисования в реальном времени (линия, форма, стрелка, текст и т. Д.) Во время записи видео CS: GO.
- Не существует ограничения по времени записи в зависимости от места на локальном диске.
- Поддержите высокую частоту кадров записи до 60 кадров в секунду.
- Запишите видео игры с вашим собственным аудио с микрофона.
- Создайте запись игры «картинка в картинке» для CS: GO.
Давайте посмотрим, как использовать лучшее программное обеспечение для записи игр CS: GO для записи игрового процесса на вашем компьютере.
Шаг 1. Загрузите регистратор игр CS: GO
Free DownloadFree Download
Инициируйте окно, вы увидите три основных функции, Видеомагнитофон, Audio Recorder и Захват экрана, Здесь мы должны выбрать Видеомагнитофон.

Шаг 2. Настройте параметры записи игры
Здесь вам нужно выбрать область записи из В полностью or На заказ.
Если вы играете в игру на весь экран, просто выберите В полностью режим записи. В противном случае просто нажмите На заказ выбрать окно игры или прямоугольную область от руки, как вы хотите.

После этого вы должны выбрать источник аудиозаписи.
Для добавления собственного игрового комментария необходимо включить Микрофон, Что касается Звуковая система, вы необязательно, чтобы включить или отключить.

После этого вы можете щелкнуть значок шестеренки, чтобы настроить параметры записи для горячих клавиш, параметров вывода, записи, мыши и т. Д.

Здесь вам нужно переключиться на каждую вкладку, чтобы щелкать мышью записи, выводить формат файла как MP4, MOV, WMV и т. Д., А также устанавливать горячие клавиши для остановки / возобновления записи, включения веб-камеры и т. Д.
Шаг 3. Запись CS: GO игры
Хотя все настройки настроены хорошо, просто нажмите REC кнопка, чтобы начать запись игрового процесса.
Во время записи вы можете нажать кнопку редактирования, чтобы добавить подписи, нарисовать линию и т. Д.

Шаг 4. Сохранить запись игры CS: GO
Нажмите кнопку «Стоп», и вы будете направлены в окно предварительного просмотра.
Во время предварительного просмотра вы можете нажать Клип вырезать ненужные части из вашего файла записи игры. Нажмите на скидка Кнопка для сохранения видео на локальном компьютере.
После сохранения файла вы можете нажать кнопку «Поделиться», чтобы напрямую загрузить файл на YouTube, Facebook, Twitter и т. Д.

Вот и все.
За 4 шага вы можете записать геймплей CS: GO на компьютерах с Windows и Mac без ограничений.
Как записывать игры на Xbox 360.Как записывать игры на PS3.
Можно ли загрузить
К сожалению, не существует ответа на вопрос, как загрузить видео в Стим без Ютуба – такого функционала на игровой платформе нет. Придется смириться и воспользоваться доступными инструментами. Обязательно создайте профиль на видеохостинге!
Чтобы загрузить и опубликовать видео в Steam, необходимо привязать профиль в социальной видеосети к аккаунту игровой платформы! Без этого не обойтись
- Откройте личный профиль на платформе и авторизуйтесь при необходимости;
- Найдите свое имя на верхней панели – рядом с кнопками «Сообщество» и «Чат»;
- Наведите курсор – появится небольшое меню;
- Жмите на раздел «Контент»;

Откройте вкладку «Видеофайлы» на верхней панели. Готово!

Первая часть вопроса, как опубликовать видео в Стим, пройдена – но это самое начало, впереди другие важнейшие шаги! Пока мы нашли нужные параметры и сможем настроить профиль для личных нужд. Двигаемся дальше?
Найдите в верхнем правом углу иконку «Привязать аккаунт YouTube» и нажмите на нее – без этого сделать видео в Steam не получится;
Кликните по зеленой кнопке «Получить доступ к моему контенту на Ютуб»;

Выберите подходящий гугл-аккаунт, форма выбора открывается автоматически. Если доступных профилей нет, авторизуйтесь – последовательно введя логин и пароль;

- Вы увидите запрос на разрешение доступа одного профиля к другому;
- Прочитайте представленную информацию и кликните по кнопке «Разрешить»;

Если все сделано правильно, на экране появится уведомление об успешной связке аккаунтов. Готово! Пора загрузить видеофайл.
Обратите внимание! Если у вас нет аккаунта Гугл – значит, нет профиля на Ютубе. Придется создать страницу: иначе как выложить видео в Стим? Такой возможности не будет!
- Нажмите на кнопку «Создать» в окне авторизации Гугл;
- Введите имя и фамилию, придумайте логин (он будет адресом электронной почты);
- Придумайте пароль и повторите его – далее действуйте по инструкции на экране.
Подготовили все необходимое – аккаунты связаны, можно работать! Пора залить видео в Steam – ради этого все затевалось. Сразу напомним, вы можете загрузить ролики, которые добавлены на ваш канал. Использовать видеофайлы из других профилей нельзя, только контент, ранее загруженный вами лично.
Добавление видео в Steam
Добавленные видео таким образом, не имея приватных настроек, будут отображаться в ленте активности, благодаря чему ваши друзья смогут их смотреть, комментировать и оценивать. Это же касается и раздела «Сообщество», где для каждой игры весь контент разделен по группам: туда же попадет и ваш видеоролик в случае, если вы сделаете его публичным для просмотра.

Кроме того, становится доступным добавление видео в одну из групп, посвященных той или иной тематике. Сразу же стоит отметить, что на данный момент для добавления видео есть только один способ, поэтому альтернативных путей искать не стоит. Это сделано не только в целях безопасности (Ютуб ограничивает добавление незаконного контента), но и для того чтобы сам Стим не выступал в роли хостинга, а был лишь посредником, ведущим на просмотр видео через специально предназначенный для этого сервис и, возможно, частично помогал в раскрутке игровых каналов.
- Откройте через внутриигровой браузер любой раздел, в шапке сайта наведите курсор мыши на ваш никнейм и из всплывшего меню выберите «Контент». Отметим, что все действия можно производить и через обычный веб-обозреватель, а не клиент.

Переключитесь на вкладку «Видео» и кликните по кнопке «Привязать аккаунт YouTube». Уже много лет Стим разрешает осуществлять загрузку видео только через этот видеохостинг, и только те ролики, что были загружены вами лично. В связи с этим для добавления файлов придется сначала закачать их к себе на Ютуб, и только потом уже в Стим.
Как снимать видео в стиме
Доброго времени суток.
Практически каждый, кто играл в компьютерные игры, хоть раз хотел записать какие-нибудь моменты на видео и показать свои успехи другим игрокам. Задача эта довольно популярна, но кто с ней сталкивался, знает, что часто трудновыполнимая: то видео тормозит, то играть невозможно во время записи, то качество плохое, то звук не слышно и т.д. (сотни проблем).
В одно время сталкивался с ними, и я :)… Сейчас, правда, играть стал меньше (видимо, просто не хватает времени на все) , но кое какие мысли с того времени остались. Поэтому, этот пост будет полностью направлен в помощь любителям игр, и тем, кому нравится делать различные видео из игровых моментов. Здесь приведу самые лучшие программы для записи видео из игр, так же дам некоторые советы по выбору настроек при захвате. Приступим…
Дополнение! Кстати, если вы хотите записывать видео просто с рабочего стола (или в каких-либо программах, отличных от игр) — то вам целесообразнее воспользоваться следующей статьей: https://pcpro100.info/programmyi-dlya-zapisi-video/
ТОП 10 программ для записи игр на видео
1) FRAPS
Не побоюсь сказать, что это (по моему мнению) лучшая программа для записи видео из ЛЮБЫХ игр! Разработчики внедрили в программу специальный кодек, который практически не нагружает процессор компьютера. Благодаря чему, при процессе записи, у вас не будет притормаживаний, зависаний и прочих «прелестей», который часто бывают при этом процессе.
Правда, из-за использования такого подхода, есть и минус: видео хоть и сжимается, но очень слабо. Таким образом растет нагрузка на жесткий диск: например, для записи 1 минуты видео, вам может потребоваться несколько свободных гигабайт! С другой стороны, современные жесткий диски достаточно емкие, и если вы часто записываете видео — то 200-300 ГБ свободного места могут решить эту проблему (главное, успевать перерабатывать и сжимать полученные видео).
Видео настройки достаточно гибкие:
- можно указать горячую кнопку: по которой будет включаться и останавливаться запись видео;
- возможность задать папку для сохранения полученных видео или скриншотов;
- возможность выбора ФПС (количества кадров в секунду, которое будет записано) . Кстати, хоть и считается, что человеческий глаз воспринимает 25 кадров в сек., я все же рекомендую записывать в 60 FPS, и, если ваш ПК будет тормозить при этой настройке — снизить параметр до 30 FPS (чем большее количество ФПС — тем картинка будет выглядеть более плавно) ;
- Full-size и Half-size — записывать в полноэкранном режиме без изменения разрешения (или автоматически занизить разрешение при записи в два раза). Эту настройку рекомендую установить на Full-size (так видео будет очень качественным) — если ПК будет тормозить, то выставляйте Half-size;
- в программе так же можно задать запись звука, выбрать его источник;
- есть возможность скрыть курсор мышки.
Как опубликовать видео в Стим, чтобы его все видели
Если вы хотите, чтобы ваше видео попадалось в рекомендациях у других геймеров, нужно сделать его открытым для всех. Для этого зайдите в тот же раздел, где вы добавляли контент и в правом верхнем углу выберите пункт «Управление видео». Программа предложит несколько настроек: сделать ролик публичным, показывать его только друзьям или вообще оставить только персональный просмотр. Также здесь можно удалить добавленное видео.
Будьте внимательны: если модераторы Steam посчитают ваш контент нарушающим правила, неуместным или способным нанести моральный вред другим пользователям, в лучшем случае видео будет удалено. В худшем вам грозит вечная блокировка аккаунта. Если вы сами обнаружили подобный ролик, на него можно пожаловаться, кликнув на шестеренку, которая находится под описанием.
Выбор источника
Программа ОБС Studio для записи видео подходит идеально! В нынешних реалиях эта опция может оказаться незаменимой – вы можете сохранить не только трансляцию игры, но и обучающие материалы или другой контент. Впоследствии роликами можно пользоваться в любых целях.
Первый шаг – загрузить программу, опытным пользователям можно пропустить начальный этап. Установка производится с официального сайта, достаточно выбрать нужную операционную систему. Никаких сложностей и выбора конфигураций в процессе не будет, поэтому просто следуйте инструкциям на экране.

Открывайте установленное приложение – пора разобраться, как настроить ОБС Studio для записи видео с экрана.
Сначала мы создаем новую сцену – ищите одноименное поле снизу слева;
Дайте название и сохраните внесенные изменения;

Теперь переходим к полю «Источники» ;
Нажимаем на значок плюсика и выбираем тип захвата.

На этом вопросе стоит остановиться подробно! Настройка ОБС Studio для записи видео начинается именно здесь. Вы можете выбрать разные варианты захвата содержимого экрана – ваше решение зависит от транслируемого контента. Наиболее часто выбирают такие варианты:
- Захват окна. Позволяет транслировать выделенную часть дисплея;
- Захват экрана. Полностью показывает содержимое дисплея;
- Устройство захвата видео. Выводит изображение в Студио с вашей веб-камеры.
Чтобы программа OBS Studio для записи видео работала в нужном ключе, нужно настроить источники. Что мы делаем?
- Выбирайте нужный вариант захвата;
- Отметьте галочкой строку «Создать новый» ;
- Дайте название – можно оставить вариант по умолчанию, можно задать собственное имя;
- Обязательно поставьте галочку в строке «Сделать источник видимым» .

Дальнейшие настройки программы OBS Studio для записи с экрана видео немного разнятся.
Если вы выбираете веб-камеру, нужно определить используемое устройство;

Если захватываете экран, настроек не будет – программа будет передавать содержимое дисплея полностью;

Если ваш выбор – захват окна, нужно выбрать из выпадающего списка программу, которая будет транслироваться
Поэтому очень важно заранее запустить игру, которую будете снимать!

Понимаете, как записывать видео через ОБС Studio в нужном формате? Как только вы добавите источники, они будут отображаться на экране
Обратите внимание на красные маркеры – с их помощью можно менять пропорции и размер, сдвигать окна так, как будет удобно
Первые шаги сделаны – у нас начинаются складываться правильные настройки OBS Studio для записи видео. Мы выбрали источник трансляции, пора откалибровать параметры для максимально качественной передачи данных!
Как записать видео в Стиме
Из моего личного опыта самая лучшая прога это Action Mirillis. Лучшее качество при незначительной потери производительности.Можно прямо оттуда сразу видео на Youtube загрузить. Программа сама все сконвертирует. Дружит с Nvidia CUDA и конвертирует на лету. Можно стримить прямо из программы и многое другое.Для примера на GTX 660 я могу стримить или писать видео 1080р в 50 кадров в секунду и при этом комфортно играть в Battlefield 3 на Ультра (сервер 64 игрока).Нижеперечисленные программы с такими же настройками захвата этого не могут на таком уровне. Приходится или в 720р уходить со сжатием или уровень графики значительно понижать.Кстати ни одна из ниже перечисленных программ не пишет рабочий стол в Windows 8. В отличии от этой.Единственный недостаток — иногда тупит Steam оверлей.
Далее.Fraps — жрет немеренно. Нет выбора размера кадра. Половина (несуразица при некоторых разрешениях) или полный кадр (при котором загибается множество игровых систем) Да и устарел уже морально.
PlayClaw — прога от криворуких студентов. Тупят оверлеи программы. Могут глючить и фризить игры.Увеличивается время запуска некоторых игр или время загрузки уровней.+ весь функционал слизан с MSI Afterburner, только за это еще и денег просят.Как это мракобесие на Greenlight пропустили я просто не знаю. =
MSI Afterburner по функционалу захвата видео впринципе тоже самое, что и PlayClaw. Только без вышеперечисленных косяков и бесплатно.
Подытожу так.1-е место Action Mirillis(попробуйте и поймете, что сопли утерает всем). 2-е MSI Afterburner. 3-е PlayClaw (если тормознутые оверлеи не включать) 4-е Fraps.Есть еще несколько программ, но я на них не заморачивался.
Из моего личного опыта самая лучшая прога это Action Mirillis. Лучшее качество при незначительной потери производительности.Можно прямо оттуда сразу видео на Youtube загрузить. Программа сама все сконвертирует. Дружит с Nvidia CUDA и конвертирует на лету. Можно стримить прямо из программы и многое другое.Для примера на GTX 660 я могу стримить или писать видео 1080р в 50 кадров в секунду и при этом комфортно играть в Battlefield 3 на Ультра (сервер 64 игрока).Нижеперечисленные программы с такими же настройками захвата этого не могут на таком уровне. Приходится или в 720р уходить со сжатием или уровень графики значительно понижать.Кстати ни одна из ниже перечисленных программ не пишет рабочий стол в Windows 8. В отличии от этой.Единственный недостаток — иногда тупит Steam оверлей.
Далее.Fraps — жрет немеренно. Нет выбора размера кадра. Половина (несуразица при некоторых разрешениях) или полный кадр (при котором загибается множество игровых систем) Да и устарел уже морально.
PlayClaw — прога от криворуких студентов. Тупят оверлеи программы. Могут глючить и фризить игры.Увеличивается время запуска некоторых игр или время загрузки уровней.+ весь функционал слизан с MSI Afterburner, только за это еще и денег просят.Как это мракобесие на Greenlight пропустили я просто не знаю. =
MSI Afterburner по функционалу захвата видео впринципе тоже самое, что и PlayClaw. Только без вышеперечисленных косяков и бесплатно.
Подытожу так.1-е место Action Mirillis(попробуйте и поймете, что сопли утерает всем). 2-е MSI Afterburner. 3-е PlayClaw (если тормознутые оверлеи не включать) 4-е Fraps.Есть еще несколько программ, но я на них не заморачивался.
Правила размещения контента в Стиме
Существуют определённые нормы и правила для публикации контента в игровой платформе Steam. В случае их несоблюдения, ваш материал может быть заблокирован, либо, если нарушение серьёзное и несёт системный характер, то могут заблокировать и сам профиль. Поэтому перед тем как опубликовать своё видео в Стиме, следует с этими правилами ознакомиться.
Стоит сказать, что первичный отбор видеоматериала происходит ещё на канале YouTube. Если добавляешь ролик на свой канал, то он обязательно должен соответствовать правилам. В основном это касается различных способов нанесения морального ущерба зрителям. Например, запрещается публикация роликов сексуального характера, пропаганда насилия, расизма и дискриминации по другим признакам, не допускается нарушение авторских прав.

Может произойти случай, когда вы являетесь автором опубликованного контента и хотите заявить о нарушении использования вашего авторского материала. В таком случае кликните на ссылку, которая находится под текстовым полем формы отправки жалобы.

Откроется новое окно с данными о нарушении правил DMCA – заполните его и отправьте. Все жалобы приходят в службу разработчиков Стима – компании Valve. Каждый случай детально проверяется, и в конечном итоге выносится вердикт, который либо подтвердит ваше заявление, либо опровергнет. Решение по жалобе придёт вам на указанную в форме электронную на почту.
Как настроить
Загрузить видео смогли, ура! Давайте быстро пробежимся по доступным настройкам этого раздела. На верхней панели есть вкладка «Просмотр». Здесь можно выбрать:
- Сортировку по дате загрузки – сначала новые/ сначала старые или сначала популярные;
- Сортировку по публичности. Доступные варианты – все ролики, публичный контент, только для друзей, личные или скрытые.
Удобные инструменты сортировки видео для Стима! Как вы понимаете, функционал предполагает возможность установить настройки конфиденциальности для каждого ролика.
Сначала посмотрим, какие возможности приватности доступны! Соответствующие иконки появятся наверху, над коллекцией роликов:
- Показывать всем;
- Показывать только друзьям;
- Показывать только себе.
Конфиденциальностью дело не ограничивается! На панели управления есть и другие нужные элементы. Давайте нажимать на все кнопки!
- Значок «Скрыть» временно убирает ролик из вашего профилч;
- Кнопка «Удалить» скрывает ответ на вопрос, как удалить видео со Стима;
- Иконка «Выбрать все» нужна для быстрого управления всеми видеороликами на странице;
- Значок «Готово» сохраняет внесенные изменения и закрывает панель управления.
Рассказали вам, как добавить видео в Стим – попробуйте, обязательно получится! Несложный алгоритм, позволяющий значительно расширить функционал платформы: сможете делиться классными роликами. А правилам загрузки и настройки мы вас научили!
Как добавить видео в Стим
Чтобы выложить в своём профиле на игровой платформе Steam ролик, первым делом нужно синхронизировать профиль Стим с каналом на YouTube. В опциях настроек канала поставьте галочку в пункте «Публичное» и разрешите добавление материала. Загруженные на YouTube ролики можно выбрать из окна профиля Стим.
Как загрузить видео. Пошаговая инструкция:
- На главной странице Стима открываем вкладку «Видео», кликаем на «Связать с аккаунтом YouTube».
- Перед нами открывается новое окно. Чтобы скачать материал с YouTube, кликаем на «Получить доступ к вашим видео на YouTube».
- Вводим необходимую информацию об аккаунте и устанавливаем разрешение на обмен информацией между YouTube и Steam.
- Когда канал YouTube синхронизирован с аккаунтом Стима, на главной странице игровой платформы добавится ссылка «Добавить видео с YouTube». Кликаем по этой ссылке.
- В появившемся окошке выбираем из списка наш ролик, который мы заливаем, и выделяем его флажком. Также указываем игру, к которой привязываем видеоролик. Если ролик предназначается для определённой игры, которая не представлена в сообществе Стим, то просто вписываем её название вручную.
- Указав всю необходимую информацию, опубликуйте видео кликом на пункте «Добавить видео».
- Готово! Видеоролик опубликован в вашем профиле Стим – об этом свидетельствует соответствующее системное сообщение. Обновив страницу и зайдя в опубликованные видео, вы сможете в этом убедиться. Также новое видео теперь будет отображаться на главной странице указанной вами игры в платформе Стим.
Frequently Asked Questions
- Can customers download videos purchased on the Steam Video platform?Not at this time.
- Can customers watch videos on their phones, tablets or other mobile devices?Not at this time.
- Can I put free content on the video platform?If it is strongly linked to your game and of sufficient length (more than 15 minutes), then yes. If you are planning to put it on YouTube anyway, then just link to that from your Store page.
- Can I restrict the countries video can be sold or played back in?Steam has a global customer base and users expect global access to content. If country restrictions are required for your video content, please Contact Us so the restrictions can be set up before your video is released.
- Where can I find video content on Steam?Videos appear just like games or software on Steam with their own store pages. All videos use a video icon to better identify in lists and search results. Click to visit the Steam Video Hub.
- Where can I find customer support information about Steam Video?All video store pages automatically contain a link to the Steam Videos FAQ.
Часть 4: Часто задаваемые вопросы о записи игрового процесса в Steam
Как записать Steam игры с OBS?
OBS также популярен среди пользователей Steam. Вы можете записывать в Steam с OBS бесплатно. После установки OBS выберите Захват игры. Нажмите Начать запись для записи видео в игре Steam. Но у OBS сложный интерфейс. Иногда OBS перестает работать внезапно.
Как загрузить мою запись игры в Steam?
Чтобы опубликовать свои лучшие моменты в Steam, вам нужно сначала загрузить видео на YouTube. Позже подключите свою учетную запись YouTube к Steam. Теперь вы можете успешно размещать игровые клипы в Steam.
Есть ли способ показать оверлей Steam и уведомления во время записи?
Вы можете записывать в Steam в полноэкранном режиме, чтобы захватить все действия на экране.
Platform Features
- Cross-platform support for Windows, Mac OS X, Linux, Steam OS and Steam Link in both Desktop and Big Picture
- Instantly watch video content without first downloading any files
- Native integration into the Steam Client
- No custom flash-wrapper application development required
- Adaptive Streaming automatically adjusts playback quality based on available bandwidth
- Closed Captions / Subtitles supported with FCC compliant caption formatting options
- Steam integration including watch time, discussions, reviews and trading cards.
- Controller support including Steam Controller and XInput Controller mapping configurations
- Advanced user features such as playback speed and keyboard shortcuts
- Industry standard DRM encryption using Google Widevine
- Alternate audio and video tracks for languages, alternate angles, aspect ratios, commentaries, etc.
- Purchase and Rental Sale Models
- Self-Ingestion and Publishing Process
- Playback in Virtual Reality HMDs via SteamVR Desktop Theatre
- Bundling opportunities across videos, games, software, music, etc.
- Native Episodic Content Support (Series, Seasons, Episodes, Bonus Content, etc.)
- Native Bonus Content / Extras
- Next Video Suggestion In Player
Возможности платформы
- Кроссплатформенная поддержка Windows, macOS, Linux, Steam OS и Steam Link в режимах рабочего стола и Big Picture
- Мгновенный просмотр видеоконтента без необходимости скачивания файлов
- Интеграция в клиент Steam
- Отсутствие необходимости в разработке флэш-оболочки
- Адаптивная потоковая передача автоматически регулирует качество воспроизведения в зависимости от пропускной способности сети
- Субтитры с поддержкой параметров форматирования в соответствии с правилами Федеральной комиссии по связи (США)
- Интеграция со Steam, включая время просмотра, обсуждения, обзоры и коллекционные карточки
- Поддержка контроллеров, включая настраиваемое управление с помощью Steam Controller и контроллеров XInput
- Расширенные пользовательские возможности, включающие скорость воспроизведения и сочетания клавиш
- Отраслевой стандарт DRM-шифрования с использованием Google Widevine
- Дополнительные аудио- и видеодорожки для локализации, иных ракурсов, соотношений сторон, комментариев и прочего
- Возможность продавать продукт или давать его напрокат
- Самостоятельная обработка данных и публикация
- Воспроизведение в шлемах виртуальной реальности при помощи режима Desktop Theatre в SteamVR
- Создание набора возможностей для видео, игр, программного обеспечения, музыки и многого другого
- Встроенная поддержка эпизодического контента (сериалы, сезоны, эпизоды, бонусный контент и прочее)
- Встроенная поддержка бонусного контента и дополнительных материалов
- Предложение следующего видео в проигрывателе
Основные правила размещения видеозаписей
Для добавленного в Steam видеоматериала существуют определенные ограничения. При несоответствии контента правилам платформы, он может быть удален или заблокирован. Если нормы не соблюдаются систематически, может быть закрыта и сама страница.
Также как и на Ютубе, запрещаются публикации, которые могут причинить зрителям моральный ущерб – носящие открытый сексуальный характер, пропагандирующие насилие и дискриминацию. По этим признакам материал обычно отсеивается еще на видеохостинге.
Запрещается также добавлять материал, нарушающий авторские права.
Пользователь, обнаруживший контент, не соответствующий нормам платформы, может помочь администраторам. Для этого на главной странице опубликованного в Steam видео нужно вызвать меню настроек, выбрать кнопку «Жалоба» и описать суть проблемы в открывшемся текстовом поле.
После чего необходимо заполнить данные в новом окне и отправить на рассмотрение разработчикам.
Каждую жалобу детально проверяют, после чего решение по запросу отправляют на электронную почту, указанную при регистрации.
Выводы
Чтобы сделать свой профиль в Стиме уникальным, существует множество способов, один из которых – добавление видеороликов, привязанных к играм сообщества Steam. Чтобы добавить ролик, нужно синхронизировать профиль Стим с каналом на Youtube.
Важно соблюдать установленные разработчиками правила для размещения видеоконтента. Главные из которых – соблюдение авторских прав и общепринятых элементарных стандартов цензуры

В Steam каждый игрок может стать частью определенного сообщества, посвященного какой-либо игре. Чтобы сделать времяпровождение в ней более интересными, сотни и тысячи геймеров выкладывают в Стим все, что связано с определенными играми, в отдельные разделы сервиса. Это могут быть гайды по прокачке, развитию героя, забавные и красивые скриншоты, видео с геймплеем или интересными моментами. Вы тоже можете загрузить видеоролик к себе в профиль, чтобы поделиться им со своими другими пользователями, друзьями или сделав его приватным, или просто для получения очков опыта, так как это является одним из условий получения значка от Steam для повышения уровня профиля.
Заключение
Итак, ответ на вопрос, как записать трансляцию в Стиме, найден. На самом деле, в этом нет ничего сложного. Правда, многие пользователи на начальном этапе думают, что видеофайл трансляции можно найти у себя на ПК или скачать из системы. К сожалению, это заблуждение. Алгоритма видеозаписи прямого эфира разработчики пока не предложили. Всё это, конечно же, впереди!
А вот с трансляцией всё достаточно просто. Её организовать может пользователь, у которого отсутствуют ограничения в Стиме. А для запуска самого прямого эфира нужно настроить соответствующие опции в приложении.
Но не стоит зацикливаться только на себе любимом. Кроме личного геймплея, не лишним будет поинтересоваться и чужим. Там и только там можно узнать секреты игрового мастерства и выяснить нюансы прохождения различных игровых этапов. Вот почему просмотр прямых эфиров своих друзей или других пользователей Стима – это не только интересно, но и полезно.