Как залить видео на яндекс диск
Содержание:
- Загрузка фотографий
- Регистрация и установка Яндекс Диска
- Онлайн сервис: как получать ссылку и скачивать
- Как загрузить фото на Яндекс Диск и создать ссылку
- Как увеличить размер хранилища
- Как установить Яндекс Диск
- Как скачать фото с Яндекс.Диска с помощью ПК
- Яндекс.Диск — что это такое
- Папки с совместным доступом
- Кому доступны мои файлы на Яндекс.Диске?
Загрузка фотографий
Осуществить добавление файлов в облачное хранилища Яндекс можно с любого устройства: Windows, Linux, Symbian, Android и iOs, подключенного к интернету. Доступна веб-версия Диска и специальные приложения для каждой системы ПК и мобильных устройств.
Работа с веб-версией
Перейти на веб-версию Яндекс.Диска можно прямо здесь. Для загрузки фотографий на Яндекс.Диск достаточно нажать желтую кнопку со стрелкой и надписью “Загрузить” (в мобильной версии — только стрелка).

В открывшемся окне можно пойти двумя путями загрузки фотографий.
Способ 1
Из любой открытой папки достаточно перетащить одну фотографию или несколько выделенных, зажав левой кнопкой мыши.
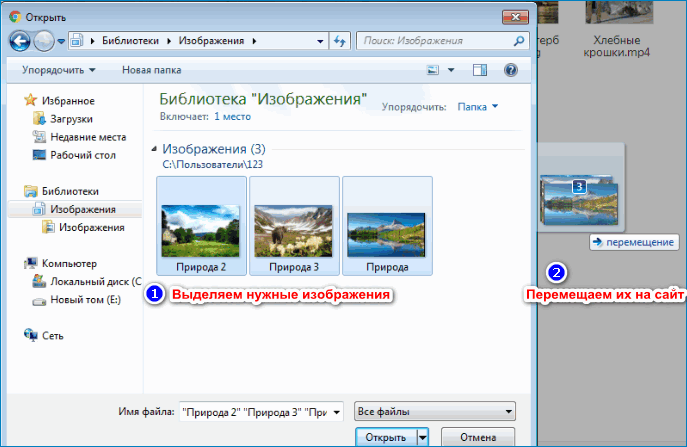
Способ 2
- Нажать кнопку “Загрузить”.
- В открывшемся окне необходимо отыскать нужный файл с устройства и кликнуть по нему.
- Отметив желаемую фотографию, достаточно кликнуть по кнопке «Открыть», файл будет автоматически направлен в облачное хранилище.
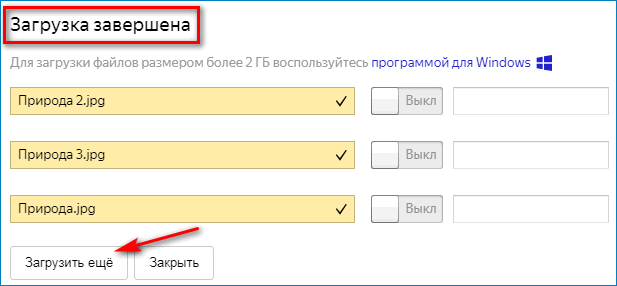
Как загрузить фотографии на Яндекс.Диск в мобильном приложении
- Чтобы залить фото в мобильном приложении, нужно открыть меню: с тремя горизонтальными палочками.
- Затем выбираем место на Яндексе в хранилище фотографий: куда будем загружать файлы. Для этого кликаем на один из трех пунктов меню: «Диск»,»Все фото” или «Офлайн».
- Для примера выберем пункт «Диск». Выбираем папку в которую будем загружать фотографии.
- Заходим в папку «Фото» и жмем на плюс, который находится в правом верхнем углу.
- Остается выбрать в открывшемся списке источник загрузки. Для примера выберем «Фото из галереи».
- Затем останется отметить галочками фотографии, которые необходимо перекинуть в папку «Фото» и нажать на надпись «Готово» в правом верхнем углу.
Можно включать опцию автозагрузки и больше не беспокоиться о сохранности каждого нового снимка. Очередной не загруженный ранее снимок будет выложен в облако Яндекс.Диск как только ваше устройство окажется в зоне wi-fi.
Подключение автозагрузки фотографий на Яндекс.Диск
Для подключения функции автоматической загрузки фотографий на Яндекс.Диск необходимо выполнить следующие действия:
- Заходим в настройки мобильного приложения Яндекс.Диск.
- Далее в меню настроек выбираем пункт «Автозагрузка фото».
- Затем, поместить ползунок в пункт «Автозагрузка фото», тем самым подключить автозагрузку.
После подключения автозагрузки ваши снимки и видеофайлы будут автоматически попадать в облачное хранилище Яндекс Диска.
Регистрация и установка Яндекс Диска
Ничего сложного нет. Нужно лишь следить за занимаемым местом. Добавляйте новые файлы на диск, освобождайте свои гаджеты. Пользуйтесь безлимитом загрузок, доступным с телефона.
Стать владельцем Диска на Яндексе может каждый. В том случае, если у вас нет почты на Yandex, ее необходимо создать. Все предельно просто – заходите в одноименный поисковик и в правом верхнем углу находите надпись “Завести почту”.

Регистрация стандартная. Необходимо указать свою фамилию, придумать пароль и ввести номер мобильного телефона. После подтверждения номера телефона нажмите на желтую кнопку “Зарегистрироваться”. Теперь у вас есть почта на Yandex.
Веб-интерфейс
Веб-интерфейс сервиса вас ничем не затруднит. Тут все элементарно. Интерфейс похож на проводник Windows. Зная тонкости работы на компьютере, пользоваться этим облачным хранилищем очень легко.
Работу начинаем с Яндекс Почты. В той самой строке меню, которая находится вверху, открываете свой Диск. Чтобы скопировать нужный файл, зайдите в пункт меню, который называется “Файлы”.
Вы сможете создать текстовый документ, таблицу, презентацию или альбом. Нужно лишь кликнуть правой кнопкой мыши по любой точке папки, которую открыли. В появившемся окне выберите функцию в зависимости от того, что хотите сделать.

В случае, если выбран вариант “Новая папка”, обязательно придумайте название, чтобы ничего не перепутать.
То, что вы хотите сохранить в созданную папку, прекрасно копируется с компьютера при помощи простого перетаскивания. При перетаскивании поместите файл в окно, которое приглашает загрузить файлы на Яндекс Диск.
Обратите внимание – перетаскиванием можно воспользоваться лишь в случае, когда размер файла не превышает 2 ГБ. Если хотите скопировать какой-то огромный файл (например, фильм), воспользуйтесь загрузчиком Windows
Компьютер
Находясь на своей странице в почте, обратите внимание на меню сверху и найдите в этом меню надпись “Диск”. Она-то нам и нужна!. На открывшейся странице предлагается скачать Диск
Есть версии для Windows, macOS, Linux. Смело нажимайте на желтую кнопку
На открывшейся странице предлагается скачать Диск. Есть версии для Windows, macOS, Linux. Смело нажимайте на желтую кнопку.

После того как приложение скачается на ваш компьютер, запустите только что скачанный установщик и следуйте инструкциям.
После запуска установщика на вашем экране появляется меню. Нужно немного подождать, до тех пор пока зеленый индикатор установки не покажет 100 %.

Следующее меню сообщит, что установка завершена. Предстоит синхронизировать Диск с компьютером. В трее появится значок летающей тарелки. Вход на Яндекс станет не обязателен – с помощью этого значка вы сможете управлять всеми функциями.
При настройке Диска вписывайте свой логин на Яндекс Почте. Вводится название электронной почты, которую вы только что создали. Замечу: вводите текст названия, до литеры “@”. Пароль во второй строке меню требуется тот, который также принадлежит вашей Яндекс Почте.
Нажимайте на кнопку “Войти”, теперь при наведении на значок летающей тарелки в панели инструментов увидите надпись “Синхронизирован”. Это означает, что ваш Диск теперь подключен к компьютеру.
Диск автоматически создаст на компьютере папку, в которую загрузит файлы, содержащиеся в облаке. В том случае, когда необходимо избежать подобного, настройте процесс синхронизации в системном трее. Отключите синхронизацию в настройках.
Файл, синхронизированный с компьютером, помечается зеленым значком с галочкой. Это означает, что любые изменения, которые производят с ним на компьютере, произойдут также и на сервере Яндекс.
Теперь вы стали полноправным владельцем. Каждому пользователю приложения бесплатно дается 10 ГБ свободного места на диске.
Вместимость диска увеличивается с течением лет. Чем дольше пользуетесь почтовым ящиком, тем больше информации он вмещает. Например, мой почтовый ящик на Yandex уже довольно стар. Он вмещает 48 ГБ.
Мобильные устройства и Smart TV
Уже упоминалось, что облачное хранилище Яндекс Диск работает и на планшете, и на смартфоне, и даже на телевизоре. Как установить приложение? Процесс установки очень прост.
Найдите Яндекс Диск в магазине приложений Google Play или App Store мобильного устройства. Установка стандартная – вам понадобятся лишь адрес и пароль электронной почты.
Чтобы воспользоваться облачным хранилищем на своем телевизоре LG с функцией Smart TV, необходимо отыскать Яндекс Диск в его магазине приложений. Все остальные действия вам теперь уже известны.
Онлайн сервис: как получать ссылку и скачивать
При помощи кнопки «Создать» в верхней части панели управления, я уже добавил новую папку и даже загрузил туда несколько фотографий. Теперь, выйдя на главный экран и нажав на эту папку, в правой части появится возможность получить ссылку на этот архив.
Перетяните ползунок, скопируйте ссылку и отправьте ее другу. В этом случае он сможет скачать все фото одним архивом. Это очень удобно. Сейчас покажу.
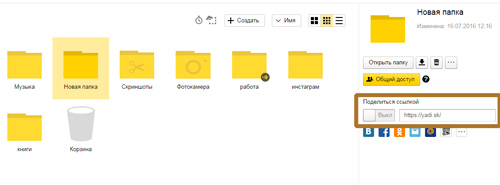
Просто кликаете на кнопку «Скачать».
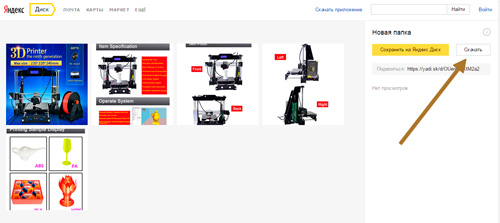
Готово. Архив загрузился.
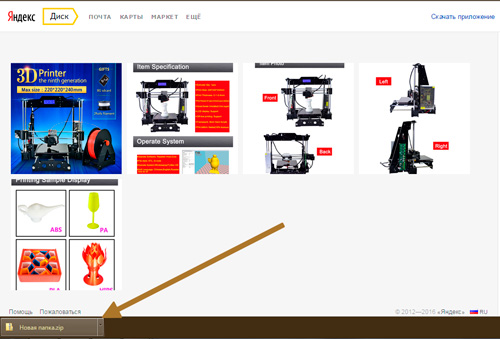
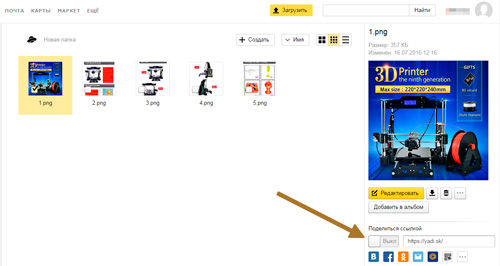
Можно выделить сразу несколько фотографий и создать из них новый альбом, если не хотите, чтобы друзья видели все рисунки.
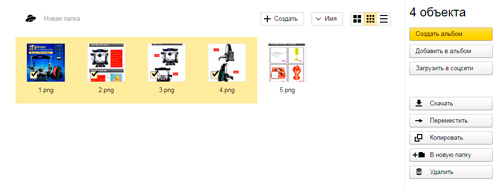
Вот и все. С онлайн сервисом разобрались. Кстати, если не поняли что за фотографии были приведены для этой публикации – это фотки с Aliexpress. 3D принтер. Благодаря ему можно создавать модели, игрушки, детали и многое другое. Например, одна моя знакомая недавно начала изготавливать удивительные браслеты по своим собственным эскизам. Просто делает интересные бусины и нанизывает их на основу.
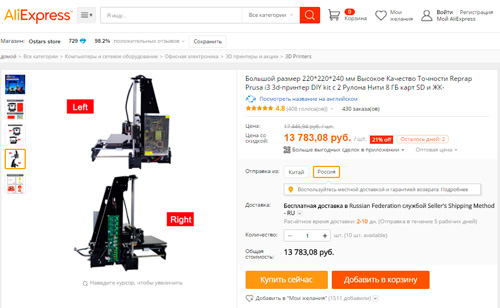
Как загрузить фото на Яндекс Диск и создать ссылку
Независимо от того, что представляют из себя ваши файлы, загружаются на Яндекс Диск они одинаково. Я буду показывать на примере загружаемых мной фотографий весь процесс, от начала, до конца.
Итак, перейдём в Яндекс Диск, зайти в него можно несколькими способами, я зайду из своей почты.
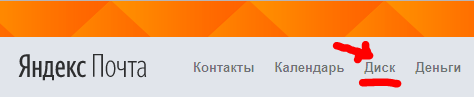
Создам новую папку, чтобы сохранять фотографии сразу туда, а не в папку «загрузки», так как люблю во всём порядок.
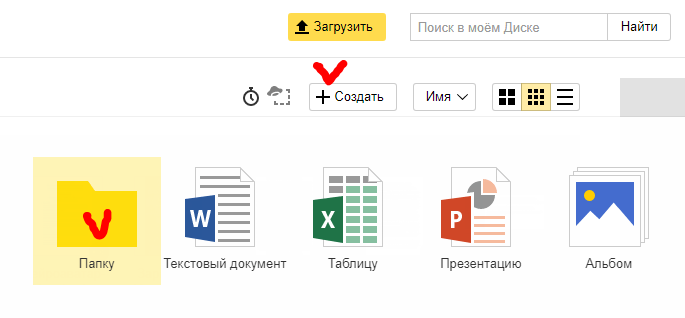
Назову папку — мои фото. После этого, нажму вверху на панели кнопку «загрузить», найду фотографии на компьютере, выделю их мышкой и жму «открыть».

У меня, перед началом загрузки, спрашивают, в какую папку загрузить фотографии, я выбрал новую папку «Мои фото».

Однако, у вас может и не быть такого окна с вопросом, ваши картинки зальются напрямую в папку загрузок. Не стоит расстраиваться при этом, просто перетащите фото в нужную папку.
Начинается загрузка. После её окончания, клик внизу экрана (или сбоку), по окну загрузок, оно откроется. В этом окне можно настроить ссылки на изображения, достаточно нажать чек-бокс «вкл».
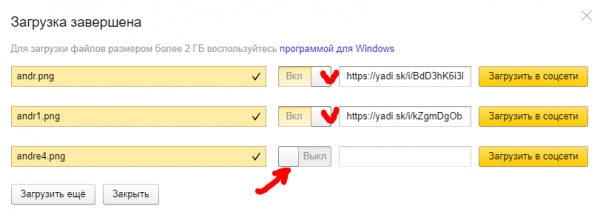
Далее можно копировать ссылку, и передавать её своим друзьям.
Если вы хотите перенести уже загруженные фото в отдельную папку, то просто возьмите их зажав левую клавишу мышки, и перетяните в нужную папку.
Если вам нужно получить ссылку на фотографию уже после её загрузки, то есть, если фотография уже загружена, а ссылка не открыта, то нажмите на фото. оно откроется в боковом окне справа.
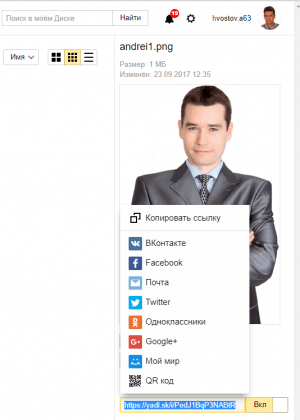
Совет
Как видите, загрузить фото на Яндекс Диск достаточно просто
Обратите внимание на левую панель, там есть возможность распределить фотографии по альбомам
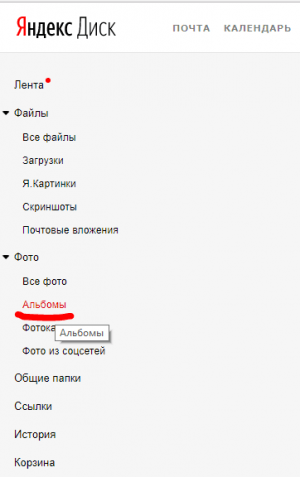
Это очень удобно, особенно, если вы планируете загружать много фотографий, различных тематик.

Во избежание дальнейшей путаницы, помещайте ваши фото в альбомы. Хочу сказать, что можно брать ссылку не просто на одно фото, но и на весть альбом.

То есть вы можете показывать друзьям не по одному изображению, а сразу все, что находятся в вашем альбоме.
Кстати, при просмотре своих загруженных фото, вы также можете получить ссылку на них, или добавить их в определённый альбом.
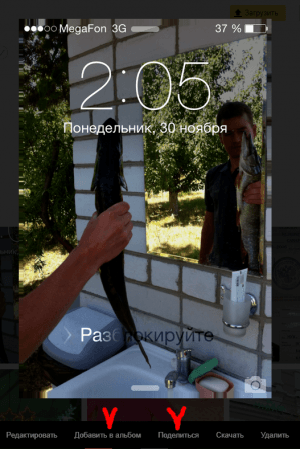 Как загрузить фото на Яндекс Диск и создать ссылку, итог
Как загрузить фото на Яндекс Диск и создать ссылку, итог
На этом позвольте мне закончить урок по загрузке фотографий на Яндекс Диск, думаю, что теперь вам понятно как это сделать и как создать ссылку на фотографию, или целый альбом.
Новички часто боятся что либо сделать самостоятельно, уверяю вас, вы ничего там не «сломаете», так что действуйте смело, экспериментируйте, пробуйте, поверьте — это не сложно.
Удачи вам, успехов!
Как увеличить размер хранилища
После создания аккаунта в Яндекс Диске пользователю доступно 10 ГБ бесплатного дискового пространства. А в случае, если вам недостаточно такого объема хранилища, вы можете приобрести дополнительное количество памяти.
Существуют следующие тарифы для увеличения размера облачного хранилища:
- Тариф на 100 ГБ – при годовой подписке оплачивается 83 рубля/месяц, а при месячной подписке оплачивается 99 рублей;
- Тариф на 1 ТБ – при годовой подписке оплачивается 209 рублей/месяц, а при месячной подписке оплачивается 300 рублей;
- Тариф 3 ТБ и Яндекс Плюс – при годовой подписке оплачивается 542 рубля/месяц, а при месячной подписке оплачивается 750 рублей. Также, в данном случае вы получаете дополнительные возможности от подписки на Яндекс Плюс.

Как установить Яндекс Диск
Я тоже не раз «обламывалась» с этими файлообменниками. Один раз мне позарез нужен был файл, и я даже рискнула выбрать платную услугу. Гоняли меня вкруговую по всем страницам. В итоге содрали 300 рублей, и в конце написали, что такого файла не существует. Я три дня материлась. Не столько из-за денег, сколько из-за того, что осталась в «дураках». С тех пор я никогда не выбираю оплату по SMS.
А представьте, каково неискушенному во всех этих Интернетовских перипетиях новичку? Ему еще хуже! Он вообще не может понять куда нажимать, и что делать. Ну, а если надо кому-то передать какой-то файл, то тут вообще «труба».
Закачать файл на файлообменник еще уметь надо, да и не все файлы туда пропускают. Пожалуется кто-нибудь, что вы незаконно используете этот файл, и его просто удалят. А могут вас больше и не пустить туда.
Почтовики сейчас не пропускают файлы с расширением .EXE (такое расширение у программных файлов), так что переслать его по почте просто невозможно даже в архиве. Это связано с тем, что такое же расширение могут иметь и самозапускающиеся вирусы. Так что это не просто козни почтовых клиентов – это безопасность нас с вами, и ругаться по этому поводу не стоит. В общем, сплошной «геморрой»!
Что же делать, если хочется поделиться с друзьями какой-нибудь программкой или фильмом? А ничего особенно и делать не надо.
Заведите себе почтовый ящик на Яндексе. И установите Яндекс диск. Я уже вскользь писала об этом в статье Где хранить свои файлы?, но теперь хочу рассказать подробнее, что это за «зверь и с чем его едят».
Вы, наверное, не раз уже качали файлы вот с такой картинкой? Правда, удобно? Нигде не бродишь, не тычешешся на какую кнопку нажать, никакой рекламы, а главное быстро.
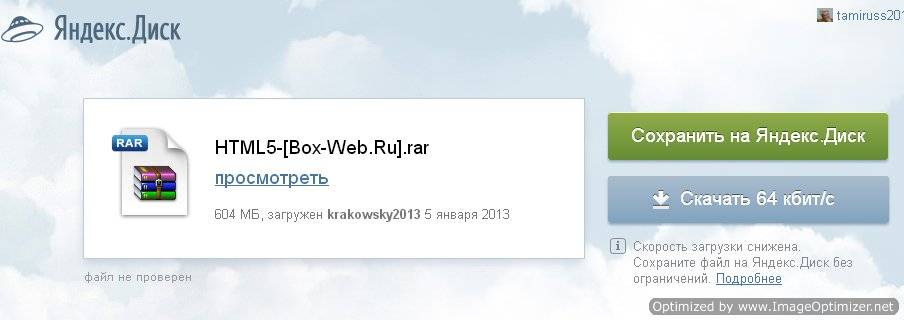
С кнопкой «Скачать 64 кбит/с» все понятно, а вот что за кнопка «Сохранить на Яндекс Диск»? Эта кнопка для тех, у кого установлен этот самый Яндекс Диск. Очень удобная и полезная вещь. Именно поэтому я все свои почтовые ящики прикрепила к Яндекс почте.
Чем же так хорош этот диск?
А вот чем
Преимущества
- Вы можете хранить свои самые «драгоценные» файлы прямо на сервере в интернете. Даже если у вас «полетит» система на компьютере, то самые ценные файлы останутся в целости и сохранности, и вы всегда можете их скачать себе на компьютер, а дубликаты будут храниться дальше на сервере.
- Вы можете открыть доступ для скачивания и просмотра этих файлов вашим друзьям и близким. Для этого достаточно сбросить им ссылку на этот файл.
- Вы можете не скачивать файлы на свой компьютер, если у вас очень плохая связь с интернетом, или вы не хотите засорять свой компьютер, а просто нажать на кнопку «Сохранить на Яндекс Диск», и файл в мгновение ока будет у вас на этом самом диске.
- Вам не надо загружать на флешку или внешний жесткий диск, или таскать с собой целую станцию, о которой я писала в статье Как легко подключить дополнительный жесткий диск, без вскрытия системного блока? Вы можете просто подключиться с любого компьютера к своему диску и работать с файлами.
- Можно загрузить любую папку со всеми вложениями до 10 Гб.
- Хранить файлы можно сколько угодно, и никто не будет вам напоминать, что срок хранения файла истекает, как на всех файлообменниках.
- Скачивать файлы со своего Яндекс диска вы можете без ограничений скорости, поэтому если вы качаете большие файлы, то лучше сразу сохранять их на свой диск.
- Можно настраивать доступ к файлам и папкам для каждого лица отдельно. Почувствуйте себя системным администратором!
- Есть возможность настройки автозагрузки фото и видео прямо с фотоаппарата, смартфона, карт памяти и т.д. Просто подключаете носитель к компьютеру, и все ваши фотографии автоматически переносятся на сервер в специальную папку «Фотокамера». Как только вы начнете использовать эту папку, вам на 6 месяцев увеличат объем диска до 32 Гб.
- Яндекс регулярно проводит всякие акции, участвуя в которых, вы можете увеличить объем своего диска до 250 Гб (это для ультрабуков).
- Программа Яндекс Диск работает со всеми современными операционными системами Windows – от Windows XP до Windows 8. Есть приложения для мобильных устройств, Mac OS X, Linux.
- Есть специальные приложения для распознавания сканированного текста, файловый менеджер, утилита для резервного копирования файлов (будет сама создавать копии ваших файлов и загружать их на Яндекс Диск), и др.
В общем, для хороших целей преимущества налицо.
Какой объем у Яндекс диска
- Изначально объем этого диска 3 Гб, но после подключения вам сразу предложат увеличить его объем до 10 Гб.
- Если и этого мало, то можно увеличить до 20 Гб.
- За один раз можно загрузить файл объемом 10 Гб.
Наберите в адресной строке вашего браузераhttp://disk yandex.ru/download и скачайте необходимую программу.
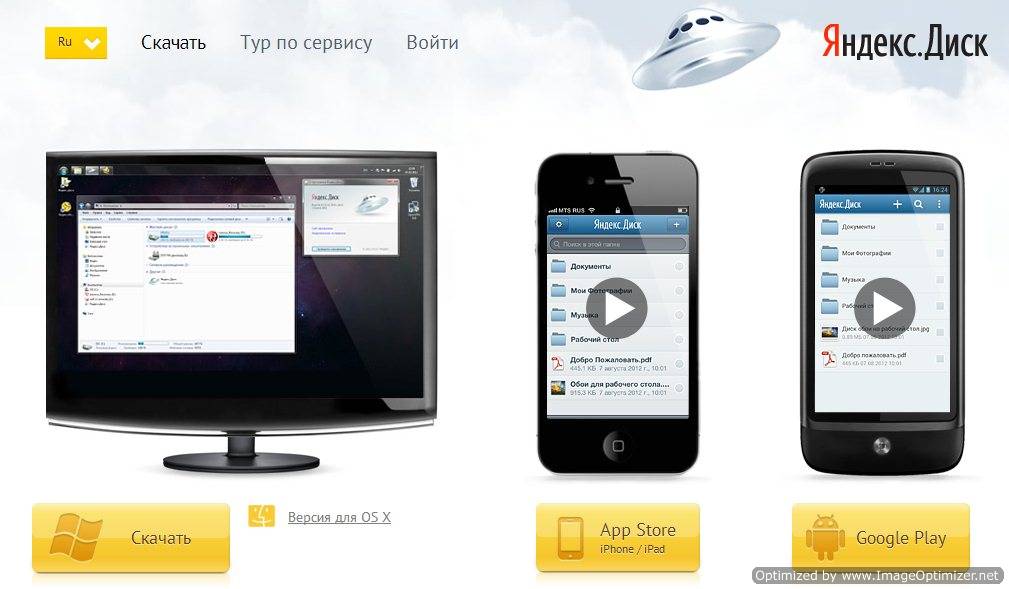
Как скачать фото с Яндекс.Диска с помощью ПК
Для скачивания могут быть использованы различные способы. Например, если была получена ссылка, то для получения фото будет необходимо выполнить следующие действия:
- Запустить браузер.
- В адресное поле ввести полученную ссылку и перейти по ней.
- Откроется страница, на которой будет предоставлен доступ к загрузке фото.

Для получения файла или фото нужно нажать на кнопку «Скачать», расположенную в правом верхнем углу экрана.
После этого начнётся скачивание изображения на ПК или смартфон. Фото можно будет найти в той папке, которая предназначена для закачанных файлов или фото. Иногда перед тем, как получить файл или фото, необходимо его просмотреть. На экране доступна соответствующая кнопка.
После нажатия на неё, пользователь сможет увидеть фото и решить, будет он её скачивать или нет. Если фото содержатся в архиве, то сервис позволит его открыть и получить доступ к фото.
Если необходимо просмотреть или закачать файлы или фото из собственного хранилища, то для этого нужно применить такой алгоритм действий:
После этого начнётся закачка файла. Фото можно будет найти в стандартной папке для загрузок.

Если предварительно требуется произвести просмотр изображения, он станет доступен после двойного клика по файлу.
Для загрузки можно воспользоваться фирменным приложением. Его необходимо скачать и установить. Для получения можно воспользоваться следующей ссылкой. После инсталляции на рабочем столе пользователя будет создана папка, имеющая то же название, как и сервис. Обладатели Windows 10 смогут увидеть строку «Яндекс.Диск» в проводнике.

Программа работает таким образом, что файлы и фото в папке отображаются так же, как и на Яндекс.Диске. С ней можно работать так же, как и с любой другой папкой. Отсюда можно копировать файлы и фото обычным образом. При этом фактически будет производиться их скачивание. При копировании файлов и фото в папку сервиса они будут загружены на сайт.
После завершения скачивания появится сообщение, которое уведомит об этом пользователя. Такое приложение доступно не только для персонального компьютера или ноутбука, но и для смартфонов.

Здесь предоставляется выбор из двух возможностей: скачать на компьютер или в своё хранилище Яндекс.Диск. В первом случае нажимают на кнопку «Скачать». Во втором — на «Сохранить на Яндекс.Диск».
Если в этот момент скорость доступа к интернету снижена, то выгодно скопировать файл в своё хранилище, а в более удобное время загрузить на ПК из него.
В облачном хранилище имеется система папок, которая позволяет удобно организовать файлы. Если открыть определённую папку, то можно скачать не только отдельные файлы, но и всю папку. Для этого нужно кликнуть по кнопке «Скачать всё». Этой возможностью удобно воспользоваться в тех случаях, когда файлы в директории тематически объединены или тогда, когда здесь хранится большое количество файлов, которые в противном случае придётся скачивать по отдельности. В этой ситуации также доступна опция копирования в свой раздел этого хранилища.

Как разрешить скачивание файлов другим пользователям
Хранение фото на рассматриваемом сервисе позволяет управлять доступом к ним. Пользователь может ограничить к ним доступ или позволит другим людям использовать их. В обоих случаях он сохраняет своё право на просмотр и закачивание файлов из своей части хранилища.
- На браузере открыть Яндекс.Диск и авторизоваться в нём.
- Нужно перейти к нужному изображению.
- Требуется кликнуть на кнопку «Поделиться», которая расположена в верхней части экрана. На ней расположен рисунок стрелки, направленной вверх.
- Будет открыто меню, где нужно разрешить отображение ссылки на выполнение скачивания. Для этого потребуется передвинуть переключатель вправо.
- Далее будет приведён список социальных сетей, где пользователь может сделать публикацию.

В социальной сети нужно авторизоваться на своём аккаунте и вставить полученную ранее ссылку.
Теперь изображение будет доступно для скачивания в выбранной социальной сети.
Выбрав файл или каталог в хранилище и нажав «Поделиться», можно в появившейся форме получить ссылку на него. Её можно предоставлять в интернете, давая возможность желающим получить доступ к выбранным файлам.
Как закачать фото с Яндекс.Диска можно узнать с помощью видео
Яндекс.Диск — что это такое
Яндекс.Диск – это популярное облачное хранилище, которое позволяет пользователям хранить различную информацию (фото, видео, аудио, тексты и прочие файлы) в так называемом «облаке», т.е. на сервере в сети. Данными, хранящимися на Яндекс.Диске можно делиться с другими пользователями, а также получать к ним доступ с различных устройств – других компьютеров, планшетов и смартфонов.
Базовая версия Яндекс.Диска совершенно бесплатна и доступна для всех желающих. Теперь подробно разберемся как пользоваться Яндекс Облаком (так еще называют Яндекс.Диск, поскольку он является облачным хранилищем данных).
Как создать Яндекс Диск (регистрация в Яндекс Облаке)
Для того, чтобы начать пользоваться Яндекс.Диском, необходимо пройти регистрацию и завести почтовый ящик от Яндекса (если он у вас уже есть, переходите сразу ко второму пункту).
Если есть желание, можно привязать номер мобильного телефона к созданному почтовому ящику. Для этого введите номер мобильного в формате +7 ххх ххх хх хх и нажмите желтую кнопку «Получить код». В течение минуты на ваш мобильный придет смс-сообщение с шестизначным кодом, который необходимо ввести в появившееся поле.
Если же нет – нажмите ссылку «У меня нет телефона». Тогда придется заполнить другое поле – «Контрольный вопрос» и ответ на него. После чего уже можно нажимать на большую желтую кнопку – Зарегистрироваться.
Ну вот вы успешно зарегистрировались в Яндекс.Почте и самое время приступить к созданию своего Яндекс.Диска.
Установка приложения на компьютер
Для того чтобы скачать Яндекс.Диск на компьютер, не напрягаясь, нажмите на кнопку ниже.
На появившейся странице щёлкните «Скачать».
Начнётся скачивание.
Когда установочный файл будет загружен, откройте его и следуйте инструкции по установке, которая дана в самом приложении.
Сразу после регистрации и установки Яндекс.Диска вам доступно 10 бесплатных Гб места в Облаке. Для начала этого вполне достаточно, мне хватило где-то на полгода. Что делать, если места не хватает?
- Дополнительные бесплатные 10 Гб за приглашения друзей. Вы можете получить по 512 Мб бесплатного облачного места за каждого приглашенного друга. Перейдите сюда и вы увидите свою рефферальную ссылку, которую необходимо скопировать и отправить друзьям. После регистрации каждого пользователя по вашей ссылке, вы получите дополнительное место на Диске, а приглашенный друг – дополнительный 1 Гб. Ссылку с приглашением можно отправить по почте или опубликовать в социальной сети. Так можно пригласить до 20 друзей и получить до 10 Гб дополнительного бесплатного места.
- Дополнительные до 250 Гб в подарок от партнеров Яндекса. Регулярно проводятся различные акции, которые позволят получить дополнительные гигабайты свободного места. Отслеживать текущие акции можно на .
- Ну и конечно, как можно ожидать от Яндекса, дополнительное место можно купить. Однако удовольствие не из дешевых.
Вход в Яндекс.Диск
Регистрация пройдена, с доступным местом разобрались, возникает вопрос – как войти в Яндекс Диск на свою страницу?
Просмотреть загруженные файлы можно несколькими способами:
Папки с совместным доступом
Если вы откроете полный доступ другому пользователю к какой-либо папке – он сможет не только просматривать ее содержимое, но и добавлять в нее свои файлы, а также редактировать документы, которые вы туда добавили. Точно так же, как и вы, сможете редактировать добавленные им документы. То есть, это совместная работа над документами в облаке.
Чтобы открыть доступ к папке, выделите ее мышкой, справа появится кнопка «Общий доступ». Нажмите на нее для дальнейших настроек.
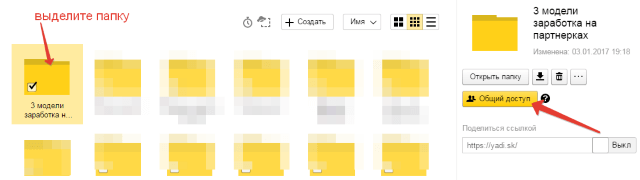
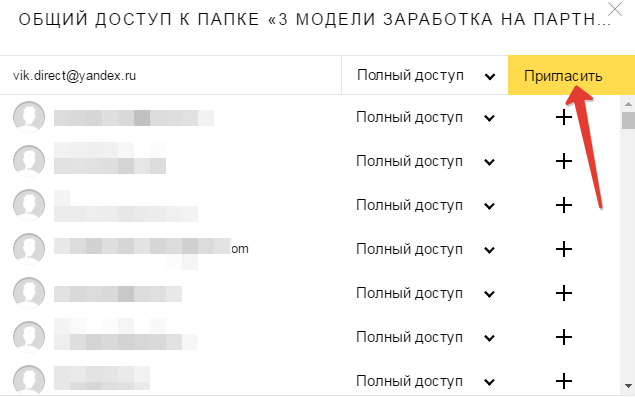
Приглашенный получит соответствующее письмо на свой ящик:
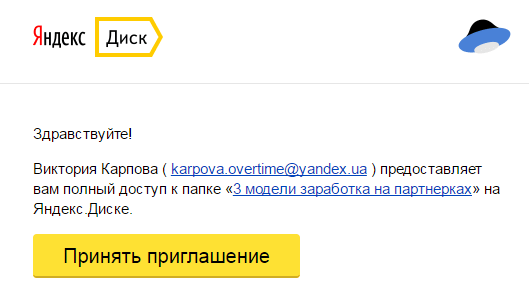
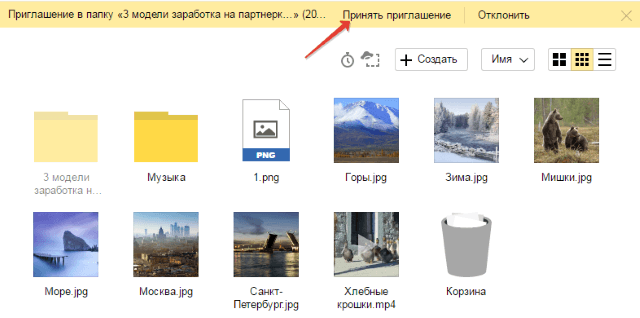
А вы получите письмо о том, что приглашение принято.
Выделив мышкой эту папку у себя, вы будете видеть приглашенного участника, а рядом с его почтой будет стоять зеленая галочка.
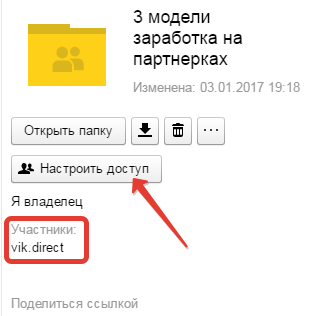

Вы в любой момент сможете закрыть доступ к папке, нажав на кнопку «Настроить доступ» и поменять статус участника на «Нет доступа».
На свой ящик пользователь получит письмо о закрытии доступа к папке.
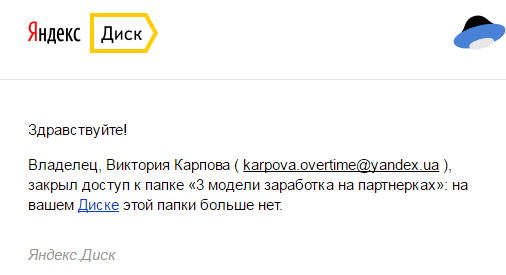
Кому доступны мои файлы на Яндекс.Диске?
Это зависит от настроек, сделанных для файла. Файл, закаченный на Яндекс.Диск, может быть: 1) личным (доступен только Вам по логину и паролю Яндекс.Почты), 2) либо публичным (доступен тем, кому Вы дали ссылку на его скачивание). Тот, кто получает ссылку на ваш файл, может скачать его даже, если у него нет своего Диска. Значит, в любом случае пользователь сможет скачать файл.
Все настройки, сделанные для файлов, распространяются также на папки Яндекс.Диска. Папка Яндекс.Диска также может быть публичной или личной.
Как дать ссылку на скачивание файла с Яндекс.Диска и как поделиться в соц.сети?
Файл, загруженный на Яндекс.Диск, надо сделать публичным. Тогда сервис Яндекс.Диска выдаст ссылку на его скачивание.

Рис. 4 (Кликните для увеличения). Как дать ссылку на скачивание файла, загруженного на Яндекс.Диск?
Чтобы сделать файл на Яндекс.Диске публичным, надо его выделить. Кликаем по нему мышкой (цифра 1 на рис. 4).
Когда файл выделен, появится верхнее меню, в котором кликаем “Поделиться” (2 на рис. 4). Рядом со ссылкой есть тумблер (3 на рис. 4). Если тумблер зеленый, значит на файл есть ссылка. О наличии ссылки сигнализирует значок цепочки напротив файла (5 на рис. 4).
Если ссылка на файл не нужна, следует клинуть на зеленый тумблер (3 на рис. 4). Тумблер из зеленого превратится в серый. Ссылка на файл будет удалена. Значок цепочки (5 на рис. 4) исчезнет. Вот так, одним кликом по тумблеру файл получает ссылку, либо лишается её.
Ссылку на файл можно сразу отправить кому-либо. Для этого можно кликнуть “Копировать ссылку” (цифра 4 на рис. 4). Затем можно открыть почту, мессенджер или что-либо еще, нажать на две клавиши Ctrl+V и вставить ссылку на файл.
Если щелкнуть по кнопкам социальных сетей, то ссылку на файл можно отправить на Фейсбук, ВКонтакте, в Одноклассники. Понадобится выбрать социальную сеть из тех, что есть в меню на рисунке 4. Затем ввести логин и пароль для входа в соц.сеть. Файл будет размещен в выбранной соц.сети.
Также можно вместо обычной ссылки на файл получить QR-код (рисунок 4).

Рис. 5. Как скачать файл с Яндекс.Диска.
*** https://help.yandex.ru/disk/
Упражнения по компьютерной грамотности
1) Зайти в свой аккаунт Яндекса.
2) Загрузить два файла на Яндекс.Диск.
3) Один файл, загруженный на Яндекс.Диск, оставить личным – без ссылки на файл.
4) Другой файл сделать публичным и отправить ссылку на этот файл на свою собственную почту.
Дополнительно:
1. Как увеличить объем Яндекс.Диска?
2. Как переслать файл большого размера (до 50 Гб)
3. Основные способы как скачать видео из интернета
4. Скриншотер в Яндекс.Диске: как сделать снимок экрана, получить ссылку и выложить в Интернете
5. Как несколько файлов сделать одним, чтобы прикрепить на сервисе или отправить один файл
Опубликовано впервые 21 мая 2013 года. Последнее обновление 17 июня 2020 года.
Распечатать статью
Получайте актуальные статьи по компьютерной грамотности прямо на ваш почтовый ящик. Уже более 3.000 подписчиков
.
Важно: необходимо подтвердить свою подписку! В своей почте откройте письмо для активации и кликните по указанной там ссылке. Если письма нет, проверьте папку Спам