Как удалить сохраненное в инстаграме
Содержание:
- Условие 1. Как удалить фото в Instagram
- Удаление аккаунта
- Рекомендуемые публикации в Инстаграм
- Условие 2. Как удалить сразу несколько фотографий в Instagram
- Как удалить фото в Инстаграме с компьютера и что из этого получится
- Удаление через телефон
- Условие 3. Удалить фотографии с тегами в Instagram
- Как добавить фото в Инстаграм с компьютера, используя официальное мобильное приложение
- Другие сторонние приложения
- Можно ли добавлять публикации в Инстаграм с компьютера?
- Как сделать пост в Инстаграме?
- Как удалить второй аккаунт
- Как выборочно убрать посты в инстаграм из общего доступа
- Как загрузить видео в Инстаграм с компьютера: секреты мастерства или проще пареной репы
- Как удалить аккаунт
- Через веб-браузер
- Как удалить паблик в Инстаграм на телефоне: инструкция
- Когда может потребоваться удаление страницы
- Как добавить фото в Инстаграм с компьютера, используя официальное мобильное приложение
- Как удалить публикацию в Инстаграм после продвижения?
- Как очистить кэш в Инстаграме на Андроиде
- Репост в Инстаграме: как его сделать?
- Как запланировать пост в Инстаграме с компьютера
- Как временно заблокировать профиль
- 5 советов как делать публикации в инстаграм с компьютера
- Загрузка фото в Инстаграм на ПК через онлайн-сервисы
- В заключение
Условие 1. Как удалить фото в Instagram
В приложении Instagram на телефоне или планшете Android вы можете удалить одну фотографию из Instagram. Это должен быть самый удобный и простой способ справиться с небольшим количеством фотографий, которые вы пытаетесь стереть в Instagram.
Шаг 1. Запустите приложение Instagram на своем телефоне. Затем войдите в свою учетную запись Instagram.
Шаг 2. Коснитесь значка своего профиля в нижнем левом углу, чтобы просмотреть свои фотографии.
Шаг 3. Найдите фотографию, которую хотите удалить.
Внимание: Для более удобного просмотра фотографий вы можете изменить режим просмотра фотографий в сетка формат в список. Шаг 4
Откройте фотографию, которую хотите удалить, коснувшись ее
Шаг 4. Откройте фотографию, которую хотите удалить, коснувшись ее.
Шаг 5. Ударь по Option в правом верхнем углу фотографии.
Шаг 6. Выберите Удалить и подтвердите свое решение.

Удаление аккаунта
Если вы временно отключите свой аккаунт, то ваш профиль, фото, комментарии и отметки «Нравится» будут скрыты, пока вы повторно не активируете его, выполнив вход.
Чтобы временно отключить свой аккаунт:
Чтобы временно отключить аккаунт, вам нужно войти в него. Если вы забыли свой пароль или имя пользователя, ознакомьтесь с советами по входу в аккаунт.
Если вы не хотите отключать аккаунт, но вам нужно изменить его аудиторию, вы можете сделать свои публикации закрытыми или заблокировать кого-либо.
Примечание. Чтобы удалить свой аккаунт Instagram, следуйте этим инструкциям.
Удалив свой аккаунт, вы не сможете снова зарегистрироваться с тем же именем пользователя или использовать его в другом аккаунте.
Из соображений безопасности мы не можем удалить аккаунт за вас. Чтобы отправить запрос на удаление аккаунта, войдите в него. Если вы забыли свой пароль или имя пользователя, ознакомьтесь с советами по входу в аккаунт.
Чтобы отправить запрос на безвозвратное удаление аккаунта:
Чтобы удалить другой аккаунт:
- Нажмите на имя пользователя в правом верхнем углу страницы Удалить аккаунт.
- Нажмите значок рядом с пунктом Редактировать профиль и выберите Выйти.
- Войдите в аккаунт, который хотите удалить, и следуйте инструкциям выше.
Спустя 30 дней после отправки запроса аккаунт и вся связанная с ним информация будут навсегда удалены. Вы не сможете восстановить эти сведения.
Полное удаление опубликованного вами контента может занять до 90 дней. В это время удаляемая информация не будет доступна пользователям Instagram.
Вы управляете сведениями о себе в Instagram и в любой момент можете просмотреть и скачать данные своего аккаунта.
Просмотр данных в Instagram
С устройства iOS или Android:
- Перейдите в свой профиль и нажмите значок .
- Нажмите Настройки .
- Выберите Безопасность >Доступ к данным.
- Чтобы просмотреть данные определенного типа, нажмите Показать все.
Скачивание копии ваших данных в Instagram
Чтобы получить копию всех материалов, опубликованных вами в Instagram, отправьте запрос на загрузку своих данных в формате JSON. Для этого потребуется указать пароль вашего аккаунта Instagram. Подробнее о том, что делать, если вы забыли пароль и не можете войти в аккаунт.
С устройства iOS или Android:
Если вы не можете войти в свой аккаунт Instagram, но по-прежнему хотите скачать копию своих данных, свяжитесь с нами.
Рекомендуемые публикации в Инстаграм
С компьютера (веб-версии) порядок действий точно такой же.
Во-первых, пропадут рекомендуемые публикации в Инстаграм. После просмотра новых публикаций в ленте новостей, пойдут старые (вместо рекомендуемых).
Во-вторых, с этого момента ваш профиль не будет отображаться в блоке «Рекомендации». Также вы не увидите список рекомендуемых аккаунтов других пользователей.
Если же у вас личный аккаунт, чисто для друзей, то можете смело скрыть рекомендуемые публикации. Вы ничего не потеряете (разве, что потенциальные знакомые не увидят вас в блоке «Рекомендации для вас»).
Видеоурок на тему: рекомендуемые посты в Инстаграме.
Условие 2. Как удалить сразу несколько фотографий в Instagram
Для любого пользователя Instagram нетрудно вручную удалить одну фотографию из Instagram. Хотя это полезно, возможно, вам потребуется много времени, чтобы удалить все фотографии Instagram сразу. Вам будет приятно узнать, как удалить фото из Instagram оптом, а также сэкономить ваше время.
Шаг 1. Откройте свой веб-браузер и перейдите на Instagram.com. Затем войдите в свою учетную запись Instagram.
Шаг 2. Щелкните изображение своего профиля и выберите Просмотреть профиль. Просмотрите свой профиль, а затем найдите все фотографии, которые хотите удалить.
Шаг 3. Щелкните правой кнопкой мыши каждую фотографию, которую хотите удалить, и выберите Открыть ссылку в новой вкладке в раскрывающемся меню.
Внимание: Повторяйте этот шаг, пока не убедитесь, что все фотографии, которые вы хотите удалить, находятся на новой вкладке. Шаг 4
Добавьте хэштег в качестве комментария, чтобы отсортировать все изображения, которые вы хотите стереть. Хэштег поможет быстро найти с ним фото в приложении Instagram
Шаг 4. Добавьте хэштег в качестве комментария, чтобы отсортировать все изображения, которые вы хотите стереть. Хэштег поможет быстро найти с ним фото в приложении Instagram.
Внимание: Убедитесь, что хэштег не используется другими ранее. Например, вы можете добавить # erase08112016 к каждой фотографии, которую хотите удалить
Шаг 5. Запустите приложение Instagram на своем мобильном устройстве. После этого нажмите на опцию поиска и введите уникальный хэштег, который вы использовали на шаге 4. Отобразятся все ваши отмеченные фотографии.
Шаг 6. Нажмите на каждое изображение, а затем нажмите на Удалить кнопка из Option Повторите это для каждой фотографии, которую хотите удалить.

Как удалить фото в Инстаграме с компьютера и что из этого получится
Еще одним кардинальным вопросом, которым задаются многочисленные пользователи Инстаграм, как же можно удалить не понравившееся, надоевшее, или же просто не нужное фото из собственного профиля, при помощи компьютера, а не мобильного девайса. Такая возможность, несомненно должна быть, иначе и быть не может.

В первую очередь для тех, кто установил самые разнообразные приложения или же одно из них, к примеру, приложение BlueStacks, а также Gramblr дают такую возможность. Рядышком с каждой фотографией есть едва заметный крестик, или же, корзина для «мусора». Смело в нее тыкнув, вы удалите снимок из аккаунта навсегда. Как видите, ничего сложного тут нет.
Удаление через телефон
На iOS отсутствуют какие-либо похожие приложения, позволяющие быстро и без проблем удалить публикации.
Поэтому, пользователю нужно воспользоваться стандартной функцией очистки записей:
- Зайти в профиль – нажать на пост.
- Три точки сверху – Удалить.
- Подтвердить действие.
Недостаток такого способа в трудоемкости и невозможности удалить все сразу.
Так же удалить все фото в Инстаграме с телефона можно через полную деактивацию страницы:
- Зайти в компьютерную версию Инстаграма.
- Центр поддержки – Удаление профиля.
- Выбрать причину – Деактивировать.
В таком случае, владелец страницы сможет полностью очистить все записи. Но восстановить учетную запись будет невозможно. Поэтому, прежде чем удалять посты, рекомендовано сохранить фото и видео на мобильное устройство.
Условие 3. Удалить фотографии с тегами в Instagram
Функция добавления тегов к фотографиям в Instagram аналогична тегам фотографий в Facebook. Instagram позволяет пользователям отмечать своих друзей на своих фотографиях. Когда ваши друзья отмечают вас на фотографии в Instagram, эта фотография появится в вашем профиле. Следовательно, если вы не хотите публиковать фотографии с тегами в Instagram, вы можете удалить их. Продолжайте читать и получать более конкретную информацию о том, как удалить фотографии с тегами в Instagram.
Шаг 1. Запустите Instagram на своем мобильном устройстве и войдите в свою учетную запись Instagram.
Шаг 2. Коснитесь значка своего профиля в нижнем левом углу, чтобы просмотреть свои фотографии.
Шаг 3. Нажмите Фото меня, чтобы просмотреть фотографии, на которых вы отмечаете теги.
Шаг 4. Откройте фотографию, с которой хотите снять отметку. Затем нажмите в любом месте изображения, вы увидите, что на нем появятся теги.
Шаг 5. Коснитесь своего имени и выберите Дополнительные параметры. Далее нажмите на Удалить меня с фото.
Шаг 6, Удар Удалить и проверить Готово чтобы сохранить ваши изменения.

Как добавить фото в Инстаграм с компьютера, используя официальное мобильное приложение
Еще один гарантированно и исправно работающий на сегодня способ выложить в Instagram фото или видео, имея только компьютер — использовать официальное приложение для Android, запущенное на компьютере.
Для запуска андроид-приложения Instagram на компьютере придется стороннее ПО — эмулятор Android для Windows или другой ОС. Список бесплатных эмуляторов и официальные сайты, где их можно скачать, вы можете найти в обзоре: Лучшие эмуляторы Android для Windows (откроется в новой вкладке).
Из тех эмуляторов, что я могу рекомендовать для целей публикации в Инстаграм — Nox App Player и Bluestacks 2 (однако и в других эмуляторах задача будет не сложнее). Далее — пример загрузки фото с помощью Nox App Player.
Ну а дальше, уверен, вы знаете что и как делать, и публикация фото не вызовет у вас сложностей.
Примечание: BlueStacks я рассматриваю во вторую очередь и не так подробно, потому что мне не очень по нраву тот факт, что этот эмулятор не позволяет использовать себя без ввода данных учетной записи Google. В Nox App Player можно работать и без нее.
Другие сторонние приложения
Чтобы разместить фото в Инстаграм с компьютера можно воспользоваться дополнительными программами или утилитами от сторонних разработчиков. Наиболее безопасным способом является установка специальных расширений для браузера. Они подойдут в тех случаях, когда вы собираетесь пользоваться социальной сетью постоянно, поскольку позволяют опубликовывать контент в несколько кликов.
Наиболее популярными и эффективными являются следующие плагины:
User Agent Switcher – универсальное расширение, совместимое со всеми известными веб-обозревателями. В его основные функции входит быстрое переключение на мобильную версию сайта и использование всего функционала Instagram, в том числе добавление фото и видеозаписей.
«Скачать с Инстаграм (+Загрузить фото)» — расширение, позволяющее не только загружать фотографии в социальную сеть, но и скачивать их оттуда. Кроме того, плагин совместим со всеми популярными интернет-обозревателями. После установки дополнения при посещении официальной веб-версии Instagram появятся дополнительные значки на главной странице профиля: иконка мобильного телефона и фотоаппарата. Во втором случае, возможно добавлять фото в Инстаграм с компьютера только в формате JPEG.
Gramblr
Существует специальная программа для компьютеров, работающих на операционных системах Windows и MacOS, которая не требует установки – Gramblr. Перед тем, как добавить фото в Инстаграм с компьютера, необходимо скачать приложение с официального сайта. После запуска сделайте следующее:
Введите логин и пароль от учетной записи, чтобы войти в профиль.

Чтобы загрузить фотографию, кликните по полю в интерфейсе программы или просто перетащите нужный фотоснимок в окно.
Затем добавьте описание и хештеги, а также есть возможность применять фильтры и анимацию к изображению.
Получившийся пост вы можете опубликовать сразу или отложить на определенное время, посредством кнопки «Schedule».

Эмулятор Android
Загружать фото в Инстаграм с компьютера можно через эмулятор операционной системы Андроид. Одной из самых известных программ является Bluestacks. Она позволяет не только использовать приложения, предназначенные для мобильных устройств на базе Android, но и играть в игры, используя клавиатуру и мышь.
Чтобы залить фото в Инстаграм с компьютера, скачайте эмулятор с официального сайта или проверенного ресурса и установите его на ПК. После чего следуйте пошаговой инструкции.
- Аналогичным с мобильным устройством способом скачайте Instagram из магазина приложений Google.
- После установки запустите Инстаграм и введите данные своей учетной записи.

На панели, расположенной внизу главного окна, нажмите на иконку в виду плюса.

В появившемся окне раскройте меню пункта «Галерея» и нажмите на строку «Другие», затем «Выбрать из Windows».


Щелкните на нужное изображение в проводнике операционной системы.


Можно ли добавлять публикации в Инстаграм с компьютера?
Почему возникает ситуация, когда откройте программу с ПК:
- главная причина – нет мобильного соединения на IPhone или Android;
- пользователи хотят сбросить профессиональные фотографии в профиль;
- в работе Smm-специалиста, который разрабатывает контент-план, сбрасывает фотографии с ПК.
Если относитесь к данной категории людей, обратите внимание на краткие советы. Простые рекомендации помогут разобраться в вопросе
- смотреть контент блоггера, ставить лайки и писать комменты;
- вносить данные в настройки профиля;
- изучать сторис пользователей;
- подписываться на новые страницы или отменять подписку, блокировать людей.
Множество опций отсутствуют. С помощью браузера нельзя выкладывать фотографии и видео, снимать истории, писать сообщения. Эти функции доступны при наличии дополнительных виджетов.
Если необходимо сбросить фотографию через браузер, используйте инструкцию:
После легко сможете добавить фото из «Галереи» компьютера.
Как сделать пост в Инстаграме?
Есть несколько простых правил создания постов в Инстаграме:
1. Разбивайте ваш текст на абзацы. Пользователи плохо усваивают сплошной текст.
Однако стоит знать, что простым пробелом не получится создать абзац, так как система его просто удалит. Вам нужно будет заменить пробел каким-нибудь символом. К примеру, можете использовать белый смайлик или поставить простую точку.
2. Не вставляйте в описании ссылки, они всё равно не будут активными, то есть некликабельны.
Все полезные ссылку лучше всего вставлять в описание к вашему профилю, а конкретнее вписывать их в графу «веб-сайт». Именно в этом случае ссылками можно будет пользоваться, то есть кликать на них и переходить на сайт.
3. По желанию. Дополняйте ваши посты разными смайликами. Такое украшение по вкусу очень многим пользователям.
Старайтесь не переборщить, и использовать только те смайлики, которые подходят к теме поста.
4. Если вы хотите написать что-то умное под фотографией или видео, но не знаете, что именно, лучше ничего не пишите.
Как удалить второй аккаунт
Связанные профили удаляются проще, все действия происходят прямо в приложении.
- Открываем «Настройки».
- Здесь нас интересует «Входы в несколько аккаунтов». Нажмите на него один раз.
- Выберите второй профиль, он будет подсвечен более ярко в отличии от основного.
- Появится предупреждение об удалении. Осталось нажать на «Удалить».
Теперь вы знаете как удалить аккаунт в инстаграм. Рекомендуем не торопиться с его удалением и подождать некоторое время, возможно, это лишь импульсивное решение.
Рекомендуем воспользоваться временным отключением аккаунта и по истечении некоторого времени принять окончательное решение.
Как выборочно убрать посты в инстаграм из общего доступа
Если нужно скрыть публикацию, но вы не хотите ее удалять — воспользуйтесь архивацией. Это обратимая услуга доступна в мобильном приложении: по желанию контент легко вернуть в ленту. Заархивированные фотографии и видеоролики видны только владельцу страницы.
Воспользуйтесь пошаговым мини-руководством, чтобы поместить фото или видео в архив.
- Зайдите в приложение и откройте публикацию.
- Коснитесь кнопки меню, а затем — «Архивировать». Теперь пост не виден в ленте.
- Для просмотра вернитесь на главную страницу профиля и войдите во вкладку меню «Архив».
- Из двух подразделов архива выберите «Публикации».
- Чтобы разархивировать, откройте публикацию из архива, а в меню сверху нажмите «Показать в профиле».
Как загрузить видео в Инстаграм с компьютера: секреты мастерства или проще пареной репы
После того, как удобный и интересный сервис, социальная сеть Инстаграм набрал обороты и на полных парах полетел к вершинам популярности и миллионным просмотрам, разработчики никак не могли обойти стороной тот факт, что кроме снимков, туда еще хотелось бы добавлять и видеоролики, которые приятно разнообразили бы досуг и так далее. Такая функция была добавлена, правда там есть и особые требования к качеству, однако о них чуть позже.
Начнем с того, что если вы сняли видео на свой планшет, коммуникатор или смартфон, то проблем с загрузкой вообще нет никаких. В меню есть специальная функция, которая и отвечает за загрузку видеороликов. Но с компьютером подобные номера не проходят и придется постараться, чтобы загрузить ролик в Инстаграм. На вопрос как загрузить видео в Инстаграмм с компьютера легко может ответить тот самый сервис-эмулятор BlueStacks, или же любое другое подобное приложение. Однако стоит знать, что для видео существуют особые требования, которые необходимо соблюсти, иначе оно попросту не пройдет и все усилия по установке эмулятора просто пойдут насмарку.
- Продолжительность ролика никак не может превышать 15 секунд, это основное требование системы.
- Напомним, что разрешение должно быть симметричным, как бы, квадратным. К примеру, идеальное разрешение для удобства просмотра 640х640 пикселей.
- Можно загружать и видео с другими разрешениями, но они обязательно будут адаптированы на сайте, так что будьте готовы к этому.

Для загрузки найдите в интерфейсе программы значок камеры или галереи, и там можно будет отыскать именно тот ролик, который вы и решили выложить в Инстаграм. Таким образом получается, что ничего сверхсложного или непонятного в вопросе, как загрузить видеоролик в Инстаграм нет и разобраться сможет каждый, кто захочет.
Как удалить аккаунт
Через телефон Android
- Открываем настройки тапнув по 3 полосам в углу экрана.
- Запускаем раздел «Справка».
- Здесь нас интересует раздел «Справочный центр».
- Послу запуска браузера откроется расширенное меню Instagram, выбираем пункт «Управление аккаунтом».
- Нас интересует второй по счёту раздел «Удаление».
- Для открытия необходимой нам настройки тапаем на «Как удалить свой Instagram?» и открываем первую ссылку из инструкции (см.скриншот).
- Осталось выбрать причину данного решения и нажать на красную кнопку о безвозвратном удалении.
Через iPhone
Инструкция для устройств под управлением IOS практически идентична.
- Для начала переходим в раздел настроек.
- Справочный центр на IOS располагается прямо в разделе настроек. Находим и нажимаем на него.
- После тапа на кнопку система автоматически откроет ссылку из браузера по умолчанию. Выбираем пункт «Управлением аккаунтом».
- Здесь нас интересует строка «Удалить». Нажав на нее откроется небольшая инструкция с активной ссылкой на удаление. Тапните на неё один раз.
- Откроется дополнительное окно, где вас попросят указать причину такого решения. После её указания в самом низу появится заветная красная кнопка.
Через компьютер
- При использовании персонального компьютера придется воспользоваться прямой ссылкой: https://www.instagram.com/accounts/remove/request/permanent/
- Для продолжения необходимо указать причину решения. После выбора одного из предложенных вариантов или указания в качестве причины «Другое» появится нужная кнопка. Кликните на неё один раз, и вы безвозвратно потеряете свой профиль.
Через веб-браузер
Обычно, когда вы открываете сайт Instagram в веб-браузере вашего рабочего стола, вы получаете усеченную версию сайта. Это позволяет вам комментировать фотографии, но не позволяет публиковать новые фотографии.
У нескольких новых браузеров есть функция, которая обманывает сайт, заставляя его думать, что вы обращаетесь к нему с помощью мобильного устройства. Функция публикации становится доступной.
Шаг 1. Когда вы вошли в свою учетную запись через веб-сайт в браузере компьютера, вы можете просматривать фотографии и даже комментировать их. Выглядит это примерно вот так:
Шаг 2. Откройте панель «Инструменты разработчика». В зависимости от расположения экрана и браузера он может появиться на отдельной вкладке или может находиться в нижней части активной вкладки. Вы увидите много кода, меню и вкладки. Для этого вы можете смело игнорировать почти все. Посмотрите на маленький значок в левом верхнем углу, который показывает телефон и планшет.
Шаг 3. Нажмите на кнопку, которая указана на скриншоте ниже. Теперь окно браузера преобразуется в размеры конкретного смартфона или планшета.
Шаг 4. Вы можете изменить формат в раскрывающемся меню, хотя на самом деле не имеет значения, какое устройство вы «используете здесь», если это стандартное мобильное устройство. Теперь он выглядит так же, как мобильное приложение
И, что важно, теперь вы можете увидеть значок камеры. Таким образом, вы можете использовать его так же, как мобильное приложение, — используйте значок камеры, чтобы создать новое сообщение, просматривая новую фотографию и загружая ее.
Шаг 5
Выберите фотографию. Загрузите как обычно, вы можете добавить подпись и даже указать геолокацию.
 Публикация новой записи
Публикация новой записи
Фотография загрузится в считанные секунды и отразится в вашем профиле.
 Отображение новой фотографии
Отображение новой фотографии
Как удалить паблик в Инстаграм на телефоне: инструкция
Со временем публикация может потерять актуальность или интерес со стороны зрителей, устареть или просто надоесть владельцу. В таких ситуациях возникает потребность удалить лишние записи.
Стандартные инструменты сервиса позволяют провести процедуру максимально просто и быстро непосредственно в мобильном приложении Инстаграм. Для этого потребуется:
- Запустить утилиту на смартфоне и выполнить авторизацию под своей учетной записью.
- Оказавшись в главном меню, перейти на личную страницу, нажав на кнопку в виде силуэта человека на нижней панели рабочего пространства.
- После этого увидите все свои публикации, размещенные с момента регистрации в социальной сети.
- Найти ненужную фотку и кликнуть на нее.
- Откроется фотография. На верхней панели найти и нажать на кнопку в виде трех точек.
- Появится всплывающее меню, в нем выбрать пункт удаления записи.
- Подтвердить свои действия.
После этого снимок пропадет из общего доступа и восстановить его не получится. Если хотите стереть публикацию из ленты, но не желаете ее потерять окончательно, то переместите ее в архивный список. Для этого:
- Пройдите авторизацию и войдите под своим профилем.
- Найдите наскучившую запись и кликните на нее.
- Нажмите на иконку в виде троеточия.
- В появившемся окне выберите пункт добавления в архив.
Когда может потребоваться удаление страницы
Удалить профиль можно лишь через браузер на компьютере. На мобильных приложениях не предусмотрена функция удаления аккаунта.

Некоторые люди периодически задумываются над тем, как удалить аккаунт в инстаграме. Это может происходить по нескольким причинам, среди которых:
- чересчур назойливая реклама, много комментариев от ботов в сети;
- желание перейти в другую социальную сеть;
- нахождение в сети того человека, о ком бы хотелось забыть и даже случайно не пересекаться (в таких случаях его можно заблокировать, но не исключено, что вы увидите его на чьих-либо фото случайно снова);
- скрыться от нежелательных людей и т.д.

Среди основных недостатков ведения аккаунта в Инстаграм выделяют:
- невозможность применения никнейма повторно;
- потеря хорошего источника информации, если неправильно пользоваться социальной сетью;
- потеря площадки для творчества.

Как добавить фото в Инстаграм с компьютера, используя официальное мобильное приложение
Еще один гарантированно и исправно работающий на сегодня способ выложить в Instagram фото или видео, имея только компьютер — использовать официальное приложение для Android, запущенное на компьютере.
Для запуска андроид-приложения Instagram на компьютере придется стороннее ПО — эмулятор Android для Windows или другой ОС. Список бесплатных эмуляторов и официальные сайты, где их можно скачать, вы можете найти в обзоре: Лучшие эмуляторы Android для Windows (откроется в новой вкладке).
Из тех эмуляторов, что я могу рекомендовать для целей публикации в Инстаграм — Nox App Player и Bluestacks 2 (однако и в других эмуляторах задача будет не сложнее). Далее — пример загрузки фото с помощью Nox App Player.
Ну а дальше, уверен, вы знаете что и как делать, и публикация фото не вызовет у вас сложностей.
Примечание: BlueStacks я рассматриваю во вторую очередь и не так подробно, потому что мне не очень по нраву тот факт, что этот эмулятор не позволяет использовать себя без ввода данных учетной записи Google. В Nox App Player можно работать и без нее.
Как удалить публикацию в Инстаграм после продвижения?
Нередко перед пользователем возникает необходимость быстро убрать фото поста или информацию после уже проведенного продвижения. Удалять публикации часто требуется по следующим причинам:
После нажатия на нее нужно активировать раздел Изменить. На фото появится специальный пустая окружность и знак Готово. После ее активации появится небольшое меню, где потребуется нажать Сбросить.
Подобная схема действий после продвижения должна быть проведена при полном удалении черновика с персонального компьютера при использовании эмулятора. С его помощью можно делать ролики или фото, нажать на стрелку, что находится рядом с Галереей.

Как очистить кэш в Инстаграме на Андроиде
Android – платформа более открытая, чем iOS, поэтому кэш можно очистить, не удаляя само приложение Инстаграма. Далее – наглядная инструкция в трех шагах.
Как очистить кэш Инстаграма на Андроиде:
1. Переходим в настройки телефона. Удобнее и быстрее всего это можно сделать с помощью шторки (свайп с верхнего экрана), далее нажать на значок шестеренки внизу.
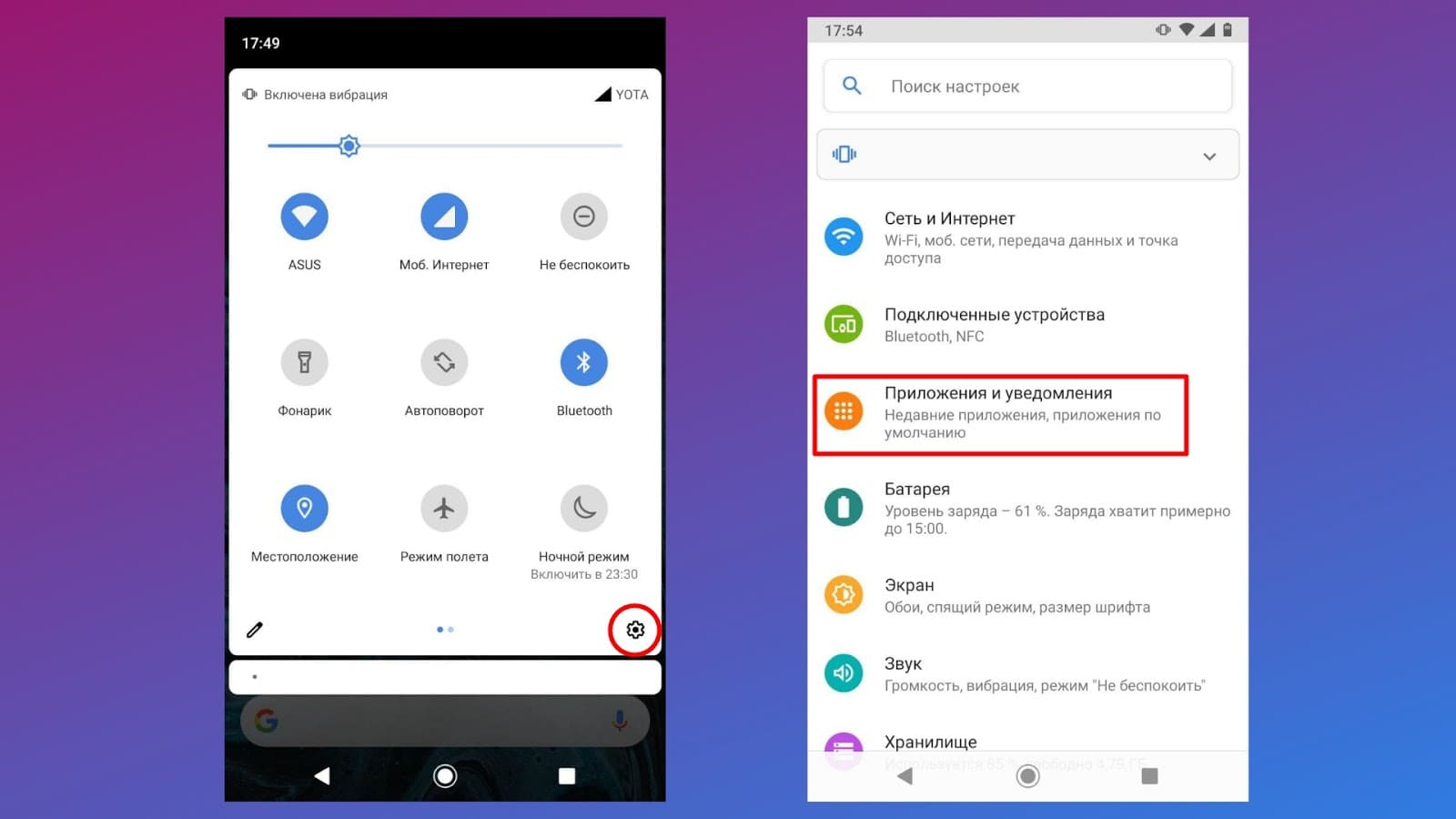 Как перейти в настройки на Андроиде
Как перейти в настройки на Андроиде
2. Выбираем «Приложения и уведомления». Если вы часто используете Инстаграмом, то иконка будет сразу в пунке «Недавно открытые приложения». Если нет, то нажимаем на «Показать все приложения» и ищем через поисковую строку.
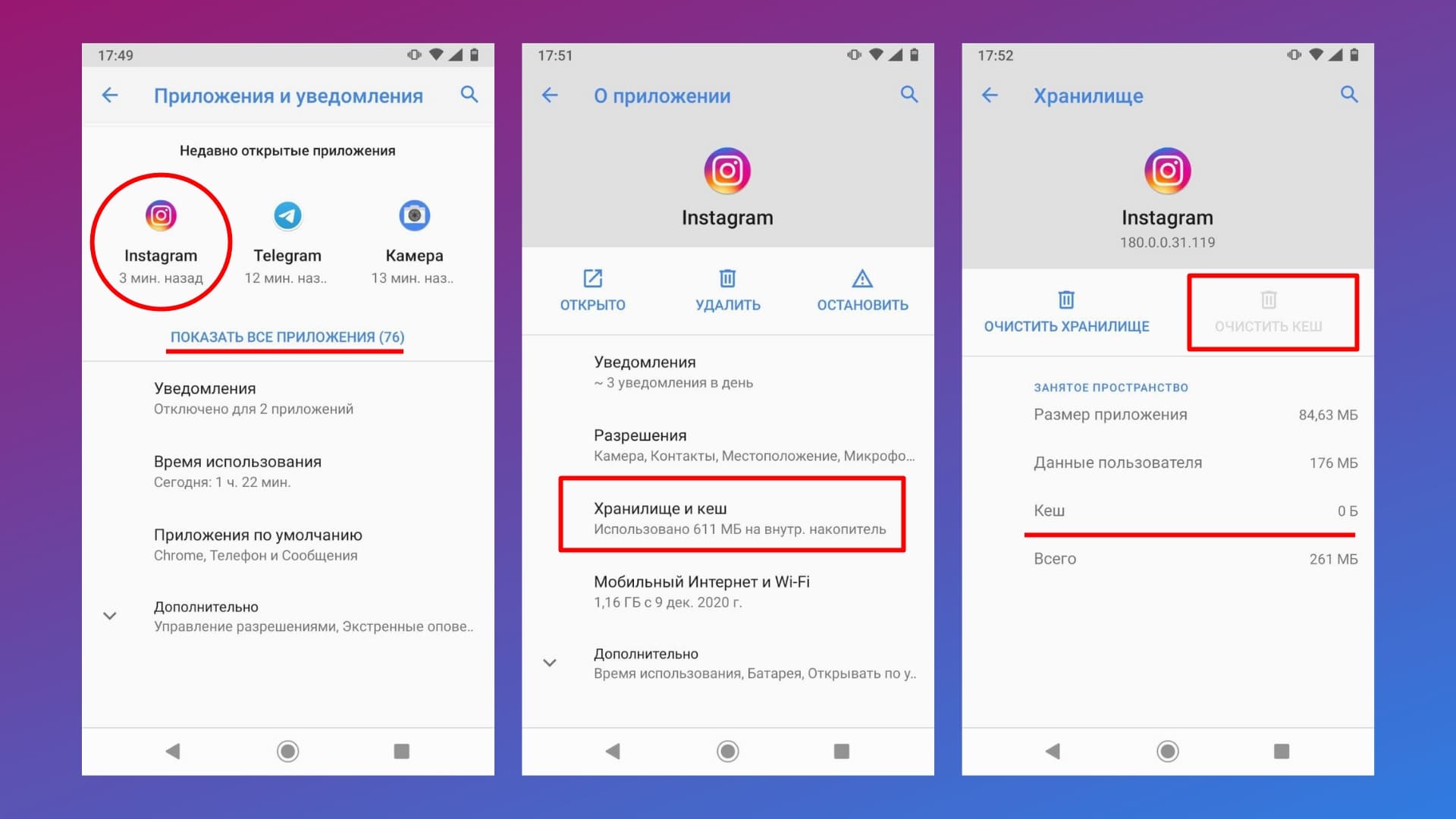 Как очистить кэш в Инстаграме на Андроиде
Как очистить кэш в Инстаграме на Андроиде
3. В открывшемся окне «О приложении» выбираем пункт «Хранилище и кэш». Далее – «Очистить кэш». Готово!
После такой очистки на Андроиде кэш обычно «возвращается» и сразу резервирует около 200-300 мегабайт – т. е. такая чистка не позволит освободить сразу много памяти на устройстве. Если для вас это критично, то можете воспользоваться Instagram Lite для Андроида. Это облегченная версия, которая весит всего два мегабайта, но при этом обладает ограниченным функционалом мобильной версии.
Также у Google есть официальное приложение для очистки Files, которое очищает кэш сразу у всех приложений, удаляет дубликаты и другие лишние файлы с устройства. Что касается Айфона, то, увы, кэш можно чистить только вручную: удаляя приложение с последующей повторной установкой.
Репост в Инстаграме: как его сделать?
Чтобы вы могли делать репост, вам понадобится скачать стороннее приложение. На самом деле, их несколько: «Regrann», «Repost for Instagram», «Repost». Их можно бесплатно скачать в Google Play.
Пробуем сделать репост с помощью приложения «Regrann»
1. Скачайте приложение и зайдите в него набрав свое имя и пароль из Инстаграма.
Перед началом использования, приложение понятно и просто расскажет, как им пользоваться.
2. Зайдите в Инстаграм, выберите фотографию, которой желали бы поделиться, нажмите на три точки в правом верхнем углу и нажмите во всплывающем меню на слова «Копировать ссылку» – вас автоматически переведут к приложению Regrann.
* Если желаете поделиться фотографией, то при нажатии «Поделиться» выберите Regrann.
3. Будучи в приложении, где уже будет находиться скопированная вами фотография, нажмите на иконку Инстаграма, выберите «Лента» или «Истории» и перейдите в режим редактирования.
Добавьте надпить, фильтры, отметьте людей и все, что вам хочется, и опубликуйте фото.
То же самое можно сделать с видео.
Как запланировать пост в Инстаграме с компьютера
Перейдем к инструментам, которые помогут не только опубликовать пост, но и запланировать его на определенное время.
- Onlypult. Содержит фоторедактор с большим количеством настроек: фильтры, обрезание, устанавливает хэштеги и геолокацию. Встроен календарь и планнер для планирования публикаций. Кроме того, ресурс анализирует активность пользователей: лайки, комментарии. Предоставляет подписку за 12 долларов, есть пробный период.
- Smmplanner. Сервис работает с различными соцсетями. Одно из преимуществ безопасности: не хранит пароли на сервере, а использует специальные алгоритмы. Умеет накладывать водяные знаки, ищет самые популярные посты. Предлагает 50 бесплатный постов в месяц. Доступны тестовый период и подписка.
- Smmbox. Этот сервис отличает понятный интерфейс и удобная навигация. Накладывает водяные знаки на изображение. Умеет быстро планировать и размещать запись. Предлагает две недели попробовать бесплатно.
Из основных минусов — платная подписка. И как говорилось в начале, Инстаграм может потребовать подтвердить пароль, вплоть до процедуры его сброса. Все действия занимают время, нужно быть готовым.
Теперь работать в Инстаграм можно и с мобильного приложения, и с компьютера.
Как временно заблокировать профиль
При временной блокировке страница будет скрыта до тех пор, пока вы её не активируете — выполните вход своим логином и паролем. Это поможет исчезнуть из сети на время, не удаляя при этом аккаунт.
На телефоне
1. В браузере телефона перейдите на сайт instagram.com. Введите логин и пароль от профиля.
2. Нажмите на значок «человечка». Затем на кнопку «Редактировать профиль».
3. В настройках выберите «Временно отключить мой аккаунт» в нижнем правом углу.
4. Выберите из списка причину заморозки, напечатайте пароль от соцсети, и нажмите на кнопку «Временно заблокировать аккаунт».
Подтвердите действие, нажав «Да».
На компьютере

2. Кликните по пункту «Временно отключить мой аккаунт».

3. Выберите причину, подтвердите действие своим паролем и нажмите на кнопку внизу.

5 советов как делать публикации в инстаграм с компьютера
С технической стороной вопроса мы полностью разобрались. Теперь можно перейти к общим советам по публикациям в Instagram. Что лучше постить, когда и как. Топ-5 советов:
Определить цель. Зачем вы ведете Instagram. Просто рассказываете друзьям о своей жизни, продвигаете себя как специалиста, планируете зарабатывать и быть блогером. Именно от цели зависит и подход;
Использовать фотографии высокого качества. Второй банальный совет. Кадры, сделанные трясущимися руками на «мыльницу» явно не соберут большое количество просмотров и лайков
Необходимо обеспечить высокое качество снимка, чтобы привлечь внимание пользователей;
Применять квадратные картинки. Лучше заранее обработать фото и сделать его квадратным
Это можно сделать в любом графическом редакторе или специализированном онлайн-сервисе для обработки снимков. Тогда Instagram не ужмет фотографию, и ее качество не пострадает;
Фотографии должны привлекать внимание. Текст вторичен. Чтобы пользователи ставили лайки, нужны фотографии лица или места. Первое ценится гораздо больше и провоцирует более высокую активность;
Групповые фотографии хуже одиночных. Должно быть наоборот, но работает все именно так. Если на фотографии один человек, он привлекает больше внимания, чем целая группа людей.
В заключение стоит сказать пару слов об «историях». Пользователи воспринимают Instagram Stories как кейс со случайным призом. Чтобы их смотрели, необходимо менять контент. Однообразные фотографии через 1-2 месяца приведут к тому, что количество просмотров будет существенно сокращаться.
Опубликовать фотографии в Instagram с компьютера проще, чем с помощью мобильного приложения. Добавить текст и оформить пост — 5 минут с ПК, против 15 минут со смартфона. Работать с компьютера легко — можно оформлять фотографии через браузер, или сторонние программы.
Пожалуйста, оставляйте ваши комментарии по текущей теме материала. Мы очень благодарим вас за ваши комментарии, отклики, лайки, подписки, дизлайки!
Загрузка фото в Инстаграм на ПК через онлайн-сервисы
Третий способ, благодаря которому получится добавить сразу несколько фото в Инстаграм через компьютер – использование онлайн-сервисов для отложенного постинга:
- Instaposting;
- Instaplus me;
- Smmplanner.
Главным преимуществом таких «помощников» является то, что нет надобности скачивать дополнительные утилиты и занимать драгоценное место в памяти вашего устройства. Просто: зашёл, добавил, вышел и вуаля, пост в ленте.
Instaposting
Instaposting по своей сути является сервисом для продвижения профиля и накрутки лайков. Помимо прочего, в нём присутствует опция публикации записи. Чтобы её опробовать, потребуется:
Instaplus me
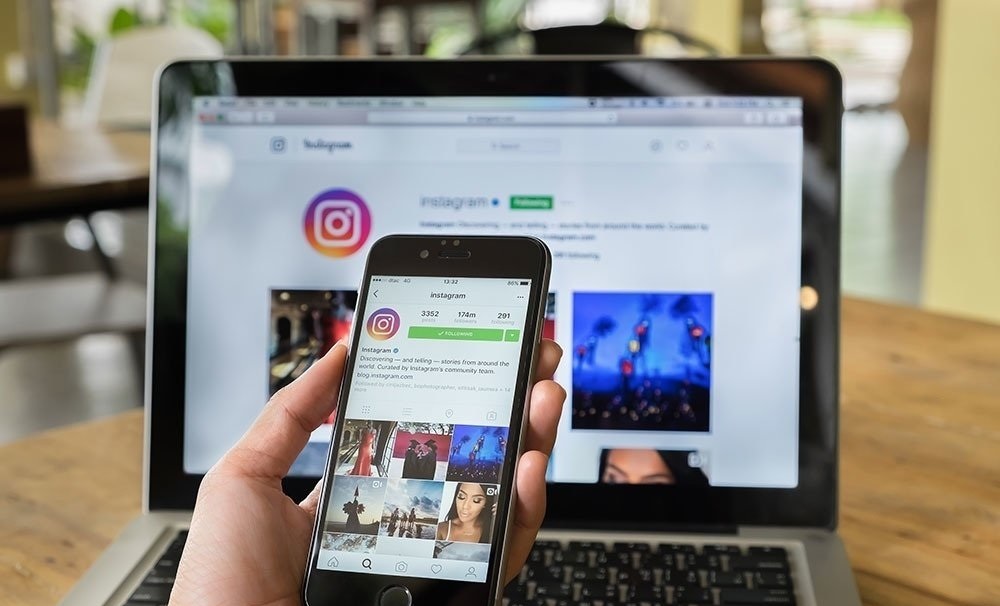
InstaPlus.me – это ещё один софт для раскрутки странички в социальной сети. Здесь сможете:
- настроить автоматическую рассылку в директ;
- заказать проставление лайков под изображениями;
- увеличить число фолловеров;
- постить до 10 картинок одновременно.
Пошаговая инструкция для работы с ним такая:
- Отправляйтесь на официальный веб-ресурс InstaPlus.me.
- Кликните по большой жёлтой кнопке «Попробовать бесплатно».
- Заполните пустые поля для регистрации новой учётки. Потребуется адрес электронного почтового ящика и пароль.
- Нажмите на «Добавить аккаунт» и впишите логин от Instagram без символа «@» и пароль.
- Перейдите во вкладку «Автопостинг», расположенную в верхнем меню.
- Выберите нужный аккаунт и тапните на «Добавить фото».
- Определитесь с желаемыми файлами и, зажав ПКМ, выделите сразу несколько картинок.
- Установите дату публикации, добавьте описание и место съёмки.
- Обрежьте изображение, если это необходимо.
- Подтвердите операцию значком «Опубликовать».
Smmplanner
Пожалуй самый популярный сервис отложенного постинга в Instagram с компьютера – SMMPlanner. Он направлен конкретно на выкладывание постов. Накрутки и взаимных лайков здесь нет.
https://youtube.com/watch?v=cNNKbef4T-A
Работать на сайте SMMPlanner довольно просто:
- Откройте веб-страницу сервиса в браузере.
- Нажмите на кнопку «Регистрация» и заведите новую учётку для ведения социальных сетей. Можно авторизоваться через Вконтакте, Одноклассники, Twitter и Фейсбук.
- Перейдите во вкладку «Аккаунты» и добавьте профиль Instagram.
- Переключитесь обратно во вкладку «Постинг» и выберите «Запланировать пост».
- Кликните на значок «Фото/видео» и прикрепите понравившиеся картинки.
- Обработайте их во встроенном редакторе.
- Введите текст будущей записи и поставьте время для отложенной публикации.
- Закончите процедуру при помощи иконки «ОК».
Вот и выяснили, что добавить несколько фото в Инстаграм с компьютера легко и просто. Это позволит не спамить в общей ленте и не подвергать себя возможным жалобам от других пользователей. Так что пользуйтесь руководством в статье и знакомьтесь с интересными «фишками» социальных сетей.
В заключение
Можно ли вернуть фото в Инстаграм с компьютера? К сожалению, на сайте соцсети нет меню с архивами публикаций. Поэтому, если даже переключиться на мобильную верстку, то зайти в архивы не получится. Конечно, можно установить эмулятор Андроида на компьютер, скачать приложение из Google Play и зайти в него, но, кажется, проще воспользоваться телефоном.
Зато постить с компьютера часто бывает удобно, особенно если приходится набирать много текста на клавиатуре и регулярно делать интерактивные сторис. Эти возможности дает сервис отложенного постинга SMMplanner – где можно еще и кинуть в отложку сразу много постов и сторис, что освобождает кучу времени.
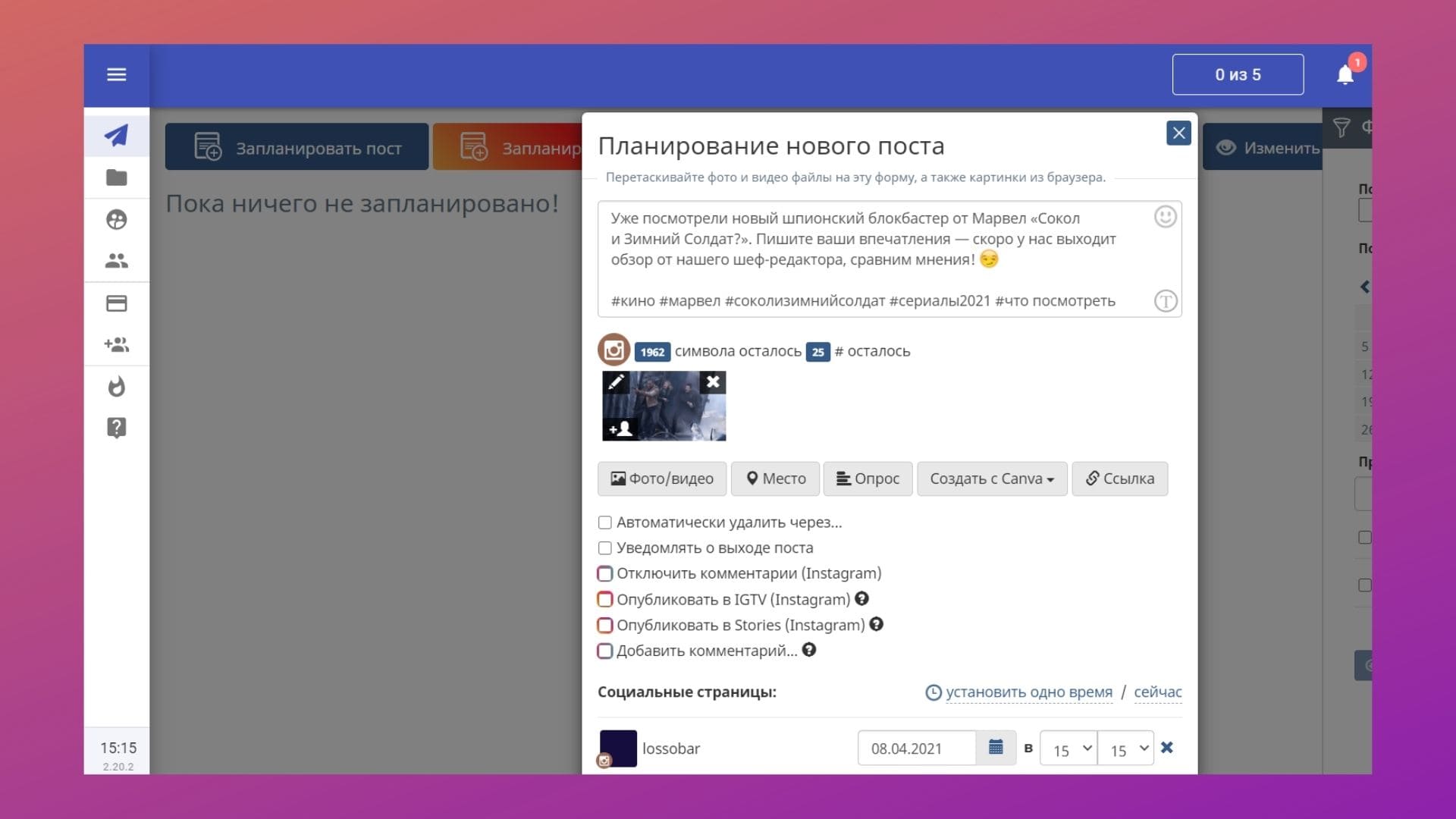 У нас можно настроить все аспекты поста: текст, фото, видео, хештеги, отметки, комментарии. Можно даже залить видео и сделать сторис с полным функционалом (стикеры, опросы, гифки и т. д.)
У нас можно настроить все аспекты поста: текст, фото, видео, хештеги, отметки, комментарии. Можно даже залить видео и сделать сторис с полным функционалом (стикеры, опросы, гифки и т. д.)
Конечно, сервис пригодится в первую очередь SMM-щикам и тем, кто ведет несколько аккаунтов и занимается кросспостингом сразу в несколько соцсетей. В любом случае попробуйте – первая неделя бесплатно, и за это время точно станет ясно, нужен вам такой широкий функционал или нет.