Как отключить adblock на телефоне андроид в chrome, mozilla, opera и adblock browser
Содержание:
- Как отключить плагин Adblock в Хроме
- Google Chrome
- В Google Chrome
- Адблок. Как отключить в Гугл Хром
- Возможные проблемы при блокировке рекламы с расширением Adblock
- Как отключить AdBlock в браузере Яндекс
- Google Chrome
- Что такое AdBlock
- Как отключить Adblock в браузере Google Chrome
- Гугл Хром
- Удаление резальщика рекламы и телефона ОС Android
- Как отключить на телефоне
- DNS фильтрация
- Временное отключение расширения Adblock
- Отключение плагина в браузере Mozilla Firefox
- Что такое AdBlock и для чего он нужен
- Как отключить Адблок
- Как блокировать всплывающие окна
- О принципах блокировки рекламы в Хроме
- Как заблокировать рекламу в Google Chrome, FireFox и других браузерах
- Как заблокировать рекламу в Google Chrome, FireFox и других браузерах
- Адблок. Как отключить в Яндексе
- Perceptual Image Hash
- Как добавить сайт в белый список
Как отключить плагин Adblock в Хроме
Для начала предлагаем посмотреть на процесс отключения в самом популярном на сегодняшний день браузере – Google Chrome! Что ж, тянуть не будем, сразу к делу:
1. Открываем меню, кликнув по кнопке с правой стороны (находится в самом верху); 2. Нажимаем на “Настройки”, после чего открывается страница с настройками, но она нам не нужна – мы идём дальше; 3. Переключаемся с настроек на “Расширения”, после чего открывается страница со всеми дополнениями; 4. Снимаем галочку напротив надписи “Включить”; 5. Готово! Теперь Adblock не мешает Вашему любимому сайту отображаться в нормальном режиме!
Google Chrome
Наиболее популярным браузером у многих пользователей является «Гугл Хром». Удобный, быстрый и максимально безопасный! Браузер позволяет работать с Google-аккаунтом и всеми инструментами от известной компании. Тем не менее даже в нем иногда мешает «АдБлок». Соответственно, каждый пользователь должен знать, каким образом можно приостановить работу плагина. В действительности все проще, чем кажется.
Как отключить «АдБлок» в «Хроме»? Для этого потребуется:
- Открыть на компьютере Google Chome. Желательно закрыть все дополнительные вкладки, если таковые имеются.
- В правом верхнем углу кликнуть на три точки, расположенные друг под другом.
- Откроется длинное меню. В нем нажать на «Дополнительные инструменты» — «Расширения».
- Появится меню со всеми плагинами. Нужно отыскать в нем AdBlock и снять галочку напротив надписи «Включено».
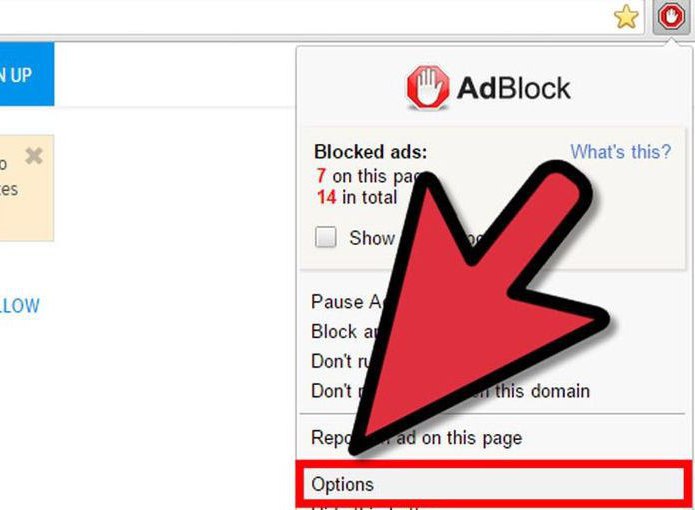
Теперь понятно, что такое «АдБлок». Как отключить данную программу, тоже больше не секрет. Процесс отключения в наиболее популярных браузерах изучен. Каждый пользователь способен справиться с процедурой. Всего несколько минут — и можно радоваться результату!
В Google Chrome
Гугл Хром считается одним из самых популярных веб-обозревателей в мире.
Поэтому вопрос, как отключить, возникает у его пользователей, чаще, чем у других людей.
Для решения проблемы от пользователя требуется выполнить несложные действия:
Открыть меню и перейти к пунктам «Дополнительные инструменты» и «Расширения»;

Рис. 8. Первый шаг для отключения плагина.
Отключить расширение, убрав галочку напротив соответствующего плагина.

Рис. 9. Выключение
Альтернативный вариант отключения ещё более простой (хотя и не позволяющий, в отличие от первого способа удалить расширение).
Для его использования достаточно нажать на расположенной в верхней части экрана эмблеме плагина (ладошке в красном восьмиугольнике) и выбрать пункт «Приостановить работу».
Значок из красного станет зелёным, а вся реклама появится обратно.

Рис. 10. Включение остановленного плагина в Chrome.
Адблок. Как отключить в Гугл Хром
Для того, чтобы избавиться от этого расширения, необходимо перейти в соответствующий раздел. Для этого:
- кликните пиктограмму с тремя точками, размещенными вертикально, в правом верхнем углу;
- наведите курсор на «Дополнительные инструменты»;
- в появившемся меню нажмите на пункт «Расширения».

После этого откроется новое окно браузера, в котором будет представлен список всех установленных расширений. На некоторых из них будет отсутствовать галочка, которая и обозначает, что это расширение на данный момент не работает, но установлено. Если Вы уверены, что Adblock (чтобы не искать по названию, попробуйте зрительно найти пиктограмму красного знака с ладошкой) работает, значит на соответствующей позиции будет выставлена галочка, которую необходимо снять.

После этого данный инструмент перестанет работать, но он все же будет установлен. Если же Вы уверены, что впоследствии данное расширение не понадобится и его необходимо полностью удалить, кликните на пиктограмму в виде мусорного бачка и подтвердите данное действие в отображенном новом окне.

Возможные проблемы при блокировке рекламы с расширением Adblock
Создатели сайтов не хотят работать бесплатно, поэтому вынуждены искать способы маскировки и коды, с помощью которых можно обойти блокировщик. Но фильтры постоянно совершенствуются. Результат работы противодействующих сторон не всегда выглядит восхитительно.
Случается, что система неправильно распознает теги и блокирует полезный контент, или после частичной загрузки страницы становятся перекошенными. Бывает, что не грузятся блоки, в которых вовсе нет рекламы.
Чаще всего порталы уведомляют: «Пожалуйста, отключите адблок» или «Please disable your adblock to play this game». Любое уведомление с содержанием «disable your adblock to view this site» или «ad blocker detected» в переводе означает: отключите адблок, или обнаружен блокировщик.
В таком случае нужно просто добавить адрес портала в личный белый список, но это не всегда помогает. Иногда блок связан со шпионскими программами или битыми кодами.
Как отключить AdBlock в браузере Яндекс
Поисковая система Яндекс, является одной наиболее часто используемых пользователями сети Интернет. В связи с этим разнообразная на различных сайтах, становится причиной из-за которой, как правило и устанавливаются различные утилиты и плагины для того чтобы убрать её.
В том числе и AdBlock. Однако в случае его использования, если на нужном пользователю сайте вся необходимая информация будет указана в виде всплывающего окна, данная программа его всё равно заблокирует.
В качестве примера можно использовать ситуации, когда клиент Сбербанка, использующий Интернет-банкинг, хочет узнать, сколько бонусов на его счету (баллов «Спасибо»).
Информация в данном случае предоставляется в виде всплывающего окна и если AdBlock установлен, то он по умолчанию сразу же заблокирует данное окно. Как же его тогда убрать?
Для этого потребуется сделать следующее:
- В верхнем правом углу нужно найти три горизонтальные полоски и кликните по ним;
- Из появившегося списка выбирается строка «Дополнения»;
- Среди списка расширений требуется найти AdBlock и просто отключить его, нажав на «Выключить».
В принципе ничего сложного, как можно увидеть нет. После того как проведёте все необходимые манипуляции, расширение Адблок, можно снова включить аналогичным способом.
Ещё как вариант, можно использовать и другой вариант отключения плагина:
- В правом верхнем углу браузера требуется найти иконку с логотипом программы, которая выглядит как открытая ладонь на красном фоне;
- Нужно открыть дополнительное меню и выбрать «Приостановить AdBlock». Потом, когда нужно будет его активировать, точно также нажать на иконку и выбрать пункт «Возобновить работу Адблок».
Таким образом, значок программы измениться с открытой ладони на красном фоне на жест в виде класса на зелёном.
Отключаем AdBlock в браузере Гугл Хром
Ещё одним достаточно популярным Интернет-браузером, является Google Chrome. В этом случае также можно использовать расширение Адблок или Адблок Плюс.
В этом случае, для того, чтобы отключить AdBlock в браузере Гугл Хром, нужно:
- Найти в правом верхнем углу в браузере значок программы и кликнуть по нему;
- Затем выбираете «Приостановить AdBlock».
Это первый вариант отключения браузерного расширения. Перейдём ко второму.
В этом случае требуется:
- Нажать в браузере в правом верхнем углу на три вертикальные точки, которые отвечают за «Настройки и управление»;
- Из списка требуется выбрать «Настройки» и с левой стороны вверху нужно нажать на «Расширения»;
- В открывшемся списке следует найти нужные программы и для их деактивации, просто снимаются галочки.
В дальнейшем, чтобы вновь включить Адблок или Адблок Плюс, потребуется проделать то же самое, что и при выключении.
Третий вариант деактивации плагина:
- Вначале требуется открыть настройки браузера и из списка выбрать «Дополнительные инструменты»;
- Затем нужно перейти в «Расширения» и убрать флажки, стоящие напротив анти-рекламной программы.
Браузер Опера
Для отключения расширения Адблок в Опере не требуется много времени.
Всё, что необходимо сделать это:
- В открытом браузере, с левой стороны, требуется найти значок в виде кусочка пазла;
- Затем следует кликнуть по нему и выбрать из списка активных расширений нужный плагин и отключить его.
Также можно использовать и более сложный вариант:
- Вначале в левом верхнем углу Интернет-браузера, требуется нажать на значок, отвечающий за настройки;
- Затем перейти в «Расширения» и выбрать пункт «Менеджер расширений»;
- Находите нужную программу и нажимаете на «Отключить». Так как если нажать на крестик, то можно просто удалить Адблок.
Мозила Фаерфокс
Чтобы отключить браузерное расширение Adblock в Mozilla Firefox нужно вначале войти в меню браузера. Затем выбрать раздел «Дополнения» и найти из появившегося списка расширений Адблок.
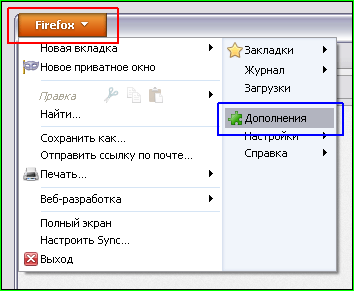
Для отключения работы плагина кликаете по «Отключить».
Также это можно сделать и другим способом. Просто в браузере с правой стороны выбираете значок расширения и кликаете по нему. Затем из меню выбираете «Отключить везде» и значок меняет свой цвет с красного на серый.
Таким образом, если появился вопрос, как отключить AdBlock в браузере, то, как можно увидеть сделать это не сложно. Кроме этого для этого можно использовать несколько различных способов по деактивации программы.
Google Chrome
Популярность этой программы вызвана прежде всего быстротой. Адблок предупреждает появление рекламного контента, что дополнительно повышает скорость загрузки страниц. Однако иногда пользователям нужно выключить плагин или вовсе удалить его. Сделать это не сложнее, чем убрать всплывающую рекламу на Андроиде:
Заходим в настройки браузера, выбираем раздел «Дополнительные инструменты» и нажимаем на вкладку «Расширения».

Находим плагин AdBlock и кликаем «Отключить».

Подобным образом удастся и удалить дополнение. В меню «Расширения» пользователь может управлять работой всех установленных плагинов.
Что такое AdBlock

Отдельные алгоритмы действуют на страницах Twich, Youtube и Facebook. Главной мишенью блокировщика являются всплывающие окна, баннеры и фоновая реклама.
Для чего нужен
Длительное время власти разных государств никак не регулировали хаотичное возникновение и распространение интернет-рекламы
Многим компаниям удалось завоевать внимание пользователей благодаря развитию сети, но одновременно наблюдалось процветание всех возможных видов мошенничества
Рекламные блоки, кроме своей надоедливости, часто предлагали некачественный товар. Случайные клики по некоторым баннерам угрожали пользователям рассадником троянских программ на личном ПК, кражей личных данных, блокировкой кошельков и вымогательством.

AdBlock стал практически единственным способом защиты, тогда как антивирусники не справлялись с этой функцией. Несмотря на введение правового регулирования и повышения безопасности в онлайн-пространстве, простым людям так и не удалось избавиться от преследования рекламщиков.
Функции и преимущества программы
Адблок в браузере ПК и на телефоне позволяют просматривать ресурсы в интернете, не отвлекаясь на ненужную информацию.
Кроме этого, расширение adblock выполняет ряд важных задач:
- Оптимизирует расход трафика, так как лимит больше не тратиться на спам-контент;
- Сокращает риск заражения вредоносным ПО из-за случайного клика;
- Блокирует отслеживание вашей активности онлайн;
- Право выбора: это основная миссия компании.
Существуют другие варианты решения проблемы: защищенные VPN-соединения, антивирусные программы, популярное расширение adguard, но сообщество AdBlock выполняет свою работу абсолютно бесплатно и качественно. При желании пользователь может внести пожертвование.
Как отключить Adblock в браузере Google Chrome
Расширение Adblock играет очень важную роль в блокировке раздражающих и повторяющихся рекламных объявлений. С его помощью серфинг в сети намного приятнее. Однако в этом замечательном дополнении есть и обратная сторона. Она кроется в маркетинге. Например, если вы хотите посмотреть фильм, клип или любой другой интересный вам контент на каком-то сайте, то очень часто владельцы таких сайтов просят отключить блокировщик рекламы. И вам действительно (в добровольно-принудительном порядке) нужно это сделать, иначе вы не сможете просмотреть то что хотели. То же самое относится и к браузерным играм. Для того чтобы они стабильно работали, вам необходимо отключить установленный блокировщик рекламы
В таких случаях очень важно знать, как это сделать

AdBlock — это один из наиболее популярных блокировщиков рекламы. Для того чтобы отключить его на определенном сайте (или на всех сайтах), следуйте нижеприведенной пошаговой инструкции.
Гугл Хром
Как отключить AdBlock в браузере Google Chrome? Вот простая инструкция:
В правом верхнем углу кликаем по значку параметров (три вертикально расположенные точки), из списка выбираем «Дополнительные инструменты», затем «Расширения». А можно просто вставить в адресную строку ссылку:
chrome://extensions/

Просматриваем перечень и находим Адблок. Справа убираем отметку возле опции «Включить»:

Обновляем страницу с помощью клавиши F5 и проверяем, нормально ли воспроизводиться контент. Если ничего не изменилось, то следует удалить расширение: там же, где отключали есть значок «мусорного бака». Нажав его, удалим дополнение из браузера.
Удаление резальщика рекламы и телефона ОС Android
Какое бы приложение вы не установили для удаления рекламы на android, лечится это простым удалением самого приложения (долгое нажатие на иконку и перетягивание в корзину).
Что такое uBlock Origin
uBlock Origin — это блокировщик рекламы, наподобие adblock. Он удаляет рекламу со страницы любого вебсайта, и при этом, по словам разработчика, меньше нагружает ЦП. Доступен в форме расширения для браузеров Google Chrome, Safari, Mozilla Firefox, Opera. Минусы uBlock — при включенном блокировщике рекламы невозможен переход по ссылкам сайта, даже по внутренним, не отображаются крупные картинки на сайте и не работает даже light box. Таким образом сайт не выполняет все свои стандартные функции, им становится труднее пользоваться.
Как отключить uBlock Original в любом браузере
- В Опере нажмите сочетание клавиш CTRL + Shift + E, выберите расширение uBlock Origin и нажмите на крестик в верхней правой части блока расширения:
- В Google Chrome uBlock удаляется аналогично адблоку (скиншоты смотрите выше в этой статье) — Меню -> Дополнительные инструменты -> Расширения. Нажмите на корину напротив ненужного расширения.
- В Mosilla Firefox панель с расширениями вызывается горячими клавишами Ctrl + Shift + A -> далее выбирайте в левой колонке графу «Расширения» или командами Меню -> Дополнения Напротив дополнения с блокировщиком рекламы нажмите на кнопку «Удалить».
- В Safari в настройках нажмите на вкладку «Расширения» (Menu -> Preferences -> вкладка «Extensions», или Меню -> Настройки -> вкладка «Расширения») и удалите резак рекламы. Краткий видеоурок здесь >>>
Как отключить на телефоне
Браузер Google Chrome активно используется на мобильных платформах, где также применяют блокировщики объявлений. Отключение фильтрации в данном случае немного отличается.
Настройки браузера
Для отключения встроенного в браузер блокировщика потребуется сделать следующее:
-
- Открыть браузер.
- Нажать на значок с тремя точками в верхнем правом углу.
- Перейти в «Настройки».
- В блоке «Дополнительные» нажать на пункт «Настройки сайтов».
-
- Напротив позиции «Реклама» надо сместить ползунок в положение «Разрешено».
AdGuard и аналогичные
На смартфонах для отключения рекламы также активно используются сторонние приложения по типу AdGuard. Все они действуют аналогичным образом, так что целесообразно рассмотреть отключение фильтрации на одном примере.
Блокировать все
Полное снятие защиты производится переключением ползунка «Защита» в положение «Выключено». Объявления появятся во всех браузерах.
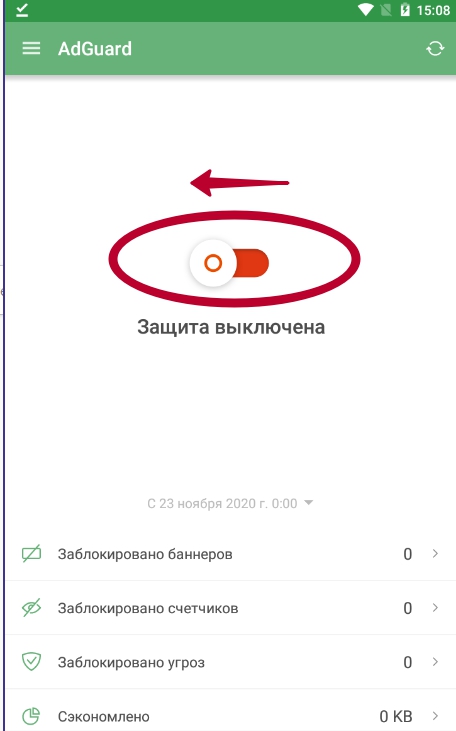
Только Chrome
Для отключения от блокировщика только Chrome надо перейти в раздел «Настройки приложений» главного меню программы.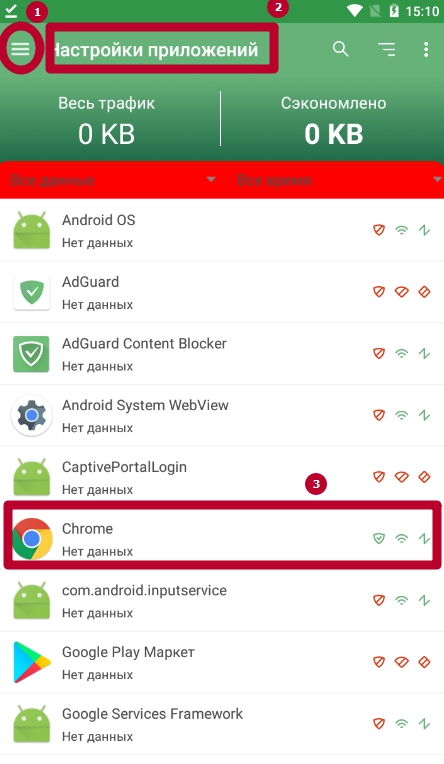
Далее стоит найти нужный браузер и нажать на блок «Настройки». После этого останется только сместить ползунок «Блокировка рекламы» в противоположное положение.
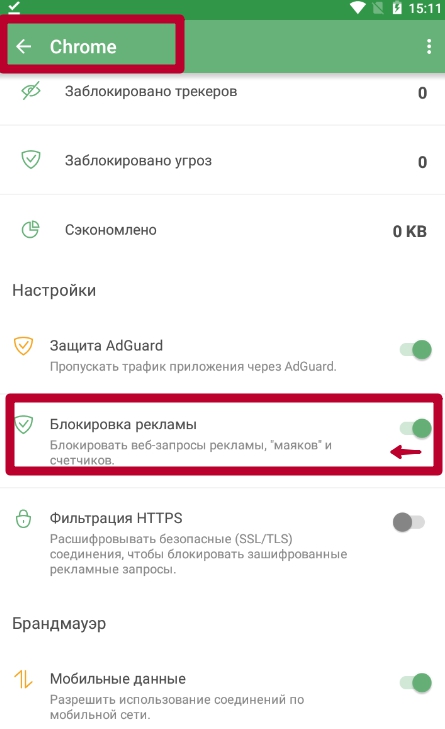
Удаление приложения с телефона
Но также можно полностью удалить программу AdGuard, используя для этого стандартные системные настройки. Надо только найти нужное приложение в списке установленных и нажать кнопку «Удалить».
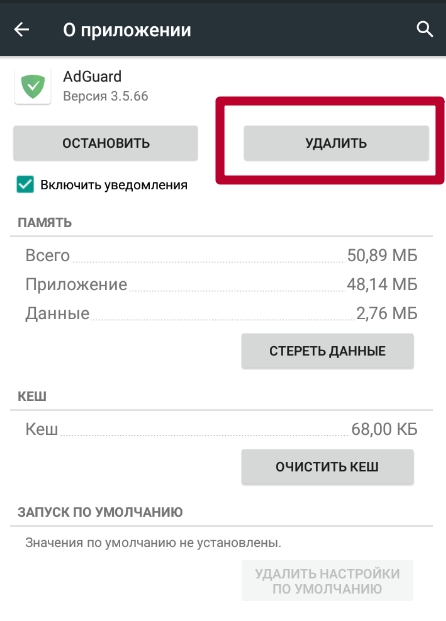
DNS фильтрация

Для начала напомню, что DNS позволяет нам, кроме всего прочего, по имени хоста получить IP адрес.
DNS фильтрация работает в том случае, если вы укажете в качестве DNS адресов для вашего устройства, например адреса AdGuard’a. Далее AdGuard по своему усмотрению предоставляет для обычных доменных имен их реальные IP адреса, а для рекламных – IP адреса, которые возвращают заглушки.
Минус в том, что они пропускают все или ничего, зато DNS серверы можно установить прямо на свой роутер и убрать часть рекламы со всех устройств (или получить проблемы со всеми сайтами/приложениями, которые начнут некорректно работать). Ну и конечно никто не может гарантировать, что данные ваших посещений никто не сольет.
Временное отключение расширения Adblock
Временное отключение Adblock поможет отобразить бесплатный контент на сайте или же воспроизвести браузерную онлайн-игру. Имеет смысл отключать Adblock для тех ресурсов, на которые вы не собираетесь заходить постоянно.
Чтобы отключить программу только для одного сайта, выполните следующие действия:
Обратите внимание на раздел, где изображены значки установленных плагинов. Он расположен в верхней части большинства браузеров, справа от адресной строки;
Найдите значок Adblock: белая ладонь на красном фоне
Нажмите на него;
Нажмите в открывшемся окне на строку Не использовать на страницах этого сайта, чтобы отключить Adblock на всех страницах сайта.
Нажмите на строку Не запускать этой странице, чтобы отключить Adblock только по текущему URL сайта.
Обновите страницу, чтобы убедиться в том, что изменения были приняты.
Теперь работа расширения прекращена, вы можете возобновить её в любой момент, найдя значок Adblock на том же месте.
Иногда приходится перезапускать браузер чтобы отключение расширения подействовало.
Работа Adblock будет временно прекращена на конкретном сайте. Если после проделанных действий рекламный контент остаётся заблокированным – причина не в Adblock.
Отключение плагина в браузере Mozilla Firefox
Достаточно много пользователей выбирают для работы в интернете браузер «Мозила». Почему? В первую очередь благодаря большому количеству различных расширений, которые можно установить для этого веб-обозревателя.

Начинающий пользователь спустя некоторое время начинает понимать, что не все дополнения, интегрированные в веб-обозреватель, ему нужны. Не исключение и блокировщики рекламы. Поэтому далее вы узнаете, как отключить «Адблок» в «Мозиле» или вообще удалить его из браузера.
Итак, запустив веб-обозреватель, перейдите в его меню, после чего выберите раздел «Дополнения». Здесь вы увидите список всех расширений, находящихся в браузере. Выберите Adblock и кликните кнопку «Отключить». Если желаете удалить данное дополнение, то нажмите соответствующую кнопку.
Что такое AdBlock и для чего он нужен
Adblock – это специальное приложение, которое выступает блокировщиком рекламы в браузере. Установив в Chrome расширение Адблок, вы сможете навсегда забыть о рекламе при переходе на разные сайты. Приложение позволяет отключить:
- контекстную рекламу;
- всплывающие окна;
- уведомления;
- рекламные баннеры.
Работать в интернете с Adblock очень удобно и просто. Раздражающая реклама исчезает, а серфинг становится быстрее и безопаснее.
Однако расширение может тормозить работу браузера, если вы используете Гугл Хром на стареньком устройстве. Если вас данная проблема не беспокоит, тогда отключение Adblock может быть вызвано просмотром мультимедийного контента – фильма, видео, презентации, игры, где на сайте высвечивается требование отключения блокировщика. Своего рода это такой маркетинговый ход – хотите просмотреть бесплатно видео, ознакомьтесь с рекламным контентом. Поэтому отключение блокировщика является иногда принудительной мерой.
Как отключить Адблок
Итак, мы разобрали, такое Adblock, теперь расскажем, как отключить или удалить это расширение полностью.
Нужно открыть используемый браузер
Обратите внимание, если расширение установлено на нескольких браузерах, нужно будет повторить шаги данной инструкции для каждого из них. Если у вас установлена другая программа для блокирования рекламы, данная инструкция будет актуальна и для нее
Все блокировщики рекламы имеют аналогичный механизм действия и схожий функционал.
Затем открываем «Расширения», в некоторых веб-браузерах этот раздел может называться «Дополнения». Данные разделы находятся в меню, независимо от того, какой браузер вы используете, Opera или Chrome или Safari и другие.
В перечне установленных расширений или дополнений находим необходимую нам программу-блокировщик, в нашем случае это Адблок. Найти его легко, так как он имеет яркий значок: красный знак «СТОП» с белой рукой в центре. Если же не удалось найти необходимое расширение, открываем пункт «Показать все расширения или дополнения», который располагается в нижней части открывшейся страницы.
Чтобы на время отключить работу Адблок для всего браузера, выбираем пункт «Приостановить Adblock». В некоторых веб-браузерах рядом со строкой расширения стоит специальная кнопка-флажок. Чтобы включить или отключить расширение, можно воспользоваться данной кнопкой.
Если необходимо полностью удалить расширение, нужно выбрать значок корзины. Напомним, что Адблок является бесплатным расширением, в любой момент вы можете скачать его обратно и вновь установить. Удаление программки необходимо для переустановки. Необходимость в переустановке возникает из-за возникновения проблем и ошибок в работе.
Если вы временно приостановили работу расширения и хотите возобновить ее, вновь зайдите в меню браузера, затем в раздел «Расширения/Дополнения» и выберите «Возобновить работу».
Мы рассмотрели, как отключить расширение для всего браузера. Но чаще всего пользователи отключают Адблок для определенной страницы. Это называется одноразовое отключение:
- Открываем Adblock, нажав на его значок в правом верхнем углу браузера 2 раза. Перед вами откроется окно с доступными опциями расширения. Воспользовавшись данным окном, можно отключить программу для определенных интернет-ресурсов или, наоборот, разрешить рекламу определенного типа. Если в меню браузера символ Адблок серого цвета, расширение на данный момент не работает.
- В открывшемся окне выбираем «Не запускать на этой странице». После этого расширение автоматически сделает выбранную страницу и ее URL исключением и запомнит сделанный выбор. Но опять же, внесенное изменение сохранится только в данном браузере. Для другого браузера нужно будет настраивать расширение заново.
- Чтобы отключить Адблок не для конкретной страницы, а для всего сайта, выбираем «Не запускать на страницах этого домена». После этого блокировщик будет отключен и не сработает ни на одной из страниц портала. Имеется возможность создать многоцелевое исключение, то есть отключить расширение не для одного сайта, а для нескольких ресурсов.
Если вы хотите просмотреть добавленные исключения или выполнить настройки, нажмите на иконку расширения и выберите пункт «Параметры». Далее откройте «Списки фильтров». Здесь вы увидите все интернет-ресурсы, для которых отключен Адблок. Добавляйте новые исключения или сокращайте список старых.

Как вы видите, программы блокировщики довольно полезны, они берегут наши нервы и избавляют от рекламы. Однако некоторые ресурсы могут устанавливать запрет на подобные расширения. Например, видеохостинги закрывают доступ к тем или иным видео, пока вы не сделаете их сайт исключением.
Как блокировать всплывающие окна
Если вас донимают всплывающие окна в Хроме, проверьте следующую опцию: Настройки – Конфиденциальность и безопасность — Всплывающие окна и переадресация.

Убедитесь в том, что переключатель находится в крайнем левом положении (по умолчанию).
Если же вы хотите блокировать надоедливые окошки под адресной строкой с предложением показа уведомлений, то читайте данную статью.
Теперь свои мысли о том, почему я не пользуюсь блокировщиками рекламы в браузере. Во-первых, я сам являюсь вебмастером и прекрасно знаю, что рекламные блоки на страницах сайта – это доход владельца сайта, который он тратит на оплату хостинга, домена, написание статей и пр. Сайтов без минимального дохода, основанных на чистом энтузиазме, в сети крайне мало. Пусть я и не буду кликать, но показы вебмастеру всё равно засчитываются. Да, это сущие копейки, но всё же…
Во-вторых, обилие рекламы на сайте лично для меня является наглядным и достоверным показателем качества информации, которую он даёт. Во всём нужна мера
Если блоками рекламы усеяна вся статья, справа и слева что-то всплывает, мигает, тизеры с шоковыми картинками привлекают внимание, то по опыту знаю, что и контент у него будет соответствующий. С такого сайта я уйду как можно скорее даже не задумываясь
Благо, на один и тот же запрос поисковики выдают ссылки на тысячи сайтов – так что выбор источника информации точно есть
О принципах блокировки рекламы в Хроме
Действия блокировщика рекламы Google Chrome распространяются на те сайты, в которых:
- слишком много рекламных объявлений;
- есть всплывающие окна мигающей графикой или автоматически включающимся звуком;
- контент доступен только после просмотра рекламы.
В таких случаях пользователь получает сообщение «Навязчивая реклама заблокирована», а сами рекламные объекты удаляются со страницы.
Почему же некоторые пользователи отказываются от блокировки рекламы? Начнём с того, что чаще всего это происходит в среде веб-разработчиков, которым для того, чтобы отслеживать стабильность работы сайтов, необходимо в том числе контролировать и поток рекламы. В остальных же случаях сами специалисты рекомендуют воздержаться от отключения блокировщика всплывающих окон.
Полезно: Как отключить рекламные уведомления в Chrome браузере
Как заблокировать рекламу в Google Chrome, FireFox и других браузерах
В настройках приложения всего несколько вкладок: общие, расширенные и белый список. Как включить или выключить блокировку?
В общих настройках можно скрыть рекламу, которая подходит под критерий «допустимая» и добавить языки, на которые должен распространяться блок.
Фильтрация и белые списки
Пользователь может сформировать собственный список порталов, реклама на которых для него важна. Например, геймерам хочется видеть баннеры с новыми играми. Для ограничения функции необходимо зайти в «Расширенные настройки» и разблокировать любимый портал.
Фильтры блокируют данные с наиболее распространенными рекламными тегами. Сразу после установки действует список EasyList.
Примеры списков фильтров
Фильтры делятся на EasyList (стандартный набор) и Ru Ad List, KoreanList и др.
В предустановленных подписках пользователь увидит примерно следующее:
- ABP filters – стандартные фильтры;
- Adblock Warning Removal List – список удаленных или ч/с.
- Easy Privasy – конфиденциальность, фильтры против шпионов;
- Fandboy’s Social Blocking List – блокировка подгрузки данных социальных сетей, входящих в список Fandboy’s. Для русскоязычных граждан это, прежде всего, Facebook.
- Allow nonintrusive advertising – разрешение допустимой рекламы.
Для добавления нужно найти фильтры, пригодные для использования в конкретной стране. Каждый пользователь может самостоятельно разработать и выложить собственную версию.
Для настроек URL нужно знать место размещения фильтра в интернете. Например, информацией может поделиться ваш друг-программер.
Как заблокировать рекламу в Google Chrome, FireFox и других браузерах
В настройках приложения всего несколько вкладок: общие, расширенные и белый список. Как включить или выключить блокировку?
В общих настройках можно скрыть рекламу, которая подходит под критерий «допустимая» и добавить языки, на которые должен распространяться блок.
Фильтрация и белые списки
Пользователь может сформировать собственный список порталов, реклама на которых для него важна. Например, геймерам хочется видеть баннеры с новыми играми. Для ограничения функции необходимо зайти в «Расширенные настройки» и разблокировать любимый портал.
Фильтры блокируют данные с наиболее распространенными рекламными тегами. Сразу после установки действует список EasyList.
Примеры списков фильтров
Фильтры делятся на EasyList (стандартный набор) и Ru Ad List, KoreanList и др.
В предустановленных подписках пользователь увидит примерно следующее:
- ABP filters – стандартные фильтры;
- Adblock Warning Removal List – список удаленных или ч/с.
- Easy Privasy – конфиденциальность, фильтры против шпионов;
- Fandboy’s Social Blocking List – блокировка подгрузки данных социальных сетей, входящих в список Fandboy’s. Для русскоязычных граждан это, прежде всего, Facebook.
- Allow nonintrusive advertising – разрешение допустимой рекламы.
Для добавления нужно найти фильтры, пригодные для использования в конкретной стране. Каждый пользователь может самостоятельно разработать и выложить собственную версию.
Для настроек URL нужно знать место размещения фильтра в интернете. Например, информацией может поделиться ваш друг-программер.
Адблок. Как отключить в Яндексе
Для того, чтобы прекратить работу данного расширения, нужно перейти в соответствующий раздел. В новых версиях этого браузера, в на новой странице отображается строка с несколькими командами, среди которых имеется и «Дополнения», на которую необходимо кликнуть. После этого выберите пункт «Из других источников». На экране монитора появится список всех расширений, которые были установлены непосредственно пользователем. Отыщите в представленном списке искомый Adblock и правее него передвиньте ползунок на позицию «Выкл», после чего произойдет отключение.

Стоит также отметить, что разработчики предусмотрели возможность отключения рекламы выборочно, то есть, если на одном из сайтов никакую блокировку не нужно проводить, это можно выставить непосредственно в настройках самого расширения. Чтобы это сделать, необходимо:
- открыть нужную страницу;
- нажать на данном расширении, которое отображается возле адресной строки;
- выбрать наиболее подходящий пункт, который полностью будет устраивать пользователя (показано на скриншоте в блоке 2).

В целом данный плагин довольно неплохой, и если пользователь черпает информацию из различных источников, в том числе и тех, которые открывает впервые, это расширение будет как нельзя кстати. Однако вышеперечисленные проблемы, с которым он может столкнуться также надо учитывать. Особенно это касается тех людей, у которых не слишком производительный компьютер, ведь в этом случае страницы будут очень долго открываться. Помните, что злоупотреблять даже самыми полезными расширениями в браузере не стоит – это в значительной степени будет тормозить процесс открытия сайтов.
Perceptual Image Hash
Еще одно интересное направление работы – это работа с изображениями, так как во многих рекламных объявлениях можно встретить одинаковые картинки с логотипом рекламной сети, по этим картинкам зачастую можно найти расположение всего объявления и целиком заблокировать.
Начнем с начала – есть такая библиотека blockhash.js, которая реализует хеширование изображений по их значению на основе алгоритма из исследования «Block Mean Value Based Image Perceptual Hashing» by Bian Yang ,Fan Gu and Xiamu Niu.
Алгоритм примерно следующий:
-
Нормализуем размер картинки под общий пресет;
-
Разделяем картинку на I1, I2 … In не перекрывающихся блоков, где N – кол-во блоков, равных длине финальной hash bit строки;
-
Зашифровываем I1, … In блоки с помощью секретного ключа K в новую последовательность блоков;
-
Для каждого этого блока вычисляем его среднее M1….Mn, а затем вычисляем общее среднее Md = median(Mi), где I = 1…N;
-
Создаем 64-битный хэш на основании того, находится значение выше или ниже среднего (подробнее).
Давайте рассмотрим на примере этих двух изображений:
 Img#1
Img#1 Img#2
Img#2
Если мы сравним 2 хэша, получившиеся из двух изображений, то увидим, что дистанция Хэмминга между этими хэшами равна 3, что означает схожесть изображений.
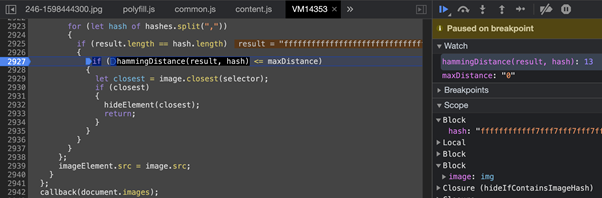 Часть кода фильтра hide-if-contains-image-hash из AdBlock Plus.
Часть кода фильтра hide-if-contains-image-hash из AdBlock Plus.
На этом примере мы можем видеть, что блокировщик проходится по всем картинкам и ищет среди них похожие на рекламу, что позволит найти похожую даже если по url об этом догадаться нельзя.
Как добавить сайт в белый список
Как я уже сказал, мой блог содержит контекстную рекламу, доход от которой поступает на содержание сайта. Когда вы поместите сайт http://info-kibersant.ru/ в белый списочек, то вы улучшите его скорейшее развитие. За что я вам очень благодарен!
Обычно сайты кэшируют страницы на сутки. Отсюда, когда вы отключите AdBlock, может быть, данное окошко, призывающее вас отключить антибанер, продолжит показываться. Но, окошко пропадёт, если вы перезапустите ваш браузер. Также, можно просто после отключения AdBlock почистить кэш браузера.
После очищения кэша, пропадет и просьба об отключении Антибаннера. Я её решил создать после написания этой статьи, и выглядит она так, как на скриншоте. Находится она в низу слева сайта. После того, как мой сайт будет помещён в белый списочек, просьба о выключении, разумеется, исчезнет, и не будет препятствовать вам изучать контент полностью!

Mozilla Firefox
Например, вы используете Mozilla Firefox. В этом случае найдите на его панели вверху с права ярлычок AdBlock. Кликните по нему и в ниспадающем меню выбираем пунктик «Не запускать на страницах этого домена».
Затем, в новом окне, нажмите «Исключить». Всё, сайт, который вы решили добавить в белый список, уже там.

Google Chrome
Если вы применяете Google Chrome, вам понадобиться сделать всего три действия. В правом верхнем углу браузера вы увидите иконку в виде запрещающего знака с белой ладонью. Кликните по ней. В ниспадающем меню кликните по команде «Не запускать на страницах этого домена».

Затем, в появившемся окошке выберите кнопочку «Исключить». Затем, страничка будет перезагружена и сайт будет в белом списке.

Opera
Если вы используете браузер Opera, в нём нужно проделать те же действия. Также, находим иконку AdBlock в верхней правой части браузера. Кликнем по этому запрещающему знаку. Далее, в ниспадающем меню выбираем: — «Не запускать на страницах этого домена».
В новом окошке жмём по кнопочке «Исключить».

Среди иконок браузера теперь над этим сайтом появится зелёный вверх поднятый большой палец.
Яндекс Браузер
Когда вы устанавливаете Яндекс Браузер, в нём уже скорее всего будет стоять по умолчанию другой блокиратор Adguard. Этот Антибаннер в Яндекс Браузере отключить ещё проще. В верху справа находим иконку в виде зелёного щита.

Таким образом, теперь вы знаете, как отключить AdBlock на любом понравившемся вам сайте и добавить его в белый из любого браузера, а не только из тех, которые я вам представил. Данное действие на всех браузерах похоже.