Боты для discord
Содержание:
- Способ 3: Groovy
- Как его настроить
- Как пригласить и выгнать бота
- Где я могу найти ботов Discord для добавления?
- Настройка функционала
- Настройка бота
- Установка discord-бота
- Шаг 4: Написание кода
- Начальные настройки
- Как пригласить и добавить бота в Дискорд
- Добавление музыкального бота через мобильное приложение
- Команды ProBot
- Варианты настройки бота в Дискорде
- Применение программы Discord Bot Maker
- Как пользоваться ботами в Дискорде
- Не можете найти подходящий бот – создайте свой собственный!
- Настройка бота и отключение
- Особенности использования
- Как установить
- Вывод
Способ 3: Groovy
В качестве последнего варианта поговорим о популярном боте Groovy, работающем на платной основе. Его базовые функции доступны бесплатно, но вот за расширенные придется платить, приобретая Pro-версию. Добавление Groovy для ознакомления с основными возможностями происходит так:
- Откройте главную страницу бота в веб-обозревателе и нажмите на «Add to Discord».

Посмотрите, какие права он получит, и выберите сервер для добавления.

Отобразится уведомление об успешном взаимодействии Groovy с выбранным сервером. На этой же странице вы можете добавить два других таких же бота, чтобы параллельно воспроизводить музыку на нескольких каналах, или обновиться до Pro-версии.

В основном текстовом чате сервера бот отправит сообщение с основными руководствами по воспроизведению музыки.

Для проигрывания используются ссылки с YouTube или названия треков, а запускается воспроизведение командой уже после подключения к необходимому голосовому каналу.

В текстовом чате с ботом появится блок, где видно, какой трек сейчас играет и кто запустил воспроизведение.

Введите , чтобы получить полный список команд и подробнее узнать о премиум-версии бота.

Как его настроить
Настройка бота начинается с входа в меню команд. Лучше сразу же дать Yagpdb требуемые права. Позже их можно подкорректировать
На что обратить внимание: роли, по умолчанию, присваиваются автоматически. Но для этого роль самого бота должна быть главенствующей
Слева размещается главное меню (навигация). В центре – общая информация. Чтобы увидеть статистику, нужно зайти во вкладку «Stats». «Server Discovery» – это данные о сервере пользователя. Команды управления ботом собраны в разделе «Core». Периодически следует смотреть в «Control panel logs»: там хранятся файлы журналов, история действий с настройками бота.
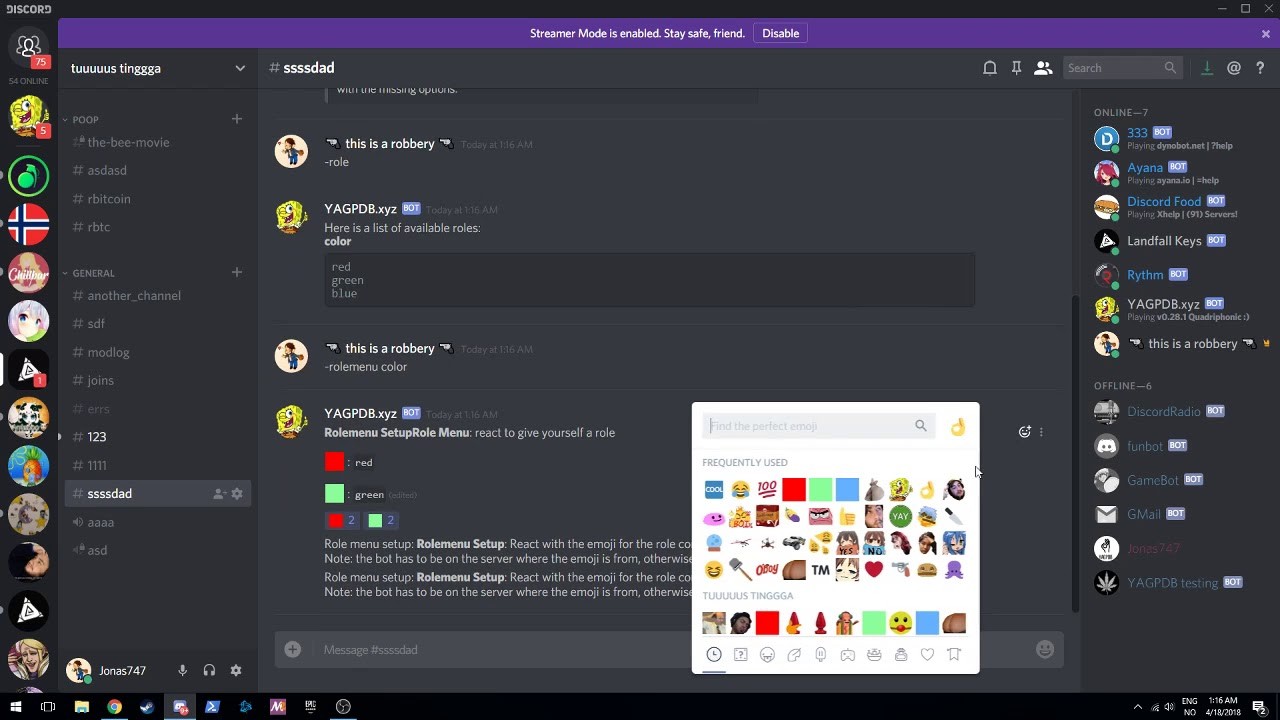
Как пригласить и выгнать бота
Когда речь касается ботов, юные пользователи, разбирающиеся только в базовых вещах, ужасаются тому, как много делается для добавления бота на сервер. На самом деле, добавлять бота просто, для этого не нужно программировать, копаться в логах программы, заниматься хакерством. Достаточно придерживаться нескольких правил.
Для добавления нужно зайти на сайт, предлагающих ботов. На этих сайтах, после информации о боте, присутствует кнопка “Пригласить” (“Invite”). Предварительно ознакомившись с функционалом бота, открыв полную информацию нажатием на картинку/название бота. В открывшемся списке присутствующих серверов выбрать нужный, предоставить боту права на управление сервером, фишками голосовых каналов. После проделанных шагов, настроек, остаётся подтвердить, что запросивший бота пользователь сам не является ботом. Добавленного бота можно переименовать, кликнув правой кнопкой мыши.
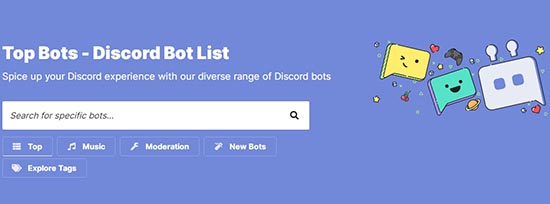
Удаление — не менее простой шаг. Достаточно зайти на сервер, к списку участников, кликнуть правой кнопкой по боту, выбрать один из способов по тому, как его убрать: “Удалить”, “Выгнать”, “Заблокировать”. Чтобы в дальнейшем не возникало никаких проблем, многие рекомендуют выгнать бота, чтобы он не мог при желании появиться на сервере снова. Однако тут пользователи могут выбирать самостоятельно, дальнейшие действия остаются на их ответственности.
Где я могу найти ботов Discord для добавления?
Если у вас есть знания в области программирования, вы можете создать своего собственного бота Discord. Это продвинуто, поэтому давайте сосредоточимся на поиске уже существующих ботов.
На этих сайтах вы можете просматривать ботов Discord по их функциям и популярности. Вы можете узнать больше о боте, а затем нажать «Пригласить / присоединиться / добавить», чтобы установить бота на свой сервер – процесс, который мы опишем более подробно ниже.
Если вам нужно больше вдохновения, ознакомьтесь с нашим руководством по лучшим ботам Discord, которое поможет вам создать организованный сервер .
Настройка функционала
Для того чтобы настроить бота, необходимо прежде определить функциональные права помощника. На примере знаменитых ботов Mee6 или Dyno настройка команд происходит на официальном сайте разработчиков бота во вкладке Custom Commands. В данной вкладке существует возможность изменять командные строки, вписывать собственный текст в указанные значения, перераспределять возможности бота.
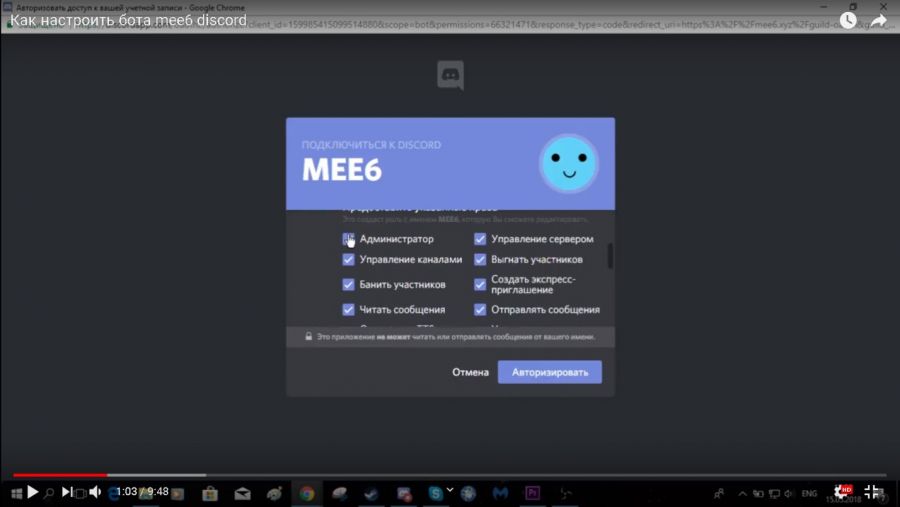
Для добавления новых команд собственного бота можно воспользоваться discord.js. Он представляет собой более мощный модуль упомянутого раннее node.js. Discord.js и позволяет очень легко взаимодействовать с Discord API. Требует гораздо более объектно ориентированного подхода, чем большинство других библиотек JS Discord, что делает код вашего бота значительно более аккуратным и более легким для понимания.
Настройка виртуального бота в Discord при помощи данного элемента происходит стандартным способом:
- Создание файла в папке проекта. Например, «join.js».
- Пересылка в «index.js».
- Вписывание необходимых значений в указанные командные строки.
Функционирование виртуального помощника начинается с первоначальных элементов подключения модуля Discord.JS:
- Строка const Discord = require(«discord.js») отвечает за подключение командного файла.
- Панель const client = new Discord.Client() моделирует клиент созданного бота.
- Список client.login(Место для «Токена») служит для подключения с помощью своего рода пароля от аккаунта.
Таким образом, в этот перечень команд можно вписать значения для приветствия бота, включения того или иного файла и т.д.
Справка: для настройки «Токен» можно приобрести на официальном портале разработчиков. Вкладка «Bot» позволяет скопировать «Токен» и вставить в команду.
Настройка бота
Добавление бота
Для начала вам нужно будет перейти к боту. Как только вы окажетесь на сайте бота, на нем должно быть что-то вроде пригласить бота или добавить бота на сервер. Вам просто нужно будет нажать на это.

После того, как вы нажали кнопку, чтобы добавить бота, вам нужно будет открыть окно с просьбой разрешить доступ к определенным разрешениям. Нажмите разрешить и бот должен быть добавлен на ваш сервер.
Настройка бота
Теперь вы заметите, что в крайнем правом углу, где перечислены участники сервера, должен появиться новый бот. В этом примере я буду использовать MEE6.
Другим ботам может потребоваться посылать ему команды в DM, или у них может быть совсем другой макет панели инструментов. Однако основы во всем будут одинаковыми. Что мы хотим сделать в первую очередь, так это настроить чат, в котором будут храниться все команды, связанные с ботами, и разрешить ботам отправлять и получать сообщения только через этот канал бота.

Чтобы изменить разрешения для ботов, я бы рекомендовал создать роль бота, а затем перейти в редактировать чат вариант, когда вы щелкаете правой кнопкой мыши чат с ботом. Здесь вы должны найти вкладку «Разрешения». Вы захотите добавить роль бота в список разрешений или конкретного бота, для которого вы хотите изменить разрешения. Здесь вы сможете изменить разрешения бота в отношении этого канала. Я также рекомендовал бы удалить разрешения на отправку или получение сообщений во всех других чатах для этого бота, поскольку вы не хотите, чтобы другие чаты загромождались командами бота.

Когда вы перейдете на вкладку разрешений, убедитесь, что у вас выбрана роль бота. Здесь вы захотите найти разрешение с надписью «Отправить сообщения». Для конкретного чата с ботами это должно быть отключено. Для всех остальных чатов вы должны выбрать красный X, чтобы запретить ботам отправлять сообщения в любом другом чате. Я бы рекомендовал изменять разрешения по категориям, чтобы вам не приходилось переходить в каждый отдельный чат и изменять каждое конкретное разрешение.

Здесь вы увидите, как я изменил разрешения BOTS, чтобы запретить ботам отправлять сообщения в чатах этой конкретной категории.
Панель инструментов бота
Теперь мы можем перейти к панели инструментов MEE6 и начать изменять там определенные параметры. Я бы рекомендовал с MEE6 начать с добавления приветственного сообщения в приветственный чат. Сначала перейдите на панель управления MEE6 и найдите параметр, который говорит Добро пожаловать.

Когда вы выберете эту опцию, появится следующий экран. Вы захотите выбрать назначенный канал для этих приветственных сообщений. Первоначально вы захотите убедиться, что опция приветственного сообщения включена.

После того, как вы все это сделаете, всякий раз, когда новый участник присоединяется к вашему серверу, его следует приветствовать приветственной картой и сообщением, приветствующим их на сервере. Вы не можете изменить приветственную карту, используя бесплатную версию MEE6, однако, если вы получаете Премиум, вы можете изменить внешний вид приветственной карты.
На панели инструментов MEE6 есть еще много опций, которые вы можете редактировать, но пока мы просто будем придерживаться приветственного сообщения. Я бы порекомендовал проверить себя и поиграть с различными вариантами, которые предлагает вам панель, а также порекомендовал бы поиграть с другими ботами, которые я рекомендовал ранее в этой статье.
Установка discord-бота
Создаем новое приложение на портале разработки discord.
Переходим на портал и нажимаем на “new application”.
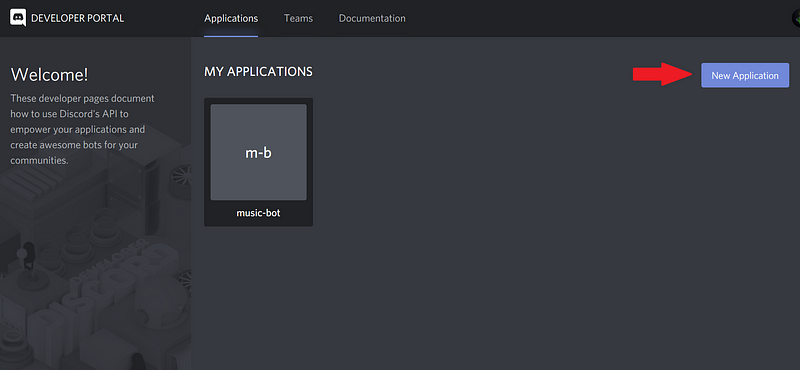
Затем вводим название приложения и нажимаем на кнопку “create”.
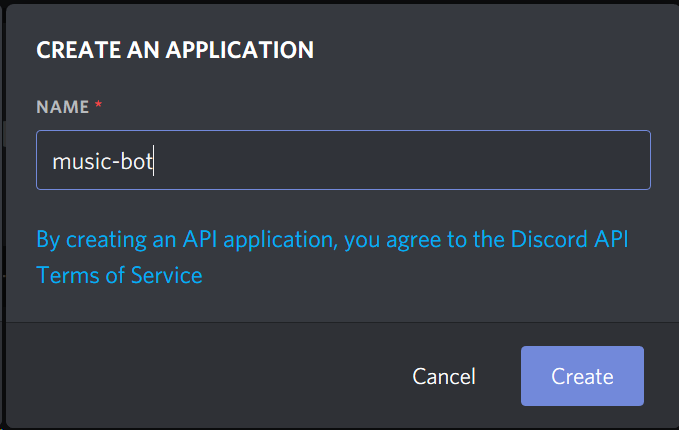
Затем переходим на вкладку бот и нажимаем на “add bot”.
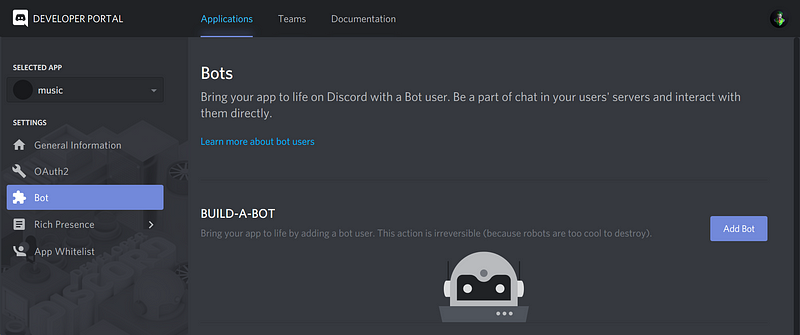
Бот создан! Теперь можно перейти к добавлению его на сервер.
Добавление бота на сервер
Добавляем созданный бот с помощью генератора OAuth2 URL.
Для этого переходим на страницу OAuth2 и выбираем бота в панели scope.
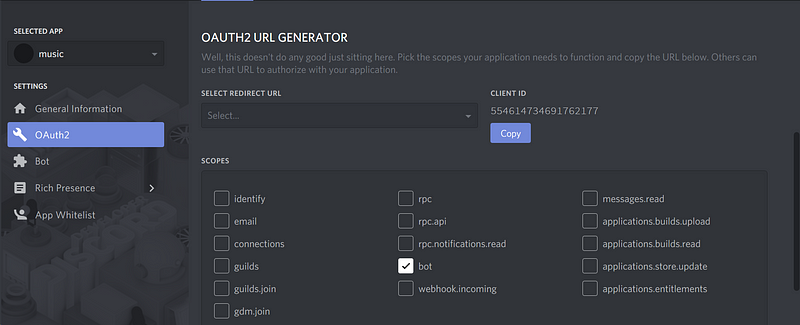
Затем выбираем необходимые разрешения для проигрывания музыки и чтения сообщений.

Теперь копируем сгенерированный URL и вставляем его в браузер.
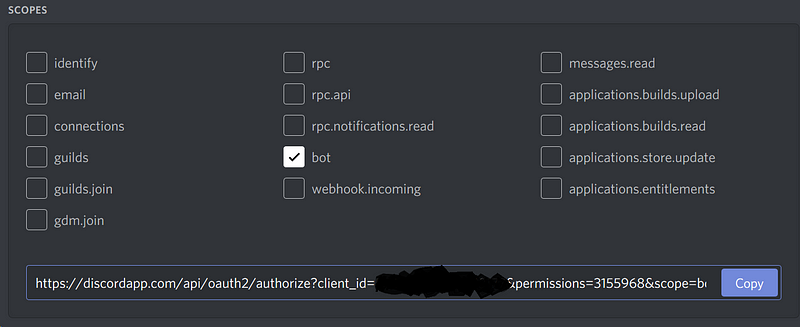
Затем выбираем сервер, на который хотим добавить URL и нажимаем на кнопку “authorize”.
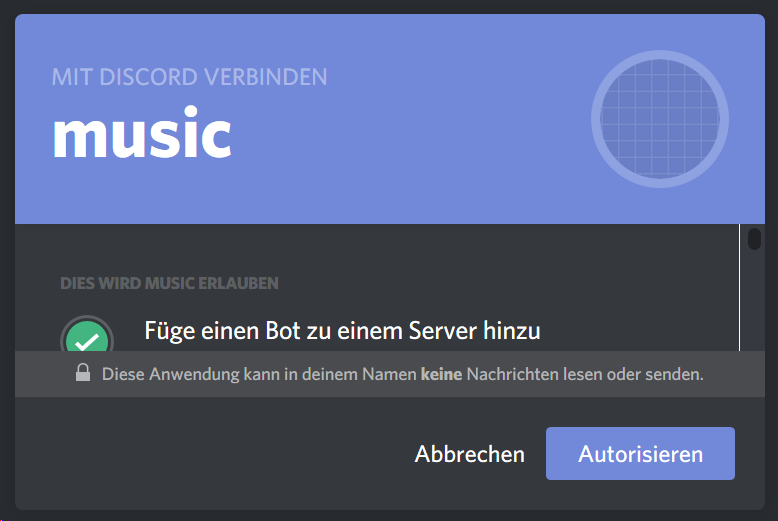
Шаг 4: Написание кода
В сети существует много разных уроков и демонстраций того, как осуществляется написание ботов для Discord разного уровня сложности. Есть даже целые заготовки проектов для воспроизведения музыки или администрирования, поэтому иногда имеет место и банальное копирование. Однако если вы решили писать код самостоятельно, необходимо хорошо овладеть Python или JavaScript.

В другой нашей статье мы детально рассказали о том, как создается основа бота и добавляются базовые команды, разобрав сразу два упомянутых языка программирования. Вам предстоит только подобрать оптимальный и понять, по какому принципу создаются файлы и пишется их содержимое.
Подробнее: Написание кода бота в Discord

Начальные настройки
После установки всех необходимых инструментов:
- Запускаем Visual Studio Code.
- Создаем папку будущего проекта.
- В папке образуем файл «index.js».
- Находим вкладку «Файл» и посредством параметра «Открыть папку» выбираем ранее созданный документ проекта.
Справка: путь не должен содержать русских символов: E://ProgramFiles/TestBot/
1. Далее открываем терминал комбинацией клавиш Shift + `
2. Прописываем в консоли строку «npm init».
3. Вводим название папки проекта и нажимаем «enter».
4. Повторяем последовательность операций до появления строки «Is this ok?».
5. Вводим программный ответ «Yes».
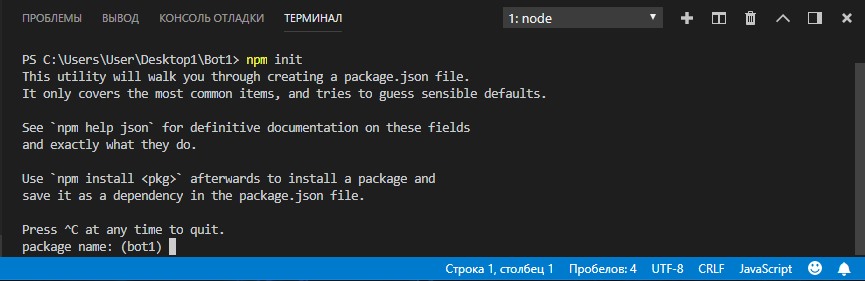
6. Также в консоли можно прописать: «npm install discord.js –save» или «npm install discord.js node-opus—save» для будущего расширения функционала нашего бота.
Как пригласить и добавить бота в Дискорд
Пригласить бота в Дискорд в первый раз может показаться длительным процессом. Но освоив алгоритм действий пользователь сможет выполнять действия за пару минут.
Сначала нужно зайти на сайт и подобрать бота по его функционалу. Если есть имя, то быстро находится бот через форму поиска. Если имени нет, то подходящего автоматического помощника находят через поиск по функционалу. Помогает встроенные в меню теги, в которых указывают функции, выполняемые ботом. Также выбирают из категорий.
После нахождения оптимального по параметрам бота нужно кликнуть на его имя. Затем нажимают кнопку «Пригласить», которая расположена сбоку бота. Далее человек попадает на настройки разрешения. Там указаны параметры, по которым будет работать сервис. Затем подбирается сервис. Кликнув два раза на разрешения бот устанавливается на выбранный канал. После этого нажимают кнопку «Авторизовать».
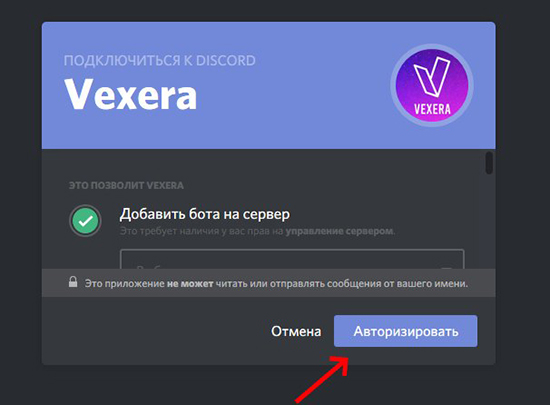
Добавление музыкального бота через мобильное приложение
Если у вас нет возможности использовать программу Discord на компьютере, остается лишь вариант с добавлением бота при помощи мобильного приложения. Кстати, можно обойтись вообще без него, если вам нужно только добавить бота, но не воспроизводить через него музыку прямо сейчас. Для этого понадобится только любой браузер.
- Выберите одного из приведенных выше ботов и веб-обозревателе перейдите на страницу для его добавления.

Выполните авторизацию для подтверждения дальнейших действий, вписав учетные данные профиля, наделенного правами на управление сервером.

Ознакомьтесь с разрешениями для бота и укажите сервер, куда он должен добавиться.

Тапните по «Авторизовать».

Подтвердите действие вводом капчи.

Вы будете уведомлены об успешном добавлении музыкального бота на сервер.

Если есть мобильное приложение, запустите его для проверки выполненных действий.

Найдите бота на текстовом канале и разберитесь с основными командами.

Сделайте свайп вправо и подключитесь к голосовому каналу для воспроизведения.

Во всплывающем окне выберите «Присоединиться к голосовому каналу».

Введите команду для бота, поставив трек на воспроизведение.

Опишите, что у вас не получилось.
Наши специалисты постараются ответить максимально быстро.
Команды ProBot
- #moveme — перемещение в голосовой канал;
- #profile — изучение своей или чужой персональной карты;
- #rank — просмотр своей или чужой рейтинговой карточки;
- #top — отображение пользователей с максимальным числом баллов;
- #user — данные о себе или другом участнике, к примеру, день вступления, ID;
- #avatar — отображение аватара;
- #server — данные о сервере;
- #roles — перечень ролей Дискорд-сервера и числа участников;
- #credits — свой или чужой баланс;
- #title — изменение заголовка в профиле;
- #setnick — замена ника;
- #ban — бан;
- #unban — снятие бана;
- #kick — функция, позволяющая выгнать пользователя;
- #mute — запрет набора текстовых сообщений в канале;
- #unmute — снятие лимитов;
- #vmute — запрет общения в голосовых каналах;
- #unvmute — разрешение общаться в голосовых каналах;
- #clear — очистка сообщений Дискорд-канала;
- #move — перемещение пользователя в голосовой канал;
- #role — добавление / удаление роли;
- #warn — предупреждение;
- #warnings — показывает перечень предупреждений
- #lock — выключение @everyone для пересылки сообщений;
- #unlock — удаление СМС с отказом об отправке @everyone в определенном Дискорд-канале;
- #color — замена цвета роли;
- #colors — получение сведений о доступных цветах;
- #short — уменьшение размера ссылки;
- #roll — случайная цифра;
- #play — добавление песни в очередь и воспроизведение;
- #search — поиск результатов Ютуб для прослушивания;
- #queue — отображение списка треков;
- #stop — остановка песни и очистка списка;
- #vol — изменение / отображение текущего уровня громкости;
- #pause — пауза;
- #np — отображение трека, который проигрывается на данный момент;
- #repeat — переключение между опциями повтора;
- #seek — поиск конкретной точки на дорожке;
- #24/7 — переход в круглосуточный режим работы.
С помощью указанных команд можно управлять ProBot в Discord и на 100% использовать его возможности. Более подробные сведения можно найти на сайте probot.io.
https://youtube.com/watch?v=JgPAbRERwiI
Варианты настройки бота в Дискорде
Боты существуют не сами по себе. Конечно, они могут существовать с настройками по умолчанию, но для лучшего функционала, хорошей работы, нужно указать боту, что, как, когда делать. Некоторые делают настройки через чат, командами, однако не каждая настройка доступна через команды чата — нужно переходить к более глобальным способам. Как правило, используются:
- Отдельная программа, использующая модули бота, плагины для его настройки;
- Приложение. Стандартный способ, использующий обычные методы Дискорда по настройке ботов.
Данные методы — не только чаще используются, но также удобнее прочих своей простотой. Настроить бота также просто, как зайти на аккаунт, написать сообщение, добавить человека в список друзей.
Через Dashboard
- Доступ к меню есть не только у администратора сервера. Участники также имеют возможность зайти на него;
- Система рангов, полюбившаяся многим пользователям, в которых играет азарт. Никто не откажется посоревноваться в том, кто выше в топе, чей ранг лучше. Помимо рангов имеется возможность посмотреть статистику, награды;
- Модули можно включать, выключать для разных целей;
- Приложение позволяет просмотреть на сервера, которые установили бота, пользуются им, получить много информации через поиск, сравнить со своим сервером.
Dashboard работает исключительно для авторизованных пользователей. Без входа на аккаунт доступ к данным, настройки ботов, останутся недоступными.
Через приложение
Никто не отменял настройку стандартным способом — через сам мессенджер. Несмотря на меньший объём настроек, способ настройки через приложение имеет немало своих плюсов:
- Блокировка бота производится любым участником, независимо от остальных;
- У админа сервера есть полномочия изменять настройки каждому пользователю;
- Переместить бота в голосовой канал можно исключительно администратору. Поменять настройку, права доступа к перемещению можно отдельной командой.
Добавлять бота в голосовой, текстовый канал, где происходит обычное общение — плохая идея. Лучше — скинуть его в новый, предназначенный под музыкального, оповещающего о вступивших, предупреждающего о событиях ботов. Так, участникам станет проще использовать их, избегая причинения вреда остальным пользователям. Создатель может настроить (определёнными командами) доступ к использованию бота на других каналах.
Самое главное — проверить настройки бота. При необходимости — самостоятельно изменить нежелательные настройки, мешающие работе сервера. Для очистки изменённых данных достаточно убрать бота из канала (как убирать бота — упоминалось выше), вновь добавить его. Так, он сбросится до состояния по умолчанию.
Применение программы Discord Bot Maker
Программу Discord Bot Maker применяют для создания ботов в рамках текстовых или голосовых диалогов в мессенджере Дискорд. В рамках программы можно создать бот, который выполняет комбинацию необходимых команд. При этом, пользователь может выбирать варианты команд, которые будут выполняться помощников. Пользователи могут вкладывать необходимые задачи в бот при помощи платформы Discord Bot Maker. Преимущество использования сервиса заключается в том, что программы интегрированы с мессенджером, и поэтому установка созданного бота проводится по облегченному варианту.
Если бот, исчерпал заложенные опции и инструменты, то пользователь может удалить бот с канала. Пользователи могут удалить бота, если уверены, что не захотят вернуть помощника для выполнения работы. Для того, чтобы удалить бот следует:
- Перейти в мессенджер Дискорд.
- В программе выбрать сервер, на котором сохранен бот.
- В перечне сообщений на сервере, следует выбрать необходимый бот, и нажать с использованием правой кнопки мыши.
- Следует выбрать вариант «Выгнать», чтобы помощник не смог вернуться на сервер.
Как пользоваться ботами в Дискорде
Преимущество ботов — простота использования. Несмотря на первое впечатление о сложности работы с такой “программой”, со временем легко можно понять, насколько оно ложное
Боты могут всё — проигрывать музыку, оповещать о важной информации сервера, играть, быть ведущим в играх, делать всё сразу
Установка — достаточно проста, что описано выше. Использование — индивидуально. Чтобы не разбирать каждого существующего бота, особенности использования, лучше прочитать о функциях на сайте, с которого скачан (установлен) бот, либо ввести команду, рассказывающую об использовании. Как правило, команда — “!help”, стандартная команда, набираемая в чат, чтобы прочитать, получить ссылку на инструкции, связанные с использованием.
Не можете найти подходящий бот – создайте свой собственный!
Хотя существуют сотни ботов Discord, каждый со своими уникальными настройками и широким диапазоном команд, возможно, вы не найдёте того, который был бы адаптирован к вашим конкретным потребностям. Или, может быть, вы просто хотите иметь полную настройку или более ограниченный доступ к боту. В любом случае, существуют несколько способов сделать собственного бота, но мы сосредоточимся на самом простом и эффективном способе:
Первое, что вам нужно сделать, это войти в Discord, перейти на страницу приложений и нажать «Создать приложение» (“Create an application”).
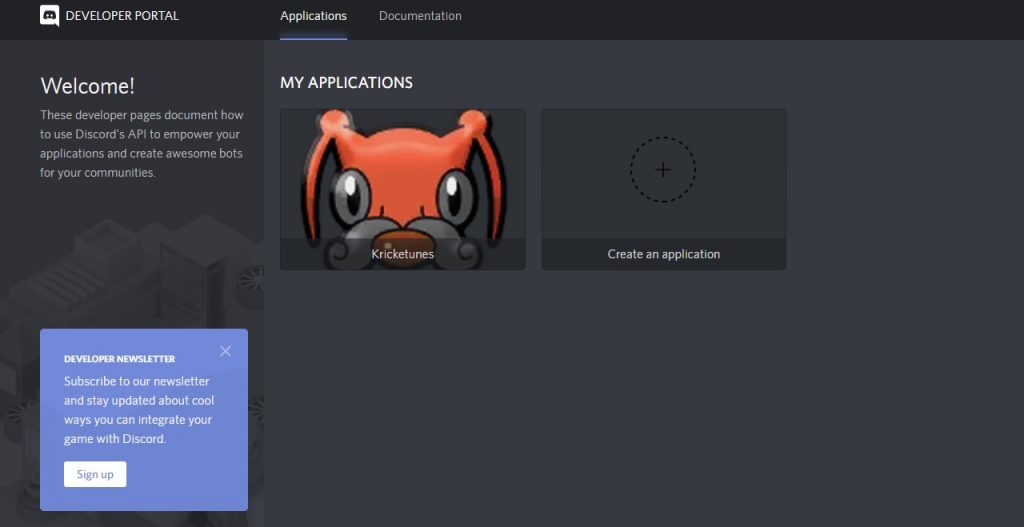
Затем добавьте название приложения (и аватар, если хотите), и нажмите «Бот» (“Bot”) на панели с левой стороны. Там же нажмите «Добавить бот» (“Add bot”). Затем вы увидите всплывающее окно с вопросом, хотите ли вы продолжить, щёлкните «Да» (“Yes”).
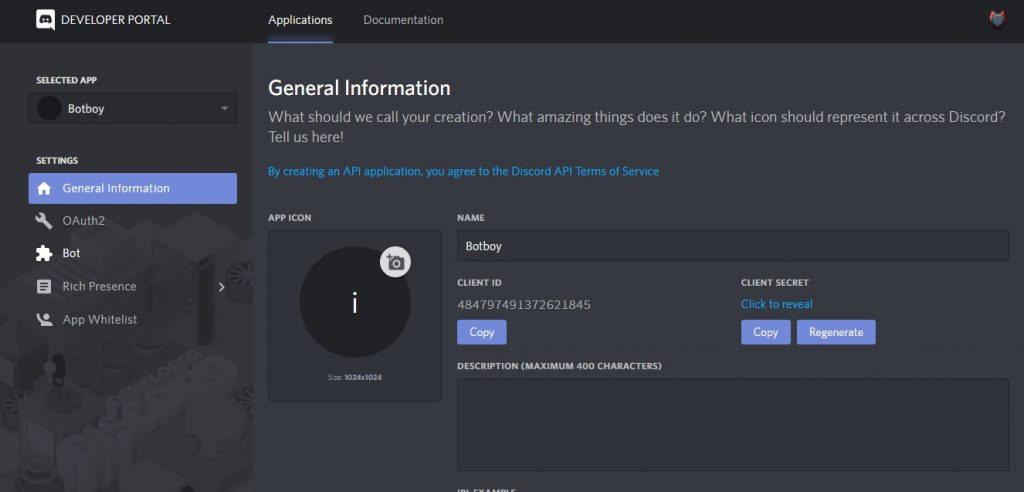
Отсюда вы можете указать ваши конкретные полномочия. Это можно настроить исходя из ваших предпочтений. Под именем пользователя бота теперь должен появиться раздел под названием «Токен» (“Token”). Под ним щёлкните ссылку «Нажмите, чтобы открыть токен» (“Click to reveal token”). Скопируйте код токена, он вам ещё понадобится
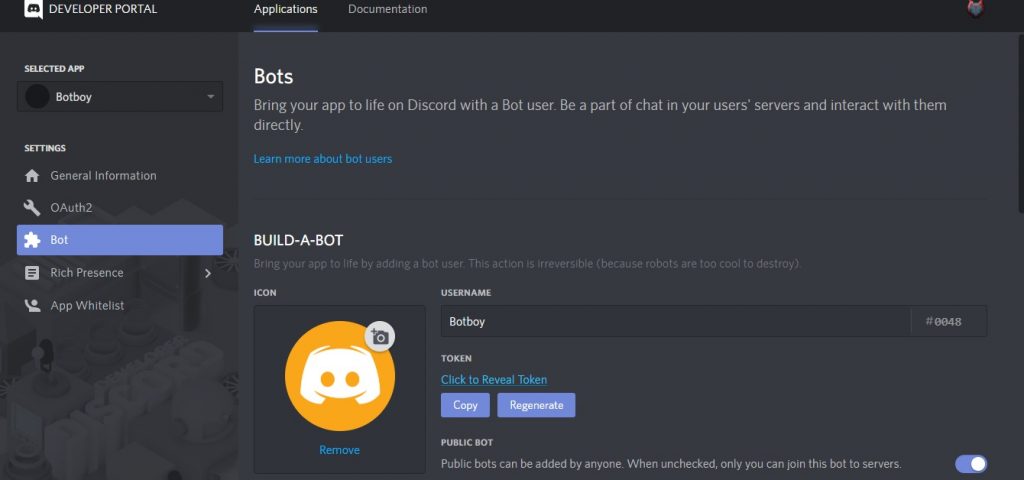
Затем в левой части нажмите «OAuth2». Здесь вы должны указать, какую программу вы создаете. Нажмите «Бот», а затем скопируйте URL-адрес, который будет отображён. Вы перейдёте на страницу, на которой вы сможете добавить бота на любой из серверов, которыми вы управляете. Далее выберите сервер, к которому вы хотите добавить бота.
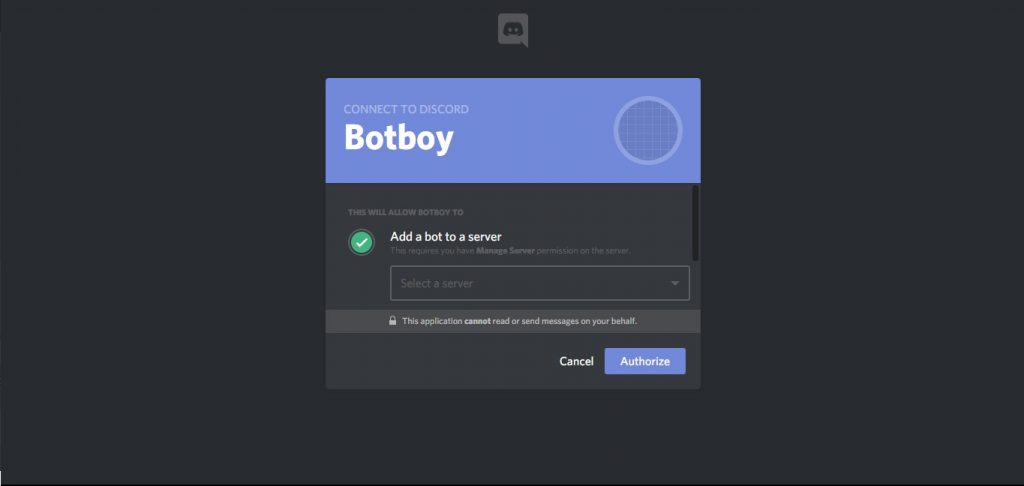
Здесь вам понадобится какая-нибудь программа для кодирования и определённые знания, чтобы в полной мере использовать бота. Чтобы активировать бота, вам понадобится текстовый редактор, такой как NotePad, и инструмент для кодирования, такой как JavaScript. Вам нужно будет взять токен, который вы получили раньше, и сохранить его как документ NotePad в папку для своего бота. Этот документ должен иметь название «auth.json» и должен быть написан следующим образом:
{
“token”:
}
You’ll need to create two more files to run your bot. One should be saved as package.json with the following code:
{
“name”: “greeter-bot”,
“version”: “1.0.0”,
“description”: “”,
“main”: “bot.js”,
“author”: “”,
“dependencies”: {}
}
Для последнего кода создайте файл и назовите “bot.js.” Здесь вы должны детализировать основные функции бота. Предпочтительнее если у вас есть некоторые знания и навыки кодирования, чтобы вы могли создать бота с тем набором функций, которые вам нужны. Однако на сайте Medium представлен простой код бота Discord. Таким образом, если вы не знакомы с JavaScript, вы можете использовать следующий код для создания бота с простым набором функций.
var Discord = require(‘discord.io’); var logger = require(‘winston’); var auth = require(‘./auth.json’); // Configure logger settings logger.remove(logger.transports.Console); logger.add(logger.transports.Console, { colorize: true }); logger.level = ‘debug’; // Initialize Discord Bot var bot = new Discord.Client({ token: auth.token, autorun: true }); bot.on(‘ready’, function (evt) { logger.info(‘Connected’); logger.info(‘Logged in as: ‘); logger.info(bot.username + ‘ – (‘ + bot.id + ‘)’); }); bot.on(‘message’, function (user, userID, channelID, message, evt) { // Our bot needs to know if it will execute a command // It will listen for messages that will start with `!` if (message.substring(0, 1) == ‘!’) { var args = message.substring(1).split(‘ ‘); var cmd = args;
args = args.splice(1); switch(cmd) { // !ping case ‘ping’: bot.sendMessage({ to: channelID, message: ‘Pong!’ }); break; // Just add any case commands if you want to.. } } });
Наконец, вы можете запустить этот код, открыв JavaScript (или любую другую программу для кодирования по вашему выбору) и набрав “npm install discord.io winston –save” – который установит все программы, которые вам нужны для работы бота. Затем вводите “node bot.js” каждый раз, когда вы хотите запустить бот.
Поскольку этот процесс требует некоторых знаний по кодированию, и созданы уже сотни ботов, вам следует рассмотреть их, прежде чем пытаться создать свой собственный. Конечно, у вас может возникнуть искушение просто сразу создать собственный, в то время, как есть множество уже существующих ботов, которые могут делать именно то, что вам нужно.
Настройка бота и отключение
После установки боа его нужно настроить. Перед пользователем откроется панель задач, с помощью которой он сможет наблюдать графики, назначать роли на сервере а также транслировать музыку. Все это можно выполнить в разделе настроек бота. Также в панель инструментов можно добавить только те функции, которыми пользователь пользуется чаще всего. Настройка не займет много времени.
Чтобы отключить бот для дискорда , нужно выполнить следующие действия:
- Войти в Дискорд.
- Открыть сервер с ботом.
- Найти probot.
- Нажать на него правой кнопкой мыши.
- Откроется окно, где нужно выбрать «Удалить».
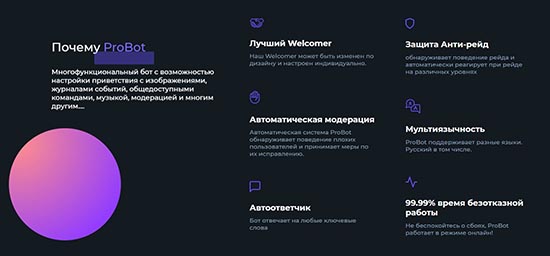
После этих манипуляций бот будет удален. При необходимости, можно отключать част его функционала – к примеру, в настройках можно отключить музыку.
Особенности использования
Важно! Работа программной надстройки предполагает, что пользователь владеет набором команд для управления действиями бота в Дискорд. К базовым командам groovy bot относятся:
К базовым командам groovy bot относятся:
В премиум — версиях добавляются следующие команды:
- -24/7 — активация режима круглосуточного присутствия бота в звуковом канале;
- -bass boost — регулировка басов;
- -volume — регулировка громкости звучания;
- -pitch — подбор скорости проигрывания;
- -vaporwave — включение эффекта звуковых волн;
- -nightcore — переключение в ночной режим;
- -saved queues — перечень плей-листов;
- -saved queue load /saved queue delete /saved queue create /saved queue share — загрузка/удаление/сохранение/ссылка для общего использования плей-листа.
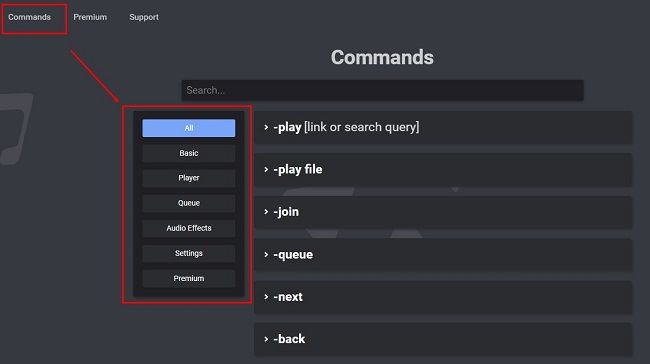
После внедрения бота в мессенджер им можно пользоваться. Чтобы помощник приступил к восприятию команд, нужно зайти в голосовой канал, используя меню слева.
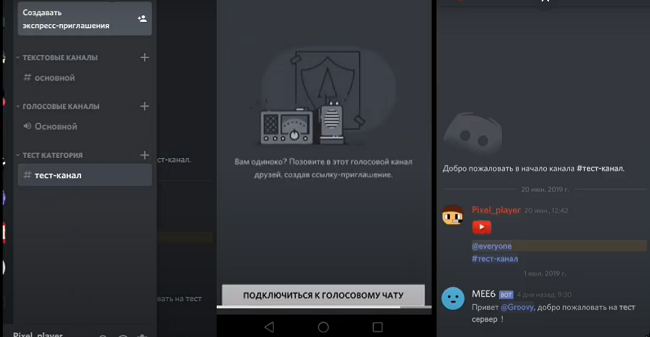
Далее нужно перейти в панель управления бота для прослушивания композиций посредством ввода команд.
Как установить
У сервиса есть собственный сайт – поэтому искать его по каталогам не придется! Чтобы добавить FredBoat Discord в Дискорде, необходимо предпринять следующие действия:
- Нажмите на иконку «Add to Discord» на главной странице;

- Окно подтверждения загрузится автоматически – изучите, какие разрешения придется предоставить роботу;
- Убедитесь, что выбрана верная учетная запись – если вы открыли другой профиль, кликните по значку «Это не вы?» и авторизуйтесь повторно под новой учеткой;
- Выберите сервер, куда хотите добавить бота FredBoat в Дискорд – полный список доступных вариантов будет подгружен автоматически;
- Кликните по значку «Авторизовать».

Как только вы откроете мессенджер, увидите помощника – он уже добавлен в нужный чат и шлет приветственное сообщение. Пора разобраться, как настроить FredBoat в Дискорде – это несложно!
Вывод
Боты и изменение разрешений сервера могут быть проблемой для освоения, однако, как только вы поймете, как использовать ботов, они могут быть очень интересными. Они также добавляют совершенно новое измерение вашему серверу и дают вашим участникам еще одну форму взаимодействия. Есть много ботов, на которых я очень рекомендую изучить. Боты, которые я перечислил выше, вероятно, являются одними из самых простых, которые вы можете использовать. Однако их довольно много, и я бы рекомендовал использовать то, что вы узнали из этой статьи, чтобы начать тестирование ботов.
С серверами Discord вы можете делать неограниченное количество вещей. Управлять ими и с ними невероятно весело. Боты добавляют еще один уровень удовольствия к управлению серверами Discord, а также упрощают модерацию того, что происходит на вашем сервере. Я надеюсь, что эта статья помогла вам начать использовать ботов Discord!