Как запретить доступ к сайту на компьютере
Содержание:
- Блокировка в реестровом файле hosts
- Способ 1. Блокировка сайтов при помощи редактирования файла hosts
- Как заблокировать сайт, чтобы он не открывался, через веб-браузер
- Настройка антивируса
- Как и зачем блокировать сайт в яндекс браузере
- Заблокировать доступ к сайту с помощью браузера
- Запрет доступа к сайту средствами самого браузера
- Способ 2. Блокировка сайтов на компьютере на уровне роутера.
- Блокировка на смартфоне
- Блокировка сайтов при помощи файла hosts
- Расширения
- Как заблокировать сайт в Яндекс браузере: способы
- Как заблокировать сайт с помощью файрвола
- Запрет доступа в Интернет с помощью сторонних инструментов
- Способ 2. Установка VPN-расширения для Яндекс.Браузера
- Настройка блокирования в браузере (на примере Chrome)
Блокировка в реестровом файле hosts
В отличие от запрета через браузер, который действует только локально и может быть обойдён в другом браузере, блокировка через hosts распространяется на весь компьютер. Зайти на нежелательный ресурс в таком случае реально только после смены настроек в самом файле. Но тут действия для установки запрета немного сложнее:
1. Открыть «Мой компьютер», вбить «C:\Windows\System32\Drivers\etc» в строку адреса, убрав кавычки;
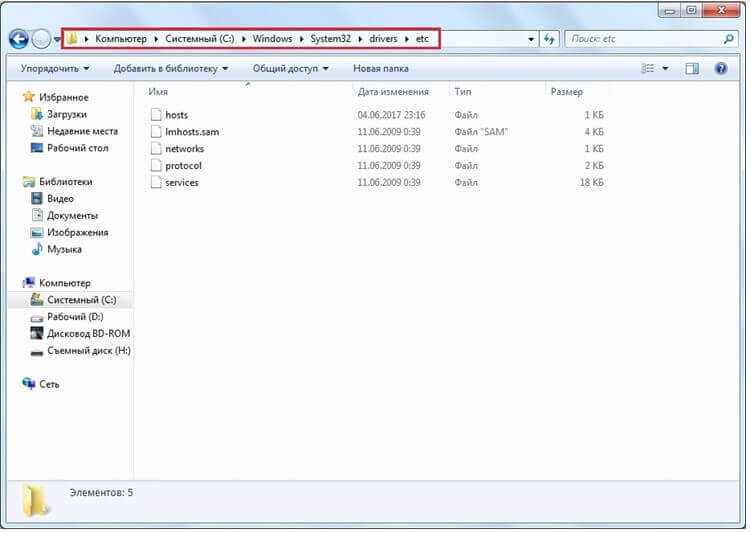
2. Выделить файл реестра hosts и запустить его, используя программу «Блокнот»;
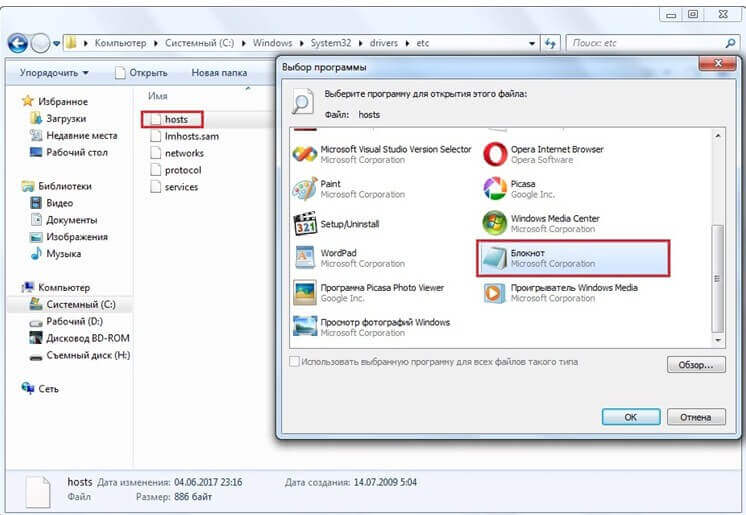
3. С новой строки вписать «127.0.0.1» и IP запрещённого ресурса, вставив пробел;
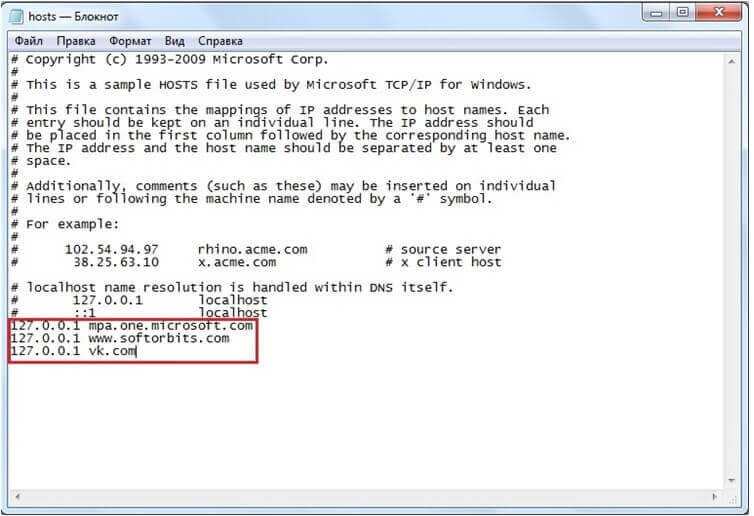
4. Сохранить файл.
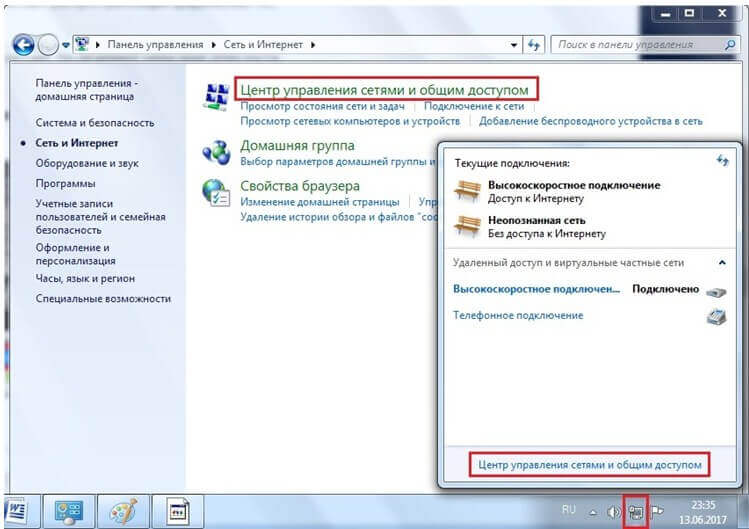
Важно не забыть, что каждый новый сайт прописывается с новой строки. «127.0.0.1» — это IP-адрес, позволяющий заблокировать указанный сайт
Также можно перенаправить попытку захода на запрещённый сайт. К примеру, перенаправление на ресурс mail.ru. Это потребует знаний IP-адреса сайта или же умения его искать. Утилит для подобной проверки очень много, поэтому найти программу для определения IP-адреса несложно. Адрес mail.ru – «217.69.139.201». И теперь вместо стандартного «127.0.0.1» нужно перед адресом нежелательного сайта написать «217.69.139.201», после чего закрыть документ, сохранив. После таких манипуляций любая попытка зайти на запрещённый ресурс будет заканчиваться переходом на сервис mail.ru.
Способ 1. Блокировка сайтов при помощи редактирования файла hosts
Самый простой способ, заблокировать от 1-го до 10 сайтов (ограничения нет, но просто не удобно), это редактирование файла hosts.
Этот файл очень часто используют вредоносные программы, для того, чтобы ограничить нам доступ, например к сайту антивируса Касперского. Или вместо ВКонтакте, отправить вас на мошеннический сайт.
Мы же, воспользуемся им в благородных целях.
Для редактирования файла hosts, прежде всего необходимо открыть «Блокнот» от имени Администратора, иначе после редактирования, Windows не даст нам сохранить файл hosts.
Нажмите кнопку <Пуск> и наберите в строке поиска слово notepad.
Вверху появится результат этих действий в виде значка блокнота.
Теперь щелкнем на нем правой кнопкой мыши, и запустим от Администратора.

В блокноте пройдем в меню «Файл» => «Открыть».
И пройдем по следующему пути: C:\Windows\System32\drivers\etc\
Включим отображение всех типов файлов, и сразу после этого увидим содержимое папки etc. Откроем файл hosts.

Не смотря на «страшный» внешний вид файла, правила его редактирования просты.
Строки в начале которых стоит символ # являются закомментированными, т.е. не учитываются Windows при обработке файла. Все остальные строки учитываются.
Например нам нужно закрыть доступ к сайту pornhub.com
Для этого мы зациклим переход к сайту на свой же компьютер.
В конце файла hosts, необходимо ввести следующую строку для блокировки (количество пробелов между адресами может быть любым, главное — они должны находиться в одной строке):
127.0.0.1 pornhub.com
Адрес 127.0.0.1 — адрес локальной машины, т.е. Вашего компьютера.
Следовательно, открыв браузер и попытавшись перейти на ресурс прописанный в hosts — пользователь будет переадресован на свою же машину.
Можно еще, сделать перенаправление на любой другой сайт, например на mail.ru
Для этого вместо «127.0.0.1 pornhub.com» нужно ввести:
217.69.139.201 pornhub.com
В этом случае, пройдя по адресу pornhub.com, пользователь автоматически будет перенаправлен на сайт mail.ru
IP-адрес 217.69.139.201 закреплен за доменом mail.ru — именно поэтому, туда и произойдет переход.

С новой строки вы можете добавить следующее правило, и еще, и еще. До бесконечности.

Осталось только сохранить файл.
Этот способ подходит для блокировки одного или нескольких известных Вам сайтов. Например вы хотите ограничить доступ сотрудников к сайтам социальных сетей.
Вот здесь и надо при помощи учетных записей Windows разграничить доступ. Файл hosts может редактировать кто угодно, а вот сохранить изменения может только пользователь с правами Администратора.
Это будет небольшой список и его вполне можно забить в ручную.
Запрещать сайты взрослого содержания при помощи hosts — нецелесообразно, да и практически невозможно, так как их огромное количество.
Способ их запрета, мы рассмотрим в третьей части заметки.
Как заблокировать сайт, чтобы он не открывался, через веб-браузер
Самый простой способ заблокировать нежелательные сайты воспользоваться настройками безопасности браузера. В последнее время большинство компаний разработчиков отказывается от стандартных настроек браузера и отдаёт предпочтение различного рода плагинам. Сегодня большая часть функций, доступных пользователю, активируется через специальные расширения, и блокировка сайтов не исключение. В зависимости от типа используемого вами браузера эти плагины и способы их подключения будут различаться. Ниже мы рассмотрим, как заблокировать сайт, чтобы он не открывался в Яндекс браузере, гугл хром, опере.
Как заблокировать сайт в Гугл Хроме
Google Chrome – это самый популярный браузер в России, именно им пользуются подавляющее большинство всех россиян. Если вы один из них, то давайте вместе разберёмся, как заблокировать сайт через браузер гугл хром.
В магазине расширений браузера представлены три плагина, позволяющих ограничивать доступ к сайтам, однако назвать их полноценными нельзя, так как два из них являются лишь разными версиями третьего под названием Block Site.
Чтобы установить и запустить данное расширение на своём браузере, вам нужно сделать следующее:
- Перейдите в магазин расширений Chrome.
- В поисковой строке магазина введите название плагина.
- Среди найденных плагинов выберите самый первый и нажмите на кнопку “Установить”.
- После завершения установки иконка плагина должна появиться на панели расширений, которая находится в правом верхнем углу браузера.
- Теперь зайдите на сайт, который хотите заблокировать и запустите плагин.
- В появившемся окошке нажмите на кнопку “Block This Site”.
После этого доступ к сайту будет заблокирован для данного компьютера.
Как заблокировать сайт в браузере Опера
У браузера Opera (опера) нет магазина расширений как такового, а все расширения на нём устанавливаются через настройки. Для блокировки сайта в браузере опера необходимо поступить следующим образом:
- Нажмите на значок Operaв левом верхнем углу окна браузера.
- Перед вами появится меню, где вам нужно будет выбрать пункт “Расширения”, а затем подпункт “Загрузить расширения”.
- После этого вы попадёте на страницу со всеми доступными расширениями, в поисковой строке в правом верхнем углу введите название “Adult Blocker”.
- Теперь среди результатов выберите одноимённое расширение.
- На странице расширения нажмите на зелёную кнопку “Добавить в Opera”.
По окончанию процесса установки расширение появится у вас на панели в правом верхнем углу. Во время первого запуска расширения вас попросят придумать и ввести логин и пароль, которые вы будете использовать в дальнейшем.
Сам процесс блокировки здесь схож с блокировкой в Google Chrome с тем лишь исключением, что нам предлагают выбор, хотим мы добавить сайт в чёрный список или в белый, а также каждый раз запрашивают пароль. В остальном всё идентично, зашли на сайт, включили плагин, заблокировали сайт.
Как заблокировать сайт в Яндекс браузере
Сейчас мы рассмотрим, как заблокировать сайт, чтобы он не открывался в яндекс браузере. В браузере Яндекс, нет своих плагинов, но вместо этого там есть модули. Модуль – это тот же плагин, но в отличие от него, модуль нельзя устанавливать и удалять, они сами добавляются в браузер, а вы можете только управлять ими.
Кроме того, поскольку браузер Яндекс был создан на основе Google Chrome, он поддерживает все расширения, скачанные из магазина расширений Chrome. А потому у пользователей данного браузера есть два способа как заблокировать сайт, чтобы он не открывался: включить модуль Яндекс браузера или же повторить инструкцию для Google Chrome.
Настройка антивируса
Некоторые антивирусные программы позволяют ограничить доступ к сайтам. Рассмотрим на примере Kaspersky Internet Security.
Шаг 1. Запустите программу и на главном окне интерфейса войдите в меню «Родительский контроль».
 Запускаем программу и входим в меню «Родительский контроль»
Запускаем программу и входим в меню «Родительский контроль»
Шаг 2. Задайте пароль. Данная функция используется во избежание разблокировки сайтов.
 Задаем пароль
Задаем пароль
Шаг 3. Выберите учетную запись на Вашем компьютере, для которой нужно настроить ограничения.
 Настраиваем ограничения
Настраиваем ограничения
Шаг 4. Перейдите на вкладку «Интернет».
 Переходим на вкладку «Интернет»
Переходим на вкладку «Интернет»
Шаг 5. Выставьте необходимые установки по времени доступа, загрузке файлов и перейдите в пункт «Выбрать категории сайтов».
 Переходим в пункт «Выбрать категории сайтов»
Переходим в пункт «Выбрать категории сайтов»
Шаг 6. Отметьте галочками области блокировок.
 Отмечаем галочками области блокировок
Отмечаем галочками области блокировок
Шаг 7. Для блокировки выхода в интернет полностью отметьте соответствующий пункт меню.
 Для блокировки выхода в интернет полностью отмечаем соответствующий пункт меню
Для блокировки выхода в интернет полностью отмечаем соответствующий пункт меню
Шаг 8. Задайте исключения из правила блокировки. Для указания сайта используйте кнопку «Добавить».
 Задаем исключения из правила блокировки
Задаем исключения из правила блокировки
Шаг 9. Укажите путь к сайту-исключению, выберите режим действия правила.
 Вводим маску веб-адреса
Вводим маску веб-адреса
Шаг 10. После формирования списка закройте окно.
 Закрываем окно
Закрываем окно
Шаг 11. Передвиньте ползунок «Контроль включен» для начала работы блокировки.
 Включаем «Контроль включен»
Включаем «Контроль включен»
Как и зачем блокировать сайт в яндекс браузере
Обычно сайты блокируют, чтобы ограничить к ним доступ в разных ситуациях:
- Ограждение детей и подростков от контента для взрослых;
- Недопущение, чтобы коллеги впустую тратили рабочее время, ожидание эффективной и оперативной работы от фирмы;
- Защита самого себя от бесполезной траты времени на развлекательных ресурсах.
Если дело касается именно «Яндекс.Браузера» – большинство приемов по блокированию отдельно взятых сайтов схоже с методами из прошлой статьи, но используются другие расширения.
Как забанить сайт посредством расширений
В качестве примера – плагин Block Site. Подобных расширений несколько, но принцип их действия един – запретить любой трафикообмен с блокируемыми сайтами. Для настройки плагина Block Site сделайте следующее:
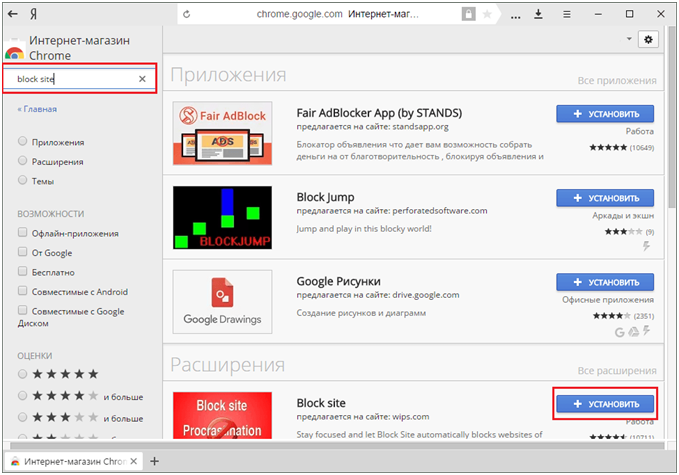
2. Подтвердите запрос «Яндекс.Браузера» на установку плагина.
3. Дождитесь загрузки (время может несколько отличаться в зависимости от текущей скорости доступа в Сеть). «Яндекс.Браузер» сообщит об успешной установке дополнения.
4. Дайте команду «Меню – Дополнения – Подробнее – Настройки».
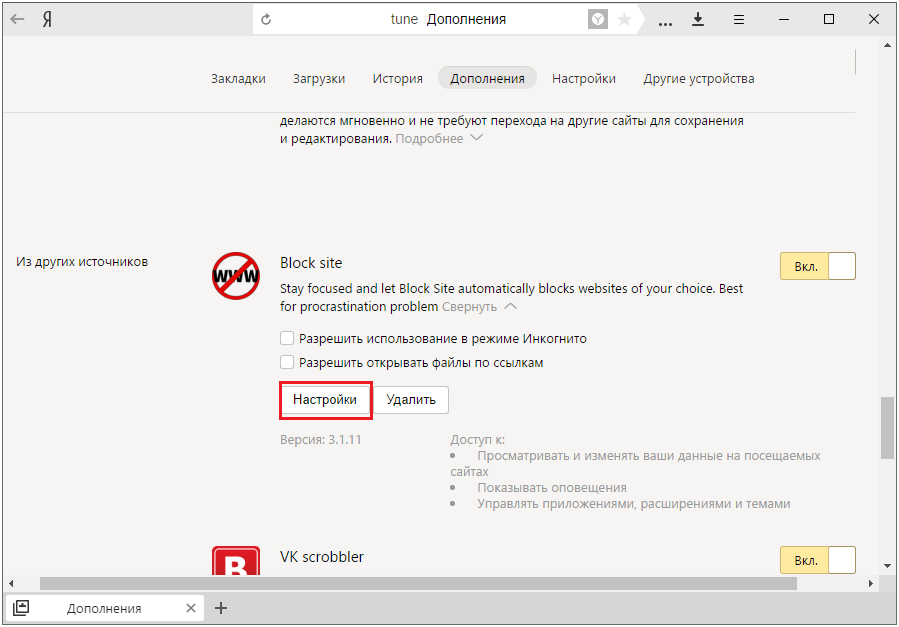
5. Введите адрес блокируемого сайта (можно без префикса «http://») и нажмите кнопку «Добавить страницу».
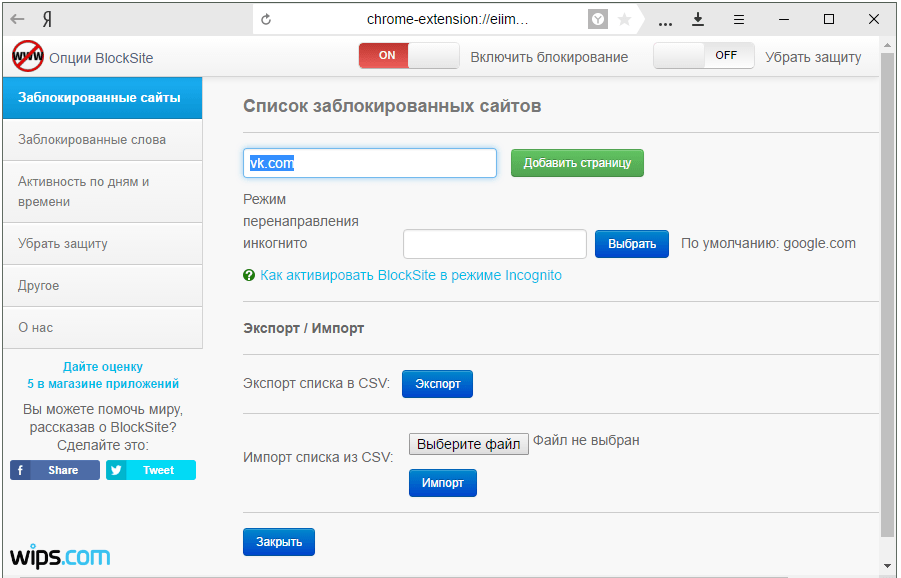
6. Забаненный в браузере сайт можно удалить в любое время, как отпадет необходимость в блокировке.
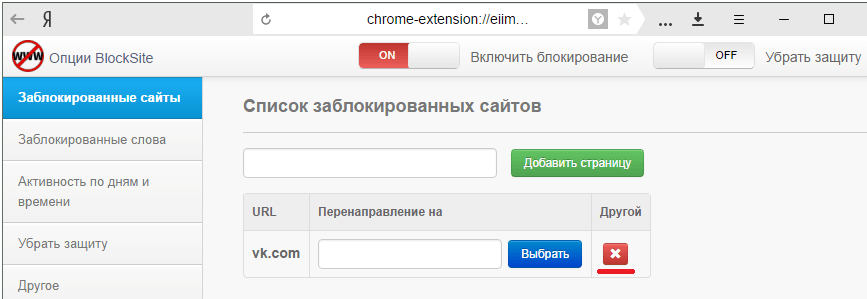
При переходе на забаненный сайт плагин Block Site сообщит о невозможности открыть любую из его страниц.
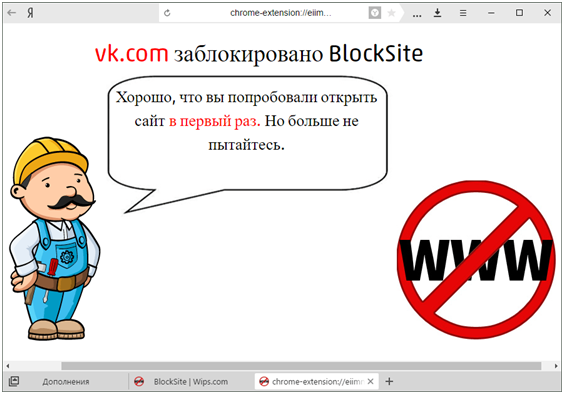
При успешном открытии страницы сайта, который не помешало бы в целях безопасности закрыть от просмотра прямо сейчас, дайте команду: правый щелчок мышью на пустом месте на странице – «Block Site» – «Добавить сайт в черный список».
По-хорошему, в целях безопасности детей в плагин Block Site разработчикам не мешало бы внедрить «детский режим»: юный пользователь, обладая установкой «хочу все знать», может и заинтересоваться, что такое «Block Site», найти инструкцию по настройкам данного плагина, включая снятие блокировки сайтов с его помощью. Ведь родители не всегда догадываются забанить поиск и ключевые слова, связанные с данным плагином, а также сами поисковики. Реализация «детского режима» плагина предусматривала бы не прямое указание на то, что сайт заблокирован именно расширением Block Site, а нейтральное уведомление, например: «Сожалеем, но сайт (адрес) временно не работает, возникли неполадки».
Блокировка сайтов на уровне Windows
Заблокировать сайт можно не только для «Яндекс.Браузера», а вообще для любой программы, исполняющей (или включающей в себя) функции веб-браузинга. Принцип тот же: можно перенаправить пользователя с блокируемого веб-узла на другой, либо просто показать ему пустую страницу. Это и реализовывает файл hosts и брандмауэр Windows, точнее, их настройки.
На уровне файла hosts
Чтобы отладить вручную файл hosts, сделайте следующее:
- Откройте папку C:\Windows\System32\drivers\etc\ — в ней лежит файл hosts.
- При попытке открыть файл выберите программу «Блокнот» – служебные файлы Windows чаще всего содержат именно текстовую информацию.
- Назначьте правило для блокировки нужного сайта по шаблону «IP-адрес или доменное имя перенаправления пользователя – блокируемый сайт». По умолчанию «заглушкой» является локальный хост пользователя ПК – 127.0.0.1.
- IP-адрес 127.0.0.1 отобразит пустую страницу, но вместо него можно назначить и какой-нибудь реальный сайт.
- Но строку блокировки можно и удалить. После всех изменений сохраните изменения, дав команду «Файл – Сохранить».
Обычному пользователю намного проще освоить любое расширение и добавлять в него нужные сайты, так как заблокировать определенный сайт в яндекс браузере через файл hosts может быть непросто и даже опасно. Да и с таким расширением можно легко добавлять новые сайты в запрещенные, чтобы еще больше обезопасить интернет.
Заблокировать доступ к сайту с помощью браузера
Рассмотрю этот метод в Google Chrome, возможно, аналогичный метод можно будет использовать и в других браузерах.
Следовательно, для этого браузера создано огромное количество различных надстроек. Оказывается, есть еще несколько, которые помогут нам заблокировать доступ к сайту. Расширение Chrome называется SiteBlock.
Для тех, кто не знает, как устанавливать расширения в браузере, позвольте мне объяснить.
Запустите Chrome и нажмите на три точки вверху справа. Открывается меню, в котором выбираем «Настройки».

Слева нажмите на раздел «Расширения». Сворачиваем взглядом в правую часть окна, где спускаемся вниз и нажимаем на кнопку «Еще расширения».

Слева находим поиск и вставляем фразу «SiteBlock». Теперь вы можете добавить это расширение в свой браузер, нажав соответствующую кнопку. В плагинах вы можете добавлять сайты, просмотр которых запрещен.

Подобные плагины есть для всех браузеров.
Запрет доступа к сайту средствами самого браузера
Многие пользователи интересуются, как заблокировать доступ к сайту, используя инструменты самого обозревателя и вообще, возможно ли такое. К сожалению, разработчики большинства популярных браузеров не предусматривают сколь либо внятных и эффективных средств блокировки сайтов, поэтому для этих целей приходится пользоваться специальными расширениями. Самым популярным из них является Block Site от Wips.com s.r.o., доступное для Google Chrome и Mozilla Firefox.

После установки расширения на панели инструментов Chrome появится серый значок. Кликните по нему мышкой и выберите в меню «Параметры». В расположенное слева от зеленой кнопки поле «Добавить» введите URL-адрес сайта без указания протокола и нажмите саму кнопку.

Этого уже достаточно, чтобы указанный ресурс был заблокирован. При попытке обращения к сайту вы будете переадресованы на внутренний адрес расширения.

В Firefox Block Site настраивается из раздела расширений. В отличие от Block Site для Chrome, версия для Firefox не имеет поддержки русского языка и не обладает таким широким набором дополнительных настроек. Кнопка «Add» служит для добавления URL-адресов, кнопка «Remove» – для их удаления. Поддерживается создание черного и белого списков, защита паролем настроек самого расширения.

Есть подобное средство и для браузера Opera. Оно тоже называется Block Site, но создано другим разработчиком. В этом дополнении нежелательные URL-адреса указываются в поле «Add domains manually to block list», а настойки сохраняются нажатием кнопки в виде значка плюс.

Русского языка в расширении нет, функции защиты настроек паролем тоже, но опять же все это не так уже и важно, так как все перечисленные нами способы блокировки, включая этот, рассчитаны на начинающих пользователей, опытный юзер всегда найдет пути их обхода
Способ 2. Блокировка сайтов на компьютере на уровне роутера.
Этот способ по действенности мало чем отличается от редактирования файла hosts, но все же имеет перед ним некоторые преимущества.
Например, сайты закрытые при помощи роутера, блокируются на уровне домашней или офисной сети. Т.е. сайты добавленные в «черный список» роутера, не откроются ни на одном устройстве в сети — компьютере сына, ноутбуке дочери, телефоне жены, и так далее.
Роутер будет фильтровать сайты на своем уровне. При этом надобность в редактировании файла hosts отпадает — для всех компьютеров в сети будут действовать одни и те же правила.
Для того, чтобы войти в роутер, вам необходимо подсмотреть его адрес и данные для входа — логин и пароль — на дне самого устройства.
Принцип почти для всех роутеров одинаков, а наклейка выглядит примерно так:

Затем забить в адресной строке браузера его адрес.
В поле ввода введите логин и пароль.
Далее, вы попадете на внутренний веб-сервер роутера, где и нужно будет настроить фильтры.
Описать интерфейс каждого устройства невозможно. Поэтому, изучите документацию к Вашей модели.
Например в Upvel — это можно сделать при помощи функции Родительского контроля.
Здесь необходимо указать url сайта который нужно заблокировать. Также можно выставить дни недели по которым он будет недоступен, и время в эти дни.

Да, и после этого, не помешает сменить пароль для доступа в роутер. Этим, вы убьете сразу двух зайцев.
Во-первых ограничите доступ к роутеру не по годам «умному» чаду, который может и сообразить как снять блокировку.
Во-вторых обезопасите свое устройство от модификации его настроек вредоносными программами.
Блокировка на смартфоне
Самый простой и доступный способ заблокировать доступ к какому-нибудь сайту на смартфоне – использовать специальное приложение. В настройках самого аппарата копаться долго и сложно. Что нужно сделать для блокировки?
Раньше в Google Play было много приложений такого рода. Но теперь их как-то мало. Как вариант – можно установить хороший антивирус с опцией блокировки сайтов. Однако не будем отвлекаться от нашего процесса.
Вот инструкция:
1 Запускаем Google Play при помощи соответствующей иконки и в строке поиска вводим «Block it» (1). Затем нажимаем на кнопку запуска поиска (2).

2 Далее тапаем по названию приложения.

3 Затем просто нажимаем на кнопку «Установить».

4 Теперь запускаем установленное приложение. В главном окне в строке пишем адрес сайта, который нужно заблокировать (1) и жмем кнопку «Enter» на клавиатуре (2).

Вот и все
Теперь ненавистный сайт заблокирован и на смартфоне. Для снятия блокировки можно будет убрать адрес из списка или просто удалить приложение. Как видите, способ не особенно сложный. В том и заключается его прелесть.
Заключение
Итак, мы рассмотрели вопрос о том, как заблокировать сайт на , в браузере и на смартфоне. Как оказалось, ничего сложного в этом нет. Все вышеописанные способы не требуют от пользователей каких-то специальных знаний и умений.
Блокировка сайтов при помощи файла hosts
Наверное, многие из вас слышали про вирусы, которые редактируют файл hosts и при помощи его подставляют свои сайты и блокируют доступ к другим. Здесь мы тоже будем изменять содержимое этого файла, но уже для своих целей, чтобы заблокировать нежелательные сайты. Здесь нужно выполнить несколько шагов.
1. Запустите блокнот с правами администратора. Если используете операционную систему Windows 7, то разверните меню «Пуск» и отыщите его в разделе программ. Затем вызовите контекстное меню этой программы и запустите ее от имени администратора. Для пользователей Windows 8, нужно в поиске начального экрана набрать «блокнот» и среди программ найти нужную, дальше аналогичным способом запускаете с правами администратора.

2. Дальше уже в самом блокноте разверните верхнее меню «Файл» и нажмите «Открыть…». Дальше переходим к местоположению файла по такому пути: C:\Windows\System32\drivers\etc. Дальше выберите показ всех фалов и нажмите на hosts, находящийся в конечной папке.

3. В самом файле вы можете увидеть примерно такой текст.

4. Для добавления сайтов, которые должны быть заблокированы, необходимо указать этот адрес 127.0.0.1 и адрес главной страницы сайта (без http). После того, как сохраните файл, указанный сайт перестанет открываться. При этом, вместо 127.0.0.1 вы можете указывать другие, хорошие сайты, которые будут открываться вместо заблокировано. Адреса можно указывать через пробел.
Сохраняем этот файл и выполняем перезагрузку компьютера.

В примере показана блокировка сайта Одноклассники и Вконтакте.
Так вы сможете заблокировать все нежелательные сайты.
Но тут имеется парочка недостатков:
- чуть более опытный пользователь сможет разобраться в чем причина, и отменить блокировку;
- способ работает только в системах Windows, для других ОС необходимо выполнять совсем другие настройки;
- блокировка действует только на том компьютере, где был отредактирован файл hosts.
Расширения
Плагины добавляют функцию блокировки сайтов, которой нет в самом браузере. Все дополнения устанавливают из магазина Chrome:
- Перейдите по адресу — https://chrome.google.com/webstore. Введите название расширения в поисковую строку.
- Клацните по панели. В следующем окне жмите «Установить».
Block Site
Как с помощью Block Site в Яндекс Браузер заблокировать сайты:
- После установки откроется окно, где нужно клацнуть по «I Accept».
- В подменю выберите «Дополнения». Пролистайте страницу вниз до подраздела «Из других источников», в описании нажмите «Подробнее».
- Поставьте отметку рядом с «Разрешить использовать в режиме Инкогнито» и жмите на «Настройки».
- В разделе «Блокировка сайта» впишите в строку ресурсы для блокировки и клацните по значку «+».
- Теперь при попытке проследовать по адресу появится предупреждение.
Снимают блокировку в той же последовательности, но тапнув по «—» напротив его названия.
Проект распространяется бесплатно, но с ограничениями:
- блокировка до 7 адресов;
- нельзя менять внешний вид заблокированной страницы;
- отключена синхронизация плагина на других обозревателях, связанных одним аккаунтом.
Simple Blocker
Как работать с Simple Blocker:
- Тапните по иконке расширения справа сверху.
- На новой странице задайте сайты для блокировки в окно «Website Blocklist». Клацните по «Save Blocklist».
- Вместо загруженной страницы появится сообщение — «This page has been blocked by Simple Blocker».
Удаление сайта — откройте расширение, выделите сайт мышки, нажмите по «Del», клацните по «Save Blocklist».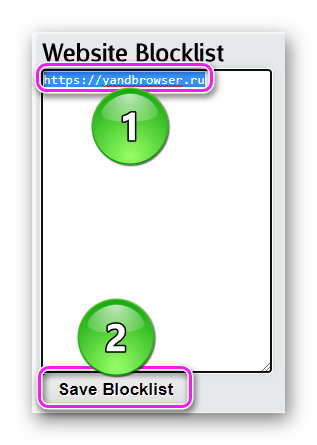
Site blocker
Это альтернатива Block Site без платных функций или ограничений:
- После установки, клацните по иконке плагина. Выберите «Option Page».
- Откроется вкладка «Dashboard». В верхнюю строку введите адрес ресурса и тапните по «Add» напротив.
- Тапните по «Save changes», чтобы изменения вступили в силу.
В отличие от других вариантов, вместо сообщения о заблокированном сайте появляется белая страница.
Необязательно блокировать отмеченные страницы на постоянной основе:
- Перейдите в раздел «White Hour Config» и включите эту функцию с помощью переключателя.
- Щелкните по «Add time range». Укажите время, в промежуток которого заблокированные сайты будут доступны для посещения. Перед выходом кликните по «Save».
Эта функция необходима для концентрации внимания — в рабочее время заблокированные ресурсы останутся недоступны, но после 17:00/18:00 или другого времени вновь станут просматриваемыми.
Как заблокировать сайт в Яндекс браузере: способы
Существует несколько способов запретить доступ к определенному сайту:
- Установка соответствующего расширения;
- Использование средств операционной системы.
Пользователи самостоятельно решают, какой именно метод им подходит. Но стоит отметить, установить утилиту намного легче, чем изучить компьютер и внести определенные изменения.
Скачивание дополнений
В первую очередь стоит рассмотреть самый простой вариант – установка мини-программы, которая в автоматическом режиме будет блокировать доступ к сайту при попытке открыть его.
Yandex Browser создан на движке Chromium, поэтому в него можно смело внедрять дополнения, предназначенные для гугл хрома. В Google store имеется соответствующие расширения, позволяющие запретить открывать определенную интернет-страницу. Среди них:
- Block Site;
- Simple Blocker.
Для установки одного из плагинов, необходимо перейти в магазин гугл, введя в поисковик соответствующий запрос.
После запуска диалогового окна, обратите внимание на панель слева, где расположен мини поисковик. Введите в него название расширения, в высвеченных результатах выберите «установить»
С этого момента в веб-проводнике будет установлена утилита, не позволяющая запустить определенный сайт.

Настройка расширения
Узнав, как заблокировать сайт в Яндекс браузере, необходимо изучить, как добавить интернет-страницу в список нежелательных.
Для внесения изменений войдите в меню ЯБ, выберите дополнения. В открывшемся списке отыщите утилиту, кликните по ней. Высветится небольшое меню, где нужно выбрать «настройки».

Далее все просто, справа будет строка, куда нужно ввести ссылку на сайт, который нужно заблокировать, сохранить действия.

Как заблокировать при помощи системы компьютера
Если использовать специальное дополнение нет желания, отправляйтесь в настройки системы виндовс.
Откройте меню пуск, в строке поиска пропишите «cmd». Появится черная иконка, кликните по ней правой кнопкой мыши, выберите «Запустить от имени администратора».

Загрузится черное диалоговое окно, где необходимо прописать «C:WindowsSystem32driversetc» .
Запустится проводник, с выбранной ранее папкой. Отыщите файл hosts. Откройте его, используя блокнот.

После запуска документа пролистайте страницу в нижнюю его часть, где располагается файл «Localhost», который ни в коем случае нельзя изменять. Ниже него пропишите «127.0.0.1», после чего введите адрес нужного ресурса, сохраните изменения.

Можете попробовать посетить введенную страницу в яндекс браузере, сделать это не получится, приложение будет блокировать к платформе доступ.
Чтобы запретить доступ к определенным сайтам, не нужно обладать сверхъестественными знаниями, достаточно установить соответствующее дополнение. Если засорять приложение плагинами не хочется, воспользуйтесь вторым способом, который не менее эффективный.
</index>
- https://biz-iskun.ru/kak-zablokirovat-sayt-v-yandeks-brauzere.html
- https://guidecomp.ru/kak-zablokirovat-i-razblokirovat-nezhelatelnye-sajty-v-yandex-brauzere.html
- https://luchiy-brayzer.ru/yandeks-brauzer/kak-zablokirovat-sajt-v-yandeks-brauzere/
Как заблокировать сайт с помощью файрвола
Еще один интересный способ, с помощью которого можно быстро заблокировать сайт заключается в использовании файрвола. Вы можете использовать практически любой файрвол, но в качестве примера мы продемонстрируем функцию блокировки сайтов на встроенном в Windows файрволе.
Блокировать сайт мы будем по IP-адресу. Если вы не знаете IP-адрес блокируемого сайта, то перейдите на эту страницу https://2ip.ru/whois, введите домен сайта и нажмите кнопку «Проверить»
Перейдите в «Панель управления» —> «Система и безопасность» —> «Брандмауэр Windows».
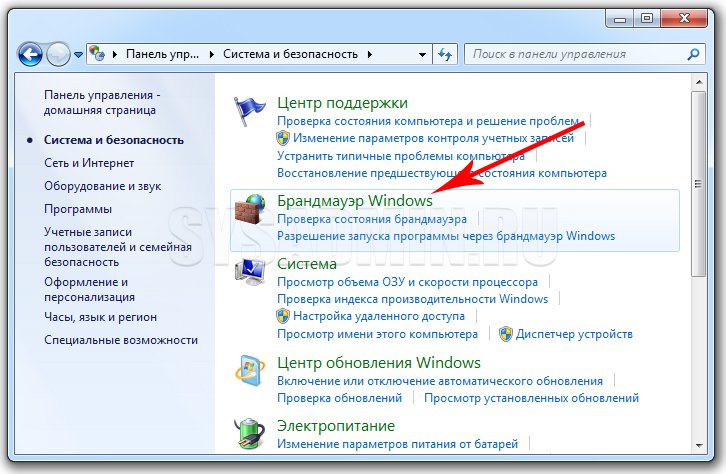
Далее нажмите на «Дополнительные параметры».
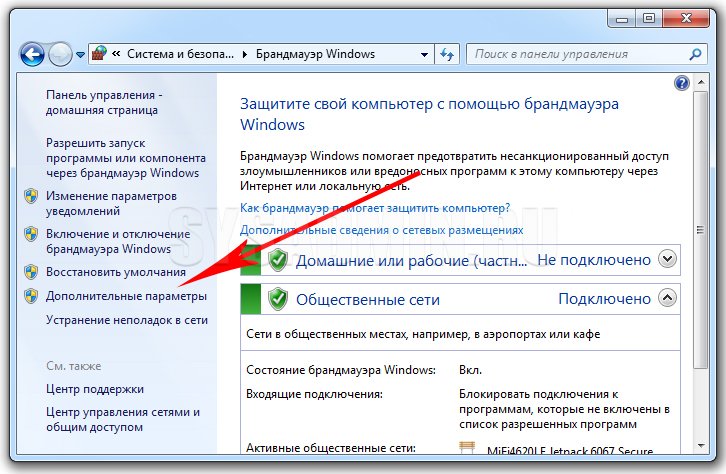
В левой колонке выбираем раздел «Правила для исходящего подключения» и нажимаем на «Создать правило».
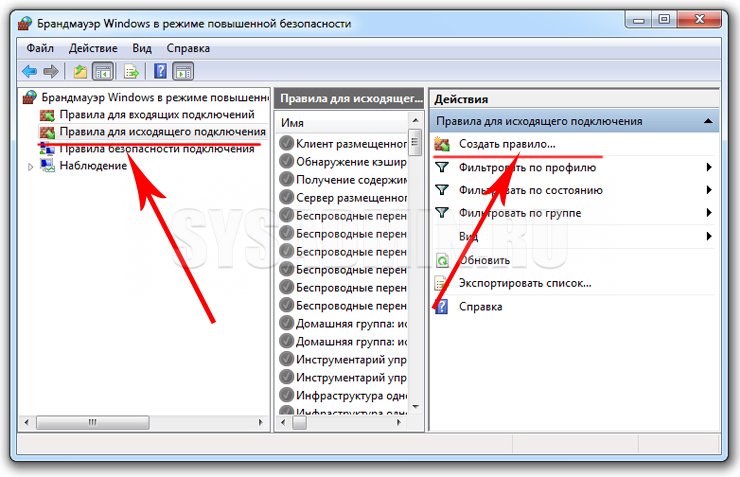
Теперь нажимайте на кнопку «Далее» выбирая пункты «Для программы» —> «Все программы» —> «Блокировать подключение».
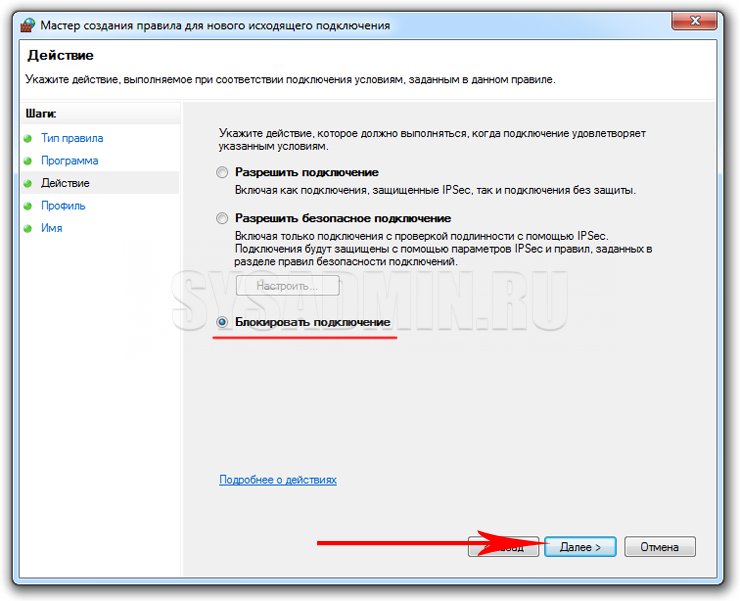
Нажимаем два раза «Далее» и вводим название правила.
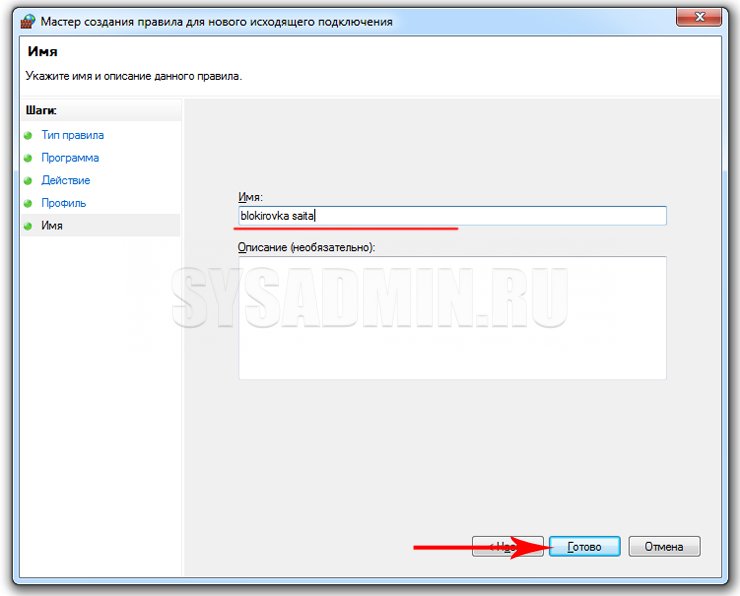
После того как Вы создали правило, кликните по нему два раза ЛКМ, перейдите во вкладку «Область» и в разделе «Удаленный IP-адрес» установите селектор напротив «Указанные IP-адреса». Нажмите на кнопку «Добавить».
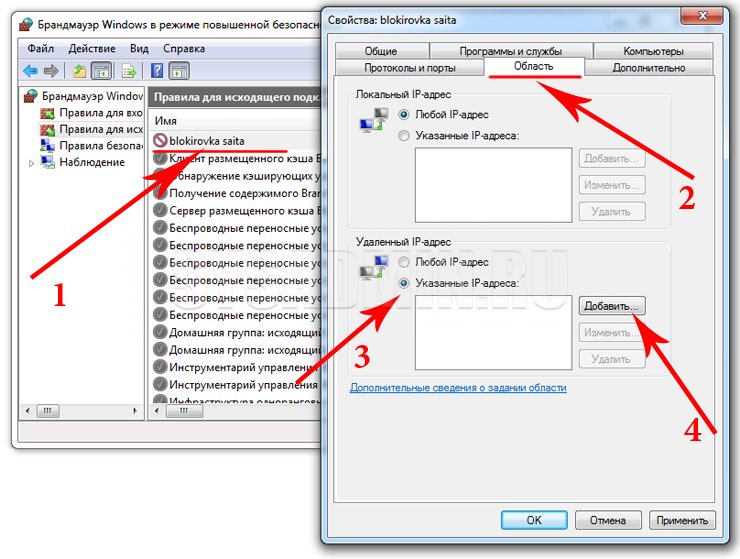
Введите IP-адрес блокируемого сайта и нажмите «ОК». Не забудьте подтвердить настройки при помощи кнопки «Применить».
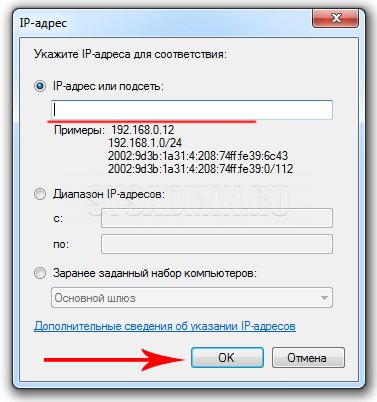
Теперь при переходе на заблокированный сайт пользователю будет выбиваться сообщение об ошибке.
Если во вкладке «Область» Вы установите селектор напротив пункта «Любой IP-адрес», то абсолютно все сайты будут заблокированы для посещения.
Запрет доступа в Интернет с помощью сторонних инструментов
Comodo Firewall
Создавать определения блокировки доступа в сеть умеют многие сторонние брандмауэры, например, Comodo Firewall. Установив это бесплатное приложение, выполните следующее:
- Откройте главное окно Comodo Firewall и нажмите «Настройки»;
- В расположенном слева меню перейдите по цепочке Фаервол → Правила для приложений и нажмите «Добавить»;
- В поле «Имя» укажите через обзор путь к exe-файлу блокируемой программы, активируйте радиокнопку «Использовать набор правил» и в выпадающем списке справа выберите «Заблокированное приложение»;
- Сохраните настройки. В результате программа более не сможет отправлять запросы в сеть.
Помощник OneClickFirewall
Если вам приходится создавать правила часто, есть смысл воспользоваться бесплатной утилитой OneClickFirewall от Winaero. Это не фаервол, это помощник штатного брандмауэра, позволяющий автоматизировать процедуру создания правил блокировки доступа в Интернет разным программам. Утилита добавляет в контекстное меню исполняемых файлов и ярлыков два новых пункта «Block Internet Access» и «Restore Internet Access». Первая опция создает в брандмауэре правило блокировки для исходящих соединений, вторая — удаляет его.
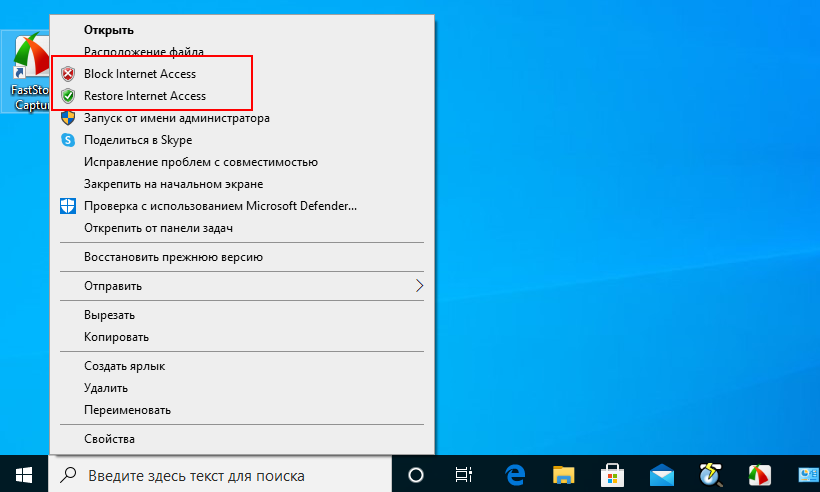
Помощник ProgCop
Более функциональным инструментом для блокировки доступа приложениям в Интернет является бесплатная портативная утилита ProgCop. Она работает по тому же принципу, что и OneClickFirewall, но при этом отличается информативностью, показывая порты, локальные и удалённые IP-адреса обращающихся в Интернет процессов. Работать с ней очень просто.
- Запустите ProgCop и нажмите на панели инструментов кнопку «Add application»;
- Укажите через стандартный обзор исполняемый файл приложение, которое хотите заблокировать.
- Закройте утилиту.
В результате в системном брандмауэре появится определение для исходящего подключения, блокирующее доступ в сеть выбранной программе. Чтобы разрешить доступ, выделите заблокированное приложение мышкой и нажмите на панели инструментов кнопку «Unblock selected application» или вовсе удалите правило кликом по кнопке «Remove application».
Способ 2. Установка VPN-расширения для Яндекс.Браузера
Яндекс.Браузер блокирует сайты после отключения Protect в том случае, если нужный ресурс внесен в реестр запрещенных и отмечен провайдером как вредоносный. Установка VPN-расширений позволяет:
- Посещать заблокированные сайты и вести на них активность.
- Скрывать настоящее расположение и IP-адрес.
- Заходить на веб-страницы в качестве жителя чужого государства.
Установить VPN-расширение можно так: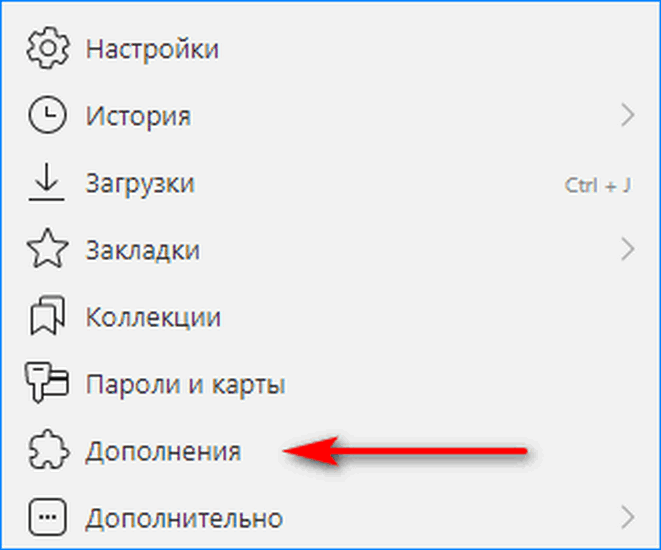
- Открываем Яндекс.Браузер и нажимаем на вкладку «Настройки», обозначенную тремя черточками.
- Выбираем пункт «Дополнения», отмеченный куском пазла.
- Пролистываем открывшееся окно вниз и нажимаем на кнопку «Каталог расширений для Яндекс.Браузера».
- На веб-странице в правом верхнем углу находим поле «Поиск по расширениям». Вписываем туда «VPN» и нажимаем на кнопку поиска.
- В открывшемся окне представлен список доступных VPN для Яндекс Браузера. Выберем расширение ZenMate, нажав на него.
- На странице нажимаем кнопку «Добавить в Яндекс.Браузер».
- В появившемся окне кликаем на «Установить расширение».
- ZenMate VPN требует регистрации для использования расширения. При необходимости проходим процедуру и входим в аккаунт.
- В правом верхнем углу появился щит. Нажимаем на него.
- Открывается окно ZenMate VPN. В нем можно менять геолокацию и отключать работу расширения.
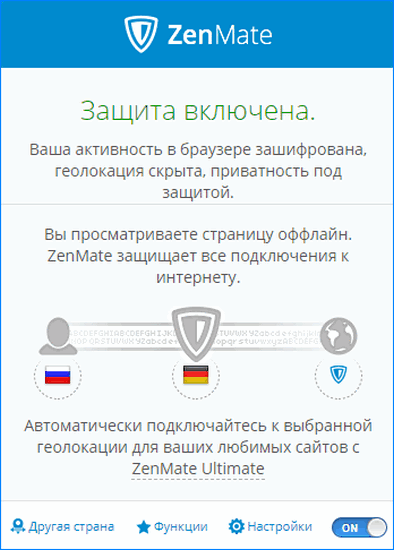
Теперь Яндекс.Браузер разрешает доступ к заблокированным сайтам. Для отключения VPN жмем на щиток и в окне переключаем графу «On».

Распространенные проблемы с VPN
При подключении через VPN могут возникнуть 2 проблемы: снижение скорости интернета и сбой работы расширения. Рассмотрим решения в обоих случаях:
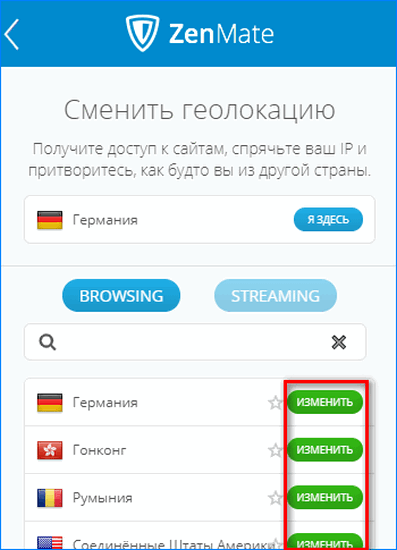
- Уменьшение скорости. VPN автоматически подключается к ближайшим серверам. Если передача данных начинает тормозить, можно вручную сменить локацию. Для этого заходим в настройки расширения и выбираем более близкую страну.
- Сбой работы расширения. VPN может перестать работать из-за нагрузки серверов компании, предоставляющей услуги шифрования. Проблемы могут быть со стороны клиента, но они решаются переподключением к интернету или переустановкой расширения.
Разблокировать полноценную работу Яндекс.Браузера можно с помощью обоих способов. По отдельности они работают частично:
- Снятие системы безопасности Protect не устраняет блокировки провайдера.
- VPN-расширение работает неполноценно из-за конкуренции от защиты Protect, блокирующей подозрительные интернет-ресурсы.
При выполнении обоих методов средство для просмотра веб-страниц сможет открывать все сайты в интернете. Злоупотребление отсутствием системы безопасности приведет к заражению компьютера вирусами и рекламными баннерами.
Настройка блокирования в браузере (на примере Chrome)
Этот способ подходит, если на компьютере установлен браузер и установка других запрещена. В этом случае вы можете настроить его один раз, чтобы перестали открываться ненужные сайты из черного списка.
Этот способ нельзя отнести к категории продвинутых: такая защита подходит только начинающим пользователям, любой «средний» пользователь легко сможет открыть нужный сайт…
Ограничьте просмотр сайтов в Chrome
Очень популярный браузер. Неудивительно, что для него написано множество надстроек и плагинов. Есть те, кто может заблокировать доступ к сайтам. В этом посте будет обсуждаться один из плагинов: SiteBlock.
Откройте ваш браузер и перейдите в настройки.
Затем перейдите на вкладку «Расширения» (слева вверху).
Внизу окна нажмите ссылку «Дополнительные расширения». Должно открыться окно, в котором вы можете искать различные надстройки.
Теперь вбиваем “SiteBlock” в поисковую строку. Chrome самостоятельно найдет и покажет нам нужный нам плагин.
После установки расширения заходим в его настройки и добавляем нужный нам сайт в список заблокированных.
Если мы проверим и перейдем на забаненный сайт, то увидим следующее изображение:
Плагин сообщил, что отображение этого сайта было ограничено.
Кстати! Существуют аналогичные плагины (с таким же названием) для других популярных браузеров.