Забыл пароль от телефона android: как сбросить
Содержание:
- Восстановления пароля через службу поддержки
- Как просмотреть все логины и пароли, сохраненные в браузере
- Android
- Как разблокировать телефон, когда забыт графический ключ
- Восстановить пароль по номеру телефона или электронной почты
- Как поменять пароль на ноутбуке с помощью загрузочного диска
- Снимаем блокировку экрана телефона Андроид при забытом пароле
- Как отключить антивирус
- Восстановление по номеру телефона и почте
- Через прошивку Android
- Забыл пароль: как разблокировать телефон «Самсунг»
- Как «обойти» пароль BIOS?
- Если не получается убрать пароль
- Способы восстановления забытого пароля
- Восстановление страницы после удаления
- Приложения для взлома телефона
Восстановления пароля через службу поддержки
В случае если ничего не помогло, есть еще один способ восстановления.
Для начала нам потребуется другой почтовый ящик на mail.ru. Можно зарегистрировать новый или попросить у человека, которому вы доверяете. Имея ящик на Майле, делаем следующее:
- Заходим в него и жмем кнопку «Написать письмо».
- В строке темы пишем «Восстановление пароля», в строке адресата — direct@mail.ru
В тексте письма следует написать о том, когда был утерян доступ, сообщить, что почта была взломана и попросить пакет документов, который необходим для ее восстановления. Не забудьте указать полный адрес ящика.
В ближайшее время вы получите ответ, где будет сказано, какую информацию необходимо предоставить.
Если ящик вы регистрировали на свои настоящие данные, тогда можно сообщить об этом, и, возможно, вы сможете обойтись только фотографией паспорта либо свидетельства о рождении.
В том случае, если данные ненастоящие, тогда нужно будет предоставить максимум информации о почтовом ящике, а именно:
- Личные настройки (фильтры и прочее).
- Собственноручно созданные папки.
- Последние входящие и исходящие письма.
- Данные, указанные при регистрации (имя, фамилия, дата рождения и пр.).
- Ответ на секретный вопрос (если меняли, то все секретные вопросы и ответы на них).
- Свои предыдущие пароли (все, какие вспомните).
Совет
. При общении со службой поддержки Майла пишите очень подробные письма, предоставляя максимальную информацию. Будьте предельно вежливы: ни в чем не обвиняйте и не грубите!
Если вам удастся доказать, что это именно ваш почтовый ящик, в ближайшее время придет уведомление об этом, а после ссылка для смены пароля (работать она будет на протяжении 72 часов).
Как просмотреть все логины и пароли, сохраненные в браузере
Chrome
Адрес настроек: chrome://settings/passwords
Копируете в адресную строку браузера Chrome ссылку выше и переходите по ней. Должно открыться окно настроек со всеми паролями и адресами сайтов напротив них. Кстати, здесь же можно задать, использовать ли функцию автоматического входа на сайты (авто-подстановка пароля и логина в форму авторизации).
Chrome — пароли, логины, явки ☻. Список может быть достаточно большим…
Далее находите в списке сайтов тот, который вам нужен. Рядом со столбиком «Пароль» есть значок с «глазом» — если щелкнуть по нему мышкой, вместо звездочек появиться сам пароль (пример ниже). Вам останется его переписать или скопировать, и его можно использовать в другом браузере (или на другом ПК).
Firefox Quantum
Адрес настроек приватности: about:preferences#privacy
Чтобы открыть список сохраненных паролей в новом браузере Firefox Quantum — щелкните в правом верхнем углу по значку с тремя линиями (пример — ), далее выберите «Настройки/Приватность и защита». Также можно воспользоваться адресом, приведенным выше.
Далее щелкните по кнопке «Сохраненные логины…» (см. скриншот ниже).
Примечание
: обратите внимание, чтобы в настройках стояла галочка напротив пункта «Запоминать логины и пароли для веб-сайтов». Если ее не будет — браузер ничего не сохранить в свой журнал…. Окно настроек приватности в Firefox
Окно настроек приватности в Firefox
Далее перед вами предстанет список сайтов, для которых в браузере есть сохраненные данные. Просто находите свой сайт в списке и нажимаете кнопку «Отобразить пароли»
(в нижней части окна). Собственно, всё…
Список сохраненных логинов в Firefox
Opera
Адрес настроек: opera://settings/passwords
Чтобы открыть список паролей в Opera — воспользуйтесь адресом, приведенным выше (просто скопируйте его в адресную строку браузера и перейдите по нему). Далее перед вами предстанет окно, в котором вы сможете просмотреть весь список сохраненных паролей. Для просмотра скрытого пароля — просо нажмите кнопку «Показать»
(скриншот ниже).
Список паролей в Opera
Яндекс-браузер
Адрес настроек: browser://settings/passwords
В Яндекс-браузере все аналогично, как и в других браузерах: скопируйте ссылку (приведена выше) в адресную строку браузера, и перейдите по ней. Далее в списке найдите нужный сайт и посмотрите пароль (кнопка «Показать/скрыть»
).
Android
Есть несколько способов разблокирования Андроид телефона. Опустим не актуальные на данный момент способы.
Здесь не будет информации на случай если у вас Андроид 2.0 (когда телефон звонит, можно зайти в Настройки и сбросить PIN код). Опустим способ разблокирования через приложение SMS Bypass (нужен root доступ). Предположим, что у вас нет Root прав, потому что это редко у кого есть.
Тогда все способы сводятся к 3 сложным и нескольким простым.
Три сложных способа.
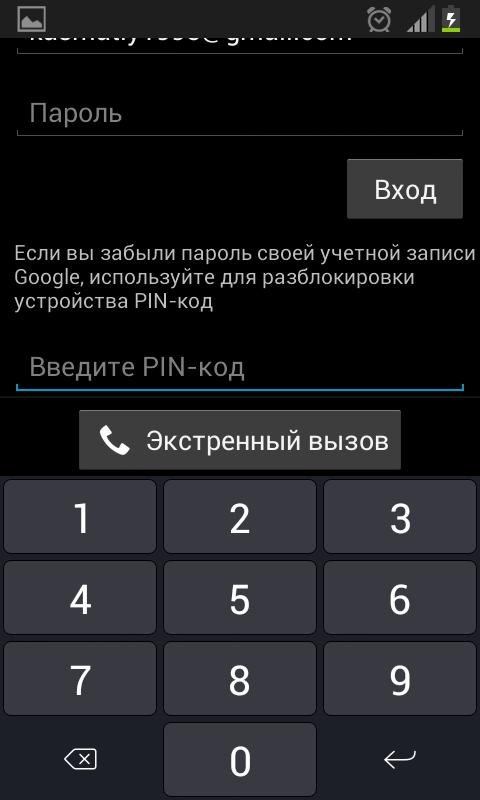
Способ, как можно разблокировать телефон.
II. Разблокирование через удаление файла gesture.key. Если на телефоне стоит блокировка — «Графический ключ», то вам надо удалить файл gesture.key в котором этот ключ находится. Удалить ключь на некоторых современных телефонах можно через меню Recovery.
— скачайте на флешку программу Aroma File Manager.
— выключите телефон.
— вставьте флешку в телефон.
— зажмите одновременно кнопки Power и Громкость Вверх.
— через несколько секунд загрузится меню Recovery.
— выберите пункт instal zip.
— установите программу Aroma File Manager.
— зайдите в программу и выберите путь «/data/system/«.
— удалите файлы gesture.key, locksettings.db, locksettings.db-wal и locksettings.db-shm.
— перезагрузите телефон.
— введите любой графический ключ.
Если у вас телефоне есть меню Recovery TWRP, то вам даже не нужно скачивать программу Aroma File Manager. Эта программа уже установленна. Запустить ее можно по следующему пути «Advanced» — «File Manager» в меню Recovery TWRP.

Разблокировать телефон через удаление файла gesture.key.
III. Разблокировать через официальный сервис производителя. Для телефонов Samsung это сервис findmymobile.samsung.com. Для телефонов Xiaomi, сервис account.xiaomi.com/pass/forgetPassword. В зависимости от модели вашего телефона, загуглите может этот вариант подойдет и вам. Но есть нюанс, вы должны были зарегистрироваться в этом сервисе.
Если повезет:
IV. Разряженная батарея. Когда батарея на смартфоне начнет садится и появиться предупреждение об этом. Войдите в меню батареи — затем шаг назад — Настройки — Безопасность — отключить графический ключ.
V. Вариант сброса данных телефона до заводских через меню Recovery. Данное действие очистит память мобильного телефона, поэтому вы должны быть готовы к тому, что будут удалены все фото и видео, а так же контакты.
Для того чтобы переустановить систему, сделайте следующее.
На выключенном телефоне нажимаем Power+Volume или Home+Volume (если у вас Samsung).
Затем выбираем пункт «Wipe data/factory reset».
Кнопки громкости — перемещение по пунктам меню.
Enter (выбор пункта) — клавиша включения.
Ответье «Yes», что вы согласны все удалить и переустановить систему.
Телефон должен перезагрузиться (reboot system now).

Разблокировать телефон через сброс настроек до заводских.
VI. Перепрошейте телефон, это также сбросит все настройки и вы сможете заново ввести логин и пароль от мобильника.
Перепрошивать телефон лучше всего в сервис центре по ремонту телефонов. Самостоятельно это лучше не делать. Хотя инструкции для этого есть
Самый простой и реальный способ V. Если вы знаете логин и пароль от своего аккаунта, просто переустановите Android и введите логин и пароль от Google. Контакты и фото должны будут загрузиться автоматически.
Прежде чем это сделать, вы можете проверить заранее наличие контактов и файлов видео/фото в облаке Google Drive.
Зайдите с компьютера по адресу accounts.google.com и убедитесь что контакты есть. Зайдите по адресу drive.google.com и проверьте, что файлы фото и видео есть в облаке, не потерялись.
Итог. Теперь можно быть уверенным, что после переустановки системы, все эти данные успешно загрузятся на ваш смартфон.
Как разблокировать телефон, когда забыт графический ключ
Если пользователь заблокировал телефон и забыл пароль, сначала лучше прибегнуть к самым простым способам разблокировки, подходящим для любых моделей и операционных систем.
Вариант 1. Разрядить батарею. При использовании такого способа нужно дождаться, пока уровень заряда станет ниже 15 %.
После этого потребуется сделать следующее:
- Нажать на всплывшее окно оповещения о низком заряде, чтобы зайти в меню батареи.
- Из этой вкладки переместиться в настройки безопасности устройства.
- Убрать галочку напротив пункта включения цифрового или графического пароля.
Затем нужно подключить аппарат к зарядному устройству, после чего можно пользоваться им, как обычно.
Вариант 2. Позвонить на свой номер с другого телефона. При наличии второго аппарата можно осуществить звонок на заблокированное устройство и нажать клавишу ответа. В результате дисплей телефона активируется, и у пользователя появится возможность зайти в меню и сменить цифровой код или вариант графического рисунка.
Вариант 3. Сбросить настройки до заводских. Это ещё один универсальный метод, работающий как на современных, так и на устаревших или малоизвестных моделях мобильных устройств.
Для того чтобы разблокировать телефон, нужно сделать следующее:
- Проверить уровень заряда устройства и при необходимости подзарядить его не менее, чем до 60 %.
- Отключить телефон, а затем нажать клавишу, позволяющую запустить системное меню.
- Нажать на строку wipe data/factory reset.
- После удаления настроек и повторной загрузки гаджета задать новый защитный код.
В различных моделях мобильных устройств используются разные кнопки для открытия системного меню.
В популярных разновидностях телефонов его включают следующими комбинациями:
- Sony — кнопка включения и «Домой»;
- Samsung — включение, увеличение звука и центральная клавиша;
- LG — регулятор звука и выключение (в некоторых моделях надо удерживать клавишу отключения и кнопку «Домой»);
- HTC и Asus — «качелька» громкости и выключение;
- Huawei — увеличение громкости и отключение;
- Lenovo — выключение и звуковой регулятор.
Восстановить пароль по номеру телефона или электронной почты
Восстановления доступа через мобильный телефон или электронную почту доступно только для упрощенной учетной. Для этого нужно иметь под рукой мобильный телефон, привязанный к аккаунту, и доступ к почтовому ящику. Начнём по порядку.
- Для начала необходимо попробовать зайти в Личный кабинет – ссылка находится в правом верхнем углу на главной странице официального сайта. На открывшей странице внизу нажмите на ссылку «Я не знаю пароль».
- Сайт предлагает несколько вариантов, нас интересует «Телефон или эл.почту».
-
Ставим кружок около номера мобильного телефона или электронной почты. После введения данных система просит подтвердить, что вы не робот.
- Остаётся лишь найти письмо о восстановлении пароля в своей почте либо сообщение с кодом для восстановления доступа к учётной записи в телефоне. Так выглядит электронное письмо.
- Нажмите на ссылку «Создать новый пароль». Вновь попав на сайт Госуслуги, измените пароль. Введите его повторно.
Пароль в целях безопасности должен соответствовать следующим правилам:
- Содержать прописные латинские буквы;
- Строчные латинские буквы;
- Цифры;
- Знаки пунктуации;
- Должен состоять из 8 и более букв и символов;
Узнать, подходит ли пароль легко. Система автоматически подскажет, если он не соответствует этим правилам. Тогда будет необходимо поменять его снова.
После ввода портал перенаправит посетителей на главную страницу, где предложит заново осуществить вход в личный кабинет.
Как поменять пароль на ноутбуке с помощью загрузочного диска
Данный способ требует осторожности, поскольку требует вмешательства в реестр. Подходит для пользователей, которые забыли пароль от ноутбука, но сохранили диск или флешку с установленной ОС
Поскольку Windows 8 и 10 используют технологию быстрого запуска, требуется подсоединить внешний носитель с образом системы к включенному лэптопу. После этого:
- Нажать на кнопку перезагрузки.
- Во время запуска зайти в BIOS и указать загрузку с внешнего диска. Для этого потребуется открыть вкладку «Boot», выбрать «Boot Device Priority», где на первое место поставить нужный носитель: диск обычно обозначается как CD-ROM, флешка — собственным названием.
- После сохранения настроек и выхода из Биоса произойдет загрузка мастера установки. В приветственном окне следует выбрать «Восстановление системы». Восьмая и десятая версия предложат меню выбора действия, требуемый пункт — «Диагностика».
- Когда появится перечень средств восстановления — нужно кликнуть по варианту «Командная строка».
- Откроется терминал, где необходимо набрать «regedit» и нажать Enter, после чего будет доступно окно редактирования реестра.
- В перечне каталогов слева следует выбрать «HKEY_LOCAL_MACHINE», выделить одним кликом. Среди пунктов горизонтального меню найти «Файл», открыть выпадающий список, нажать на строку «Загрузить куст».
- Появится окно, где нужно найти диск, на который установлена ОС. Внутри него перейти в каталог «Windows», открыть папку «System32», а затем — «config». Там лежит файл SAM, который требуется выбрать для загрузки.
- После нажатия на кнопку «Открыть» система предложит дать загруженному кусту имя — оно может быть произвольным. После сохранения потребуется в каталоге «HKEY_LOCAL_MACHINE» открыть созданную ветку и пройти по пути «SAM» — «Domains» — «Account» — «Users» — «Names».
- Внутри последней папки будет список имен учетных записей. Среди них нужно найти ту, из-под которой не получается зайти в ноутбук. После клика по ней справа появится файл с указанными именем и типом. Значение последнего (после «x») нужно запомнить.
- На уровень выше каталога «Names», находится ветка «Users». Внутри нее — несколько папок с именами, начинающимися четырьмя нулями. Следует найти ту, название которой заканчивается так же, как значение типа файла из каталога учетной записи.
- После клика по искомой папке справа появится список параметров. Требуется найти обозначенный как «V» и открыть его для редактирования.
- Появится окно с таблицей, в крайнем левом ряду которой нужно найти значения «00A0» и «00A8». Они находятся в соседних по вертикали ячейках.
- В ряду, начинающемся с «00A0» следует отредактировать значение в крайнем левом столбце с двумя символами. Для этого требуется дважды кликнуть по нужной ячейке, а когда она выделится синим цветом — набрать на клавиатуре «0» (ноль).
- Аналогично следует поступить с рядом, начинающимся с «00A8», но тут уже нужно редактировать пятый слева столбец с двумя символами. Требуемое значение то же — ноль.
- Сохранить результат, кликнув по кнопке «Ок».
- Слева снова найти в папке «HKEY_LOCAL_MACHINE» созданный каталог, выделить нажатием. В верхнем меню открыть пункт «Файл» и кликнуть по строке «Выгрузить куст».
- Подтвердить действие, перезагрузить ноутбук.
После включения пароль должен быть сброшен.

Снимаем блокировку экрана телефона Андроид при забытом пароле
Служба поддержки Гугл
Вам необходимо знать данные для авторизации в собственный Гугл аккаунта. В противном случае разблокировка выполнена не будет.
Через почту
Предлагаю рассмотреть, как снять пароль с экрана блокировки Андроид через почту. Вы можете убрать защиту после 5-ти раз неправильно указанного пароля:
- На экране отобразится панель «Забыли пароль?».
- Жмем на данную строку.
- Вам будет предложено указать адрес почты, к которому гаджет привязан.
- Вводим e-mail, пароль.
- Теперь мы может разблокировать гаджет.
Этот метод, как убрать пароль блокировки экрана является актуальным только при подключении девайса к интернету. Когда сеть отсутствует – перезагружаем гаджет.
Затем отобразится шторка с уведомлениями. Инструкция, как убрать пароль блокировки экрана Android подразумевает, что следует данную шторку вытянуть вниз и активировать Wi-Fi или иное подключение.
При работе с этим способом, как убрать пароль с экрана блокировки Андроид, может появиться иная проблема – шторка уведомлений также бывает заблокированной. Инструкция:
- Переходим в «Экстренный вызов».
- На экране указываем следующую комбинацию символов — *#*#7378423#*#*.
- Жмем service tests – wlan.
- Подключаемся к Wi-Fi сети.
- При отсутствии Wi-Fi, то выполняем подключение к мобильному интернету.
При помощи входящего вызова
Этот метод, как удалить пароль блокировки экрана, актуален для гаджетов, функционирующих на ОС Андроид до 6.0. Зачастую его удается правильно выполнить на Андроиде 4.4.
Как удалить пароль блокировки экрана Андроид:
- Совершаем звонок на заблокированный девайс.
- Отвечаем на этот звонок.
- Входящий вызов переводим в режим удержания.
- При этом переходим в «Настройки» гаджета.
- Входим в меню «Безопасность» для решения вопроса снятия пароля.
Используем разряженную батарею
Способ отключить пароль блокировки экрана актуален только при полностью разряженной батарее. Необходимо, чтобы система отобразила данное уведомление.
С появившегося уведомления жмем «Состояние батареи». Теперь в меню вы можете осуществить отмену пароля.
Сбрасываем систему до заводских настроек
Наиболее простой способ отменить пароль блокировки экрана Андроид состоит в откате устройство до заводского состояния. Недостаток метода – будет удалена важная информация и пароли гаджета. Сохранятся данные только с карты памяти.
Читайте Как сбросить настройки до заводских на Android
Как отключить антивирус
Снять антивирусный щит очень легко. Другое дело, что следует помнить, что даже снятая на несколько минут защита может привести к проникновению грозных «вредителей», которые тут же начнут уничтожать содержимое памяти и выводить компьютер из строя.
Но предположим, это действительно необходимо. Тогда:
-
Открывают меню «Пуск», далее раздел «Панель управления».
-
В списке выбрать рубрику «Администрирование». Щелкнуть по ней.
-
Нужный подраздел — «Конфигурация системы».
-
Откроется меню, где искомые вкладки — «Автозагрузка» и «Службы». В них обязательно отобразится та программа-защитник, которая стоит на компьютере. Её название (например, Аваст или Авира) отмечено флажками. В обеих вкладках эти флажки щелчком мыши устраняют.
- Нововведения подтверждают кнопкой «Применить». После этого появится уведомление о том, что нужно перегрузиться и лучше сделать это немедленно. Нажать на предложенную кнопку, ПК перезагрузится.
Всё, компьютер более не защищен.
Восстановление по номеру телефона и почте
Первый способ возобновления утраченного доступа к личному кабинету Госуслуги осуществляется по номеру мобильного телефона или через электронную почту. Для этого вам нужно выполнить несколько пошаговых действий.
- Зайдите на страницу восстановления.
- Укажите номер телефона или адрес почтового ящика.
- Пройдите проверку на робота.
- Укажите данные паспорта, ИНН или СНИЛС.
- Дождитесь получения письма или SMS с кодом.
- Введите на следующей странице полученный код.
- Укажите новый пароль – с маленькими и большими буквами, с дополнительными символами.
- Выполните тестовый вход в систему.
- Запишите новый пароль на надежный носитель.
При возникновении ошибок обратитесь в центр обслуживания клиентов или позвоните по телефону горячей линии Госуслуги.
Через прошивку Android
Иногда ребенок случайно может запаролить телефон и напрочь забыть код. Для взлома мобильного гаджета потребуется перепрошить аппарат. Для раскодировки смартфонов Meizu, Леново, Dexp, Микромакс, Алкатель, Xiaomi, Филипс, Bq, Нокиа, Highscreen, в том числе китайских, потребуется делать несколько операций:
- Загрузить и установить программу Flashtool.
- Инсталлировать драйвера для определенной модели.
- Скачать прошивку, подходящую для ОС.
- Открыть Flashtool.
- Открыть вкладку Tools—Bundles—Create.
- Заполнить ячейки: в Select source folder — указать расположение прошивки, в Device — выбрать свою модель, в Branding прописать locked remove, в Version указать номер прошивки.
- C «folder list» в «firmware content» перетянуть файлы userdata.sin и loader.sin
- Кликнуть Create для создания файла разблокировки.
Осталось прошить мобильный аппарат через программу Flashtool.
Забыл пароль: как разблокировать телефон «Самсунг»
Блокировка с помощью пин-кода или графического ключа создает ощущение того, что информация, которая хранится в устройстве, защищена и будет доступна только законному владельцу телефона.
Но иногда случаются непредвиденные ситуации: сам владелец может забыть пароль, или его может случайно изменить кто-то, кто баловался с телефоном, например ребенок.
Чтобы обезопасить себя от подобных ситуаций, специалисты рекомендуют:
Изначально в настройках активировать функцию Smart Lock, которая позволяет распознать владельца альтернативным способом.
Например, по голосу, форме лица, отпечаткам пальцев и так далее. Набор альтернатив зависит от модели телефона и версии операционной системы.
Когда функция активирована, разблокировать «Самсунг» не представляет проблем.
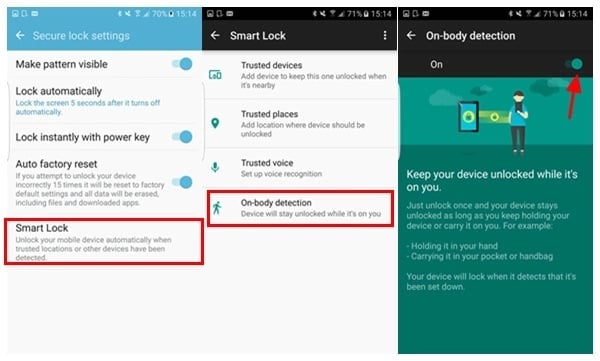
Фото: android-iphone-recovery.com
Установить в настройках дополнительный пин-код.
С пятой версии Android производитель предусмотрел возможность разблокировать телефон с помощью дополнительного пин-кода. Его нужно указать в настройках после покупки устройства.
Когда забыл пароль, достаточно несколько раз вводить рисунок или цифры неправильно, пока не появится сообщение о 30-секундной блокировке. Вместе с ним в правом углу появится и кнопка «Дополнительный пин-код».
Как «обойти» пароль BIOS?
Пароль BIOS — один из самых старых способов защиты компьютера от несанкционированного доступа и один из самых распространенных. Почему? Это одно из самых эффективных средств, если пользователь не имеет доступа к системному блоку. В противном случае, это все равно, что запереть дом на множество замков и оставить открытым окно.
Установки BIOS по умолчанию во всех системных платах не хранят информацию о паролях. Так что все, что нужно сделать, чтобы убрать пароль BIOS, — просто сбросить текущие установки, восстановив конфигурацию по умолчанию. Но помните, что сброс текущих настроек BIOS уничтожит не только пароль, но и все те настройки, которые вы устанавливали самостоятельно.
Есть два способа сбросить настройки BIOS. У большинства системных плат есть специальный джампер для очистки CMOS (память, в которой хранятся настройки BIOS). Обычно этот джампер находится около батарейки на системной плате, но для полной уверенности желательно обратиться к инструкции от материнской платы. На некоторых материнских платах вместо джампера есть просто два контакта, которые для сброса CMOS нужно замкнуть металлическим предметом, например, отверткой.
Если на вашей плате есть джампер, то для очистки CMOS выключите компьютер, установите перемычку так, чтобы она замыкала контакты джампера, и нажмите кнопку включения компьютера. Ваш компьютер не начнет загружаться, но установки в CMOS будут сброшены. Уберите перемычку и снова включите компьютер. Скорее всего, вы увидите на экране просьбу нажать F1, чтобы произвести установку параметров BIOS. Если вас устраивают установки по умолчанию, нажмите F1, а в меню BIOS выберите пункт ‘Save and exit’ (сохранить и выйти). После этого компьютер загрузится как обычно, за исключением пароля BIOS.

Если вы не знаете, где на вашей плате находится необходимый джампер или его вообще нет, что вполне возможно, придется пойти другим путем. На каждой системной плате есть батарейка, которая является источником питания для памяти CMOS, позволяя сохранять информацию. Как правило, это стандартная батарейка CR2032.
Чтобы очистить CMOS, выключите компьютер и извлеките батарейку (возможно, вам понадобится тонкая отвертка). Через 5-10 минут установите батарейку на место и включите компьютер. В BIOS будут установлены параметры по умолчанию, а пароля не будет. Для продолжения загрузки нужно будет нажать клавишу F1, и если вас устраивают установки по умолчанию, выбрать в появившемся меню BIOS пункт ‘Save and exit’.
Как вы убедились, все это очень просто на настольном компьютере, а вот с ноутбуком пароль BIOS может стать серьезной проблемой. Из-за частых краж портативных компьютеров, производители позаботились о том, чтобы получить доступ, минуя пароль, было практически невозможно. Так что, если вы забыли пароль BIOS у своего ноутбука, скорее всего, вам придется обратиться в сервисный центр производителя.
Если не получается убрать пароль
Иногда при попытке отключить блокировку экрана на дисплее появляется уведомление «Запрещено администратором». С подобной ошибкой сталкиваются владельцы девайсов с операционной системой выше 5 версии. Устранить данную проблему возможно, если четко следовать инструкции.
- Открыть общее меню и перейти в раздел «Настройки».
- Прокрутив список опций, найти внизу строку «Администраторы устройства».
Перейдя на вкладку, можно увидеть все приложения, которые в данный момент способны управлять смартфоном. Их нужно исключить из списка. Если программу удалить нельзя (она используется для решения каких-то задач), нужно открыть список ее полномочий и отключить разрешения, которые управляют экраном блокировки.
Способы восстановления забытого пароля
Здесь существует сразу несколько вариантов действий. Все будет зависеть от того, какие данные вы указывали, когда регистрировали ящик. Это может быть ответ на секретный вопрос, использование мобильного телефона, почты для пересылки или обращение непосредственно к сотрудникам сервиса в службу поддержки. Рассмотрим каждый из вариантов.
Дополнительный почтовый ящик и е-майл пересылки
При регистрации в Mail.ru пользователь может указать другой почтовый адрес, который в случае возникновения проблем позволит получить новый пароль. Работать с этим средством также очень просто:
- В соответствующем поле введите указанный ранее дополнительный адрес;
- На него через непродолжительное время придет ссылка, нажав на которую, пользователь перейдет на страницу Майл.ру, где можно будет задать новый пароль.
Также может быть настроена пересылка писем с текущей почты на другую. Тогда, если владелец аккаунта забыл пароль, ему нужно будет лишь записать в нужном поле адрес пересылки, куда и придет впоследствии письмо со ссылкой для изменения пароля.
Здесь же вам предложат сверить ваши текущие персональные данные с теми, что имеются на сервере Майл.ру. В будущем в подобной ситуации это поможет вам быстро восстановить пароль. Если все верно, нажмите «Да», затем «Продолжить», после чего вы сможете поменять учетные данные.
Ввод номера сотовой связи
Это простой и надежный способ, которым можно воспользоваться, если пользователь забыл учетные данные от Майл.ру, но вводил при регистрации свой мобильный. Для этого:
- Введите номер сотового в формате +7…
- Обычно через несколько секунд после успешного вода на телефон приходит СМС-сообщение с кодом.
- Введите код в отдельную форму на странице, после чего вы получите возможность изменить пароль от Mail.ru.
Этот способ подтверждения является одним из самых надежных, поэтому если вы не указали при регистрации ваш телефон, исправить это можно в любое время, для чего выполните следующее:
- Зайдите в настройки е-майл;
- В разделе личных данных укажите свой действующий номер, нажав на кнопку добавления телефона;
- Через 5 примерно минут или ранее на него придет код подтверждения, который сразу введите в соответствующее поле.
По номеру телефона в Майл.ру можно не только восстановить при необходимости пароль, если владелец забыл почту, но и привязать аккаунт к телефону, что сделает ящик лучше защищенным от взлома. При необходимости добавленный номер вы всегда сможете удалить, перейдя на страницу настроек.
Восстановление страницы после удаления
Если вы не просто только потеряли пароль, а совершили удаление своей страницы, социальная сеть предоставляет двое суток для моментального восстановления. То есть, если еще не прошло двое суток с момента удаления – просто попытайтесь войти на свою страницу в «Моем мире», где увидите окошко с информацией, которое отображалось на последнем шаге удаления. Нажмите на кнопку «Отменить удаление мира» и ваша страница восстановится мгновенно.
Если с момента удаления профиля прошло более 48 часов, то, к сожалению, вернуть аккаунт в «Моем мире» невозможно. Вам придется создавать новую страничку профиля и снова проходить полную процедуру регистрации, где заново придется предоставить информацию о себе, добавить фотографии и верифицироваться.
Потому, если не уверены, что профиль пользователя «Моего мира» не потребуется в дальнейшем, не совершайте полное удаление, вдруг он вам еще пригодится.
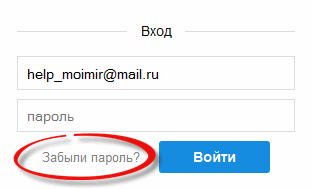
На открывшейся странице: введите ваш логин, а в выпадающем списке выберите необходимый домен.
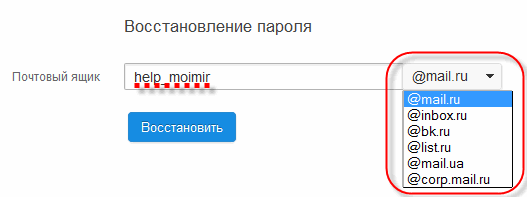
Далее, в зависимости от того, какую информацию о ящике вы вводили при регистрации, вы можете выбрать один из способов восстановления пароля:
- Ввести дополнительный e-mail адрес — введите e-mail адрес, который вы указывали как дополнительный при регистрации, и нажмите «Ввод». Если адрес окажется верным, то на него будет отправлена ссылка, перейдя по которой вы сможете изменить пароль от почтового ящика;
- Ввести номер мобильного телефона — введите номер телефона, который вы указывали, в формате +7912345671 и нажмите «Ввод». Если номер окажется верным, то по этому телефону будет отправлено SMS с кодом. Введите полученный код в соответствующее поле, и вам будет предложено ввести новый пароль от данного почтового ящика;
- Ввести e-mail пересылки — введите e-mail адрес ящика, на который у вас была настроена пересылка с текущего ящика и нажмите «Ввод». Если адрес окажется верным, то на него будет отправлена ссылка, перейдя по которой вы сможете изменить пароль от почтового ящика.
Если Вам не помогла данная статья, пожалуйста, напишите в службу поддержки.
Приложения для взлома телефона
На просторах Интернета можно найти множество программ-шпионов, однако большинство из них оказываются неэффективными, либо содержат вирусы. Поэтому к выбору подходящего приложения следует подходить ответственно. Сегодня популярностью пользуется тройка следующих программ.
| Приложение | Описание |
| Cocospy | Легальная программа, не требующая прав суперпользователя. Функционал позволяет совершать такие действия, как обход блокировки, а также слежку за СМС, звонками, профилем в соцсетях, местонахождением телефона. |
| mSpy | Второе по популярности приложение, позволяющее отслеживать звонки, фотографии, персональные данные и прочее содержимое телефона. |
| Spyzie | Программа подходит тем, кто хочет знать не только информацию, содержащуюся на телефоне, но и ту, которая была уже удалена, в первую очередь родителям. Приложением удобно управлять с любого гаджета. |