Как на android запретить приложениям доступ в интернет
Содержание:
- Как узнать, какие программы выходят в Интернет на Windows 10
- Запрет запуска программ в редакторе локальной групповой политики
- Как запретить приложению выход в сеть: основные способы
- Другие программы для запрета выхода программ в интернет
- Comodo Firewall
- Изменение и удаление существующих разрешений и создание новых правил для программ в Виндовс 7
- Запрет доступа в Интернет с помощью сторонних инструментов
- Создание правила брандмауэра Windows
- Отключение мобильного интернета у операторов связи
- Изменение и удаление существующих разрешений, и создание новых правил для программ в Windows 7
- Блок интернета от детей
- Как отключить мобильный интернет у оператора
- Настройка антивируса
- Предоставление программе доступа в Интернет и локальную сеть в параметрах брандмауэра Windows
Как узнать, какие программы выходят в Интернет на Windows 10
Перед тем, как запретить программе доступ в интернет Windows 10, стоит узнать, какие из приложений используют сеть. С этой целью лучше воспользоваться встроенной в Виндовс утилитой, которая называется Монитор ресурсов. Для запуска данной программы, нужно кликнуть на значок поиска и ввести название утилиты.
После того как приложение будет запущено, нужно перейти в категорию Сеть. На межсетевом экране появится список программ и процессов, которые используют интернет.
TCPView от «Майкрософт»
TCPView является графическим интерфейсом консольной команды netstat. С его помощью можно увидеть, какие именно приложения используют интернет в данный момент. Для того чтобы воспользоваться TCPView от Майкрософт пользователи:
- Переходят на официальную страницу Microsoft.
- Скачивают TCPView и распаковывают архив.
- После запуска файла Tcpview.exe, на экране появится окно, в котором будут отображены все процессы, использующие сеть.
- При обнаружении неизвестного софта в данном списке, можно получить информацию о нем. С этой целью кликают правой кнопкой мышки на названии приложения и тапают на строке Process Properties.
- В окне, которое вскоре откроется, будет отображена информация относительно адреса расположения файла.
- Чтобы остановить процесс выхода в интернет, пользователи кликают на кнопку End Process.
NetWorx
NetWorx является платным софтом, который можно использовать совершенно бесплатно на протяжении 30 дней. Программа позволяет собрать статистику использования интернета, и узнать, какие программы выходят в сеть. Для того чтобы воспользоваться программой, пользователи:
NetWorx наделен большим количеством полезных функций. С помощью данного приложения можно анализировать скорость интернета, узнавать информацию о передаче данных и просматривать список программ, выходящих в сеть.
 NetWorx можно использовать абсолютно бесплатно
NetWorx можно использовать абсолютно бесплатно
Запрет запуска программ в редакторе локальной групповой политики
Первый способ — блокировка запуска определенных программ с использованием редактора локальной групповой политики, доступного в отдельных редакциях Windows 10, 8.1 и Windows 7.
Для установки запрета этим способом, выполните следующие шаги
Нажмите клавиши Win+R на клавиатуре (Win — клавиша с эмблемой Windows), введите gpedit.msc и нажмите Enter
Откроется редактор локальной групповой политики (при его отсутствии, используйте метод с помощью редактора реестра).
В редакторе перейдите к разделу Конфигурация пользователя — Административные шаблоны — Система.
Обратите внимание на два параметра в правой части окна редактора: «Не запускать указанные приложения Windows» и «Выполнять только указанные приложения Windows». В зависимости от задачи (запретить отдельные программы или разрешить только выбранные программы) можно использовать каждый из них, но рекомендую использовать первый
Дважды кликните мышью по «Не запускать указанные приложения Windows».
Установите «Включено», а затем нажмите по кнопке «Показать» в пункте «Список запрещенных программ».
Добавьте в список имена .exe файлов тех программ, которые нужно заблокировать. Если вы не знаете имя .exe файла, можно запустить такую программу, найти её в диспетчере задач Windows и посмотреть его. Полный путь к файлу указывать не нужно, при его указании запрет работать не будет.
После добавления всех необходимых программ в список запрещенных, нажмите Ок и закройте редактор локальной групповой политики.
Обычно изменения вступают в силу сразу, без перезагрузки компьютера и запуск программы становится невозможным.
Как запретить приложению выход в сеть: основные способы
У пользователя есть несколько вариантов заблокировать программе выход в сеть. Они простые и с ними справится даже пользователь-новичок.
Выход из учетной записи
Наиболее простой и «топорный» метод — выйти из аккаунта. Например — если вылогиниться из мессенджера, ему незачем будет выходить в интернет. Чтобы программы не обновлялись, можно выйти из аккаунта Google.
Но такой способ подойдет не для всех. Поэтому найдутся и более гибкие и удобные способы.
Запрет на передачу в фоновом режиме
Отключить доступ к интернету в фоновом режиме можно с помощью системных средств Android. Для этого необходимо зайти в настройки, найти раздел сетевых подключений и ограничить нужным программам выход в сеть.
На смартфонах с собственными оболочками, например Xiaomi или Meizu скорее всего эта настройка лежит в отдельном встроенном приложении. Пример отключения фонового доступа на Meizu:
- Открываем приложение «Безопасность».
- Нажимаем на кнопку «Данные».
- Внизу жмем на пункт «Сетевой доступ».
- Открываем третью вкладку —«Фоновый режим».
- Жмем на нужные приложения и запрещаем доступ.
Приложения брандмауэры
Как еще запретить приложению выход в интернет android? Для этого придется устанавливать сторонние приложения, работающие с сетевым доступом. Речь идет о программах с возможностями фаерволов:
- «Брандмауэр без Root». Приложение работает по принципу VPN — пропускает весь трафик пользователя через себя. И поэтому может контролировать выход в сеть для отдельных приложений. При этом удастся не только управлять выходом в интернет. Но и другими правами приложений относительно операционной системы, например, чтение контактов, доступ к файлам, камере и т.п.
- NoRoot Data FireWall. Работает эта программа по схожему принципу, однако позволяет регулировать только фоновый выход установленных на телефоне программ в интернет. Дополнительно удастся ограничить сохранение видео, аудио, изображений и т.п.
- DroidWall – Android Firewall. Этот фаервол выделяется отдельным удобством на фоне остальных. С его помощью можно полностью убрать программе доступ в сеть, или же поставить контролируемую преграду. И как только приложение попытается подключиться к сети — фаервол мгновенно уведомит об этом пользователя и спросит, давать доступ или же нет.
Другие программы для запрета выхода программ в интернет
Хотя для решения рассматриваемой задачи можно воспользоваться штатными средствами, существуют и другие способы достижения этой цели, связанные с использованием сторонних программ.
Winaero OneClickFirewall
Чтобы закрыть доступ в сеть определённым программам, необязательно выполнять перечисленные шаги. Для этого можно воспользоваться программой Winaero OneClickFirewall. После того, как её скачают и установят, изменится контекстное меню, которое появляется при клике правой клавишей мышки на названии приложения.
В списке будет две новых строки:
- для блокировки подключения;
- чтобы его разрешить.
Если кликнуть на запускаемый файл или на его ярлык и выбрать соответствующий пункт, то нужные изменения будут внесены в работу брандмауэра операционной системы.
Важно! Использование указанной утилиты является надёжным и безопасным — ведь здесь используется обычная процедура корректировки параметров брандмауэра, только выполняется она в автоматическом режиме
Comodo Firewall
Эта программа доступна для пользователей в бесплатной версии. После того, как приложение будет скачано и установлено, потребуется зайти в раздел, посвящённый тому, как закрыть конкретной программе доступ в интернет. Необходимо будет выполнить следующие действия:
- Нажать кнопку для добавления нового правила.
- Указать путь к блокируемой программе.
- Там, где предлагают определить, будут пользоваться встроенными правилами или создадут собственное, нужно использовать первый вариант. При этом потребуется указать конкретный вид применяемого правила. Его можно выбрать в соответствующем выпадающем списке.
После подтверждения введённых данных установленные правила вступят в действие, и выход в сеть конкретной программы будет надёжно заблокирован.
Kaspersky Internet Security
В приложении Kaspersky Internet Security, чтобы регулировать доступ в сеть, предназначен компонент «Сетевой экран».
Скачав и запустив приложение, нужно выполнить следующее:
- В левой части экрана можно будет увидеть главное меню программы «Касперский». Необходимо выбрать верхнюю строку и войти в раздел «Центр защиты».
- В небольшом меню, которое находится в правой верхней части экрана, нужно кликнуть мышкой по пункту, относящемуся к настройкам.
- Теперь в левой части выбирают компонент «Сетевой экран».
- В верхней части должна стоять галочка, свидетельствующая о том, что этот компонент включён. Если этого нет, то нужно поставить соответствующую отметку.
- Теперь нужно перейти к настройкам Сетевого экрана. Для этого нажимают нужную кнопку.
- Теперь пользователь может увидеть список папок, относящихся к различным программам, установленным на компьютере. Нажав на ту, которая нужна, можно будет увидеть, какие файлы этого приложения хотят получить доступ в сеть. Надо выбрать ту из них, которую требуется ограничивать.
- Теперь вверху страницы кликают на кнопку «Изменить». Появится экран с несколькими вкладками, среди которых нужно выбрать относящуюся к сетевым правилам. Затем переходят по ссылке «Добавить».
Обратите внимание! В форме, которая появится, нужно заполнить все необходимые поля, чтобы ввести в действие блокировку. Потребуются следующие данные:. Потребуются следующие данные:
Потребуются следующие данные:
- В первой строке указывают требуемое действие: заблокировать или разрешить. Для этого выбирают нужную строку в выпадающем списке.
- Указывают название правила.
- Отмечают информации о направлении подключения: входящее или исходящее.
- В нижней строке можно указать адрес, который блокируется. По умолчанию там указано, что речь идёт обо всех адресах.
- Также пишут список локальных и удалённых портов, к которым разрешено или запрещено подключение.
Обратите внимание! После подтверждения в списке появится новое правило. В результате выполненных действий приложение не сможет больше выйти в сеть онлайн. Иногда программы часто пытаются связаться с всемирной сетью
Это может создавать дискомфорт. Чтобы отключить фоновое соединение и обмен информацией с ним, достаточно воспользоваться одним из предложенных здесь способов
Иногда программы часто пытаются связаться с всемирной сетью. Это может создавать дискомфорт. Чтобы отключить фоновое соединение и обмен информацией с ним, достаточно воспользоваться одним из предложенных здесь способов.
Comodo Firewall
Помимо встроенных системных утилит Windows, вы можете воспользоваться и сторонними решениями, одно из них — Comodo Firewall, доступный в том числе и в бесплатной версии на официальном сайте https://personalfirewall.comodo.com/ (если у вас есть сторонний антивирус, будьте осторожны, он может конфликтовать с продуктом от Comodo, лучше воспользуйтесь уже имеющимися возможностями).
После установки файрвола, выполните следующие шаги для блокировки программе доступа к сети:
Примените настройки, после этого выбранная программа будет заблокирована. При необходимости разблокировать доступ, нажмите кнопку «Разблокировать приложение» в главном окне Comodo Firewall, отметьте программу и нажмите «Разблокировать».
В завершение ещё два нюанса:
А вдруг и это будет интересно:
Почему бы не подписаться?
Спасибо за наводку на прогу Winaero OneClickFirewall
Зачем такие сложности? Можно просто кнопкой разорвать связь с интернетом и восстановить в любое удобное время.
А если нам нужно пользоваться интернетом, но нужно чтобы одна конкретная программа туда не лезла и ничего не качала/не отправляла? При этом она тоже нам нужна в запущенном виде.
Подозреваю, что это цветочки. Касперский является настоящим трояном, мониторит все действия, сливает, на какие сайты ходишь. Находясь «внутри периметра» может предоставить доступ извне любой программе
а в ESET NOD32 Smart Security случайно не знаете как?
Точно не знаю, но вот у них статья на сайте soporte.eset-la.com/kb3190/ и как я понял там в Interactive Mode можно свои правила создать.
Дмитрий, я решил это просто. С помощью утилиты Easy Context Menu, там ставишь две галки на блокировать, и разблокировать доступ через брандмауэр и решено! Оба пункта появляются в контекстном меню 10 ки. Кроме этого, там много всякого разного.
А как же утилита «Windows 10 Firewall Control»? По-моему, лучшее для этих целей: установил и дальше только жмешь кнопки «разрешить» или «запретить», когда кто-то ломится в инет.
Как запретить выход в сеть portable-программе? Не буду же я на каждом компьютере настраивать брандмауэр.
Только на каждом компьютере и будешь. либо без интернета запускай
Спасибо, дружище, выручил, очень нужная функция!)
А как запретить доступ в интернет всем приложениям, кроме указанных? Я вот на работе поменял IP и у меня появился инет, но возможно кто-нить да проверит, и как бы сделать так, чтобы даже новые установленные программы не имели доступ в инет, но две-три программы имели доступ?
По идее, можно в брандмауэре Windows создать правило для «все программы» с запретом. И отдельные правило с разрешением для выбранных программ. Но тут есть один нюанс — я предполагаю, что у вас там ведь есть проги, которые в локалке работают: им бы тоже разрешение не помешало.
А как быть если 2 сети сразу с 2 сетевыми картами, для одной программы нужна одна сеть, для второй другая, приходится одну временно отключать, можно сделать чтобы при запуске одна программа видела нужную первую сеть, а другая видела свою вторую нужную только?
Насчет программ — много таких. Вот недавно например писал: https://remontka.pro/comodo-cleaning-essentials/ — там во встроенном диспетчере задач вкладка «сеть» показывает IP адреса, куда процессы стучатся.
Помог вариант с блоком в брандмауэре. Спасибо.
Изменение и удаление существующих разрешений и создание новых правил для программ в Виндовс 7
При написании правила, чтобы заблокировать выход в интернет для приложения, необходимо следовать дальнейшим инструкциям.
Обзор и настройка модема D-Link Dir-320

Его создание в Виндовс происходит в несколько шагов:
- Сначала нужно выбрать тип правила. Для этого указывают, что оно будет для программы.
- Далее нужно уточнить, к каким именно приложениям будет относиться новое правило. Переходят ко второму шагу. Будет предоставлен выбор: речь идёт обо всех программах или только об одной, конкретной. В последнем случае потребуется указать путь к ней.
- На новом этапе нужно определиться с действием, которое предстоит предпринять. Для этого выбирают третью строку в меню с левой стороны окна. Из представленного списка предстоит выбрать третью строку и отметить её. Речь идёт о блокировке подключения.
- Теперь необходимо решить, для каких профилей будет действовать запрет. Вниманию пользователя представлены три варианта: домен его компьютера, подключение к частной сети или к общественной. Для полного запрещения связи с интернетом ставят галочки во всех трёх пунктах.
- На последнем шаге требуется создать имя для только что созданного правила. Есть возможность ввести текст его описания, где можно, например, отметить, каковы причины его создания.
После завершения настройки указанное правило можно увидеть в общем списке.
Важно! Если правило уже создано, его легко изменить. Для этого требуется кликнуть по соответствующей строке правой клавишей мыши
В меню надо выбрать пункт, относящийся к свойствам.
В открывшемся окне будет предоставлен выбор:
- Блокировать связь.
- Разрешить подключение только в том случае, если оно безопасное.
- Сделать возможным любого рода подключение независимо от того, насколько оно безопасное.
При выборе разрешается выбрать только одну строку. После подтверждения вид указанного свойства изменится.
Важно! Обычно блокируют связь с интернетом для основного исполняемого файла рассматриваемого приложения. В некоторых случаях такие меры не приводят к успеху
Это не означает, что указанный вариант блокировки не эффективен.
Такие проблемы возникают из-за того, что доступ в сеть могут получать для этого приложения другие файлы. Их необходимо разыскать и произвести закрытие доступа в сеть.
Кроме того, иногда программа при запуске создаёт службы, которые связываются с сетью самостоятельно. Чтобы заблокировать, нужно определить, какие именно из них работают для этого приложения.
Запрет доступа в Интернет с помощью сторонних инструментов
Comodo Firewall
Создавать определения блокировки доступа в сеть умеют многие сторонние брандмауэры, например, Comodo Firewall. Установив это бесплатное приложение, выполните следующее:
- Откройте главное окно Comodo Firewall и нажмите «Настройки»;
- В расположенном слева меню перейдите по цепочке Фаервол → Правила для приложений и нажмите «Добавить»;
- В поле «Имя» укажите через обзор путь к exe-файлу блокируемой программы, активируйте радиокнопку «Использовать набор правил» и в выпадающем списке справа выберите «Заблокированное приложение»;
- Сохраните настройки. В результате программа более не сможет отправлять запросы в сеть.
Помощник OneClickFirewall
Если вам приходится создавать правила часто, есть смысл воспользоваться бесплатной утилитой OneClickFirewall от Winaero. Это не фаервол, это помощник штатного брандмауэра, позволяющий автоматизировать процедуру создания правил блокировки доступа в Интернет разным программам. Утилита добавляет в контекстное меню исполняемых файлов и ярлыков два новых пункта «Block Internet Access» и «Restore Internet Access». Первая опция создает в брандмауэре правило блокировки для исходящих соединений, вторая — удаляет его.
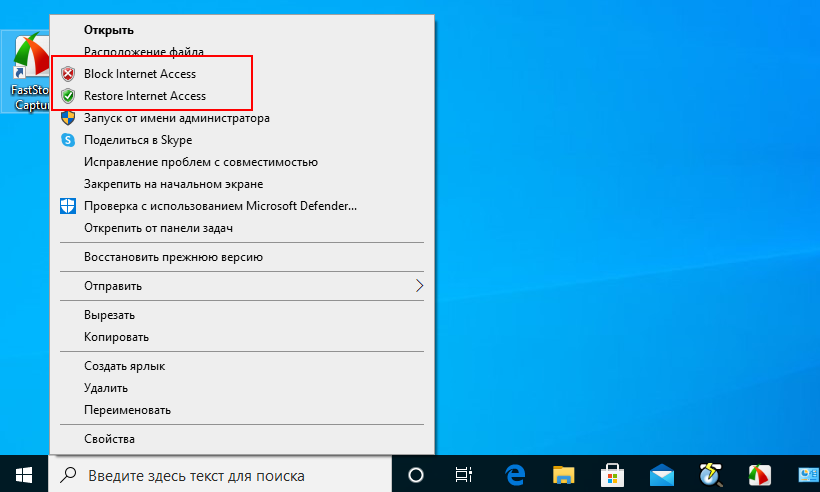
Помощник ProgCop
Более функциональным инструментом для блокировки доступа приложениям в Интернет является бесплатная портативная утилита ProgCop. Она работает по тому же принципу, что и OneClickFirewall, но при этом отличается информативностью, показывая порты, локальные и удалённые IP-адреса обращающихся в Интернет процессов. Работать с ней очень просто.
- Запустите ProgCop и нажмите на панели инструментов кнопку «Add application»;
- Укажите через стандартный обзор исполняемый файл приложение, которое хотите заблокировать.
- Закройте утилиту.
В результате в системном брандмауэре появится определение для исходящего подключения, блокирующее доступ в сеть выбранной программе. Чтобы разрешить доступ, выделите заблокированное приложение мышкой и нажмите на панели инструментов кнопку «Unblock selected application» или вовсе удалите правило кликом по кнопке «Remove application».
Создание правила брандмауэра Windows
Для начала необходимо запустить расширенный интерфейс межсетевого экрана. Для этого перейдите в панель управления, выберите режим отображения крупные значки и кликните «Брандмауэр Windows». Панель управления можно вызвать, кликнув правой кнопкой мышки по кнопке Пуск и выбрав нужный пункт меню, или нажать Пуск и затем ввести Панель управления. В окне брандмауэра нужно кликнуть на Дополнительные параметры.
Расширенный интерфейс брандмауэра содержит множество настроек. Вносите все изменения максимально внимательно, в точности следуя этой инструкции. Не правильная настройка приведет к множеству проблем в работе компьютера.
В левой навигационной панели выберите «Правила для исходящего подключения». Система отобразит все созданные ранее правила, не удивляйтесь, что список заполнен десятками различных записей, созданных Windows.
В правой панели кликните на «Создать правило».
По умолчанию предлагается создать правило для программы, подтвердите выбор нажав кнопку Далее.
На следующем шаге необходимо указать путь к исполняемому файлу программы для блокировки. На примере браузера Opera мы проверим блокировку подключения к интернету. Вы можете как внести полный путь к exe файлу вручную, так и воспользоваться кнопкой Обзор.
В последнем случае система автоматически заменит часть пути файла на переменную окружения. В нашем случае файл находится по адресу C:Program FilesOpera45.0.0.255225846opera.exe, но брандмауэр автоматически заменяет путь на %ProgramFiles%Opera45.0.0.255225846opera.exe.
Важно: По ряду причин переменные окружения могут неправильно определяться системой. Если вы столкнулись с тем, что созданное правило блокировки не работает – отредактируйте правило, вставив полный путь к файлу в поле ввод вручную
Тоже важно: В большинстве случаев достаточно заблокировать исполняемый файл программы, для ограничения доступа к интернету. Но этот подход может не сработать для онлайн игр
К примеру, если вы хотите заблокировать возможность подключения к игровым серверам Minecraft, блокировать нужно приложение Java (исполняемый файл Javaw.exe). Так как игра подключается к сети Интернет через Java.
Подтвердите выбор файла нажав кнопку Далее.
На следующем шаге подтвердите выбор «Блокировать подключение» нажав кнопку Далее.
На следующей шаге необходимо выбрать, когда применяется правило (по умолчанию все элементы отмечены). Эти элементы определяют, применяется ли правило в зависимости от того, подключен ли компьютер к сети, которую вы определили, как общедоступную или частную сеть.
Важно: Если вы выберите параметр Частный и снимете выбор с Публичный, это не будет означать, что программа будет иметь доступ к ресурсам локальной сети, но не будет иметь доступ в интернет. Допустим вы используете ноутбук дома (в сети, которую вы определили, как конфиденциальную), на работе (в сети под управлением домена) и в кафе (сеть, которую вы определили, как общедоступную)
Если вы хотите, чтобы правило применялось и в кафе, и на работе, и дома, выберите все 3 опции. Если вы хотите, чтобы правило применялось только в одном из 3 случаев, укажите соответствующую опцию
Допустим вы используете ноутбук дома (в сети, которую вы определили, как конфиденциальную), на работе (в сети под управлением домена) и в кафе (сеть, которую вы определили, как общедоступную). Если вы хотите, чтобы правило применялось и в кафе, и на работе, и дома, выберите все 3 опции. Если вы хотите, чтобы правило применялось только в одном из 3 случаев, укажите соответствующую опцию.
Если вы сомневаетесь в выборе, оставьте все варианты блокировки включенными по умолчанию. Подтвердите выбор нажав кнопку «Далее».
На последнем шаге необходимо назвать правило. Дайте этому правилу осознанное имя, что бы вы могли легко найти его в дальнейшем. Здесь же вы можете указать описание вашему правилу, что бы вы могли вспомнить причину его создания через продолжительное время. ОС Windows создает множество правил для брандмауэра автоматически, все они имеют довольно экзотические имена.
Для того, чтобы выделить наше правило, назовем его «Блокировка браузера Opera». Завершите мастер, нажав кнопку Готово.
Теперь в списке блокировки исходящих правил появился новый пункт. Вы можете дважды кликнуть по нему для редактирования. На пример вы можете указать пользователей, для которых будет действовать (или не будет действовать) это правило, или блокировать только определенный протокол – TCP и т.д.
Отключение мобильного интернета у операторов связи
Наиболее простым способом без установки каких-либо сторонних средств становится ограничение доступа в интернет через оператора или провайдера. Минус у него также имеется, причем значительный: доступ исчезнет полностью, так как функция будет деактивирована. Возможно также и временное ограничение со своими недостатками.
Временное отключение
Чтобы временного ограничить доступ, нужно полностью удалить настройки сети и точки доступа на телефоне. Они активируются при включении сим-карты и применяются автоматически. Чтобы это организовать, требуется:
- Перейти в «Настройки» и найти там пункт «Передача данных»;
- Сбросить или удалить все настройки вручную или автоматически, поменять их на неверные;
- Сохранить изменения.
После этого к сети нельзя будет подключиться на автомате, а вернуть корректные настройки ребенку будет не под силу. Есть один нюанс: после перезагрузки телефона все настройки могут вернуться к нормальным, что позволит разблокировать доступ. Именно поэтому способ сработает на короткий срок.
Порядок действий для постоянного отключения
Выполнение этого метода требует полной деактивации функции выхода в сеть у сим-карты. Для этого нужно:
Важно! Это удобно, поскольку в отсутствие интернета ребенок не сможет перейти на сайт оператора или войти в личный кабинет для активации соответствующих опций по предоставлению интернета. Однако отключать сеть таким образом не очень удобно
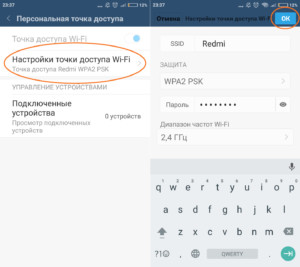
Изменение и удаление существующих разрешений, и создание новых правил для программ в Windows 7
Чтобы создать новые правила и ограничить программе доступ к сети, нужно использовать следующую инструкцию из 4 шагов:
Определиться с типом создаваемого правила. Указать, что оно создается именно для программы
Теперь важно уточнить, какие приложения будут относиться к созданному правилу. Далее будет предоставлен выбор: заблокировать конкретную программу, или все имеющиеся
Если речь идёт об одной утилите, то нужно указать путь, где она установлена. Выбрать действия, которые предстоит сохранить (третья строка с левой стороны меню). Откроется список, где снова выбирается 3 строка. Речь в этом пункте идёт о блокировке подключения к сети. Выбрать профиль, который поддерживает запрет. Появится несколько вариантов: домен компьютера, подключение к общественной или частной сети. Здесь нужно выбирать пункт в зависимости от конкретных нужд пользователя. Чтобы полностью запретить связь с интернетом, можно установить сразу три галочки.
Осталось определиться с именем нового правила. Желательно в нем указать причины блокировки, чтобы не забыть о них. Как только настройка будет завершена, новое правило появится в общем списке.
Доступны следующие действия:
- Блокировка.
- Разрешение в случае безопасного соединения (подойдет для случая, если пользовать хочет знать, как разрешить доступ игре к интернету).
- Доступ к интернету независимо от безопасности.
Блок интернета от детей
Блокирование интернета от детей может производиться через программы. Иногда помогает просто отключить роутер. Тогда выход в сеть невозможен, но ребенок способен догадаться о решении проблемы. Преимущество программ кроется в том, что они способны закрывать определённые ресурсы, ограничивать нежелательные контент.
Windows Firewall Control — это одна из лучших программ, которая расширяет функции брандмауэра Windows. Работа возможна на ПК с операционной системой 7, 8, 10.
Картинка 10 Программа Windows Firewall Control
Особенности Windows Firewall Control:
- запрет отдельных сайтов;
- русский интерфейс;
- размер всего 2.2 Мб;
- отображение состояния брандмауэра;
- добавление задач;
- параметры программы;
- показан список изменений.
Важно! Искать приложение можно через поисковик по категории Firewall. InternetOff — это простая утилита, которая является бесплатной, её можно скачать на компьютер
Предусмотрена поддержка систем Vista, XP, Windows 7-10. Чаще всего встречается английский интерфейс, поэтому необходимо ознакомиться с инструкцией. При входе в программу надо ввести имя, придумать пароль.
Запрещать доступ к сети можно на определенное время. Для этого используется функция Turn off the internet. В случае необходимости действие можно отклонить. В сети доступна обновлённая версия 3.0.1. Разработчиком продукта является компания Crystal Rich Ltd. Искать программу целесообразно по категории «контроль трафика».
Как отключить мобильный интернет у оператора
Чтобы раз и навсегда отказаться от использования интернета, необходимо обратиться к мобильному оператору. В 2020 году каждая мобильная компания предоставляет услуги доступа к сети. Они по умолчанию включены в тарифный план. Чтобы больше не выходить в глобальную паутину, требуется выполнить ряд действий, который отличается в зависимости от используемого оператора.
МТС
Компания МТС, известная на всем постсоветском пространстве, предлагает несколько способов отключения интернета:
- При помощи USSD-команды *111*401#.
- Отправив СМС с цифрами 21220 на номер 111.
- В личном кабинете.
Так как ЛК МТС пользуются не все абоненты оператора, стоит подробнее ознакомиться с тем, как осуществляется выключение сети через этот сервис:
- Скачать мобильное приложение или посетить сайт lk.mts.ru.
- Пройти авторизацию, указав свой номер.
- Открыть раздел «Услуги».
- Передвинуть ползунок в неактивное положение напротив пункта «Интернет» или нажать кнопку «Выкл».
Билайн
Способы отключения инета на Beeline аналогичны тем, которые были представлены в разделе с МТС. Абонент может:
- Отправить запрос *110*180#.
- Позвонить по короткому номеру 0611.
- Воспользоваться личным кабинетом.
Принцип работы ЛК одинаков на МТС и Билайне. Клиент компании должен пройти авторизацию на сайте или в приложении, а также открыть раздел «Услуги», где находится опция с доступом к сети.
МегаФон
Владельцы СИМ-карт Мегафона также не лишены возможности перестать пользоваться мобильным инетом. Для ограничения доступа к сети потребуется:
- Позвонить по номеру 0500.
- Отправить запрос *105*1026#.
- Воспользоваться ЛК.
Личный кабинет Мегафона доступен на сайте lk.megafon.ru и в мобильном приложении, которое работает на Android и iOS. Чтобы выключить интернет, нужно пройти авторизацию на сервисе и деактивировать соответствующую опцию в разделе с услугами.
Теле2
Отключение интернета на Tele2 происходит одним из следующих способов:
- Через команду *155*150#.
- Звонком по номеру 611.
- В личном кабинете на сайте tele2.ru или в мобильном приложении.
Кроме всех вышеизложенных методов, абонент всегда может обратиться в офис компании. Сотрудник Теле2 бесплатно отключит интернет.
СберМобайл
СберМобайл – новый оператор связи, который создан крупнейшим российским банком Сбербанк. В настоящий момент у компании не предусмотрено опции отключения мобильного интернета. Доступ к сети предоставляется на всех тарифах компании, поэтому платить за него дополнительно не придется. Если потребуется ограничить доступ к сети, можно воспользоваться инструкцией по отключению инета на Android, iOS или Windows Phone.
Тинькофф Мобайл
Тинькофф Мобайл – еще один новый оператор сотовой связи. Компания не разработала специальные команды для отключения интернета. Поэтому владелец СИМ-карты Тинькофф Мобайл должен деактивировать доступ к сети самостоятельно через настройки телефона. Однако за использование интернета деньги не снимаются, поэтому на баланс включение или отключение соединения не повлияет.
Danycom
Мобильным оператором Danycom не предусмотрена возможность отключения интернета. Клиент может ограничить доступ к сети через настройки своего телефона. Специальными командами или через личный кабинет сделать это не удастся.
Yota
Отключение мобильных данных на SIM-картах Yota возможно только при полном отказе от услуг и расторжении договора. Единственный вариант ограничения передачи мобильных данных – настройки смартфона или планшета, а также шторка уведомлений. Там есть соответствующий пункт для выключения сети.
Настройка антивируса
Самым правильным решением, если возникли проблемы с работой антивирусной программы, будет обратиться в техподдержку компании разработчика. Работая безошибочно, любая защитная установка не должна препятствовать популярным программам, таким как Chrome, но обязана периодически проверяться. При верных настройках антивирусный комплекс вмещает:

- скан файлов;
- их проверку;
- блокирование опасных файлов;
- приостановку работы подозрительных.
- уведомлять о вредоносных сайтах.
Обновление
Актуальное обновление антивируса настраивается под выход новых видоизменений или же ежемесячно автоматически. К примеру, чтобы установить новую версию Avast Internet Security, нужно:
- Навести значок Avast курсором мыши.
- Выбрать пункт «Обновить» и подпункт «Программа».
- При помощи индикатора, который отображается на экране можно следить за тем, на каком этапе находится обновление.
- Подтвердите установку нажатием кнопки «Перезагрузить».
- Когда ПК включится, на нем будет установлена последняя версия.
Предоставление программе доступа в Интернет и локальную сеть в параметрах брандмауэра Windows
Для того, чтобы разрешить какой-либо программе доступ в Интернет встроенными средствами Windows достаточно выполнить следующие простые шаги, для которых потребуется иметь права администратора на компьютере:
- Зайдите в Панель управления — Брандмауэр Защитника Windows. Вместо этого вы можете нажать клавиши Win+R на клавиатуре, ввести firewall.cpl и нажать Enter (тут может пригодиться: Полезные команды диалогового окна «Выполнить» Win+R).
- В открывшемся окне слева нажмите «Разрешение взаимодействия с приложением или компонентом в брандмауэре Защитника Windows».
Нажмите кнопку «Изменить параметры», найдите в списке нужную вам программу и отметьте, доступ к каким сетям следует предоставить программе. Если вы не знаете, что выбрать, обычно вполне безопасно можно предоставить доступ и в частной и в публичной сети (но это не всегда так, если у вас есть сомнения по поводу того, что программа может делать в сети, учитывайте это).
Если вашей программы нет в списке, внизу нажмите кнопку «Разрешить другое приложение» и укажите путь к исполняемому файлу требуемой программы.
Обычно, если речь идет о встроенных средствам защиты сети Windows, описанных шагов должно быть достаточно. В крайнем случае вы можете полностью отключить брандмауэр Windows, но я бы не рекомендовал этого делать.
Дополнительная информация
Если указанные действия не помогли в разрешении программе доступа в Интернет или локальную сеть, то учитывайте следующие моменты:
- Если на вашем компьютере установлен сторонний антивирус или файрволл, то доступу к сети может мешать он. Попробуйте временно отключить его и проверить, решило ли это проблему. Если решило, можно вновь включить, а затем изучить настройки и найти расположение, позволяющее изменить параметры доступа программ к Интернету.
- Иногда может оказаться, что программа пытается получить доступ к серверу в Интернете, который уже не существует. В этом случае она может сообщить, что нет доступа к сети. В этой ситуации вы навряд ли что-то сможете сделать.
- Если вы блокировали доступ к каким-либо сайтам в файле hosts, это тоже может повлиять на доступ программ к Интернету. Даже если вы не делали этого вручную, но установили не вполне лицензионную программу, доступ к её сайтам мог быть заблокирован автоматически в процессе установки. Подробнее на тему: Файл hosts Windows 10 — как изменить и восстановить (подойдет и для других версий системы).
- Использование VPN, прокси также может повлиять на возможность доступа программы в Интернет. Здесь может быть полезным: Как отключить прокси в Windows.
- На всякий случай можно заглянуть в параметры брандмауэра Windows в режиме повышенной безопасности и посмотреть, нет ли там правил входящих и исходящих соединений, касающихся вашей программы.