Как разрешить доступ к микрофону в вк
Содержание:
- Как настроить оборудование для видеосвязи
- Как начать голосовой чат Вконтакте, и позвонить по видеосвязи
- Как отправить голосовое сообщение ВКонтакте
- Настройка громкости и чувствительности микрофона через инженерное меню на телефоне Андроид
- Микрофон тихо записывает звук
- Как пользоваться
- Не работает микрофон на телефоне
- Как в ВК разрешить доступ к микрофону.
- Что делать если голосовое сообщение в ВК не работает на компьютере
- Голосовые сообщения вк
- Как отключить микрофон на телефоне Андроид
- Почему ВКонтакте не работает микрофон
- Почему не работает микрофон на телефоне Андроид, что делать
- Способы разрешить доступ к микрофону во Вконтакте
- Причины дисфункции
Как настроить оборудование для видеосвязи
Если пользователь использует не ноутбук, а стационарный компьютер, перед тем, как сделать видеозвонок в ВК через компьютер, нужно настроить оборудование:
- подключите видеокамеру;
- подсоедините микрофон с интерфейсами;
- установите обновленный флэш-плеер (последняя версия). У собеседника, если он совершает видеозвонок ВК через компьюте, также должны быть установлены микрофон, видеокамера, а в настройках включена функция «Видеозвонок».
Важно! Кнопка видеозвонка «ВКонтакте» с компьютера отображается только после подключения микрофона и web-камеры. Для связи можно использовать вебкамеры:
Для связи можно использовать вебкамеры:
- c USB интерфейсом;
- беспроводную IP или же камеру с разъемом RJ-45;
- с аналоговым/SDI выходом.
Самым простым вариантом будет подключение камеры с USB портом
Но, при выборе оборудования, стоит обратить внимание на поддержку интерфейса, поскольку камеры с USB поддержкой 3.0 могут быть не совместимы с USB разъемом 2.0. Коннектор 3.0 чаще всего выпускают с маркировкой синего или красного цвета
Для подключения вебкамеры c интерфейсом USB выполните ряд действий:
- Подключите камеру к нужному разъему компьютера.
- Дождитесь оповещения от ОС об определении нового устройства.
- Убедитесь, что на компьютере имеются нужные драйвера.
- Если на этом этапе возникли проблемы с программным обеспечением, перезагрузите компьютер.
- Если в базе операционной системы отсутствуют необходимые драйверы, используйте диск, который идет в комплекте с камерой и установить их на устройство. При отсутствии диска можно скачать драйвера с интернета.
- Далее проверьте рабочее состояние камеры.
При идентификации и подключении IP-камеры нужно установить драйвер IP Camera DirectShow Filter, который позволит определить устройство, как web-камеру.
Если устройство имеет разъемом RJ-45, вне зависимости от наличия или отсутствия функции беспроводного подключения, первый коннект необходимо сделать с помощью кабеля.
Аналоговые камеры подключаются с использованием преобразователя композитного сигнала в USB.
Подключение микрофона:
- Если микрофон интегрирован в устройство, установка будет произведена автоматически.
- Если микрофон используется, как отдельный элемент может понадобиться установка соответствующих драйверов. После подключения проверьте рабочее состояние оборудования.
Как начать голосовой чат Вконтакте, и позвонить по видеосвязи
Перейдите к диалогу с пользователем, которому вы хотите позвонить. Откройте его. В верхнем правом углу найдите кнопку в виде трубки, и нажмите на нее.

Сеанс видеосвязи будет активирован. У вас откроется отдельное окно — оно схоже с тем, которое вы могли видеть, работая с популярными мессенджерами. Здесь же будет показано уведомление о том, что идет попытка соединения.

В этот момент на экране вашего собеседника высветится уведомление о том, что с ним пытаются связаться (см. как отключить уведомления в вк на телефон). Для того чтобы начать диалог, ему нужно нажать кнопку «Принять».

Если он сделает это, в вашем окне начнется отсчет времени разговора. Можно общаться.
Как отправить голосовое сообщение ВКонтакте
Мобильная социальная сеть ВКонтакте пользуется популярностью, как на компьютерах, так и на мобильных устройствах. Рассмотрим, как отправить сообщения голосов в ВК можно через браузер или через официальное мобильное приложение для Android и iOS.
Обратите внимание: Речь ниже пойдет именно об официальном мобильном приложении ВКонтакте. Но при этом многие сторонние программы для использования социальной сети также обладают подобной функциональностью
Как отправить голосовое сообщение ВКонтакте с компьютера
Обратите внимание: Перед тем как отправлять сообщение, вы можете его прослушать. При необходимости сообщение можно удалить
Как отправить голосовое сообщение ВКонтакте с телефона
Официальное мобильное приложение ВКонтакте поддерживает возможность отправки голосового сообщения. Чтобы это сделать:
Обратите внимание: Если вы в процессе записи голосового сообщения приняли решение его отменить, сделайте свайп влево. Подобным образом можно отправлять сообщения не только лично пользователям, но и в сообщения группы
Подобным образом можно отправлять сообщения не только лично пользователям, но и в сообщения группы.
Довольно часто при использовании онлайн видео-аудио чатов и массенджеров или различных расширений и приложений типа Skype, возникает проблема с отладкой микрофона. То есть он попросту не работает. Пользователи начинают пытаться лезть в глубокие настройки операционной системы, но все гораздо проще. Проблема кроется в настройках вашего браузера. По крайней мере в 99% случаях. Далее Вы узнаете как включить микрофон в браузере.
Инструкция по включению микрофона будет приведена на примере браузера Google Chrome. Но она также идеально подойдет для Яндекс браузера и Chromium. Если у Вас Opera или Mozilla Firefox, просто ищите там аналогичные настройки.
Настройка микрофона
1. Для того чтобы перейти к настройкам микрофона, нажимаем кнопку «Меню » и заходим в пункт «Настройки «.2. Теперь спускаемся вниз, нажимаем «Показать дополнительные настройки » ищем пункт «Личные данные » и переходим в «Настройки контента «.3. Теперь ищем пункт настроек «Микрофон «. Здесь нам нужно изменить микрофон «по умолчанию» на Ваш встроенный. Просто нажимаете и выбираете из списка «Встроенный». Если у Вас внешний микрофон или вы используете отдельную веб-камеру подключённую через usb, находим их в этом списке и обязательно нажимаем «готово». 3.4 /5 (5 )
Социальная сеть «Вконтакте» продолжает радовать своих пользователей всё новыми и новыми возможностями. В конце 2020 года «Вконтакте» пополнилась функцией голосового ввода, позволяющей записывать и отсылать голосовые сообщения в обычном окне текстового чата. Также в VK недавно появилась возможность организации видеотрансляций, позволяющая создавать и вести стримы со своей странички в социальной сети. При этом люди, желающие осуществить подобное, могут столкнуться с сообщением системы «В браузере пользователя запрещён доступ к микрофону для сайта vk.com». В этом материале я расскажу, как разрешить доступ к микрофону в ВК, и какие способы нам в этом помогут.
Разрешаем доступ к микрофону на VK.com
Причины дисфункции
Большинство браузеров, при обращении сайта к микрофону, предлагают пользователю разрешить или запретить данную операцию путём нажатия на соответствующую кнопку меню.
Если для сайтов, использующих незащищённое соединение (http), выбор пользователя будет зафиксирован на один сеанс, то для безопасных сайтов (использующих защищённое соединение https) выбор пользователя может быть зафиксирован на все последующие сеансы.
Потому, если вы случайно нажали на «запретить» во время появления таблички о возможности доступа к микрофону на сайте ВК, то система это запомнит, и в дальнейшем будет блокировать попытки «Вконтакте» получить доступ к вашему микрофону.
Кроме того, отсутствие доступа к микрофону может быть вызвано его отключением в настройках ОС Виндовс, физическим выходом устройства из строя, а также «человеческим фактором» (микрофон банально «забыли» подключить к компьютеру).
Задействуйте микрофон для общения в чате VK
Заключение
Если вам необходим доступ к микрофону, а ваш браузер по ряду причин его блокирует, тогда воспользуйтесь советами, перечисленными мной выше. В большинстве случаев бывает достаточно удалить ранее созданное правило, запрещающее браузеру доступ к микрофону вашего ПК. Перейдите по описанному мной пути в браузере, и удалите данное правило, это позволит разблокировать ваш микрофон, и в полной мере насладиться его функционалом на сайте популярной социальной сети VK.com.
RusAdmin.biz
Настройка громкости и чувствительности микрофона через инженерное меню на телефоне Андроид
Настройка микрофона и его чувствительности может выполняться стандартными средствами (с помощью Engineering Mode) и через сторонние приложения, которые напрямую работают с этим модулем. Вариант с использованием меню более сложный для неподготовленных людей, но не требует установки дополнительных приложений.

Инженерное меню позволяет произвести продвинутую проверку и выключение модуля
Перед непосредственным увеличением или уменьшением чувствительности микрофона через инженерное меню, следует тщательно подготовиться. Для этого нужно взять листок бумаги и ручку для записи всех действий и параметров. Если проделанные манипуляции не принесут результата или нарушат работу модуля, то всегда можно будет вернуться к предустановленным конфигурациям.
Первое, что нужно сделать, – вызов инженерного меню. Для этого открывают приложение «Телефон» и набирают команду, которая и запустит окно меню. После входа следует тщательно ознакомиться с интерфейсом и функционалом, который представлен в меню. Внешний вид его может существенно различаться исходя из моделей и производителей смартфона или планшета, но структура практически всегда идентична.
Важно! Команды различны для всех марок устройств. Перед тем как настроить микрофон на Андроиде, нужно изучить коды
Если подходящего кода нет, то следует найти его в сети.
После входа необходимо найти пункт «Audio» и просмотреть все возможные параметры конфигурации аудио. Каждая из них ответственна за свои функции:
- Normal Mode – обычный режим, когда к гаджету не подключены никакие аудио аппараты.
- Headset Mode – режим, предполагающий подключение наушников или динамиков.
- LoudSpeaker Mode – громкая связь.
- Headset_LoudSpeaker Mode – комбинация двух предыдущих режимов.
- Speech Enchancement – режим обычного звонка или разговора по телефону.
- Debug Info – информация по резервным копиям.
- Speech Logger – сохранение данных при разговоре.
- Audio Logger – функция записи звука с функциями поиска, прослушивания и сохранения.
Для корректировки работы микрофона потребуется:
- Открыть пункт «Audio».
- Выбрать настройку «Normal mode» и поднастройку «Mic».
- Установить значения Level на одно и то же значение. При это «0» – это наименьший уровень чувствительности, а «6» и более – наибольший.
- Присвоить значение «235» параметру Value.
- Нажать на клавишу «Set» для применения настроек.

Коды входа в меню
Микрофон тихо записывает звук
Если вы не хотите разбирать ваше устройство и микрофон всегда записывал звук плохо, вы можете попробовать усилить его. Подходит для Android устройств.
Для этого зайдите в режим разработчика на вашем устройстве. В этом меню есть разные настройки, в том числе и уровень записи звука.
В целом, уровень шума будет выше, но зато вас будет лучше слышно. Если и это не помогло, то придётся менять старый микрофон на новый.
А еще можно попробовать поставить более мощный микрофон на место старого (если корпус телефон позволят это сделать). На бюджетные устройства ставят маленькие микрофоны и их можно поменять на новые, которые размером будут больше. Соответственно, и звук такие микрофоны запишут больше, лучше и качественнее.
Как пользоваться
После включения MIC в Дискорд можно использовать имеющийся функционал
Чтобы разрешить доступ к устройству, обратите внимание на сам символ микрофона во время общения. Если он не перечеркнут, это свидетельствует о передачи звука абоненту
При нажатии на этот символ он перечеркивается одной полоской. При возникновении трудностей с передачей голоса система предупреждает о проблеме. В таком случае сделайте следующее:
- проверьте качество подключения девайса;
- перезапустите программу;
- убедитесь в правильности установленных настроек.
В качестве дополнительных мер можно проверить, определяется ли устройство самим компьютером. Проблемы могут возникнуть из-за отсутствия драйверов или использования устаревшей версии ПО.
Не работает микрофон на телефоне
Главной функцией телефона всегда остается обеспечения связи и общение, что осуществляется только с помощью микрофона. Если он неисправен, чаще всего проблема кроется в целостности внутренних частей оборудования и их качества. Практически во всех случаях, если не работает микрофон на телефоне, необходимо обращаться к услугам специалистов, чтобы исправить проблему. Самостоятельно осуществлять ремонт не стоит, поскольку это может привести к непредсказуемым последствиям, вплоть до необходимости заменить полностью весь смартфон (Рисунок 6).

Рисунок 6. Проблема нерабочего микрофона в телефоне
На Айфоне
Не работает микрофон на Айфоне вследствие механических поломок или при использовании дополнительной гарнитуры, которая не подходит для использования на этом устройстве. Выход в этом случае кроется в покупке новой гарнитуры, которая предназначена для сопряжения с «яблочной» продукцией (Рисунок 7). Программные баги, как правило, для телефонов этого производителя практически никогда не встречаются. А если пользователь и сталкивается с такой проблемой, то скорее всего он держит в руках копию Айфона, не оригинальный девайс. У нас на сайте имеется специальный раздел с необходимыми приложениями для Iphone.

Рисунок 7. Замена микрофона на айфоне
На Xiaomi
Есть несколько причин, почему может не работать микрофон на Xiaomi, как и на любом другом устройстве с ОС на Андроиде. Среди них наиболее распространенными являются:
Попадание влаги (Рисунок 8).
Механическое повреждение устройства в результате падения или неосторожного обращения.
При неудачной чистке микрофона зубочисткой или иголкой, если он засорился.
Возникновение системных ошибок в случае устаревших драйверов или неправильно установленной прошивки.
Проблема с подключенной гарнитурой при приобретении устройств, несовместимых с вашим смартфоном.
Решить все эти проблемы поможет профессионал, обладающий соответствующими навыками, знаниями и опытом работы.

Рисунок 8. Попадание влаги как причина нерабочего микрофона на Xiaomi
В первом случае поможет чистка окислов микрофонной цепи. Если вода попала внутрь самого микрофона, то его потребуется вообще заменить на новый, поскольку элементы устройства восстановлению не подлежат. Обратиться к мастеру сервисного центра потребуется и в случае физических повреждений устройства. В случае системных ошибок может помочь перепрошивка оборудования. Проблему с подключенной гарнитурой решит либо полная ее замена (в случае брака или поломки) или ремонт разъема.
Учтите, что если в вашем смартфоне не работает микрофон, специалист может рекомендовать его заменить вообще или приобрести новое устройство.
Как в ВК разрешить доступ к микрофону.
Чтобы включить микрофон для записи в ВК, следует приравниваться такого алгоритма действий:
Если во время активации записывающего устройства образовалось окошко о получении разрешения на пользование – клацните «Разрешить».

- Возможно, устройство записи не подключено к компьютеру (при условии, что оно не встроено в ПК).
- Если не удается разрешить доступ к микрофону ВКонтакте, стоит проверить, не отключен ли он в системе. Необходимо перейти в «Панель управления» — «Оборудование и звук» — «Звук». В окошке щелкните на раздел «Запись», в нем имеется список подключенной аппаратуры. Определите, что вашему микрофону не присвоено значение «Отключено». Если это не так – исправьте.
- Удалите установленное правило в параметрах обозревателя. В Хроме это можно сделать с помощью открытия «Настройки» — «Дополнительные настройки». В разделе «Личные данные» нужно нажать «Настройки контента». Отыщите надпись «Микрофон» и коснитесь «Настроить исключения». Появится список веб-страницу с используемыми указаниями к ним. Если имеется веб-проект ВК и около него написано «Запретить», то нужно щелкнуть на крестик и избавиться от этого правила. Снова зайдите в диалог и при возникновении системного окошка выберите «Разрешить».
- Поменяйте несколько опций браузера для разрешения доступа к микрофону ВК. При нахождении на площадке ВК нажмите на замок возле поля для ввода адреса, щелкните «Микрофон» и «Разрешить». Если это Файрфокс – выберите «Подробнее». Открыть раздел «Разрешения», отыскать параметр «Использовать микрофон» и, если необходимо, активировать «Разрешить».
- Также стоит попробовать сменить опции в Adobe Flash Player или сменить обозреватель для использования звукозаписывающей аппаратуры в социальной сети ВК.
Чтобы включить микрофон в ВК, следует использовать вышеизложенные способы до тех пор, пока причина блокировки не будет устранена. Чаще всего достаточно лишь разрешить доступ или удалить искомое правило, которое не позволяло использовать устройство для записи звука.
Социальная сеть «Вконтакте» продолжает радовать своих пользователей всё новыми и новыми возможностями. В конце 2016 года «Вконтакте» пополнилась функцией голосового ввода, позволяющей записывать и отсылать голосовые сообщения в обычном окне текстового чата. Также в VK недавно появилась возможность организации видеотрансляций, позволяющая создавать и вести стримы со своей странички в социальной сети. При этом люди, желающие осуществить подобное, могут столкнуться с сообщением системы «В браузере пользователя запрещён доступ к микрофону для сайта vk.com». В этом материале я расскажу, как разрешить доступ к микрофону в ВК, и какие способы нам в этом помогут.
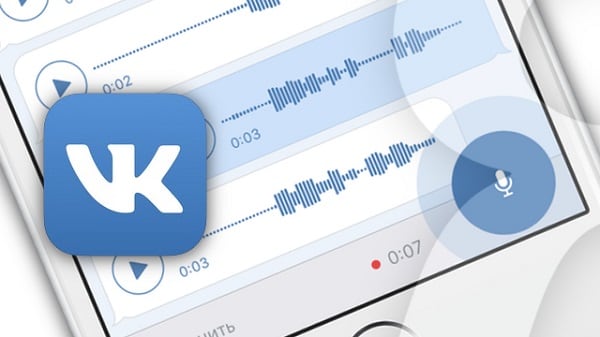 Разрешаем доступ к микрофону на VK.com
Разрешаем доступ к микрофону на VK.com
Что делать если голосовое сообщение в ВК не работает на компьютере
Для определения, почему в ВК не работают голосовые сообщения, следует предпринять ряд действий:
- Посмотрите на движение эквалайзера. Если звуковой порог изменяется, то сообщение было записано, но у собеседника возникли неполадки с микрофоном.
- Проверить скорость соединения и стабильность интернет соединения.
- Перезагрузить ПК или обновить страницу в браузере.
- Прибавить звук при прослушивании голосового сообщения.
- Проверить настройки в разделе «Голосовые оповещения».
Если после применения всех рекомендаций на практике все равно не работают голосовые сообщения в ВК на компьютере, то следует обратиться в службу поддержки социальной сети.
Обязательно нужно проверить корректность настроек системы. Для этого нужно войти в раздел в меню социальной сети и открыть доступ к получению соответствующих СМС.

Голосовые сообщения вк
Для того, чтобы использовать голосовые сообщения, необходимо предварительно подключить либо настроить свой микрофон. В случае, использования ноутбука, то, скорее всего, он уже вмонтирован производителем.
Далее открыв любой диалог либо беседу в ВК, следует отыскать в правом нижнем углу в поле для ввода сообщений, значок с изображением микрофона.
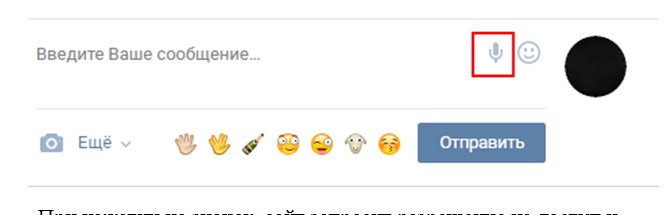
При нажатии на значок, сайт запросит разрешение на доступ и использование оборудования, на что нужно дать своё подтверждение.
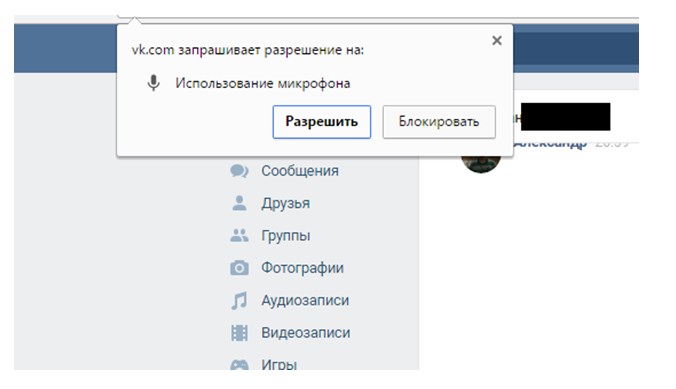
В случае, если микрофон не отключать от компьютера, то процедура подтверждения будет одноразовой. При последующих нажатиях на упомянутую кнопку, сразу же, начнется запись голосового сообщения.
Следует учитывать, что неправильно настроенный микрофон может записывать искаженно, с шумами либо в случае большой чувствительности начнет записывать вместе с голосом и посторонние звуки.
Для нормальной записи голосового сообщения достаточно держать микрофон на небольшом расстоянии от говорящего, говорить четко и внятно. Во время записи, интерфейс преображается, и пользователь видит три новые функциональные кнопки:
- Удалить, то, что уже успело записаться.
- Остановить запись.
- Отправить запись.
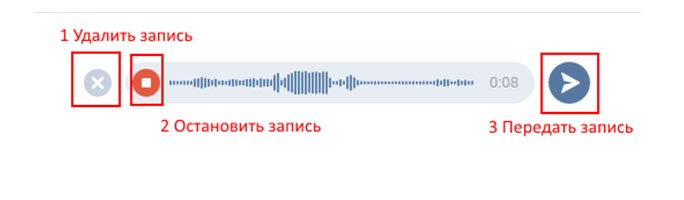
Отправление голосового сообщения с телефона
Разумеется, что в каждом телефоне имеется встроенный микрофон, который уже не требуется настраивать, если конечно он исправен. Независимо от устройства, платформы и операционной системы, пользователи в равной степени могут отправлять голосовые сообщения.
Для начала записи, понадобится непосредственно в диалоге сделать касание на значок микрофона и удерживать. После того, как сообщение будет записано полностью, следует отпустить палец и отправить запись.
В случае, когда необходимо отменить запись, то достаточно смахнуть влево палец.
Скачивание голосовой записи
Некоторые аудиосообщения могут быть достаточно продолжительными, полезными либо просто необходимыми для пользователей, а потому некоторые из них захотят скачать.
На данный момент разработчики не предоставили официальной возможности для скачивания голосовых сообщений с сайта на свое устройство.
В силу того, что обновление было выпущено не так давно, то в сети имеется немало сторонних сервисов, которые предлагают различными способами предоставить возможность скачать аудиосообщения из вк.
Зачастую такие сервисы попросту бесполезны, но чаще всего они могут содержать вирусы либо попытаться взломать страницу пользователя. Рекомендуется избегать подобных вещей, до момента введения официальной возможности в самом ВК.
Нет значка микрофона, что делать
Некоторые пользователи сталкиваются с такой проблемой, что на их устройстве в диалогах не отображается значок микрофона, без которого невозможно начать запись и отправку голосового сообщения ВК.
Подобное явление достаточно распространено и тому может быть целый ряд причин. Корнем проблем, может являться либо техническая составляющая, либо же программная.
В случае, присутствия подобной проблемы, следует провести следующие манипуляции:
- проверить либо переустановить драйвера для микрофона;
- даже, если микрофон правильно отображается в системе, проверить непосредственно его работоспособность;
- проверить работоспособность звуковой карты, а также её драйвера;
- убедиться в исправности разъёма для микрофона, его шнуре и в самом микрофоне, речь идет о механических повреждениях;
- обновить либо переустановить ваш браузер или мобильное приложение.
В случае, когда подобная проблема возникла с телефоном, планшетом либо ноутбуком, то рекомендуется обратиться к специалистам, которые проведут соответствующую диагностику.
Самостоятельно же проводить какие-либо манипуляции со встроенными микрофонами, для не опытных пользователей, может стать причиной дополнительных неисправностей.
Социальная сеть «Вконтакте» продолжает радовать своих пользователей всё новыми и новыми возможностями. В конце 2016 года «Вконтакте» пополнилась функцией голосового ввода, позволяющей записывать и отсылать голосовые сообщения в обычном окне текстового чата. Также в VK недавно появилась возможность организации видеотрансляций, позволяющая создавать и вести стримы со своей странички в социальной сети. При этом люди, желающие осуществить подобное, могут столкнуться с сообщением системы «В браузере пользователя запрещён доступ к микрофону для сайта vk.com». В этом материале я расскажу, как разрешить доступ к микрофону в ВК, и какие способы нам в этом помогут.
Разрешаем доступ к микрофону на VK.com
Как отключить микрофон на телефоне Андроид
Выполнить это можно несколькими способами: с помощью инженерного меню или через специальные приложения. В первом случае нужно повторить шаги, которые были описаны в первом разделе, но установить все значения на ноль. Главное не забыть сохранить изменения.
Второй способ легче для тех, кто не работал в инженерном меню и не хочет ничего сломать. Достаточно скачать любой приложение блокировщик или антишпион. Наиболее популярные: Mute Mic и Microphone Block-Anti malware. После скачки и установки микрофон можно отключать в пару нажатий.

Отсутствие разрешений – одна из причин, почему не работает микрофон в Ватсапе андроид
Таким образом, было рассказано, как отключить микрофон на наушниках Андроид и как его настроить. Часто модуль может не работать еще из-за того, что его занимают различные фоновые процессы. Настраивать их можно в меню автозапуска, где можно включать и отключать различные службы и программы.
Почему ВКонтакте не работает микрофон
Самые распространенные причины:
- Отсутствие подключения.
- Поломка линейного входа.
- Устиновка неверных драйверов.
- Слабый микрофон или наличие неполадок.
- Неправильно установленные настройки программного обеспечения.
-
В качестве основного устройства выбраны наушники вместо микрофона.
Для начала нужно проверить микрофон на работоспособность. Для того следует активировать устройство в режиме реального времени: заходим в раздел «Записывающие устройства» и ищем опцию «Прослушивание», ставим напротив галочку. После этого все звуки будут воспроизводиться через динамики, установленные на ПК.
Почему не работает микрофон на телефоне Андроид, что делать
Если модуль полностью отказал и не работает, то проблема может таиться не только в неправильных настройках. Есть множество факторов, которые могли послужить причиной неисправности. Именно их определение помогает быстрее решить проблему.
Почему не работает вай-фай на телефоне — способы решить проблему
Среди наиболее распространенных вариантов:
- Программный сбой. Ошибка была вызвана программными проблемами. Возможно, какое-либо установленное ПО использует микрофон в своих целях и конфликтует с операционной системой. Рекомендуется произвести очистку мобильника от мусора и временных файлов, а также удалить подозрительные программы.
- Аппаратный сбой. Проблема посерьезнее. Она означает, что модуль дал сбой или сломался на аппаратном уровне. Придется ремонтировать его или заменять на новый. Нередко сделать этого нельзя и вопрос заключается уже в покупке нового телефона. Причин такой поломки может быть много: телефон упал на землю, в воду или просто является уже достаточно старым.
- Пыль и грязь. Причинами слабой чувствительности микрофона или даже его поломки являются грязь, пыль и инородные тела, которые попадают в модуль. За годы эксплуатации телефон бывает в разных местах, но даже регулярное протирание не спасает от пыли, которая всегда есть в воздухе. Рекомендуется носить телефон в защитном чехле и обслуживать его должным образом время от времени.
- Микрофон на наушниках. Как уже было сказано, проблемы могут быть и в наушниках. Если микрофон не работает именно в них, то следует разобраться, находится ли поломка в гнезде смартфона, или в этом виноват модуль самой гарнитуры. Вполне возможно, что его громкость снижена системой до нуля.
Важно! Есть и другие причины, по которым модуль отказывает или не работает должным образом. Наиболее популярные из них: попадание влаги под корпус и падение устройства с большой высоты

Узнавать о неисправности можно по внешнему виду микрофона
Способы разрешить доступ к микрофону во Вконтакте
Итак, чтобы включить микрофон в ВК, нам необходимо, прежде всего, выполнить следующее:
- Если при попытке активации микрофона появилась табличка о запросе доступа к микрофону – нажмите на «Разрешить»;
 Нажмите на «Разрешить» для подтверждения доступа VK к вашем микрофону
Нажмите на «Разрешить» для подтверждения доступа VK к вашем микрофону
Проверьте, подключён ли ваш микрофон к ПК (при условии подключения внешнего микрофона);
Удостоверьтесь, что ваш микрофон не отключен в системе. Перейдите в Панель управления – Оборудование и звук – Звук. В открывшемся окне переходим на вкладку «Запись», где расположен перечень имеющихся в системе микрофонов, и убедитесь, чтобы ваш микрофон не имеет статус «Отключено». Если у него стоит такой статус, тогда наведите курсор на данный микрофон, кликните на правую клавишу мыши, и в появившемся меню выберите «Включить»;
Нажмите на «Включить» для активации вашего микрофона
Удалите в настройках браузера правило предоставления доступа к микрофону. К примеру, в Хром это делается переходом в «Настройки» — «Показать дополнительные настройки». Затем в опции «Личные данные» нажмите на кнопку «Настройки контента». Найдите там «Микрофон», и кликните рядом на кнопку «Настроить исключения», откроется список сайтов с установленными для них правилами. Если там присутствует сайт «vk.com» и рядом с ним правило «Запретить», тогда, нажав на крестик справа, удалите данное правило, затем перейдите на VK, и, при появлении запроса о предоставлении доступа к микрофону, нажмите на «Разрешить»;
- Измените ряд настроек браузера. Находясь на сайте VK, кликните на замочек слева от адресной строки, найдите там «Микрофон», и выберите «Разрешить». К примеру, для Firefox необходимо нажать на замочек, затем на кнопку со стрелочкой вправо — «Подробнее». Переходим на вкладку «Разрешения», находим опцию «Использовать микрофон» и при необходимости активируем параметр «Разрешить»;
- Проверьте настройки микрофона в Adobe Flash Player. Несмотря на то, что за последнее время разработчики VK отказались от устаревшего функционала Flash в пользу HTML5, рекомендую, всё же, проверить настройки вашего микрофона в Adobe Flash Player. Перейдите в Панель Управления – в опции «Просмотр» справа выберите «Крупные значки». Найдите слева «Flash Player» и кликните на нём. В открывшемся окне выберите вкладку «Камера и микрофон», там нажмите на кнопку «Настройки камеры и микрофона для веб-сайта». Просмотрите список сайтов, и если найдёте там vk.com, то измените настройки для него на «Разрешить»;
При необходимости, измените настройки микрофона в Adobe Flash Player
Попробуйте использовать другой браузер для работы с микрофоном в ВК.
Сегодня в нашей статье мы расскажем, покажем и научим вас как можно разрешить сайту социальной сети вконтакте использовать микрофон. Вы узнаете как можно включить микрофон для вк в браузере.
Данный вопрос сейчас актуальнее чем раньше, в настоящий момент микрофон в вк вам может понадобится для:
- Отправки голосовых сообщений.
- Проведения онлайн трансляций.
- Совершения звонков.
- Других голосовых действий.
Как видите использование микрофона и взаимодействие сайта вконтакте с вашим браузером более чем обосновано.
Причины дисфункции
Большинство браузеров, при обращении сайта к микрофону, предлагают пользователю разрешить или запретить данную операцию путём нажатия на соответствующую кнопку меню.
Если для сайтов, использующих незащищённое соединение (http), выбор пользователя будет зафиксирован на один сеанс, то для безопасных сайтов (использующих защищённое соединение https) выбор пользователя может быть зафиксирован на все последующие сеансы.
Кроме того, отсутствие доступа к микрофону может быть вызвано его отключением в настройках ОС Виндовс, физическим выходом устройства из строя, а также «человеческим фактором» (микрофон банально «забыли» подключить к компьютеру).

Задействуйте микрофон для общения в чате VK