Добавление и распределение ролей на сервере в discord
Содержание:
- Прочие возможности
- Вводная информация
- Для чего это нужно?
- Способ 3: ProBot
- Какие настройки ролей в Discord не стоит давать другим пользователям
- Боты
- Как редактировать роли
- Carl Bot
- Иерархия ролей
- Как сделать роль в Дискорде
- Для чего нужны роли в мессенджере Discord
- Настройка названий каналов
- Название сервера и логотип
- Лучшие идеи имен для ролей: примеры
- Настройка и управление ролями в Discord на сервере
- Управление ролями
Прочие возможности
Сервис предусматривает возможность наличия других возможностей администрирования. Например, можно изменить имя пользователя. Для этого необходимо перейти в настройках в «Управление пользователями». Выбрав раздел «Участники» пользователь получает доступ к списку всех подключенных участников диалога, после чего переименовать его через кнопку «Изменить имя» (три точки). Кроме того, администратор имеет возможность вернуть ранее заблокированного участника в разговор. Для этого необходимо войти в раздел «Заблокированные пользователи», где для выбранного участника активировать кнопку «Разблокировать».
Что касается создания серверов и каналов, то подобная работа не требует значительных затрат времени. Сначала создается сервер, после чего к нему прибавляются каналы (голосовые или текстовые). При этом приглашать новых участников может только администратор, создавший сервер.
Discord — это относительно недавно появившееся приложение, которое позволяет его пользователям общаться друг с другом через интернет посредством аудио и видеосвязи, а также текстовых сообщений. Помимо общения один на один, программа также позволяет создавать комнаты, в которых может присутствовать и общаться несколько участников. Администратор сервера обладает правом выдачи определенных разрешения для конкретных участников. Они именуются как роли в Дискорде. Стоит поподробнее рассмотреть их.
Вводная информация
Роли – система, открывающая доступ пользователям к новым возможностям и полномочиям внутри канала/сервера. В каждому случае они могут быть своими, с уникальными названиями и привилегиями.
Сначала администратору следует добавить новую роль в Discord. А делается это следующим образом:
- Запускаем программу и переходим к нужному серверу.
- Открываем его настройки.
- В новом окне находим раздел «Роли».
- Кликаем на значок в виде плюсика.
- С помощью предложенных настроек изменяем название для нового «титула». Здесь же можно поставить для него выделение цветом и другие полезные опции, например, наличие прав администратора или различные функции модерации.
- Нажимаем на кнопку «Сохранить изменения» и закрываем настройки.
При необходимости вы сможете изменить любые данные в любой момент, просто вернувшись к настройкам группы. Не забудьте только в конце их сохранить.
Примечательно: таким функционалом обладает только администратор канала/сервера, или специально назначенный человек.
Теперь вы можете дать роль в Дискорде другому участнику:
- Перейдите на главную страницу сервера, чтобы видеть всех участников в правой части экрана.
- Найдите нужного пользователя в списке.
- Кликните по его имени правой клавишей мыши.
- Пролистайте контекстное меню в самый низ.
- Дайте человеку привилегию из списка доступных.
Назначение прав администратора
В ряде случаев очень полезным будет знать, как дать пользователю права администратора в Discord. Так называется максимально полный доступ к управлению сервером. Сделать это получится, опять же, с помощью функции «Роли». То есть нужно создать отдельную категорию, где будет действовать нужная привилегия.
Разберем пошаговую инструкцию:
- Откройте настройки сервера.
- По аналогии с первой инструкцией создаем новую роль в соответствующей категории настроек.
- Изменяем для нее название, а также выбираем какой-нибудь яркий цвет.
- Листаем список параметров до раздела «Основные права».
- Активируем опцию «Администратор».
- Нажимаем кнопку «Сохранить изменения» и закрываем настройки.
- Назначаем желаемого пользователя «админом».
Удаление
Стоит упомянуть о том, как удалить роль в Дискорде. Если речь идет о том, чтобы убрать определенные привилегии у какого-то пользователя, то сделать это выйдет так:
- На главной странице сервера находим его имя.
- Кликаем по нему правой клавишей мыши.
- Наводим курсор на последний пункт в контекстном меню.
- Снимаем галочку с нежелательного «титула».
Но вам может потребоваться и полное удаление роли. Делается это со страницы настроек сервера:
- Переходим к нужному разделу в настройках сервера.
- Кликаем на нежелательный «титул».
- Пролистываем меню опций в самый низ.
- Нажимаем на красную кнопку.
- Подтверждаем свое решение.
Для чего это нужно?
В мессенджере Дискорд пользователи могут увеличить права указанного участника, чтобы дать большее число опций и инструментов для пользования. После того, как канал создан, участникам, кроме основателя, предоставляются полномочия. Если возникла необходимость, пользователям можно предоставлять дополнительные полномочия, настроив роль. Роль может быть не одной. Например, вопросы по дизайну можно распределить между участниками, и тогда получится оригинальный и нестандартный внешний вид.
При этом, основатель сможет заниматься вопросами по работе группы, и не отвлекаться на дополнительные аспекты.
Способ 3: ProBot
ProBot — еще один многофункциональный бот для администрирования сервера с поддержкой повышения уровней. Он работает по аналогии с Mee6, но имеет свои и особенности, благодаря чему часть пользователей отдает предпочтение именно ему, чтобы не приобретать премиум в упомянутом инструменте.
Шаг 1: Добавление ProBot на сервер
Авторизация ProBot практически ничем не отличается от добавления уже рассмотренных ботов, однако все же вкратце рассмотрим этот процесс, чтобы у вас не возникло трудностей. Наличие официального сайта позволит ускорить добавление и быть уверенным в том, что вы получите именно того бота, которого хотите.
- На странице бота найдите кнопку «Добавить в Discord».

Выберите сервер для добавления и переходите к следующему шагу.

Подтвердите авторизацию вводом капчи.

Вернитесь на сайт и убедитесь в том, что сервер теперь отображается слева (панель с серверами реализована точно так же, как и в Дискорде), а также присутствует меню со всеми необходимыми настройками.

Шаг 2: Настройка системы уровней
После успешного добавления ProBot на сервер можно приступать к редактированию параметров, что осуществляется на сайте бота. Это гораздо удобнее, нежели просто вводить команды, поскольку у пользователя появляется более широкий спектр возможностей.
- На сайте ProBot вызовите меню управления сервером и через него перейдите в «Систему уровней».

В первом же блоке осуществляется основная настройка: выбор ролей и каналов, которые не получают уровни, канал с отображением уведомлений и выводимое на экран сообщение.

Если хотите присваивать пользователям роли в качестве награды за повышение уровня, щелкните по кнопке «Добавить роль за награду».

Заполните появившуюся строку и не забудьте выбрать роль для определенного уровня. Если после повышения роли должны заменять друг друга, обязательно активируйте параметр «Удалять после повышения уровня».

В завершение ознакомьтесь с двумя доступными командами для отображения топа участников по количеству баллов и выводу на экран личной статистики пользователя. Решите, хотите ли вы, чтобы эти команды использовали все члены сервера.
Перед выходом не забудьте сохранить изменения, иначе все они будут сброшены.

Шаг 3: Проверка бота в Discord
Завершающий этап — проверка работоспособности ProBot после применения всех настроек на официальном сайте. Покажем, как убедиться в том, что он функционирует, а с управлением и командами вы сможете разобраться самостоятельно.
- Во-первых, после перехода на свой сервер в списке участников «В сети» вы должны увидеть данного бота. Ниже находится надпись «Играет в #help», которая означает, что вы можете использовать команду для получения помощи.

Введите команду , которая отобразит текущий статус пользователя в системе уровней.

Если карточка появилась, значит, выполненные ранее настройки корректны и все участники будут получать уровни при общении на голосовых и текстовых каналах.

Отметим, что при создании наградных ролей требуется учитывать те же правила, как и при добавлении обычных. Настройте для каждой роли свои права, разрешения и ограничения, чтобы пользователи понимали, в чем именно они получают привилегии при повышении уровня.
Это были боты для добавления системы уровней на сервер, а если вы желаете еще сильнее расширить его функциональность, узнайте больше об остальных возможностях описанных инструментов или авторизуйте еще несколько ботов, выбрав их из другой статьи на нашем сайте.
Подробнее: Полезные боты для Discord
Опишите, что у вас не получилось.
Наши специалисты постараются ответить максимально быстро.
Какие настройки ролей в Discord не стоит давать другим пользователям
В своей программе Discord вы являетесь администратором или суперпользователем. Если вы создаёте свой канал, куда пригласили уже много друзей, вам нужно будет внимательно изучить права. Которые присваиваются роли или целому каналу. Сейчас мы рассмотрим, какие из них не нужно давать обычным посетителям вашего чата. Если вы забыли, то для начала нужно выбрать созданную роль.
После этого устанавливайте для неё права:
- «Банить участника», «Выгнать участника» — здесь всё понятно. У пользователей с этими правами появится возможность удалять других из чата. Его нельзя давать обычным участникам;
- «Администратор» — главный на сервере. Это право даётся только самым близким людям, которым вы доверяете;
- «Управление сервером» — также, как и «Администратор», это право нельзя давать каждому. С ним можно изменять настройки сервера или его расположение;
- «Управление ролями» — пользователи с этим правом смогут создавать или изменять текущие роли. Даётся только модераторам и другим доверенным личностям;
- «Создать приглашение», «Изменить никнейм» — в них нет ничего опасного. Они присваиваются бывалым участникам;
- «Управлять эмодзи», «Читать сообщения», «Отправлять сообщения» — эти права должны быть доступны каждому участнику, который придерживается правил;
- «Управлять сообщениями» — правом обычно обладают доверенные участники;
- «Встраивать ссылки», «Прикреплять историю», «Прикреплять файлы» — на ваше усмотрение. Если вы не хотите видеть в своём Дискорде ссылки на другие сайты, возможно рекламные — выключите их для простых пользователей;
- «Подключиться», «Говорить» — можно включить для активных участников;
- «Отключить участников» и прочие отключения достаточно опасны, так как каждый сможет нарушать работу вашего чата;
- «Режим активации по голосу» оставьте включенным.
Боты
Инструменты для автоматизации некоторых действий на серверах в Discord появились вместе с релизом мессенджера: специальные боты воспроизводят музыку, приветствуют новичков, выдают рейтинги и звания, а заодно – с помощью заранее составленных команд – выводят в чате новости, предсказания из гороскопов или настройки для запуска состязательных матчей в том же «CS: GO» или «Dota 2».

Представлены боты для Discord преимущественно на неофициальных сайтах, вроде Carbonitex, но встречаются и на официальном форуме, посвященном мессенджеру. Добавляются боты с помощью кнопки «Add Bot to Server» (дальше – авторизация прямо в браузере и автоматический перенос информации в Дискорд), но сначала рекомендуется прочитать дополнительные инструкции и подсказки для новичков.
Как редактировать роли
При первой необходимости разработчики программного обеспечения предоставляют возможность настроить персональные права зарегистрированных участников, в зависимости от тематики сервера. Для этого требуется придерживаться следующей последовательности действий:
- Осуществляется запуск программного обеспечения Дискорд на используемом типе устройства – персональном компьютере, планшете либо ноутбуке.
- На следующем этапе выполняется переход в интересующий канал Дискорда.
- После этого осуществляется переход в раздел внесения настроек – нажимается на графическое изображение шестеренок.
- Далее требуется нажать на имеющуюся подкатегорию прав доступа.
- На следующем этапе выполняется переход в категорию ролей и зарегистрированных участников.
- После этого требуется нажать на графическое изображение плюсика с целью добавления новых участников.
- Далее выбирается интересующий пользователь.
Во вновь открывшейся форме с функциями, требуется проставить соответствующую отметку для последующего предоставления участнику определенные функциональные возможности.
Обратите внимание, благодаря рассматриваемой последовательности действий создатели тематических каналов вправе установить соответствующего разрешения для всех без исключения ролей. Дополнительно это шанс установить определенные персональные параметры для текстовых каналов
Carl Bot
Одна из наиболее полезных функций в Discord — это роли реакции, которые позволяют вводить команды и смайлики в Discord, позволяя вносить различные изменения на сервере.
Роли за реакции:
- Высокие ограничения (до 250 ролей).
- Много режимов (уникальный, верификация, наоборот, временный и другие).
- Можно использовать любой эмодзи (даже те, к которым у бота нет доступа).
- Самоуничтожающиеся сообщения.
- Черный и белый списки.
Логирование:
- Сообщения (удаленные и отредактированные).
- Приглашения на сервера.
- Обновления участников (изменение ролей, ников, аватаров, банов).
- Приходящие и уходящие участники.
- Обновление каналов, ролей и эмодзи.
- Игнорирование каналов, участников и префиксов (спамящие боты теперь не будут засорять логи).
- Разбиение логов на разные каналы.
Иерархия ролей
В дополнение к тому, что роли красиво выглядят, они также предлагают очень структурированный способ делегировать разрешения пользователям и устанавливать всё, что угодно, начиная от многоуровневой системы администрирования и заканчивая другу, которому Вы доверяете помогать на своем частном сервере.
Роли следуют линейной иерархии. Или, если выражаться простым языком, «метафорический тотемный столб» сейчас является более буквальным на практике.
Это позволяет владельцам серверов устанавливать множественные роли с разными административными полномочиями, которые не могут противоречить друг другу. Вот некоторые из инструментов, которые позволяют иерархии работать:
Администратор
Предоставляя эту роль пользователю Вы наделяете его всеми возможными правами в списке разрешений, и также его нельзя исключить ни из одного канала, несмотря на все другие разрешения, это трудное задание, это разрешение также позволяет пользователям с этой ролью предоставлять любые разрешения ролям, которые ниже их по иерархии, также они всё ещё не могут ничего сделать со своей ролью и с теми, кто выше их по иерархии. Разговор на чистоту: мы в ответе за тех кому что-то разрешили или поручили
Делегируйте с осторожностью.
Управление ролями
Это разрешение позволяет роли добавлять другие роли ниже себя в иерархии и, соответственно, редактировать их полномочия. Примите к сведению, что эта роль идёт второй за ролью Администратора и также Вы можете добавлять, редактировать и делегировать новые роли пользователям, Вы также можете редактировать свою роль и роли, которые выше Вашей по иерархии. Дополнительно, Вы можете делегировать разрешения, которые есть у Вас для ролей, которые ниже Вас. Если у Вас нет разрешения блокировать пользователей, Вы не сможете делегировать такое право другим.
Следующий важный момент, что необходимо помнить об управлении ролями: если Вам предоставлены множественные роли нужно помнить, что если Вы лишаете других какого-либо разрешения, которое есть и у Вас, оно пропадёт и у Вас тоже.
Важное замечание о добавлении ролей: роль «@everyone» сейчас служит, как базис для всех добавленных ролей. Хотите, чтобы кто-либо на Вашем сервере добавлял каналы по своему усмотрению? Делегируя «Управление каналами» с использованием «@everyone» автоматически предоставит такое разрешение всем остальным ролям, которые были созданы
Любая роль, которая делегирована с использованием «@everyone» будет распространяться на всех, несмотря на делегирование высших ролей.
Не забывайте, что когда Вы добавляете новую роль (если Вы не владелец сервера), эта роль будет добавлена в самом низу списка, прямо над ролью «@everyone», чтобы Вы могли сортировать её, если это необходимо, но не выше Вашей роли.
Как сделать роль в Дискорде
В многофункциональном мессенджере Discord есть возможность создавать иерархию пользователей. Здесь каждый может получить определённую роль, которой сопутствуют определённые разрешения. Если вы недавно начали пользоваться программой, то вам будет интересно, каким образом можно сделать роль в чате Дискорд. Вы узнаете о всех возможностях администрирования.
Для чего нужны роли в мессенджере Discord
Каждый сайт или онлайн-чат имеет администратора или модератора, который следит за порядком. В случае нарушения кем-то правил общения, модератор может заблокировать участника.
Подобные «ранги» есть в Дискорде. Многие знают, что при создании канала или сервера у всех приглашённых пользователей права одинаково ограниченные.
Это значит, что они не имеют возможности удалить кого-нибудь из чата и т. д.
Если вы создали канал, который часто посещает большое количество ваших друзей и знакомых, то вам необходима настройка ролей для каждого из них. Как это сделать в Discrod — давайте разбираться.
Надоели стандартные аватарки для Дискорда?
Где найти настройки ролей сервера в Дискорд
Программой Discord можно пользоваться как через веб-браузер, так и при помощи приложения или клиента. Интерфейс у мессенджера везде одинаковый. Поэтому вы можете найти настройки так:
- Выберите ПКМ иконку вашего сервера;
- Укажите курсором мыши строку «Настройки сервера» и справа в дополнительном окне выберите «Роли»;Настройки сервера в Дискорд
- Именно здесь мы можем настраивать определённые права другим пользователям в Дискорде.
Если в вашем клиенте есть добавленные боты, то вы не сможете устанавливать для них настройки, так как они уже имеют все соответствующие параметры.
При попытке изменить настройки для бота, все пункты станут недоступными. Даже если вы только настраиваете программу и в ней нет добавленных пользователей, в этом разделе настроек есть шаблон.
Выберите его, если хотите попробовать применить параметры и увидеть, что из этого получиться.
Нас также предупреждает сообщение о том, чтобы мы были повнимательнее с настройками. Если вы откроете, например, другому пользователю доступ к настройке ролей, то это может привести к необратимым последствиям.
Он сможет открыть доступ к большинству функций другим пользователям. И тогда ваш чат превратится в хаос.
Ники для Дискорда.
Каким образом присвоить параметры участнику чата
Чтобы добавить роль в Дискорде определённому участнику, вам нужно сначала создать эту роль.
Для этого нужно снова вернуться в настройки, как мы это уже только что делали:
- Теперь выберите вверху возле первой строки «Роли» крестик;
- Ниже появится новая роль и название по умолчанию «New Role»;Создание новой роли в Дискорде
- Справа в окошке с этим же именем (New Role) выделите его и напишите имя роли, которое вы придумали;
- Ниже выберите цвет, в который будет окрашен шрифт. И обязательно ознакомьтесь с разрешениями, которые вы даёте новому рангу. При необходимости передвиньте влево ползунок, чтобы лишить некоторых возможностей пользователя. Или наоборот — добавьте новых прав;
- В самом низу нажмите кнопку «Сохранить роль»;
- Теперь поднимите окно выше и найдите слева в меню пункт «Участники»;Пункт меню «Участники» в Дискорде
- Нажмите его и возле определённого пользователя нажмите на крестик в кружке;Добавление роли участнику Дискорда
- Во всплывающем списке появятся роли, которые вы только что создали. Выберите одну из них.
Для чего нужны роли в мессенджере Discord
Каждый сайт или онлайн-чат имеет администратора или модератора, который следит за порядком. В случае нарушения кем-то правил общения, модератор может заблокировать участника. Подобные «ранги» есть в Дискорде. Многие знают, что при создании канала или сервера у всех приглашённых пользователей права одинаково ограниченные. Это значит, что они не имеют возможности удалить кого-нибудь из чата и т. д.
Если вы создали канал, который часто посещает большое количество ваших друзей и знакомых, то вам необходима настройка ролей для каждого из них. Как это сделать в Discrod — давайте разбираться.
Настройка названий каналов
Имена каналов тоже можно оставить обычными, но иногда отличный эффект придают дополнительные символы или эмодзи, которые подскажут пользователю, что за тематика у канала, или просто сделают оформление сервера лучше.
- Наведите курсор на необходимый канал и щелкните по значку с шестеренкой.

Активируйте поле «Название канала» и внесите изменения.


Все символы добавляются в поле вверху, после чего их можно будет скопировать разом.

Вставьте символ перед названием.

Выполните то же самое с остальными каналами, если это требуется.

Вот таким нехитрым образом при помощи связующих символов мы создали фигуру из двух каналов. Вы можете сделать то же самое или проявить фантазию, используя совершенно любые доступные знаки и проверяя, как они будут работать. Изменять название канала можно в любое время неограниченное количество раз.

Точно так же используются и эмодзи, о которых мы уже говорили выше. Найдите подходящие на сайте и скопируйте их.

Вставьте в название и сделайте небольшую иллюстрацию происходящего на канале.

Мы добавили несколько иллюстрационных значков для группы игровых каналов, чтобы вы могли оценить измененный внешний вид.

То же самое реализовали и для другой группы, где происходит общение при помощи голосовых чатов. Это показано только в качестве примера, поскольку вам ничего не мешает добавить совершенно другие эмодзи на свой вкус, украсив тем самым свой сервер.

Название сервера и логотип
Начать стоит с того, что первым бросается в глаза при переходе на сервер — его логотип и имя. У вас есть несколько доступных вариантов для настройки этих компонентов. Разберем их по порядку, а вам остается только использовать подходящую рекомендацию, чтобы сделать свое сообщество красивым и цепляющим глаз с первых секунд.
Создание и добавление логотипа
Подробнее: Как создать логотип в Фотошопе

Есть и другие программы, предоставляющие все необходимые функции для создания подобных изображений. Часть из них распространяется бесплатно и практически не уступает Фотошопу. Ознакомиться со списком самого популярного софта данной тематики предлагаем в полноформатном обзоре на нашем сайте.
Подробнее: Программы для создания логотипов
Если вы не хотите использовать программы или по каким-то причинам не можете установить их на компьютер, идеальным решением станет обращение к специализированному онлайн-сервису, выполняющему функции графического редактора. Подобных сайтов существует огромное количество и каждый из них обладает своими особенностями.
Подробнее: Создаем логотипы с помощью онлайн-сервисов
Как только логотип создан, его нужно установить в качестве главного изображения:
- Разверните меню сервера, нажав по его названию.

Из появившегося списка выберите пункт «Настройки сервера».

Нажмите по логотипу или используйте кнопку «Загрузить изображение».

В «Проводнике» найдите готовый логотип, сохраненный как изображение формата PNG или JPG.

Подгоните его размер так, чтобы главная область попадала в кадр, после чего отправьте результат.

Убедитесь в правильности отображения изображения и нажмите на «Сохранить изменения».

Красивое название
Еще один важный атрибут — красивое название для сервера. Этот аспект субъективен, поскольку часто наименование пишут обычными буквами, не добавляя специальных знаков или украшений. Однако мы хотим показать, что можно сделать с этой настройкой и как использовать эмодзи, когда хочется добавить их в данную строку.
- В меню с настройками вас интересует первый раздел — «Обзор», где есть строка «Название сервера». Вы можете редактировать ее в любой момент.


При нажатии они добавляются в строку для копирования по очереди.

Добавьте между эмодзи свое название и скопируйте его.

Вставьте новое название в соответствующую строку и примените изменения.

Если оно слишком длинное, отобразятся на главной странице не все символы, поэтому постарайтесь уложиться в действующие ограничения мессенджера.

В разделе этой статьи про настройку наименований каналов мы поговорим и о другой странице сайта со специальными знаками. Ознакомьтесь с ними и решите, хотите ли использовать подобное оформление для имени сервера.
Лучшие идеи имен для ролей: примеры
- Фамилия и имя. В основе имени пользователя может быть фамилия и имя в завуалированной форме, можно придать немного пафоса. Пример: Диана Вальтер – DiWa, Артём Петров – ArtP.
- Раскрытие категории или темы. Может отражать слова из любимой песни, группы, книги, игры и так далее. Пример: Героиня песен Pharaoh Олеся – OlesPhara, Главный герой произведения «Портрет Дориана Грея» — DorinGR.
- Мнение окружающих. Если пользователь уже не первый год в игровой сфере, другие игроки могли подметить какое – либо личное качество данного пользователя. Пример: Скорость – RateQuick, Острота ума – SmartGame.
- Красивые и величественные. В основу ника закладывается имя богов и богинь, или же каких – либо великих людей и красиво завуалировать/изменить некоторые буквы. Пример: Властелин колец – LordRings, Зевс —
- Смешные и угарные, рофельные. Перефразировать названия фильмов и песен. Пример: В поисках Дори – DoriBoriNeNa_more.
- Креативные имена для геймеров. Можно вставить аббревиатуру игры. Пример: для геймера GTA – GTA_Mental.
- Крутые имена для девушек. Сюда также можно отнести имена героинь песен, стихов и книг, которые характеризуют конкретную представительницу прекрасного пола. Пример: героиня песен ЛСП Бледная принцесса – palePrincess.
Ежедневно создается ещё масса классных и оригинальных ников, ведь каждый пользователь по-своему креативен, интересен и индивидуален.
Программа Discord полюбилась огромному количеству человек из-за возможности создания серверов с отдельными комнатами для голосового и текстового общения. Все ее базовые возможности доступны совершенно бесплатно. Одна из них – разделение пользователей по ролям. Так что же такое роли в Дискорде? По ходу статьи мы разберемся с этим вопросом, объясним, как назначать их, изменять и удалять.
Настройка и управление ролями в Discord на сервере
Discord — это относительно недавно появившееся приложение, которое позволяет его пользователям общаться друг с другом через интернет посредством аудио и видеосвязи, а также текстовых сообщений. Помимо общения один на один, программа также позволяет создавать комнаты, в которых может присутствовать и общаться несколько участников. Администратор сервера обладает правом выдачи определенных разрешения для конкретных участников. Они именуются как роли в Дискорде. Стоит поподробнее рассмотреть их.
Роли в Дискорде
Как и во многих других программах подобного рода, в Discord имеется возможность присвоения определенных прав конкретным пользователям в рамках одной группы (сервера). Здесь же они называются ролями, которые определяют полномочия участников комнаты. По умолчанию, каждый посетитель сервера, кроме его создателя, получает минимальные права. Именно у администратора имеются соответствующие привилегии.
Как добавить роль в Discord
Неопытные пользователи очень часто сталкиваются с трудностями при распределении полномочий между участниками комнаты. В связи с этим стоит рассмотреть задачу, как дать роль в Дискорде. Для назначения конкретного участника сервера необходимо следовать следующему алгоритму действий:
- Зайти в свою учетную запись Discord.
- Открыть нужный сервер и перейти к его настройкам.
- В представленном списке найти раздел «Роли».
- Для добавления новой группы лиц необходимо нажать иконку плюса, а затем указать ее название.
- Вам останется лишь определиться с правами, которые вы хотите предоставить определенному пользователю.
С помощью вышеописанной инструкции также можно выполнить следующие манипуляции в Дискорде:
- Изменить имеющиеся роли для конкретного участника сервера.
- Дать определенному пользователю полные права администратора.
Полный набор прав управления сервером доступен лишь пользователям, обладающим правами администратора. Стоит отметить, что участники сервера, обладающие данными полномочиями, не смогут исключить из комнаты главного администратора, которым является создатель сервера.
Что касается удаления предоставленных прав, то удалить роли пользователей с помощью имеющихся опций в программе на данный момент невозможно. Если вы хотите лишить предоставленных прав пользователя, то вам потребуется исключить его с сервера и заново пригласить. Путем выполнения этой несложной процедуры вы лишите пользователя всех дополнительных привилегий.
Как распределить роли на одном канале
Функционал Дискорда позволяет распределять роли не только на всем сервере, но и в пределах одного канала. Если вы хотите распределить роли, которые будут действовать в пределах одного диалога, то вам нужно выполнить следующий ряд манипуляций.
- Опять откройте настройки сервера.
- Перейдите в раздел «Участники».
- Выберите пользователя и укажите его полномочия.
- Подтвердите выполненные изменения.
Другие возможности
Набор возможностей главного администратора позволяет ему не только присваивать и редактировать права участников беседы, но и выполнять ряд других процедур администрирования.
Например, поменять никнейм любого участника беседы, заблокировать и разблокировать пользователя, осуществить демонстрацию экрана через «режим стримера» и т.д.
В заключение
Discord — это отличное приложения для общения. Его набор функциональных возможностей ничем не отличается от того же Скайпа, а в ряде параметров даже превосходит него. Среди основных достоинств описываемого софта отдельно можно выделить следующие:
- Низкие требования к ресурсам гаджета — приложение изначально разрабатывалось преимущественно для геймеров, что сказалось в положительную сторону на оптимизации программы.
- Доступность — загрузить, установить и использовать Дискорд можно абсолютно бесплатно.
- Возможность использования приложения без регистрации (в этом случае пользователь может лишь присоединяться к уже созданным серверам).
- Кроссплатформенность — пользователи Дискорда, обладающие гаджетами, работающими на различных операционных системах, без проблем могут общаться друг с другом.
- Версии для мобильных операционных систем хорошо экономят заряд аккумулятора при работе в фоновом режиме.
Дискорд — это отличная программа для любителей общения
Неважно, играете ли в игры, или просто общаетесь со своими друзьями, вам в любом случае понравится пользоваться описываемым приложением
Управление ролями
Роли в Discord предназначены для организации пользователей на сервере, выдачи прав (и обязанностей), разграничения возможностей. Функция появилась в мессенджере вместе с релизом, и настраивается через параметры, в разделе «Роли».

Перед подготовкой ролей разработчики рекомендуют не ориентироваться на находки конкурентов: совсем не обязательно придерживаться классической формулы из «Владельцев», «Администраторов» или «Модераторов» – намного выгоднее проявить фантазию и поэкспериментировать.
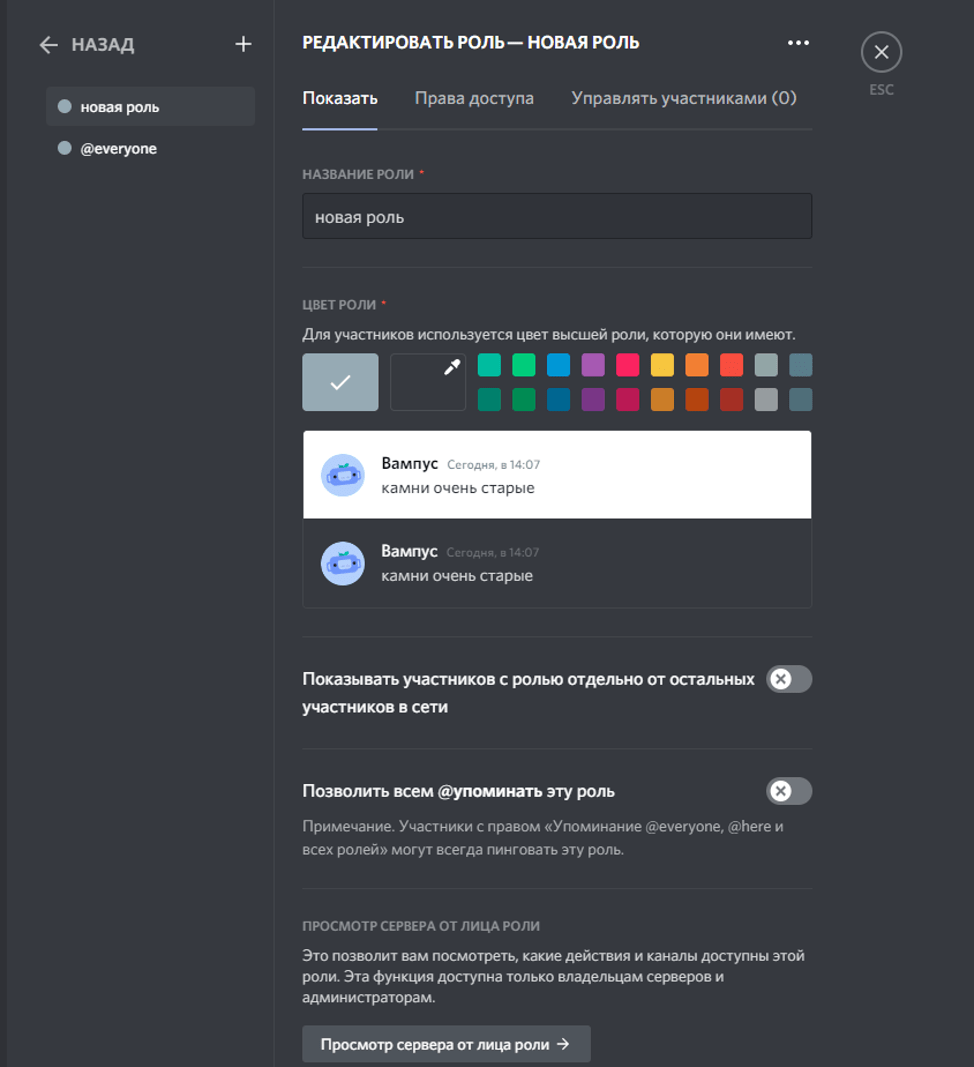
Добавляются роли в три этапа: сначала вводится название и меняется оформление, после – задаются права доступа (очистка сообщений, приглушение чужих микрофонов, контроль над чатом), а в конце – уже полномочия передаются участникам. Пара мгновений, и результат уже на экране.
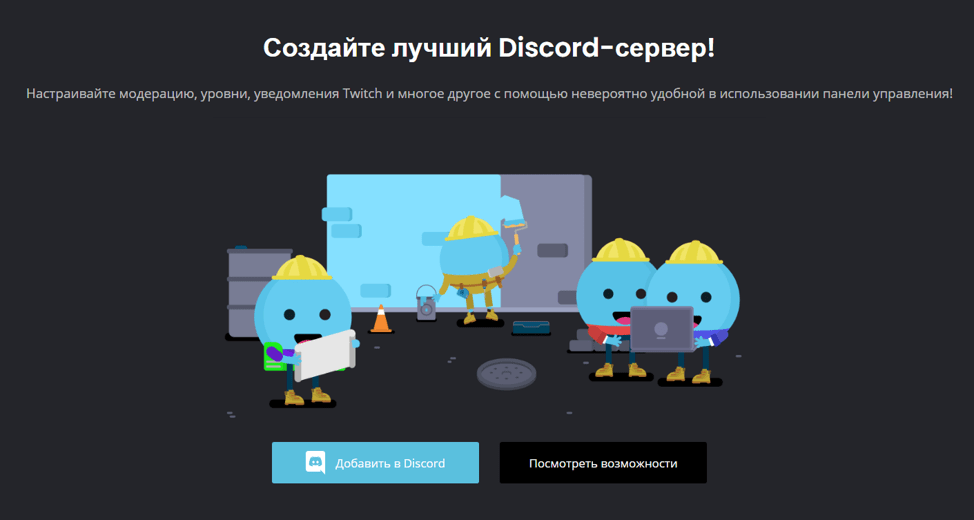
Кроме ручной выдачи ролей мессенджер предусматривает возможность распределять пользователей на сервере по категориям в зависимости от статуса, проявленной активности и накопленного «опыта». Автоматизация настраивается через бота MEE6, загружаемого с неофициального сайта, но предусматривающего коллекцию настроек для модерации, пересылки оповещений и выдачи уровней.

Добавляется бот за пару нажатий. Как действовать дальше, подскажут всплывающие рекомендации и инструкции из раздела «Обучение».