Изменение ника в discord
Содержание:
- Как сделать разноцветный ник
- Как сделать пустой ник в Стиме? Краткое руководство
- Способы сделать ник или роль невидимой
- Дино Бот
- Лучшие ники в Дискорде
- Где увидеть имя профиля и как его поменять
- Полезные советы
- Как придумать имя
- Как сделать ник в стиме — прозрачный, анимированный и еще 3
- Как сделать разноцветную роль
- Можно ли изменить тег в Дискорде
- Как изменить цвет никнейма в Дискорде?
- Изменяем цвет
- Как изменить свое имя пользователя на Discord
- Вместо заключения
- Как сделать радужную роль в Дискорде
- Как запретить менять ники на сервере
Как сделать разноцветный ник
Сделать разноцветный ник радужную роль в дискорде можно с помощью бота. Ник будет светиться разными цветами.
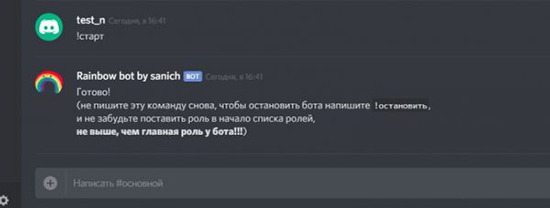
Нужно выполнить следующую последовательность действий для установки радужного ника в дискорде:
- Скачать и установить радужный бот для дискорда.
- Добавить бота в Дискорд.
- Выбрать в Discord сервер, где пользователь хочет иметь цветной никнейм.
- Дать боту права администратора.
- Авторизоваться.
- Войти в профиль и ввести команду на русском «!рб» открыть меню бота.
- Открыть меню настроек сервера и выбрать «Роли».
- Роль бота выбрать первой.
- Запустить работу бота командой «!старт».
- Затем выбрать пользователя для этой рои.
После этого выбранный никнейм измениться. В случае, если возникла какая – либо ошибка, все действия нужно повторить.
Яркие ники и роли в Дискорде позволят пользователю проявить индивидуальность и красиво оформить аккаунт. Разноцветные буквы будут выделиться в списке других пользователей на сервере, у которых по умолчанию установлен белый цвет заливки букв роли и ника.
Как сделать пустой ник в Стиме? Краткое руководство
Большинство игроков не откажутся от возможности проявить чувство юмора и нестандартный подход к делу. Можно выделиться необычной игрой, особой манерой общения, или удивить окружение никнеймом.
К последнему нужно подойти творчески и разносторонне.
Наверняка каждый человек, увлекающийся онлайн-играми, замечал людей с пустотой вместо имени профиля или персонажа, после чего задавался вопросом: как сделать невидимый ник в Steam?
Что такое Steam
Сталкиваясь впервые с этим названием, человек не понимает, о чем идет речь: об игре или о компании. Но оба эти варианта неверны, «Стим» — это площадка для цифровой продажи программ и, в первую очередь, компьютерных игр.
Владеет данным сервисом известная компания Valve, занимающаяся разработкой игр. Среди геймеров «Стим» стал популярен из-за возможности приобрести лицензионную игру, не выходя из дома.
Помимо этого, программа автоматически скачивает нужные обновления и обладает свежими новостями об игровой индустрии. С Valve сотрудничает множество крупнейших производителей видеоигр.
Как сделать пустой ник в Steam
Технически сервер устроен так, чтобы это стало невозможным. Разработчиков можно понять, пользователи с невидимым ником доставляют немало хлопот, в особенности, когда против них требуется применить санкционные меры. Система не примет никнейм, состоящий из пробелов, стандартная комбинация «Alt + 255» также не принесет результатов.
Тогда как сделать пустой ник в «Стиме»? Хитрые игроки всегда найдут способ обойти запрет. На большом количестве сайтов в сети можно найти электронные таблицы спецсимволов с возможностью копирования. Один из таких символов люди и вставляют в профиль, чтобы получить невидимый ник.
Его минус заключается в том, что он невидим везде, поэтому хранить его лучше в текстовом документе, предварительно обозначив скобочками, звездочками или текстом.
( ) — достаточно скопировать символ из скобок в поле для ввода имени профиля, и тогда вопрос о том, как сделать пустой ник в стиме, перестанет быть актуальным. Однако стоит знать, что в любой из игр невидимый символ превратится в стрелочку.
Для чего это нужно
Подумав о том, как сделать пустой ник в «Стиме», человек иногда задается дополнительным вопросом: какие преимущества можно получить от невидимого имени? Во-первых, это в какой-то степени красиво.
Во-вторых, несмотря на растущую популярность запроса, ник, состоящий из пустоты, можно встретить крайне редко, поэтому его смело можно назвать оригинальным. В-третьих, открывается возможность для реализации игроком хорошего чувства юмора.
Очистив историю ников в «Стиме» и сделав невидимое имя, можно с большой долей успеха разыграть невнимательного друга.
Выяснив, как сделать пустой ник в «Стиме», остается только поставить его и правильно распорядиться полученным знанием. Не стоит пренебрегать ими и использовать в нехороших целях, ведь в конце концов игровое сообщество должно оставаться местом для хорошего времяпрепровождения, а не превращаться в площадку для извечных конфликтов.
Способы сделать ник или роль невидимой
Программа ограничивает некоторые действия, связанные с изменением внешнего вида никнейма. Однако, есть несколько рабочих способов изменить цвет роли или имени в Дискорде:
- Никнейм можно сделать прозрачным, прибегнув к устаревшей версии программы.
- Установить специальный символ в поле для имени.
- Изменить цвет текста.
Желающие сделать свой никнейм невидимым пользователи могут воспользоваться одним из этих способов. Они не занимают много времени и не требуют специальных знаний. Изменить цвет ника в дискорде можно как с помощью компьютера, так и на мобильном устройстве.
Использование старой версии программы
Если пользователь давно не обновлял Дискорд, то он может воспользоваться данным методом — старые версии Дискорда позволяли оставить незаполненное имя.
Если у пользователя установлена вторая версия программы, то он может сделать невидимым имя в дискорде, выполнив следующий алгоритм действий:
- Пройти регистрацию в Дискорде.
- Дойти до поля с именем.
- Перевести в это поле курсор и зажать клавишу ALT.
- Удерживать ALT, ввести 255 в секцию для цифр.
- Появится специальный символ, делающий никнейм невидимым.
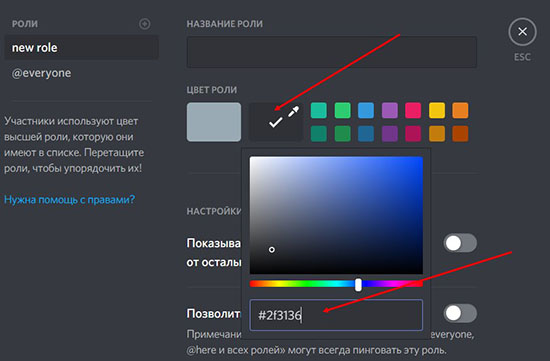
Старые версии программы имели этот баг, позволяющий сделать никнейм невидимым для других пользователей. На новых версиях программы этот способ не работает.
С помощью специального символа
Невидимый символ для дискорда является самым простым и быстрым способом сделать никнейм в дискорде невидимым для других пользователей.
Алгоритм действий для данного способа:
- Пройти процесс регистрации в дискорде и дойти до того этапа, когда появится поле для ввода имени.
- Затем в поле вместо имени пользователя нужно ввести данный знак, убрав скобки
- Ввести пароль и нажать «сохранить».
Данный знак делает надпись невидимой, и пользователь получает желаемый никнейм. Большинство игроков предпочитают именно этот способ за то, что он позволяет сделать невидимый ник за несколько секунд.
Изменение цвета текста
Несколько более сложным способом является изменение цвета никнейма. Если все действия выполнить правильно, то заливка шрифта никнейма станет прозрачной и невидимой на фоне дискорда.
Порядок действий чтобы сделать сделать невидимую роль в дискорде:
- Войти в Дискорд.
- Нажать правой кнопкой на сервер и выбрать раздел с настройками.
- Открыть категорию «Роли».
- Выбрать нужную роль.
- Выбрать раздел «Редактирование цвета».
- Откроется окно с различными регулировками цвета роли.
- В специальном поле поиска цвета нужно ввести #2f3136.
- Сохранить внесенные изменения.
Вернувшись на страницу, поле увидит, что рядом с аватаркой его профиля нет никакого никнейма. Данный способ не удаляет никнейм и не скрывает его, а делает шрифт прозрачным, сливающимся с фоном.
Дино Бот
Dyno Bot – это многофункциональный бот Discord, который используется на более чем 1,5 миллионах серверов Discord. Он полностью настраиваемый и имеет простую и интуитивно понятную веб-панель. Вы можете не только использовать его для автоматического назначения ролей для участников, но также предлагает опцию поиска музыки, которая извлекает видео с YouTube для просмотра, автоматическую функцию поиска Google для просмотра веб-страниц от вашего имени, различные пользовательские команды на вашем компьютере. распоряжение, функция «Объявления» и многое другое.
Настройка Dyno Bot
Процесс настройки Dyno Bot прост и состоит из нескольких шагов. Процесс является относительно быстрым и легким, и, как только он будет запущен и запущен, функция «Autorole» находится в нескольких дополнительных шагах.
Чтобы настроить Dyno Bot, вам нужно начать с посещения официального сайта и загрузки инструмента:
- Голова к dynobot.net и нажмите синюю кнопку с надписью Войти с Discord.
- Вы можете найти его в правом верхнем углу экрана ИЛИ прямо в центре справа от абзаца «О Dyno».
- Если вы уже вошли в Discord, вы можете просто нажать кнопку Добавить на сервер, расположенную в строке главного меню. Тем не менее, вам все равно нужно войти в систему, чтобы попасть на панель управления.
- Войдите в систему, используя свои учетные данные, и вы попадете на новую страницу для авторизации. Нажмите «Авторизоваться», чтобы продолжить.
- Далее вам нужно выбрать сервер, на который вы хотите добавить Dyno Bot. Вы можете выбрать его из выпадающего меню.
- После выбора сервера вам будет представлен список авторизаций. Вы можете отменить выбор тех, которые вам не нужны.
- Нажмите кнопку «Авторизовать», чтобы включить Dyno Bot на вашем сервере.
- В окне reCAPTCHA «Я не робот» появится запрос на авторизацию. Нажмите на поле и продолжайте.
Теперь вы должны быть на странице управления серверами веб-сайта Dyno Bot. Отсюда вы можете перейти в панель управления вашего сервера.
Что вы должны сделать сейчас:
- Нажмите на логотип сервера на вкладке «Управление», чтобы перейти на панель мониторинга этого сервера.
- На вкладке «Домой» в разделе «Общие» вам нужно будет дать своему Dyno Bot псевдоним и установить префикс команды.
Dyno Bot: автоматическое назначение ролей и рангов
В Dyno вы можете включить функцию «Autorole» на панели инструментов в разделе «Настройки модулей».
Вернитесь в Dyno Bot Dashboard для вашего сервера:
- В левом боковом меню, в разделе «Настройки модулей», выберите опцию «Autoroles».
- В главном окне щелкните раскрывающийся список и выберите роль, которую вы хотите добавить для автоматического назначения.
- Выберите время, необходимое новым членам для получения этой роли, в поле «Задержка (минуты)».
- Это может быть немедленным, поместив «0» или оставив пространство пустым.
- Если вы хорошо разбираетесь в математике, вы можете указать длину в последние дни, недели, месяцы или даже годы, указав подходящее время в минутах.
- Убедитесь, что на вашем сервере бот Dyno имеет более высокую роль, чем автоматически назначаемая, иначе он не будет работать.
- Нажмите синюю кнопку «Добавить», чтобы назначить роль автоматически.
Роль теперь будет предоставлена каждому участнику, который достигнет установленного времени.
Dyno Bot также предлагает участникам вашего сервера возможность установить свои ранги. Ранги похожи на роли, но способность назначать их определяется командой? Rank. Они создаются так же, как и роли – владелец сервера создаст их и установит разрешения для каждого на сервере Discord.
Любой, кто считается администратором бота, может определить, какие ранги открыты для публики, добавив их с панели инструментов Dyno Bot. Хотя это и не считается автоматическим, это все же более быстрый способ предоставления определенных разрешений, в том числе эксклюзивного доступа к вашим членам, без необходимости предоставлять их лично им.
Если вы заинтересованы в создании рангов для Dyno Bot:
- Вернитесь на панель инструментов Dyno Bot сервера, для которого вы хотите добавить ранги.
- Перейдите на вкладку «Autoroles» в разделе «Настройки модуля» так же, как и для ролей.
- На этот раз перейдите на вкладку «Joinable Ranks», расположенную в верхней части главного окна.
- Нажмите «Выбрать роль» и выберите, какую роль или роли вы хотите сделать присоединяемой.
- В разделе «Настройки ранга» вы можете ограничить количество участников одной ролью. Это поможет ограничить власть, которую могут иметь члены.
- Нажмите кнопку Добавить для каждой выбранной роли.
Теперь ваши участники могут добавить ранг, набрав? Ранг <role> где роль должна быть напечатана полностью.</role>
Лучшие ники в Дискорде
В завершение приведем прикольные имена в Дискорде, которые подойдут парням и девушкам. Для удобства сведем доступные варианты в таблицу.
| Для парней | Для девушек |
| я_ЦаР_ДеТкА_
EXCLUSIV LL★REZ★ ВсЕ УмРуТ а Я гРеЙфРуКт MEGA-♛__-♛KING КОРОЛЬ fantom He_TTpugyMaJl_Huk OnAsНыЙ_TroLL T ShE Black_Star Goldmaster Blackflame <<<ДрУг ~ПоДрУг>>> *Т*О*П*Ч*И*К* ҸɏдคчкคღSi NeObXoDiMыЙ_777 Fezil OxOtNiC_ЗА_TrOllяMi CoRTeZz kPaCaV4IK Nike_Air_Max Hellworker ПаFFoS |
DeRzKaYa
GlobalElite АntiNoob CyMaШеDшAя_InFa Le_Mon Gray Fox неПАДШИЙ_АНГЕЛ Δ ILLUMINATED Δ Gold cobra i_am_legend ПloxaYa DeвочkA VIP Dogda GreLka Kari Modi САМАЯ*** САМАЯ ЭлИтА Maril Хомка Princess with Shotgun Meztizshura твой()котик Moragelv |
Где увидеть имя профиля и как его поменять
Прежде чем выбирать новый никнейм для Дискорда, предлагаем научиться пользоваться соответствующими настройками. Кратко рассказываем, где в приложении искать соответствующий функционал!
- Откройте приложение или браузерную версию мессенджера;
- Нажмите на иконку в виде шестеренки – она находится на нижней панели слева;

- Перейдите на вкладку «Моя учетная запись»;
- Нажмите на синюю иконку «Изменить»;

В строку «Имя пользователя» вбито значение – сотрите его и напишите новый ник для Дискорда;

Кликните по зеленому значку «Сохранить», чтобы внесенные изменения вступили в силу.
Готово – ничего сложного! Вы с легкостью можете увидеть имя профиля – просто посмотрите на нижнюю панель, слева вы увидите собственный ник в Дискорде. Он находится рядом с шестеренкой, на которую мы нажимали ранее. Посмотрели – поменяли, процесс занимает считанные секунды.
Читайте как ещё можно настроить имя:
- Как сделать цветной ник;
- Как сделать невидимый ник
А теперь давайте взглянем на коллекцию крутых ников для Дискорда – мы собрали имена, которые понравятся молодым людям и девушкам, забавные и интересные никнеймы. Смотрите, изучайте, выбирайте – каталог доступен бесплатно онлайн!
Полезные советы
Прикольные названия для сервера в Дискорде не рождаются на ровном месте – приходится хорошенько пошевелить извилинами! Поверьте, нужно призвать на помощь всю креативность – нейминг должен быть оригинальным, запоминающимся, таким, что цепляет глаз и может реально заинтересовать пользователей.
Попробуем подсказать, как можно назвать сервер в Discord. Начинаем отталкиваться от очевидных вещей:
- Используйте собственный никнейм в качестве основы для будущего названия;
- Хорошенько подумайте над тематикой. Например, если вы планируете общаться на тему аниме, можно использовать любимого персонажа или фильм. Хотите создать паблик для общения на тему Варкрафт? Возьмите название одной из территорий, кланов или персонажей. Ассоциативный ряд можно продолжать бесконечно;
- Вспомните об интересах и хобби – какие-то специализированные профессиональные словечки могут стать отличным маркером для таких же заинтересованных участников;
- Поставьте название игры (которую будете обсуждать) и город, в котором живете;
- Подключите фантазию. Можно выбирать самые забавные сочетания – например, слова из дружеских шуток или названия книг, строчки из песен, словосочетания из мемов.
Не забывайте о золотых правилах – не стоит использовать слишком длинные, сложные и заумные слова. Лучше отказаться от обсценной лексики и оскорбительных словечек. Будьте лаконичны, краткость – сестра таланта!
Как придумать имя
Одна из главных дилемм для многих пользователей программы — как придумать ник в Дискорде, чтобы он был оригинальным и легко запоминался. Для правильного выбора придерживайтесь таких рекомендаций:
Возьмите за основу личные данные, к примеру, фамилию и имя. Попробуйте их как-нибудь обыграть, к примеру, взять первые три буквы.
Свяжите имя в Дискорде с любимой игрой, чтобы другие участники сразу узнали о ваших предпочтениях и навыках.
Ориентируйтесь на возрастную аудиторию программы
Наиболее активные пользователи приложения — молодые люди (девушки и парни) в возрасте 20-25 лет.
Обратите внимание на тот факт, с кем вы планируете общаться в программе. Если это русскоязычные пользователи, сделайте ник в Дискорде на русском языке. При частом общении с англоязычными партнерами сделайте логин с латинскими буквами.
Постарайтесь, чтобы длина имени была не больше 8-10 символов, ведь в ином случае его будет трудно запомнить.
При частом общении с англоязычными партнерами сделайте логин с латинскими буквами.
Постарайтесь, чтобы длина имени была не больше 8-10 символов, ведь в ином случае его будет трудно запомнить.
Если вам не нравится никнейм, не нужно отчаиваться, ведь при желании его можно заменить. Как это сделать, рассмотрим ниже.
https://youtube.com/watch?v=QPtkW7DZHb0
Как сделать ник в стиме — прозрачный, анимированный и еще 3
Многие кто играет в различные онлайн игры от Steam хотят выделить себя среди других. Сегодня мы рассмотрим 6 способов сделать уникальный ник в стиме. Например бывает даже невидимый ник, другим шрифтом или цветной. Поехали!
Как сделать невидимый ник в стиме
Невидимый ник является один из самых популярных среди геймеров Dota 2 и CS:GO. Для того, чтоб его сделать необходимо проделать следующее:
- Заходим в настройки профиля Steam
- Очищаем текущий ник
- Ставим тот, что находится в скобках (да да, он сразу невидимый) — ( ᠌ ᠌ ᠌᠌ ᠌ ᠌ ᠌ ᠌ ᠌ )
- Сохраняем полученный результат и заходим в игру.
Как сделать ник другим шрифтом
Другой шрифт или вообще различные символы — это дело Unicode. Вы сами для себя сможете подобрать наиболее подходящие символы.
- Заходим на сайт с Unicode представлениями — https://unicode-table.com/ru/
- Выбираем понравившиеся, копируем их банально CTRL+C и вставляем в поле настроек своего имени профиля
- Готово! Проверяйте в игре, они все работают.
Делаем прозрачный ник для стима
Прозрачный ник — это тот который совсем не виден. Отличия от невидимого, что прозрачный занимает место и допустим в CS:GO будет виден отступ от вида оружия. При невидимом, просто будет пробел.
- Заходим в настройки редактирования профиля
- Стираем все из поля НИК
- Вставляем так же как и в прошлый раз текст из скобок, только несколько раз: ( ᠌ ᠌ ᠌᠌ ᠌ ᠌ ᠌ ᠌ ᠌ ᠌ ᠌ ᠌ ᠌ ᠌ ᠌ ᠌ ᠌ ᠌ ᠌ ᠌ ᠌ ᠌ ᠌ ᠌ ᠌ ᠌ ᠌ )
Преобразуем в жирный ник в стиме
Жирный ник выполнен шрифтом который больше чем обычный Regular. Например к такому относятся коды Unicode 2018. По той же ссылке, что выше, переходим на сайт юникода и делаем следующее:
- С правой стороны находим фразу «Управляющие символы » и нажимаем на нее.
- Выбираем пункт «Основная кириллица (жирный)».
- Там идет обычный шрифт только уже в крупном формате.
- Копируем нужные символы себе в ник-нейм.
Делаем анимированный ник в стиме
Анимированный делается много сложнее, ибо нам придется столкнутся с проблемой рендеринга текста. Например в CS:GO он работает, а в Dota 2 уже нет (хотя есть некоторые символы которые работают).
Если у Вас что-то не получается, напишите в х и мы вместе найдем решение Вашей проблемы.
Как сделать разноцветную роль
Пользователь может изменить цвет своей роли, однако, пользователь должен обладать правами на администратора. Чтобы сделать разноцветную роль в Дискорде, пользователь должен выполнить следующую последовательность действий:
- Авторизоваться на том Дискорд сервере, где пользователь хочет иметь разноцветную роль.
- Затем нажать на «Настройки сервера» правой кнопкой мыши.
- В открывшемся списке выбрать пункт «Роли».
- Нажать на «+» для добавления новой роли.
- В открывшемся разделе пользователь может настроить роль на свой вкус. Затем потребуется указать название для новой роли и выбрать ее цвет из предлагаемого списка. Пользователь может выбрать себе прозрачный ник, который не будут видеть другие пользователи – для этого ему понадобиться ввести команду #2f3136.
- Выбрав название и цвет роли нужно дать административные права и настроить роль при необходимости.
- После настройки нужно сохранить изменения.
- Затем нужно перейти в раздел «Участники» и выбрать того, кому будет назначена эта роль.

Об изменении цветовой заливки роли можно просить администратора, или же попросить дать пользователю права на изменение цвета.
Если пользователь хочет изменить цвет роли с помощью телефона, то он должен выполнить последовательность действий:
- Войти в приложение и нажать на знак с 3 полосками вверху экрана.
- Перейти на сервер и открыть «Настройки» нажав на 3 точки.
- В «Настройках» выбрать «Роли».
- Нажать на «+» и выбрать цвет для роли, а также, при необходимости, другие параметрах.
- Вернуться и выбрать пункт «Участники».
- Чтобы выбрать пользователя, нужно нажать на 3 точки напротив его имени.
- Установить роль выбранному пользователю.
Таким образом пользователь может делать красивые и разноцветные роли себе и другим участникам на сервере.
Можно ли изменить тег в Дискорде
Многим пользователям не нравится свой ID, и они хотят поменять эту информацию. В такой ситуации возникает вопрос, как поменять тег в Дискорде. Сразу отметим, что сделать это в случае с каналом, личным сообщением или сервером не получится. Что касается личных четырех цифр, которые стоят после решетки, их можно изменить.
Алгоритм действий такой:
- Жмите на кнопку Пригласить в Discord.

- Выберите сервер, куда вы ходите добавить Дискорд-бота.
- Жмите на кнопку Продолжить.

- Укажите права, которые будет иметь приложение. В частности, можно задать управление ролям или каналами, наложение банов, чтение и отправка сообщений, а также другие работы.
- Кликните на кнопку Авторизовать.
- Войдите в любой чат и введите !discrim.
- Прочтите сообщение от бота и перейдите по указанной ссылке.
- Отыщите свой ник в тексте и измените его на тот, которым вы планируете пользоваться в дальнейшем.
В крайнем случае можно подключить подписку Nitro. В этом случае tag можно будет поменять в любой момент с помощью встроенных инструментов.
Как изменить цвет никнейма в Дискорде?
Не все понимают, как изменить цвет ника в Дискорде. Это объяснимо, ведь функционал этой программы для обмена сообщения и видеозвонков настолько широк, что можно потеряться во всех вкладках с настройками. Следуйте нижеприведенным шагам, и все у вас получится.
Инструкция:
- Открыть мессенджер и нажать на шестеренку на панели внизу слева;
- Перейти к разделу «Моя учетная запись» и нажать на кнопку «Изменить»;
- В соответствующую строку ввести нужный вам никнейм и кликнуть по кнопке сохранения.
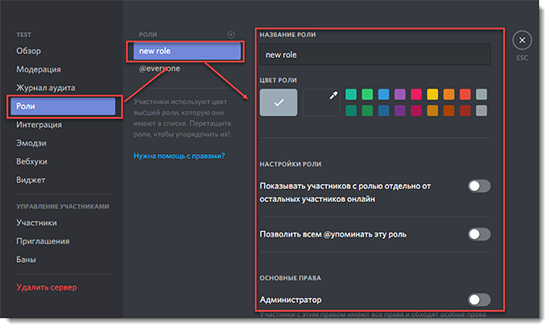
После этого шага вы можете изменить цвет никнейма
Обратите внимание, для выполнения последующих шагов нужно быть администратором сервера или же обладать правами администратора. В том случае, если соответствующих прав у вас не имеется, попросите админа сервера помочь
К сожалению, справиться только своими силами не выйдет.
- В открытом окне мессенджера выберете необходимый сервер, что находится на панели слева.
- Нажмите на стрелочку, показывающую направление вниз и находящуюся рядом с названием.
- В выпадающем списке выберете пункт «Настройки сервера».
- Далее выберете «Роли».
- Нажмите на плюсик справа для добавления новой роли.
- Появится новое окно — задайте роли название и выберете нужный цвет из палитры.
- Вернитесь к настройкам и перейдите на вкладку «Участник».
- В списке найдите человека, которому хотите сделать цветной ник в Дискорде.
- Правой кнопке кликните по имени пользователя и в строке «Роли» выберете значение, только что созданное вами.
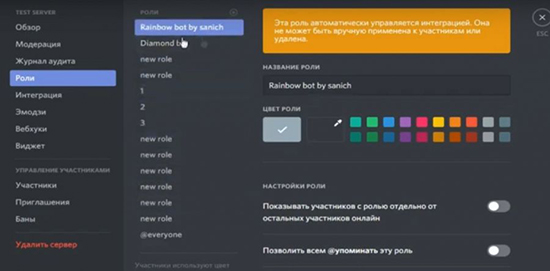
Изменяем цвет
Сделать цветной ник в Дискорде можно путём назначения роли на сервере и присвоения ей соответствующей цветовой настройки. В своё очередь роль назначается пользователю, и его имя в чате перекрашивается.
А теперь подробно, как это делается (только с правами админа!):
1. Авторизуйтесь, войдите на сервер, где меняем надстройку.
2. Откройте меню и перейдите в настройки сервера.
3. В подменю выберите вкладку «Роли». Нажмите иконку «плюс» для добавления.

4. В параметрах роли укажите название и (самое главное!) выберите цвет из предложенной палитры. В него-то и будет впоследствии окрашен никнейм.
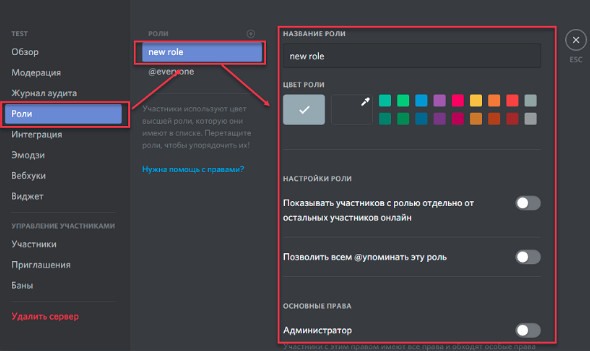
Совет! При желании в этой панели можно задать и другие параметры для роли. Но, если цель изменить только цвет – это не обязательно.
5. Сделанная конфигурация настроек сохранится автоматически.
Дело осталось за малым. Теперь присваиваем роль с цветовой надстройкой какому-либо пользователю или пользователям. Но учтите, если во множественном числе – одна роль для нескольких (или больше) участников чата – то ники у них все будут одной раскраски.
1. Опять же в настройках этого сервера (где роль создавали) откройте раздел «Участники».
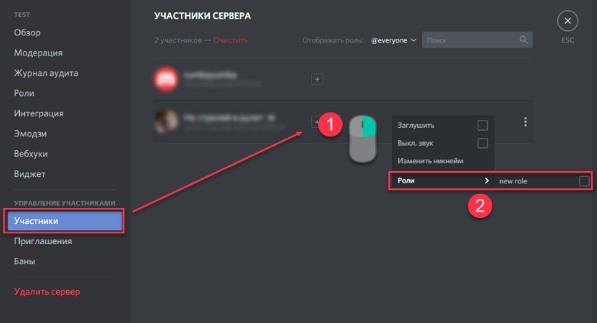
2. В списке кликните правой кнопкой мышки по нику пользователя, которому нужно поменять цвет. Через опцию в контекстном меню назначьте роль с цветовой настройкой.
Готово! Теперь есть цветной ник в Дискорде на сервере. А вот в личных сообщениях (переписке) он будет по-прежнему белым. Если вдруг пожелаете повторно заменить раскраску, новую роль создавать не нужно. Достаточно зайти в настройки назначенной роли и выполнить изменения параметра.
Как изменить свое имя пользователя на Discord
Если вы планируете более масштабный ребрендинг, чем просто изменение способа отображения вашего имени только на одном сервере, у Discord есть другой метод, который вы можете использовать. Вместо того, чтобы менять свой никнейм на каждом сервере Discord один за другим, вы можете изменить свое имя пользователя сразу на всех серверах Discord. Чтобы изменить свое имя пользователя на всех серверах Discord, выполните следующие действия.
- Откройте Discord в браузере, на компьютере или смартфоне и войдите в свою учетную запись.
- Выберите Настройки пользователя, расположенные рядом с вашим именем пользователя в нижней части приложения. На мобильном устройстве это значок, расположенный в правом нижнем углу экрана.
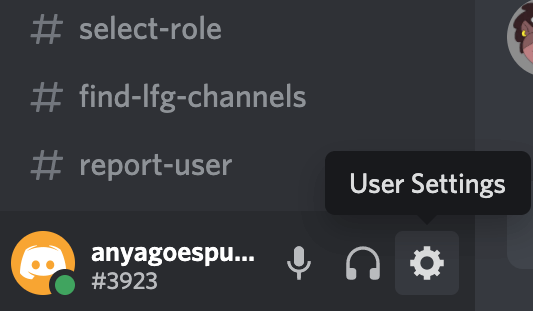
- Следуйте по пути Моя учетная запись> Имя пользователя> Изменить.

- В окне «Смена имени пользователя» введите новое имя пользователя и текущий пароль. Выберите Готово для подтверждения.

У вашей учетной записи теперь будет новое имя пользователя на всех серверах Discord. Вы можете менять свой никнейм и имя пользователя сколько угодно раз.
Вместо заключения
Программа Discord дает пользователю свободу выбора не только характера общения, но и начертания, наименования собственного никнейма. Человеку дается шанс проявить творческие способности, удовлетворить потребности креативного мышления.
Форматирование текста — функция Discord, предназначенная для того, чтобы сделать текст жирным, курсивным, зачёркнутым, подчёркнутым, и в спойлере. А также для того, чтобы создавать блоки кодаи цитаты.
Внутри всех способов форматирования, кроме блоков кода, можно использовать остальные способы (однако можно использовать блоки кода внутри остальных способов). Таким образом можно создать даже вот такой текст .
Как сделать радужную роль в Дискорде
Радужную роль настроить сложнее. Ради обеспечения безопасности аккаунта рекомендуется создать второй. Следуйте нижеприведенным шагам и создадите разноцветный ник в дискорде.
Инструкция:
Здесь пока что все, но сайт оставляем открытый. Мы еще сюда вернемся.
- Открываем сайт https://repl.it/. Нажимаем на «Start coding» и регистрируемся.
- Справа сверху кликаем по плюсику. В новом окне выбираем язык Python. Справа вводим любое название. И нажимаем «Create repl».
- Появится рабочая область написания кода. Понадобится архив с кодами.
- В архиве несколько файлов с кодом. Вариант 1 меняет цвет на рандомный. Вариант 2 дарует возможность выбирать самому. Выбирайте один из них. Тут разбирается пример варианта 2.
- Скопируйте код из текстового документа «вариант 2» и перенесите на рабочую область на сайте.
- Чтобы добавить цвет, воспользуйтесь HEX кодом нужного цвета.
- Найдите четырнадцатую строку. Вставьте перед концом квадратной скобки код в таком формате: xскопированныйкод. (0x0DEDF1). Цвета должны быть через запятую.
- Слева над названием «main.py» найдите иконку листа бумаги (Add file). Нажимаем на нее и создаем файл под названием «.env».
- В файле «.env» в первой строке вписываем Token = “”. В кавычки нужно вставить токен бота.
- Переходим обратно на сайт разработчиков. Во вкладке «Bot» под словом TOKEN нажимаем на «Copy».
- Возвращайтесь в рабочую область и в кавычки вставляйте скопированный токе.
- Создаем последний файл, именуя «keep_alive.py». Вставляем в его рабочую область содержимое одноименного файла.
- Слева ищем иконку в виде кубика (Packages). Нажимаем. В строке поиска пишем «discord.py». Нажмите Enter. Оно может найтись не сразу. Тогда нажмите еще раз. Выбирайте первый результат. Справа от названия кликните по плюсику (Add package). Начнется установка файлов. Когда значок загрузки пропадет, верхняя красная кнопка с надписью «Stop» поменяется на зеленую «Run», тогда установка будет завершена.
- После завершения установки, нажмите на «back to search» и пишем слово «Flask».
- Далее все делаем точно также, как и с прошлым пакетом. (Если у вас вместо плюсика вечная загрузка, то нажмите на самую первую иконку слева (Files). Затем на третий файл «keep_alive.py». И вернитесь обратно, нажав на третью иконку (Packages). Нажмите на плюсик.
- После завершения установки, ничего не закрывая, возвращаемся на сайт разработчиков, и слева нажимаем на второе слово «OAuth2». Посередине находим слово «bot» и ставим рядом галочку. Чуть ниже и левее ставим галочку возле слова «Administrator».
- Выше появится ссылка на приглашение бота. Копируем. Вставляем в адресную строку, добавляем бота на сервер.
- Затем переходим в настройки сервера и создаем роль «Rainbow». Если вы сидите со скаченного клиента, то кликните правой кнопкой мыши на радужную роль и скопируйте ID. Если нет, то напишите в поле ввода текста роль, перед ней поставьте обратный слеш и отправьте это сообщение в чат. (\@Rainbow). Скопируйте цифры, которые отправились в чат. Только цифры. Это и есть ID роли.
- Возвращаемся на вкладку с кодом бота, в main.py ищем пятнадцатую строку, и после слова id вставляем id радужной роли.
- В девятнадцатой строке в скобочках пишем время смены цвета. Время указывается в секундах. Чем больше времени вы указали, тем меньше шанс, что бот отлетит.
- Включаем бота с помощью кнопки «Run», находящейся в самом верху.
- После того, как на сайте напишет, что бот запущен, возвращаемся в дискорд и пишем команду запуска «!start».
Готово. Бот работает.
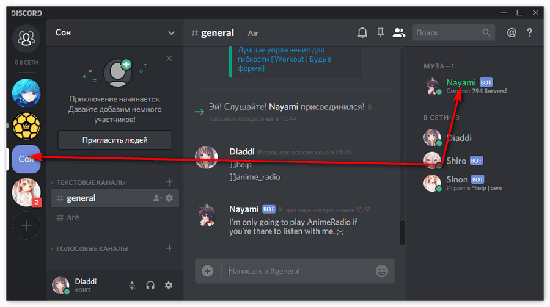
Если не заходить на сайт с кодом бота раз в час, то бот отключится. Чтобы сделать его включенным 24/7, сделайте это:
- Регистрируемся. Подтверждаем аккаунт на почте. Входим.
- Слева кликните по зеленой кнопке «Add New Monitor».
- В появившемся окне в Monitor Type выбираем «HTTP(s)». Во второй строке пишем любое название. В третью строку вставляем ссылку, которую можно найти на сайте, куда мы вставляли код бота. Она находится справа сверху.
- Интервал оставьте как есть. Кликните «Create Monitor».
Готово. Бот работает 24/7.
Как запретить менять ники на сервере
К сожалению, администрация сообществ в популярном программном обеспечении наделена правом изменять никнейм. Участники каналов запретить изменять ник в Дискорде, что подтверждается многочисленными отзывами.

И это, безусловно, куда более удобный вариант, чем замена имени для всего профиля. Для каждого или только какого-либо отдельного сервера ¬– свой псевдоним. А для быстрого поиска вашего профиля в системе Discord всегда указывайте индивидуальный идентификатор (код в учётке #…. в строке ника).
Теперь пошагово рассмотрим переименование в опциях аккаунта и на сервере: глобальную и локальную настройку.
1.Авторизуйтесь в мессенджере. В панели профиля (в нижней части) кликните значок «шестерёнка».

2.Перейдите в раздел «Моя учётная запись».
3.В блоке «Имя пользователя» кликните кнопку «Изменить».

4.В первой строке панели выполните изменения: введите другое имя.
5.Для подтверждения прав на аккаунт дополнительно наберите пароль (поле «Текущий…»).
6.Нажмите «Сохранить».

Имя пользователя изменится во всех чатах.
Предупреждение! Прежде чем менять псевдоним, чётко определитесь с выбором и затем правильно введите в поле данные. Так как при частом редактировании этого параметра система блокирует доступ к настройке на некоторое время.
1.Зайдите на сервер, где собрались менять имя, и перейдите в голосовой чат.
2.Кликните по своему нику правой кнопкой мышки. В появившемся меню выберите опцию «Никнейм».

3.В открывшейся панели укажите новое имя и нажмите «Сохранить».

4.Теперь сравните ники в чате и панели профиля учётки. Они должны отличаться.
Таким же образом можно выполнить замену и на других серверах в аккаунте.
Как видите, что касается вашего псевдонима в аккаунте и в отдельных чатах, Дискорд предоставляет свободу выбора. И потом ник – это часть пользовательского имиджа в совокупности с аватаркой. Так что оригинальность и фантазия приветствуется, но, разумеется, в рамках правил пользования мессенджером. К примеру, на сервере можно ник не полностью изменять, а добавлять ещё какие-нибудь слова, символы.
Побольше креатива и приятного общения!
Видео по теме:
- https://xn--d1aaliume.xn--d1ababe6aj1ada0j.xn--p1acf/faq/nastrojka-nika-v-discord
- https://discords.ru/tsvetnoj-nik-v-discord.html
- https://lumpics.ru/how-to-change-nickname-in-discord/
- https://discordik.ru/instrukcii/kak-pomenyat-nik-v-diskorde/
- https://www.allmessengers.ru/discord/kak-smenit-nik-diskorde-servere-akkaunte