Как дать админку в дискорде: распределяем роли
Содержание:
- Как добавить или удалить роль в Дискорде
- Управление ролями
- Вариант 2: Мобильное приложение
- Создание
- Добавление роли на сервере и прав на канале
- АФК каналы
- Используем бот MEE6
- Регистрация в Дискорде и запуск программы
- Список команд в чате Discord
- Открытие канала
- Роли в Discord
- Как настроить
- Вводная информация
- Инструкция по распределению
- Прочие возможности
- В заключение
Как добавить или удалить роль в Дискорде

Как добавить или удалить роль в Discord? Ответ на этот вопрос ищут многие пользователи популярного игрового мессенджера. Управление правами в Дискорде – процесс несложный, если разобраться, как следует, во всех тонкостях процесса. Давайте рассмотрим детально, что такое полномочия участников, какими они бывают, а также научимся базовым навыкам их управления.
Что такое роль
Дискорд, как и многие другие мессенджеры и приложения для общения, имеет собственные права допуска и различные пользовательские системы. Роли в программе Discord отвечают за список прав и полномочий каждого из участников системы.
Сразу после регистрации все участники, за исключением создателя, будет иметь минимальный набор полномочий по умолчанию, при этом при желании роли можно настроить по-своему, добавляя нужные функции.
Такое понятие, как функции геймера, можно определить визуально, благодаря особой цветовой маркировке и названиям напротив имен героев чата.
Как добавить роль пользователю
Прежде всего, нужно понимать, что все должностные процессы Discord можно устанавливать как на уровне сервера, так и отдельного канала.
Если вам нужно поменять права допуска геймера, убрав или добавив необходимые полномочия, обратите внимание, что разрешения для каждого отдельного канала приоритетнее серверных, поэтому все настройки на уровне чата будут функционировать, даже если для сервера они недоступны

Добавить роль на сервере можно с помощью таких манипуляций:
- Откройте главное окно приложения, нажмите на значок с тремя полосками и выберите пункт «Настройки сервера».
- Создайте профиль необходимых функций для групп и отдельных игроков. К примеру, вы можете дать кому-то из игроков права администратора, назначить модераторов, отвечающих за чистоту общения, а также определить минимальный набор разрешений для только прибывших игроков. Каждый из таких разделов состоит из названия, допустимых возможностей и списка участников.
- Чтобы сделать на сервере списки полномочий, откройте вкладку с одноименным названием, задайте название профиля, цвет и отметьте галочками нужные полномочия.
- Перейдите к списку участников, кликните под именем пользователя и выберите нужную должность вместо значка «плюс».
Что касается отдельных чатов, то Дискорд выдает должности таким образом. В списке чатов выберите меню настроек, где кликните по пункту «Права доступа». На экране отметьте желаемые пункты, которые можно разрешать или запрещать отдельно для каждого участника.

Как удалить роль у пользователя
Чтоб удалить роль в Discord необходимо кликнуть по значку крестика напротив имени участника.
После этого ему можно будет назначить новую должность в чате, либо геймер будет пользоваться настройками, заданными по умолчанию.
Если, прежде чем изменять полномочия, вам необходимо просмотреть список пользователей с нужной должностью, напротив «Отображать» выберите @everyone. При желании там же можно отфильтровать геймеров с заданными параметрами.
Управление ролями в мессенджере осуществляется в иерархическом порядке
Обратите внимание, что главный участник чата – администратор
Его нельзя выгнать из беседы, при этом такое положение позволяет обходить многие ограничения и запреты
Права админа следует очень осторожно давать незнакомым людям
Чуть менее важной персоной в чате является помощник или правая рука администратора, которому также доступно немало функций
Другие вопросы о работе с ролями
Можно ли устанавливать названия ролей в Discord в произвольном порядке? Да, для этого их достаточно перетаскивать сверху вниз по линейке в левой части экрана. При этом те, которые находятся вверху списка, приобретают яркий розовый цвет, а все обозначения выше, чем у вас, окажутся около значка замок у вашего имени.
Помимо стандартных названий, вы можете придумывать прикольные должности в собственном чате, клонировать существующий чат с полным сохранением или частичным переносом полномочий отдельных участников.
Как добавить или удалить роль в Дискорде Ссылка на основную публикацию 
Управление ролями
Управление ролями доступно всем участникам сервера с разрешениями «Управление ролями» или «Администратор». При этом управлять можно только теми ролями, которые находятся ниже самой высокой роли участника. Это ограничение не распространяется на владельца сервера: ему можно управлять любыми ролями.
Создание роли
Когда Вы впервые создаете сервер, то на нём существует одна готовая роль — «@everyone». Роль «@everyone» определяет разрешения, которые включены для всех на Вашем сервере, даже если у них нет других назначенных им ролей.
Создание роли
Для того, чтобы создать роль, необходимо перейти в раздел настроек сервера под названием «Роли» и нажать кнопку «+» вверху списка ролей. Будет создана новая роль, которой позже можно будет управлять. У неё по умолчанию будет название «new role».
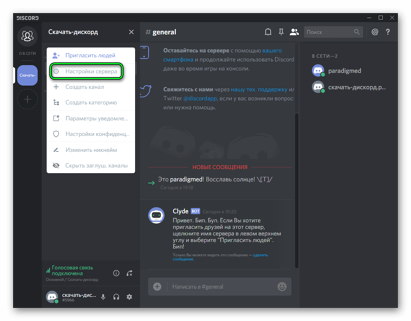
Вы можете переименовать роль по своему желанию. После того, как Вы создали роль, Вы можете назначить общесерверные разрешения для этой роли, нажимая на переключатели. Не забудьте нажать “Сохранить изменения”!
Хотите, чтобы этот канал был приведен в соответствие с категорией? Просто перейдите в меню разрешений канала и нажмите кнопку «Синхронизировать», как показано на рисунке выше, и он снова будет соответствовать разрешениям каналов в категории!
Важное примечание: синхронизированные и несинхронизированные каналы могут сосуществовать внутри категории. Изменение разрешений категории изменяет все разрешения синхронизированного канала, но не затрагивает разрешения любых несинхронизированных каналов!. И последнее примечание о разрешениях категорий — если Вы не хотите использовать их вовсе, Вы можете оставить все каналы в категории «несинхронизированными» и управлять ими на индивидуальной основе
Разрешения также могут изменяться отдельно для каждого из каналов.
И последнее примечание о разрешениях категорий — если Вы не хотите использовать их вовсе, Вы можете оставить все каналы в категории «несинхронизированными» и управлять ими на индивидуальной основе. Разрешения также могут изменяться отдельно для каждого из каналов.
Вариант 2: Мобильное приложение
Пришло время поговорить о создании каналов на сервере через мобильное приложение Discord, что актуально для пользователей смартфонов и планшетов на Android или iOS. Конечно, делать это будет не так удобно, как на компьютере, но вполне реализуемо без особых усилий.
Предоставление прав для управления каналами
Если у вас нет возможности заняться полной настройкой каналов на сервере и вы хотите позвать администраторов на помощь, не забывайте о том, что им необходимо присвоить им соответствующие права, разрешив создание и редактирование чатов. Происходит это следующим образом:
- В приложении откройте раздел с чатами и выберите свой сервер.

Нажмите по его названию над кнопкой «Пригласить участников».

Перейдите в раздел «Настройки».

В блоке «Управление участниками» вас интересует пункт «Роли».

Выберите ту роль, для которой хотите назначить право редактирования каналов, или создайте новую.

Отметьте галочкой пункт «Управлять каналами», а остальные параметры редактируйте под собственные требования. Более детально об этом мы говорили в этом же разделе Варианта 1.

Вернитесь к меню с настройками, откуда перейдите в «Участники».

Выберите пользователя и присвойте ему роль, для которой только что настроили право управления каналами.

Не забывайте в том же меню проверять, кому из других участников сервера назначена эта же роль. Возможно, имеет смысл на время или насовсем отозвать ее, чтобы пользователь не мог вносить изменения в каналы, поскольку иногда подобное вызывает неприятные последствия.
Создание категорий для каналов
Категории для каналов позволяют не только разделить их тематически, но и объединить под одни права, чтобы не заниматься настройкой всех чатов отдельно, так как это порой занимает не мало времени. Если вы заинтересованы в распределении бесед по категориям и уверены, что создадите их большое количество, сразу создайте группу.
- Вернитесь к своему серверу и снова нажмите по его названию.

На этот раз в появившемся меню тапните по пункту «Создать категорию».

Введите название для категории сделайте ее приватной, если хотите открыть доступ только для определенных ролей.

При редактировании параметров приватности вам придется самостоятельно выбирать, какие их ролей имеют доступ, а каким общение на каналах этой категории будет закрыто.

Создание и настройка канала на сервере
Теперь, когда все предварительные действия выполнены, можно смело приступать к настройкам как голосовых, так и текстовых чатах на канале. Конечно, сначала понадобится создать новые каналы, что происходит так:
- Разверните меню управления сервером и сделайте тап по строке «Создать канал». При создании канала для категории нажать нужно по плюсу напротив ее названия.

В новом окне введите его название и выберите один из двух доступных типов.

Есть возможность настроить его приватность, если канал не привязан категории. Тогда вы просто выбираете, какие из существующих ролей будут иметь к нему доступ.

Можете сразу приступить и к редактированию параметров чата, тапнув по строке «Настроить канал», которая появится после его создания.

В новом окне доступно изменение названия беседы, добавление описания, просмотр закрепленных сообщений и установка прав доступа.

О медленном режиме мы уже говорили выше, поэтому если не знаете, как он работает, ознакомьтесь с нашим описанием или разъяснением от разработчиков, а затем выберите подходящее значение времени между сообщениями.

Для приглашения участников сделайте свайп влево, открыв список текущих пользователей, и нажмите по кнопке с соответствующим названием.

Скопируйте ссылку и отправьте ее в любом другом приложении или прямо в Дискорде для приглашения человека на канал.

На мобильных устройствах есть встроенная функция «Поделиться», которая позволяет быстро отправлять ссылки через другие установленные в ОС приложения.

Опишите, что у вас не получилось.
Наши специалисты постараются ответить максимально быстро.
Создание
Сразу оговоримся – перед тем, как добавить роль в Discord, необходимо создать собственный сервер. Кратко пройдемся по этой части инструкции, так как это основы использования мессенджера:
- Нажмите на кнопку в виде плюса на левой панели экрана;
- Выберите пункт «Создание/настройки сервера»;

- Задайте название и выберите регион действия;
- Кликайте по иконке «Голосовые каналы» слева, чтобы настроить нужные каналы;

Нажимайте на значок «Пригласить друзей» и ждите автоматической генерации ссылки;
Скопируйте значение и сбросьте его пользователям, которые могут перейти и присоединиться к каналу.
Вот теперь можно говорить о том, как добавить роль в Дискорде на сервере – у нас есть все необходимое.
- Найдите название сервера на панели слева и кликните на иконку настроек;
- В списке выберите раздел с соответствующим названием – можно переходить к редактированию;

- Нажмите на маленькую иконку плюсика, чтобы создать новый статус;
- Справа в специальном окне впишите название роли для Дискорда;
- Чуть ниже можно выбрать цвет из представленной палитры или загрузить пользовательский оттенок;
- Включите/деактивируйте соответствующие настройки – показывать участников отдельно и дать возможность другим упоминать этот статус.
Здесь нужно остановиться – вы уже поняли, как сделать разноцветную роль в Дискорде и дать ей уникальное имя. Придумайте действительно классное название! Далее нас ждет серьезный шаг – выбор основных прав. Перечислим доступные варианты, вам нужно просто включить/отключить тумблер напротив строки:
- Администратор – наивысшие права, позволяющие обойти других (но не дают возможности удалять сервер);
- Просмотр журнала аудита;
- Управление – смена названия сервера или его региона;
- Управление каналами – возможность создавать, редактировать или удалять их;
- Возможность выгонять участников;
- Возможность банить людей;
- Создание приглашений;
- Смена никнейма;
- Управление эмодзи;
- Редактирование, создание и удаление вебхуков;
- Чтение текстовых и прослушивание голосовых каналов.
Рассмотрели основной блок, двигаемся дальше – перед тем, как дать роль в Дискорде, нужно настроить множество параметров:
- Отправка сообщений;
- Отправка сообщений text-to-speech;
- Удаление и закрепление сообщений других участников;
- Встраивание ссылок;
- Отправка файлов;
- Чтение истории переписки;
- Упоминание всех;
- Использование внешних эмодзи;
- Добавление новых реакций.
Наконец, последний блок настройки прав касается только голосовых каналов:
- Подключение;
- Возможность говорить;
- Отключение микрофона участникам;
- Использование режима активации по голосу;
- Приоритетный режим (больше шансов быть услышанными);
- Прямой эфир (ведение стрима);
- Перемещение пользователей.
Готово, аналогичным образом вы можете создавать и другие статусы – все они отобразятся в списке слева, помеченные разными цветами. Перетаскивайте их, чтобы сделать один вариант выше другого в иерархии (и наоборот). Как создать роль в Дискорде мы уже знаем, пора дать ее кому-то из участников.
https://youtube.com/watch?v=DnuXjukh3i0
Добавление роли на сервере и прав на канале
Выше мы рассмотрели, как сделать роли для Дискорда, чтобы распределить обязанности разных участников.
Чтобы добавить Discord-роль на сервере, сделайте такие шаги
- найдите список собеседников;
- выберите нужного и кликните на Плюс;
- в списке выберите необходимый вариант;
- убедитесь, что ник окрасился нужным цветом (тем, что выбран в настройках).
 Благодаря этой особенности, можно сразу увидеть, у кого имеются особые разрешения.
Благодаря этой особенности, можно сразу увидеть, у кого имеются особые разрешения.
В дальнейшем можно настроить права для пользователей на канале вне зависимости от сервера. Для этого сделайте такие шаги:
- войдите в канал Дискорда;
- перейдите в настройки (жмите на шестеренку);
- кликните на пункт Права доступа;
- найдите пункт роли/участники;
- жмите на плюс, чтобы добавить участников;
- выберите нужного пользователя;
- в перечне поставьте отметку для предоставления человеку определенных возможностей.
 Таким способом можно установить разрешение для всех имеющихся ролей, задать базовые права и параметры для текстовых каналов.
Таким способом можно установить разрешение для всех имеющихся ролей, задать базовые права и параметры для текстовых каналов.
АФК каналы
В «Дискорде» имеются интересные и весьма полезные функции. Одной из них можно назвать АФК комнату. Благодаря данной функции можно автоматически перенести пользователя в голосовой канал АФК, если он отсутствует определенный период времени. Данный интервал можно установить самостоятельно.
Для начала нужно войти в приложение под профилем администратора. Возле названия сервера появится символ «А». Это необходимо, так как создать АФК канал может только администратор сервера. Настройки устанавливаются по пути Server Admin — Server Properties. Чтобы установить время отсутствия пользователя (таймаут), нужно войти во вкладку User Inactivity. Выставляем Action = Move to channel. Далее нужно указать канал, куда будут переноситься пользователи после окончания периода таймаута.
Используем бот MEE6
MEE6 – это бот, который разработан специально для пользования мессенджера Дискорд. После установки, и прохождения стандарт ной процедуры авторизации, пользователю открывается свободный доступ к дополнительным опциям и инструментам, которые можно применять по назначению. Как правило, бот применяют не только для распределения ролей, но и пользователь может применять дополнительные опции.
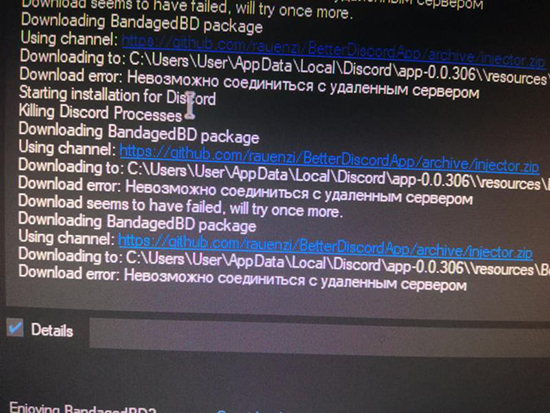
Например, приветственное сообщение отправляются автоматическим характером, или пользователи, которые прошли процедуру регистрации, получают информацию о правилах и требованиях на платформе. При этом, бот может помочь создавать расписание для проведения турниров. Преимущество использование бота заключается в том, что игроки, которые общаются на сервере, могут в итоге быть награжденными.
Регистрация в Дискорде и запуск программы
Важно заметить, что разработчики предусмотрели веб-версию и официальный клиент мессенджера Discord. Если вы планируете использовать мессенджер на постоянной основе, то лучше всего скачать клиент, так как это будет гораздо удобнее
В остальных случаях, можно общаться с друзьями в Discord через веб-сервис.
Итак, давайте рассмотрим процесс регистрации учетной записи в Discord. Наверняка многим это будет интересно.

После установки, программа автоматически откроется. Для регистрации учетной записи, кликните по надписи «Зарегистрироваться».

Теперь заполните все необходимые поля и кликните по кнопке «Продолжить».

В завершении создания учетной записи, пройдите тест «Я не робот».

После этого произойдет автоматическая авторизация под учетной записью, которую вы ранее регистрировали. Перед вами появится всплывающее окно, закройте его, нажав на область вне окна.

Теперь откройте почту и подтвердите процесс регистрации, чтобы убрать это уведомление и получить доступ ко всем функциям.


Готово! Теперь вы являетесь полноценным пользователем мессенджера Discord.
Для того, чтобы начать общаться с друзьями, вам необходимо добавить их в список друзей. Об этом мы рассказывали в данной статье.
После того, как вы добавили друга, попробуйте написать ему текстовое сообщение. Для отправки сообщения, нажмите на кнопку Enter.

В результате, нам удалось отправить сообщение другу.
Список команд в чате Discord
Основные команды чата Discord не очень продуманы, но они должны помочь вам немного улучшить работу с Discord. Они не требуют использования бота, и если вы хотите увидеть полный список, введите ‘/’ в чат сервера. Оттуда просто нажмите на тот, который вам нужен!
/giphy – ищет на сайте Giphy анимированный GIF.
/me – «Отображает текст с выделением».
/nick – «Меняет ник на этом сервере».
/shrug – Вставляет этот фрагмент ASCII-арта «¯ \ _ (ツ) _ / ¯» в канал.
/spoiler – «Помечает ваше сообщение как спойлер».
/tableflip – Вставляет этот фрагмент ASCII-арта «(╯ ° □ °) ╯︵ ┻━┻» в канал.
/unflip – Вставляет этот фрагмент ASCII-арта «┬─┬ ノ (゜ – ゜ ノ)» в канал.
/tenor – ищет на сайте Tenor анимированный GIF.
/tts – «Воспользуйтесь преобразованием текста в речь для чтения сообщения».
Открытие канала
Структурной единицей на сервере можно считать канал. Это своеобразные сообщества для общения на определенную тематику. Количество участников неограниченно. С их помощью можно обмениваться текстовыми или аудио- (видео) сообщениями. В зависимости от этого каналы могут быть текстовыми или же голосовыми. Но процесс создания у них одинаков. Только в процессе установки нужно указать конкретный вид. Следует помнить, что изменить это в дальнейшем не получится.
Для того чтобы получить собственный канал, нужно сделать следующее:
- запустить «Дискорд»;
- перейти на нужный сервер, на котором планируется открыть канал;
- рядом с вкладкой «Тестовые каналы» нажимаем на кнопку в виде плюсика (аналогичный значок имеется рядом с вкладкой «Голосовые каналы», если нужно создать такой вариант);
- далее нужно назвать канал, введя имя в соответствующее поле;
- добавляем участников в соответствии с желаемыми ролями;
- подтверждаем свои действия, нажав на кнопку «Создать».
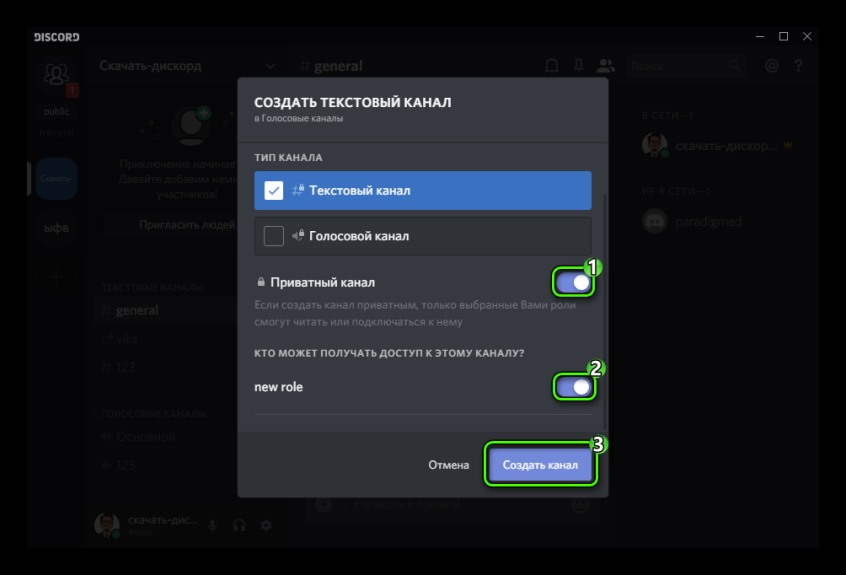
Канал создан. Его имя отобразиться в списке.
Роли в Discord
Discord — это относительно недавно появившееся приложение, которое позволяет его пользователям общаться друг с другом через интернет посредством аудио и видеосвязи, а также текстовых сообщений.
Помимо общения один на один, программа также позволяет создавать комнаты, в которых может присутствовать и общаться несколько участников. Администратор сервера обладает правом выдачи определенных разрешения для конкретных участников.
Они именуются как роли в Дискорде. Стоит поподробнее рассмотреть их.
Роли в Дискорде
Как и во многих других программах подобного рода, в Discord имеется возможность присвоения определенных прав конкретным пользователям в рамках одной группы (сервера).
Здесь же они называются ролями, которые определяют полномочия участников комнаты. По умолчанию, каждый посетитель сервера, кроме его создателя, получает минимальные права.
Именно у администратора имеются соответствующие привилегии.
Как добавить роль в Discord
Неопытные пользователи очень часто сталкиваются с трудностями при распределении полномочий между участниками комнаты. В связи с этим стоит рассмотреть задачу, как дать роль в Дискорде. Для назначения конкретного участника сервера необходимо следовать следующему алгоритму действий:
- Зайти в свою учетную запись Discord.
- Открыть нужный сервер и перейти к его настройкам.
- В представленном списке найти раздел «Роли».
- Для добавления новой группы лиц необходимо нажать иконку плюса, а затем указать ее название.
- Вам останется лишь определиться с правами, которые вы хотите предоставить определенному пользователю.
С помощью вышеописанной инструкции также можно выполнить следующие манипуляции в Дискорде:
- Изменить имеющиеся роли для конкретного участника сервера.
- Дать определенному пользователю полные права администратора.
Полный набор прав управления сервером доступен лишь пользователям, обладающим правами администратора. Стоит отметить, что участники сервера, обладающие данными полномочиями, не смогут исключить из комнаты главного администратора, которым является создатель сервера.
Что касается удаления предоставленных прав, то удалить роли пользователей с помощью имеющихся опций в программе на данный момент невозможно. Если вы хотите лишить предоставленных прав пользователя, то вам потребуется исключить его с сервера и заново пригласить. Путем выполнения этой несложной процедуры вы лишите пользователя всех дополнительных привилегий.
Как распределить роли на одном канале
Функционал Дискорда позволяет распределять роли не только на всем сервере, но и в пределах одного канала. Если вы хотите распределить роли, которые будут действовать в пределах одного диалога, то вам нужно выполнить следующий ряд манипуляций.
- Опять откройте настройки сервера.
- Перейдите в раздел «Участники».
- Выберите пользователя и укажите его полномочия.
- Подтвердите выполненные изменения.
Другие возможности
Набор возможностей главного администратора позволяет ему не только присваивать и редактировать права участников беседы, но и выполнять ряд других процедур администрирования.
Например, поменять никнейм любого участника беседы, заблокировать и разблокировать пользователя, осуществить демонстрацию экрана через «режим стримера» и т.д.
В заключение
Discord — это отличное приложения для общения. Его набор функциональных возможностей ничем не отличается от того же Скайпа, а в ряде параметров даже превосходит него. Среди основных достоинств описываемого софта отдельно можно выделить следующие:
- Низкие требования к ресурсам гаджета — приложение изначально разрабатывалось преимущественно для геймеров, что сказалось в положительную сторону на оптимизации программы.
- Доступность — загрузить, установить и использовать Дискорд можно абсолютно бесплатно.
- Возможность использования приложения без регистрации (в этом случае пользователь может лишь присоединяться к уже созданным серверам).
- Кроссплатформенность — пользователи Дискорда, обладающие гаджетами, работающими на различных операционных системах, без проблем могут общаться друг с другом.
- Версии для мобильных операционных систем хорошо экономят заряд аккумулятора при работе в фоновом режиме.
Дискорд — это отличная программа для любителей общения
Неважно, играете ли в игры, или просто общаетесь со своими друзьями, вам в любом случае понравится пользоваться описываемым приложением
Как настроить
Переходим к интересному – как добавить роль в Дискорде на сервере? Уже не терпится попрактиковаться и применить полученные знания на практике? Будем разбираться! Для начала сделайте следующее:
- Откройте мессенджер и авторизуйтесь, если это необходимо;
- Найдите нужную иконку на панели слева;
- Кликните по картинке, чтобы открыть сервер;
- Жмите на название – оно находится на верхней панели;
- Ищите в открывшемся меню вкладку «Настройки»;

- Найдите раздел «Роли» в левой части экрана;
- Кликайте по значку «Создание» справа.

Мы переходим непосредственно к ответу на вопрос, как создать роли в Дискорд сервере – нам придется поработать с несколькими параметрами.
Во вкладке «Показать» нужно сделать следующее:
- Задайте название – это обязательный шаг. Ваша фантазия ничем не ограничена, можете придумывать забавные имена, делить на кланы, категоризировать участников…
- Выберите цвет. К вашим услугам палитра из двадцати оттенков, но вы можете подобрать уникальный оттенок самостоятельно вручную. Напомним, участники будут подсвечиваться цветом наиболее значительной роли (если у него их несколько).

Кроме того, выдача роли при заходе на сервер Discord, включает в себя возможность настроить такие параметры – показывать участников отдельно от других пользователей в сети и позволить всем ставить упоминания. Включите или отключите эти параметры.
Теперь переключаемся на вкладку «Права доступа». Как вы уже догадались, перед вами список прав, которые вы можете назначить – прикольные роли для Дискорд сервера сами собой не появятся!

Любой параметр можно включить и отключить (для этого просто щелкните тумблером напротив). Здесь же есть иконка полного сброса прав доступа.
Основные:
- Просматривать каналы
- Управлять каналами
- Управлять ролями
- Добавлять эмодзи
- Просматривать журнал аудита
- Управлять вебхуками
- Управлять сервером
Это еще не все – продолжаем разбираться, как настроить роли в Дискорд сервере. Следующий раздел называется «Права участников»:
- Создавать приглашения
- Менять никнейм (свой и чужие)
- Выгонять участников
- Банить пользователей
Права текстового канала:
- Отправлять сообщения
- Встраивать ссылки
- Прикреплять файлы
- Добавлять реакции
- Использовать внешние эмодзи
- Упоминать все роли
- Управлять сообщениями
- Читать историю сообщений
- Отправлять text-to-speech
- Использовать слэш-команды
Вы с легкостью разберетесь, как создать роль в Дискорде на сервере – просто выбирайте понравившиеся возможности! Движемся дальше и переходим к последнему разделу.
Права голосового канала:
- Подключаться
- Говорить
- Пользоваться видео
- Использовать режим активации по голосу
- Приоритетный режим
- Отключать участникам звук
- Отключать пользователям микрофон
- Перемещать участников
Подробное описание каждого параметра вы можете изучить, когда сами станете настраивать крутые роли для Дискорд сервера. Не переживайте, все права объясняются в деталях.
Особняком стоит право администратора – это максимально расширенные полномочия. Такой пользователь стоит выше других, поэтому назначать его стоит крайне аккуратно.
А теперь о том, как выдать роль всем участникам сервера Дискорд или назначить только определенных людей. Переходим к последней вкладке, которая так и называется – «Управлять участниками».

Нажмите на кнопку «Добавить» или «Назначить пользователей…». Откроется полный список участников, просто отмечайте галочками тех, кто должен получить соответствующие возможности. Уверяем, вы справитесь очень быстро!
Вводная информация
Роли – система, открывающая доступ пользователям к новым возможностям и полномочиям внутри канала/сервера. В каждому случае они могут быть своими, с уникальными названиями и привилегиями.
Сначала администратору следует добавить новую роль в Discord. А делается это следующим образом:
- Запускаем программу и переходим к нужному серверу.
- Открываем его настройки.
- В новом окне находим раздел «Роли».
- Кликаем на значок в виде плюсика.
- С помощью предложенных настроек изменяем название для нового «титула». Здесь же можно поставить для него выделение цветом и другие полезные опции, например, наличие прав администратора или различные функции модерации.
- Нажимаем на кнопку «Сохранить изменения» и закрываем настройки.
При необходимости вы сможете изменить любые данные в любой момент, просто вернувшись к настройкам группы. Не забудьте только в конце их сохранить.
Примечательно: таким функционалом обладает только администратор канала/сервера, или специально назначенный человек.
Теперь вы можете дать роль в Дискорде другому участнику:
- Перейдите на главную страницу сервера, чтобы видеть всех участников в правой части экрана.
- Найдите нужного пользователя в списке.
- Кликните по его имени правой клавишей мыши.
- Пролистайте контекстное меню в самый низ.
- Дайте человеку привилегию из списка доступных.
Назначение прав администратора
В ряде случаев очень полезным будет знать, как дать пользователю права администратора в Discord. Так называется максимально полный доступ к управлению сервером. Сделать это получится, опять же, с помощью функции «Роли». То есть нужно создать отдельную категорию, где будет действовать нужная привилегия.
Разберем пошаговую инструкцию:
- Откройте настройки сервера.
- По аналогии с первой инструкцией создаем новую роль в соответствующей категории настроек.
- Изменяем для нее название, а также выбираем какой-нибудь яркий цвет.
- Листаем список параметров до раздела «Основные права».
- Активируем опцию «Администратор».
- Нажимаем кнопку «Сохранить изменения» и закрываем настройки.
- Назначаем желаемого пользователя «админом».
Удаление
Стоит упомянуть о том, как удалить роль в Дискорде. Если речь идет о том, чтобы убрать определенные привилегии у какого-то пользователя, то сделать это выйдет так:
- На главной странице сервера находим его имя.
- Кликаем по нему правой клавишей мыши.
- Наводим курсор на последний пункт в контекстном меню.
- Снимаем галочку с нежелательного «титула».
Но вам может потребоваться и полное удаление роли. Делается это со страницы настроек сервера:
- Переходим к нужному разделу в настройках сервера.
- Кликаем на нежелательный «титул».
- Пролистываем меню опций в самый низ.
- Нажимаем на красную кнопку.
- Подтверждаем свое решение.
Инструкция по распределению
Дать роль в Дискорде может администратор и специально назначенный человек. Если у вас имеются такие права, то следует выполнить ряд несложных действий:
- Выбрать пользователя из всех людей, кто находится на вашем сервере. Как правило, они располагаются справа от основного чата.
- Затем, следует щелкнуть по одному из пользователей правой кнопкой мыши и перейти в пункт с аналогичным наименованием, который расположен в самом низу, появившегося меню.
- Как только вы наведет туда мышкой, выпадет дополнительный список с доступным обозначением.
- После этого выбранный участник будет автоматически определен в ту или иную группу пользователей.
Роли в Discord можно установить на панели настроек
Этих действий достаточно, чтобы достичь поставленной цели и понять, как создать роль в Дискорде. Не стоит забывать, что каждый канал имеет свои определенные настройки в плане получения возможностей между участниками. Стоит внимательно отнестись к этому пункту, чтобы роли в Дискорде имели смысл. Удобнее делать это с компьютера или онлайн-версии.
Благодаря возможности поставить роль в Дискорде, в программе появилась иерархия управления. Это стало основой порядка и четкого распределения обязанностей, особенно актуально в больших игровых сообществах. Ведь не секрет, что основой хорошего сообщества является порядок, а с распределением статуса управлять огромным сообществом стало куда проще, нежели это представлено в аналогичных продуктах. Пользуйтесь этим функционалом и извлекайте полезные свойства.
Прочие возможности
Сервис предусматривает возможность наличия других возможностей администрирования. Например, можно изменить имя пользователя. Для этого необходимо перейти в настройках в «Управление пользователями». Выбрав раздел «Участники» пользователь получает доступ к списку всех подключенных участников диалога, после чего переименовать его через кнопку «Изменить имя» (три точки). Кроме того, администратор имеет возможность вернуть ранее заблокированного участника в разговор. Для этого необходимо войти в раздел «Заблокированные пользователи», где для выбранного участника активировать кнопку «Разблокировать».
Что касается создания серверов и каналов, то подобная работа не требует значительных затрат времени. Сначала создается сервер, после чего к нему прибавляются каналы (голосовые или текстовые). При этом приглашать новых участников может только администратор, создавший сервер.
Discord — это относительно недавно появившееся приложение, которое позволяет его пользователям общаться друг с другом через интернет посредством аудио и видеосвязи, а также текстовых сообщений. Помимо общения один на один, программа также позволяет создавать комнаты, в которых может присутствовать и общаться несколько участников. Администратор сервера обладает правом выдачи определенных разрешения для конкретных участников. Они именуются как роли в Дискорде. Стоит поподробнее рассмотреть их.
В заключение
Discord — это отличное приложения для общения. Его набор функциональных возможностей ничем не отличается от того же Скайпа, а в ряде параметров даже превосходит него. Среди основных достоинств описываемого софта отдельно можно выделить следующие:
- Низкие требования к ресурсам гаджета — приложение изначально разрабатывалось преимущественно для геймеров, что сказалось в положительную сторону на оптимизации программы.
- Доступность — загрузить, установить и использовать Дискорд можно абсолютно бесплатно.
- Возможность использования приложения без регистрации (в этом случае пользователь может лишь присоединяться к уже созданным серверам).
- Кроссплатформенность — пользователи Дискорда, обладающие гаджетами, работающими на различных операционных системах, без проблем могут общаться друг с другом.
- Версии для мобильных операционных систем хорошо экономят заряд аккумулятора при работе в фоновом режиме.
Дискорд — это отличная программа для любителей общения
Неважно, играете ли в игры, или просто общаетесь со своими друзьями, вам в любом случае понравится пользоваться описываемым приложением
Роли в Дискорде — одна из наиболее важных настроек на сервере, позволяющая изменить полномочия участников и дать им дополнительные опции. Ниже рассмотрим, в чем особенности инструмента, приведем инструкцию по внесению изменений и разберем другие важные моменты.