Почему нет звука при просмотре видео в интернете
Содержание:
- Проверка встроенного микрофона
- Методика лечения
- Наиболее частая причина – сбои Flash Player, или устаревшая его версия
- Настройки в DirectX
- Проверяем звук в браузерных настройках
- Google Chrome
- Пропал звук в обозревателе: что делать
- Какие еще могут быть причины
- Что делать, если пропал звук на телевизоре?
- Работают ли колонки или наушники
- Общие способы устранения проблем с отсутствием звука в браузере
- Очищаем систему от вирусов
- Другие причины отсутствия звука в webm
- Причины отсутствия звука в браузере и их устранение
- Драйвера
- Почему пропадает звук
- Очистка кэша
- Устаревшие драйвера
- Когда ничего не помогло
Проверка встроенного микрофона
Чтобы убедиться в корректности работы звукозаписывающего оборудования, выполняют следующие действия:
- Входят в «Панель управления» через пусковое меню компьютера. Выбирают вкладку «Звуки и оборудование».
- Находят раздел «Запись». Нажимают на название используемого микрофона. Откроется окно с описанием подключенного устройства.
- Выбирают пункт «Прослушать». Чтобы начать проверку, ставят галочку возле надписи «С данного устройства», нажимают клавишу Ok.
- Произносят что-либо в микрофон. Оценивают громкость своего голоса. Он не должен быть слишком тихим.

Чтобы проверить встроенный микрофон, открывают «Звуки и оборудование».
Методика лечения
Итак, нет звука в браузере – как исправить? Естественно, изначально нужно удостовериться в том, что используемое устройство для воспроизведения находится в включенном состоянии. Если это так, то оценить положение регуляторов громкости – вполне возможно, что они установлены в положение минимума. В итоге, пользователь ничего не слышит.
Кроме того, не стоит забывать о том, что такие устройства должны правильно подсоединяться к компу. Чаще всего сделать это очень легко – провода имеют определенную цветовую идентификацию, аналогичную выходам на материнской плате. Главное – не перепутать.
Если все сделано правильно, переходим к следующим действиям:
- Осуществить в интернет-браузера запуск какой-либо записи, где должен быть обязательно звук. Кликнуть на иконку колонки в трее. Это позволит активировать окошко микшера громкости. В нем необходимо поднять вверх ползунок, отвечающий именно за задействованный веб-браузер.
- Следующий этап – перезапуск браузера. Для этого недостаточно просто кликнуть на крестик активного окна программы. Нужно будет зайти в диспетчер задач. В нем сначала нажать на «Снять задачу». Затем перейти во вкладку «Подробности». А предложенном перечне осуществить аналогичное действием с теми вариантами, которые относятся к проблемному онлайн-браузеру. Только после этого можно будет заново активировать ПО.
- Банальный перезапуск самого ПК также иногда позволяет избавиться от возникшей неприятной ситуации – об этом не стоит забывать.
- Длительное игнорирование необходимости очистки кэша также может привести к такой ситуации. Необходимо нажать в окне программы на иконку, открывающее меню. Выбрать в нем «История», затем – «Вся история». Задействовать инструмент, отвечающий за очистку, предварительно выставив галочки в нужных пунктах.
- Не стоит забывать про возможность и иногда необходимость обновления проги. Сделать это можно опять же через окошко меню. В нем нажать на «дополнение», затем – перейти в раздел «о браузере». Именно в нем можно обнаружить инструмент, отвечающий за инсталляцию необходимых обновлений. Как вариант – можно полностью снести с компа это ПО, найти наиболее свежую версию в Сети и выполнить ее установку на жесткий диск.
- Проверить состояние Adobe Flash Player. Как раз эта программка отвечает за воспроизведение аудио в интернет-браузерах. Для проверки следует перейти к самому Флэш плееру (кликнуть на «Пуск» и вбить на клавиатуре название). Активировать вкладу «Обновление». Запустить вариант автоматического поиска и анализа. Если будет обнаружена более свежая версия, то юзеру нужно будет воспользоваться кнопкой Player Download Center и действовать по дальнейшим инструкциям.
- Запустить диспетчер устройств и в списке выбрать те, которые отвечают за аудио-воспроизведение. Поочередно на их названиях использовать ПКМ, позволяющее вызывать допменю. Перейти в свойства, где задействовать кнопочку обновления драйверов.
- Инициировать перезапуск компа. Сразу же нажать на «F8» и перейти к настройкам БИОСа. В разделе «Advanced» перейти к High Definition Audio. Убедиться, что там стоит или выставить вариант «Enable». Конечно же, сохранить внесенные изменения и перезагрузить ПК.
- Стоит проверить такую важную функцию, как Windows Audio. Одновременно зажать «Вин» и «R». Перейти в «Выполнить». Ввести в строке sevices.msc. Откроется окошко, где в списке можно будет обнаружить требуемую службу. Дважды кликнув на ней мышкой, перейти в «Свойства». Выставить автоматический тип запуска, затем нажать на «запустить», «применить» и «ок» в конце.
- Убедиться, что ползунок громкости не установлен на минимуме в том окошке, через которое проигрывается активированная запись.
Ну и конечно же, всегда можно попробовать альтернативное PO. То есть, например, перейти с Гугл Хром на Оперу и так далее.
Наиболее частая причина – сбои Flash Player, или устаревшая его версия
Крайне часто видео не воспроизводится именно из-за того, что произошли какие-то сбои в нем. Либо же, версия Флэш Плеера давно устарела. Но обе этих проблемы решаемы, причем их несложно решить одним банальным методом – переустановка Flash Player. Так давайте же разберемся, как это осуществить.
Если ошибка связана с Флэш, то при включении видео вы увидите соответствующее предупреждение, типа – Произошел сбой в Flash Player, либо версия Флэш плеера устарела, его необходимо удалить. Либо же он вообще может отсутствовать, о чем также вы получите уведомление, при воспроизведении видео. Если это так, тогда смело можете приступать к удалению и установке данного ПО.
Удаление
- Зайдите в Пуск, там выберите “Панель управления”.
- Режим просмотра поставьте “Мелкие значки”.
- Найдите в списке “Программы и компоненты”, перейдите туда.
- В открывшейся окне найдите ПО Adobe Flash Player, нажмите по нему правой кнопкой мыши, произведите удаление.
- При нажатии кнопки “Удалить”, будет открыто окно инсталляции программы. В нем нажмите кнопку “Удаление”, чтобы продолжить этот процесс. А по завершению, клацните по кнопке “Готово”, чтобы закрыть окно.
Установка
После того, как плагин Adobe Flash был успешно удален, можно приступать к его установке.

После этого можно приступать к установке:
- Откройте скачанный файл инсталляции ПО, и подождите пока запустится окно.
- Теперь в появившемся небольшом окошке, вам будет предложено включить, или отключить автоматическое обновление данного программного обеспечения. Мы крайне рекомендуем его включить, чтобы плеер обновлялся при выходе новой версии. Для этого выберите пункт “Разрешить Adobe устанавливать обновления (Рекомендуется)” и нажимайте “Далее”.
- Идет загрузка всех необходимых компонентов. Не спешите закрывать установщик, пусть установка завершится полностью.
- После завершения нажмите “Готово”.
После того, как вы проделали все вышеперечисленные действия, попробуйте посмотрите, в яндекс браузере не воспроизводится видео, или уже все работает. Если же, нет, переходите к следующему решению.
Кстати, вот более подробные инструкции:
- Что делать, если Flash Player заблокирован
- Как обновить Адобе Флэш плеер
Настройки в DirectX
Нами были рассмотрены наиболее частые варианты искажения и пропадания звучания в интернет браузерах. Если ничего из вышеперечисленного не помогло включить звук в интернете на компьютере или ноутбуке, то стоит попробовать протестировать саундкарту:
- Заходим в меню «Выполнить», нажав комбинацию клавиш ;
- Вводим команду «dxdiag». После чего перед нами появляется диалоговое окно DirectX.
- Находим кнопку для теста и проходим его;
Если тест пройдет успешно, и вы услышите звуки при его прохождении, то причина состоит именно в браузере, а не в саундкарте. В таком случае переустановите его и заново наслаждайтесь любимой музыкой или видео.
Даже если вы используете другой браузер, например, Amigo, Internet Explorer или Safari, можете смело брать данную инструкцию за основу, так как все они в плане настроек практически одинаковые.
В случае если же это не помогло, и все равно он так и не появился, то не остается ничего другого, как протестировать звуковую карту физически или вовсе заменить ее ввиду неисправности.
Проверяем звук в браузерных настройках
Что еще можно сделать, когда нет звука на некоторых видео в YouTube, но на компьютере и в интернете все нормально? Рекомендуется выполнить проверку настроек, о чем мы расскажем, рассмотрев пример для Оперы и Chrome.
Открываем Хром, нажимаем на верхний знак с тремя точками, выбираем раздел «настройки». После этого ищем необходимый пункт либо в поисковую строчку вписываем слово «звук», в найденных результатах кликаем по «настройкам сайта». Выполняем пролистывание, входим в раздел «звук», видим, что переключатель находится в положении «выкл.».
Причина этого – случайный сбой либо непредумышленно нажатое вами «да» в окне без прочтения информационной справки. Чтобы ни случилось, возвращается все на исходные позиции достаточно легко:
- если воспроизведение звука в браузере находится под запретом, перемещаем ползунок в зону активности;
- при добавлении ютуба в перечень отключенных звуков, нажимаем клавишу с тремя точками, выбираем опцию «удаление».
Всем, кто пользуется на компе Оперой, следует нажать букву «О», в открывшемся меню найти «настройки», выполнить прокрутку вниз, нажать клавишу «дополнительно», войти в «настройки сайта», выбрать в перечне «звук», кликнуть по этому пункту.
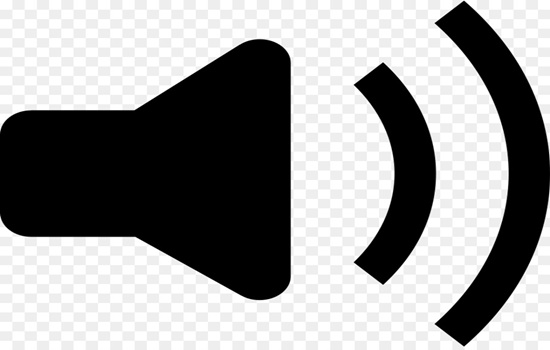
Google Chrome
Зачастую проблема Google Chrome заключается в плагине Shockwave Flash. Чтобы выяснить причину неполадок и исправить сложившуюся ситуацию необходимо:
- Открыть адресную строку и ввести chrome://plugins;
- Перейти по гиперссылке «Подробнее», расположенной в правом верхнем углу;
- Найти параметр, который указывает на динамическую библиотеку pepflashplayer.dll и просто отключить ее;
Если после проделанного воспроизведение музыки восстановилось, то проблема состояла именно в этом.
Обратите внимание, что плагин Shockwave Flash изначально присутствует в Chrome. Если вы дополнительно скачиваете Adobe Flash Player, то между ними может возникать конфликт
То есть, если вами были установлены обе программы и после этого он пропал в гугл хром, то теперь вы знаете, в чем причина
В таком случае их следует использовать поочередно
То есть, если вами были установлены обе программы и после этого он пропал в гугл хром, то теперь вы знаете, в чем причина. В таком случае их следует использовать поочередно.
Пропал звук в обозревателе: что делать
Чтобы исправить ошибку, связанную со звуком, можно попробовать проверить звук на ПК, проверить плагин Флеш Плеер, произвести чистку кэш-файлов и переустановить веб-браузер. Такие общие советы будут пригодны для всех веб-браузеров.
Способ 1: Проверка звука
Итак, самое первое и банальное, это то, что может быть программно отключен звук, и чтобы в этом удостовериться, проводим следующие действия:
- Нажимаем правой кнопкой на значке громкости, который находится обычно недалеко от часов. После выпадет меню, в котором выбираем «Открыть микшер громкости».

Проверяем, не поставлена ли галочка «Отключить звук», что актуально для Windows XP. Соответственно, в Win 7, 8 и 10 это будет значок громкоговорителя с перечеркнутым красным кружком.


Способ 2: Очистка кэш-файлов
Если вы убедились, что с настройками громкости было все в порядке, то идём дальше. Возможно, следующий простой шаг поможет избавиться от текущей проблемы со звуком. Для каждого веб-браузера это делается по-своему, но принцип один. Если вы не знаете, как очистить кэш, то нижеуказанная статья поможет вам разобраться.
После проведённой чистки кэш-файлов, закройте и снова запустите обозреватель. Посмотрите, воспроизводится ли звук. Если звук так и не появился, то читаем далее.
Способ 3: Проверка Flash плагина
Данный программный модуль может быть удалён, не загружен либо отключён в самом веб-обозревателе. Чтобы установить Флеш Плеер правильным образом, ознакомьтесь со следующей инструкцией.
Для того, чтобы активировать данный плагин в обозревателе, можете прочесть следующую статью.
Далее запускаем веб-обозреватель, проверяем звук, если нет звука, то возможно необходимо перезагрузить полностью ПК. Теперь попробуем снова, есть ли звук.
Способ 4: Переустановка обозревателя
Затем, если после проверки всё равно нет звука, тогда проблема может быть глубже, и потребуется переустановить веб-браузер. Вы можете подробнее узнать, как переустановить следующие веб-обозреватели: Opera, Google Chrome и Яндекс.Браузер.
На данный момент — это все основные варианты, которые решают проблему, когда не работает звук. Надеемся, советы вам помогут.
Какие еще могут быть причины
Если в Google Chrome полностью пропал звук, возможна техническая неисправность. Если проблемы возникают именно с этим продуктом, то их источник, скорее всего, – неисправность колонок. Рекомендуется разбираться с ними в сервисном центре.
Чтобы не знать, что такое, когда нет звука при пользовании браузером Гугл Хром, стоит периодически чистить кэш («Настройки» – «Дополнительные» – «Очистить историю») и не допускать перегрузки памяти.
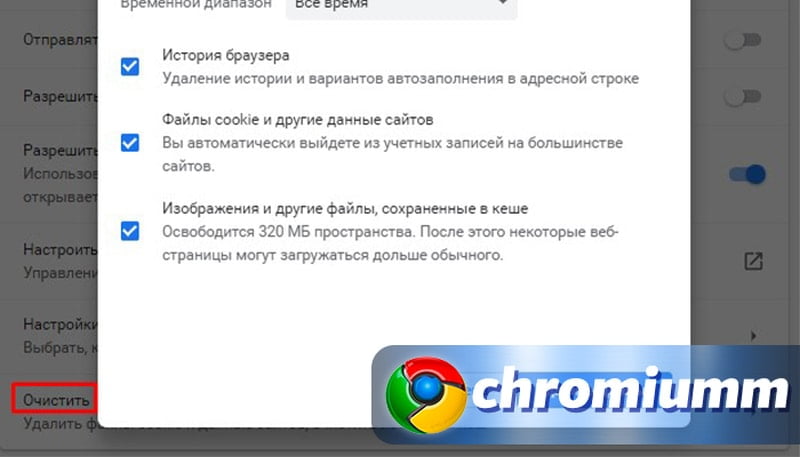
Если ни одна из вышеназванных причин не подтвердилась, стоит восстановить исходные параметры. Нужно зайти в «Настройки» в раздел «Дополнительные» и найти «Сброс настроек…». Там выбирают «Восстановление настроек…» и подтверждают выбор. Затем устройство перезагружают.
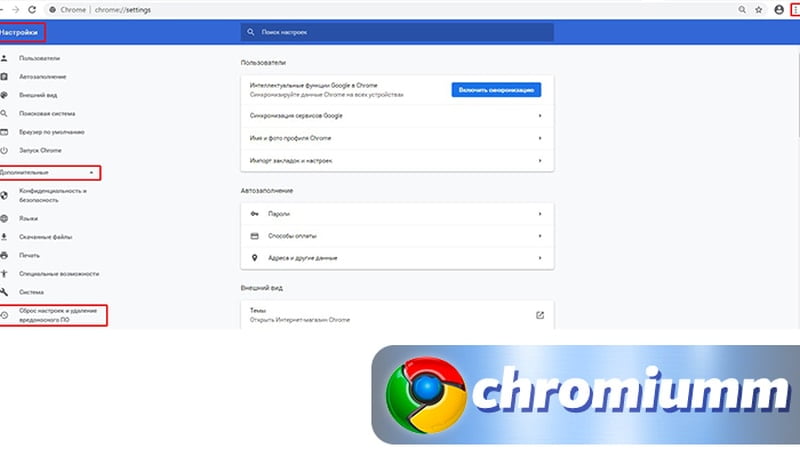
Некоторые пользователи отмечали, что в Google Chrome пропадал звук, как только они заходили под своим аккаунтом. Решение заключается в том, чтобы выйти из своего профиля и продолжить работу в интернете.
Практика показывает, что иногда требуется установка кодеков
Тогда важно проконтролировать их безопасность
Что делать, если пропал звук на телевизоре?
Есть несколько способов, которые могут помочь включить звук на телевизоре. Начать стоит с самых банальных и постепенно перейти к более сложным вариантам. Скорее всего на одном из этапов все должно заработать.
Исключаем банальные причины
Первым делом нужно проверить, что проблема не в случайно нажатой кнопке Mute – беззвучный режим. Для этого стоит воспользоваться пультом и нажать на нем кнопку с символом динамика, скорее всего рядом будет расположен крестик. Также есть вероятность, что батарейки или сам пульт дистанционного управления вышли из строя. Более надежный вариант – воспользоваться клавишами на корпусе, одна из них должно отвечать за звук. Обычно они расположены снизу.

Еще одна ситуация, при которой звука может не быть, сводится к проблемам на самом канале. Рекомендуем переключиться на другой телеканал, проверить несколько из них и запустить какое-то приложение (актуально для Smart TV).
Нередко случайные сбои операционной системы вызывают проблемы со звуком, их можем исправить путем перезагрузки телевизора. Желательно, дать ему постоять в выключенном положении около 5 минут (предварительно извлекши вилку из розетки). Не помогло? Рекомендуем попробовать сбросить настройки телевизора до заводских. Это можем сделать в «Настройках» в разделе «Помощь», «Безопасность» или подобном. Чаще пункт располагается внутри одной из последних категорий.

Анализируем настройки громкости на всех устройствах
Если дело не в беззвучном режиме или канале, вторым этапом будет проверка громкости.
Что и где нужно проверять:
Громкость на телевизоре. Если установлено всего пару делений, звук может практически отсутствовать и не будет никакой реакции на клавишу Mute. Пробуем нажать на пульте или на корпусе кнопку повышения громкости.

- Изучаем параметры звука на внешних аудиоустройствах. Если звук на телевизоре выводится через домашний кинотеатр, рекомендуем проверить громкость и там. Аналогично и с наушниками, беспроводной гарнитурой, колонками и т. п.
- Смотрим настройки на компьютере. Это более сложный вопрос, который требует детального рассмотрения.
При условии, что нет звука на телевизоре при подключении через HDMI от ПК, дело может быть в параметрах Windows. Вот что нужно сделать:
Проверить громкость. Рекомендуем нажать на изображение динамика в правом нижнем углу и поднять громкость хотя бы до 40%.
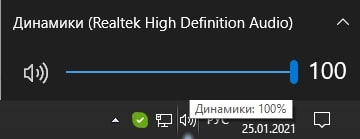
- Посмотреть настройки звука в программе (браузере, проигрывателе). Проверяем параметры звука в приложении, через которое воспроизводится аудио. Там смотрим на громкость и удостоверяемся, что неактивен беззвучный режим.
- Изучить параметры микшера громкости. Нажимаем правой кнопкой мыши на динамик (справа внизу), выбираем «Микшер громкости» и проверяем, что звук не убран для какого-то отдельного приложения.
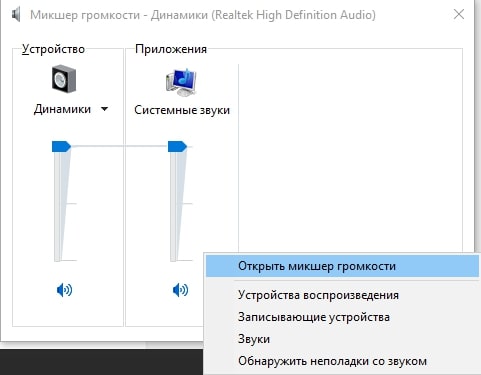
Удостовериться, что устройство используется для воспроизведения звука. Через «Панель управления» переходим в «Звук». Здесь выбираем устройство и нажимаем клавишу «По умолчанию». Еще лучше — переходим в «Свойства» устройства в том же окне и на вкладке «Уровни» проверяем громкость.
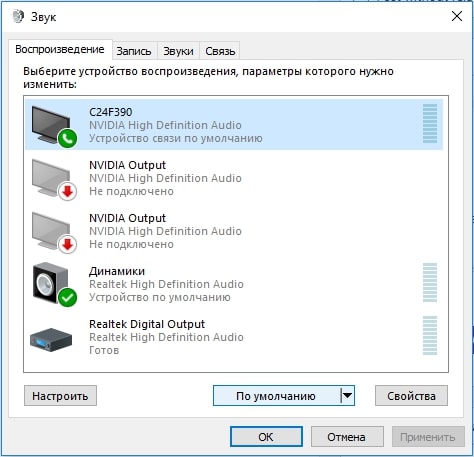
Проверяем правильность подключения
Чтобы воспроизведение звука работало исправно, нужно иметь правильное представление, как вывести звук на телевизор. В частности, стоит понимать, какие разъемы выбрать. Если речь идет об HDMI, то стоит подключаться к тому входу, где есть надпись IN. То же самое справедливо и к тюльпанам (RCA jack), 3,5 мм. Это обозначение указывает на то что это вход, используемый как источник сигнала. На компьютере, игровой приставке или другом устройстве, напротив, нужно использовать разъем с символом OUT (если он есть).

Удостоверяемся в работоспособности кабеля и разъемов
Бывает и такое, что дело не в системных настройках, а в кабеле или разъемах. Если есть повреждение провода (обычно его можно обнаружить визуально), скорее всего дело в нем
Также обращаем внимание на разъемы, они не должны шататься от малейшего движения, а штекер обязан входить довольно плотно. Рекомендуем пошевелить вход, если плохой контакт, должны появляться шумы или даже будет пробиваться звук
Это верный сигнал, что что-то не так с входом, штекером или кабелем.
Косвенным образом на это указывает появление и исчезновение звука случайным, абсолютно непредсказуемым образом. Рекомендуем использовать другой шнур.
Физические неисправности
Последняя категория проблем связана с поломками различных плат, процессора и других комплектующих, которые отвечают за работу звука. Здесь мы исправление не предложим, так как все индивидуально, практически всегда приходится обращаться в сервисный центр.
Работают ли колонки или наушники
Прежде, чем что-либо делать, если нет звука в браузере Яндекс, следует проверить исправность колонок или наушников. Ещё есть вероятность, что устройство для воспроизведения звука неправильно подключено или настроено. Чтобы не проверять каждую причину отдельно, можем запустить встроенную в Windows проверку звука.
Как проверить нету звука в браузере Яндекс или во всей системе:
- Переходим в «Панель управления» Windows (необходимо в поиск Виндовс ввести запрос «Панель управления» и перейти в соответствующий пункт).
- Открываем элемент «Звук».
Если в системе всё настроено правильно, на каждой колонке появится звук во время тестирования. Когда нету звука в браузере Яндекс, но тестирование показало позитивный результат, дальше следует искать проблему в веб-обозревателе или в микшере. При отсутствии звука во время проверки, проблема в неправильном подключении, настройке или в том, что в Windows вовсе отключен звук.
Общие способы устранения проблем с отсутствием звука в браузере
Если перечисленные выше способы устранения проблем со звуком выполняются по-разному для различных браузеров, то представленные в этом разделе решения одинаково подходят для веб-обозревателей любых разработчиков.
Проверка громкости звука
Если звук не работает только в одном браузере, например, в Гугл Хром, а в другом обозревателе исправно воспроизводится, необходимо проверить настройки микшера. В панели задач следует развернуть системный трей и правой клавишей мыши нажать на иконку с изображением динамика. Выбрать «Открыть микшер громкости».
В появившемся окне бегунок, отвечающий за громкость звука для необходимого браузера, должен быть установлен на максимум или на необходимую ступень. Если он выведен на минимум или вовсе выключен, это следует исправить.

После этих действий нужно снова запустить музыку или видео в веб-обозревателе. Звук появится.
Обновление Adobe Flash Player
Нужно выбрать операционную систему и версию, а также браузер, для которого необходима программа. Затем скачать установочный файл.

После загрузки необходимо дважды кликнуть по дистрибутиву, чтобы выполнить инсталляцию. В инсталляторе рекомендуется разрешить автоматическое обновление, чтобы всегда иметь на компьютере актуальную версию приложения.
После установки Adobe Flash Player потребуется перезагрузить компьютер. Далее нужно запустить браузер и проверить, играет ли звук при воспроизведении аудио или видео.
Обновление драйверов
Если звук отсутствует не только в браузере, но и при запуске других программ, необходима проверка состояния драйверов для аудиокарты. Для этого нужно открыть Панель управления и запустить Диспетчер устройств.

В открывшемся окне следует нажать на «Звуковые, игровые и видеоустройства». Если драйвера установлены, в списке оборудования будет определена звуковая карта, установленная на компьютере. Если же появилось неизвестное оборудование или возле аудиокарты стоит красный или желтый восклицательный знак, это означает, что драйверов нет или они работают неправильно.
Обновить драйвера можно с помощью программы DriverPack Solution (https://drp.su/ru) или других утилит. После установки компьютер необходимо перезагрузить и заново проверить, работает ли звук.
Иногда пользователи сталкиваются с тем, что звуковая карта установлена, но компьютер ее не обнаруживает. Причина в поломке оборудования или плохом контакте. Если опыт в диагностике комплектующих отсутствует, рекомендуется обратиться к специалистам, которые смогут выполнить проверку, чистку и настройку аудиокарты. Иначе все это можно сделать самостоятельно.
Запуск службы Windows Audio
Windows Audio – служба на компьютере, отвечающая за воспроизведение звука. При некорректных действиях пользователя или в результате системного сбоя она могла быть отключена. Чтобы ее запустить, необходимо: 1. Комбинацией клавиш «Win» + «R» вызвать диалоговое окно «Выполнить».
2. В строке «Открыть» ввести название команды «services.msc».
3. В открывшемся окне отыскать службу «Windows Audio».

4. В разделе «Тип запуска» выбрать «Автоматически».
5. Если служба остановлена, нажать «Запустить», а затем «Применить», чтобы подтвердить выполнение действия.
Компьютер необходимо перезагрузить, а затем снова проверить, как работает звук.
Очищаем систему от вирусов
Среди назойливого рекламного ПО, червей, троянов, майнеров и прочих компьютерных вредителей широко распространены программы-шутники. Они могут менять раскладку клавиатуры, переназначать кнопки мыши, и даже влиять на работу аудиоустройств. Это может быть и побочным эффектом от нарушения целостности системных файлов Windows. Основная целью пользователя — найти и удалить угрозы на компьютере, для чего понадобиться мощный антивирусный сканер, вроде Malwarebytes.
Для устранения вирусов:
-
Теперь нам нужна «История обнаружений» — идем туда;
-
Во вкладке карантина выделяем галочкой все угрозы сразу, и удаляем их с компьютера.
Другие причины отсутствия звука в webm
Возможно, у вас отключен звук на отдельном сайте или в отдельной вкладке. Если в правой части вкладки вы видите иконку с перечеркнутым динамиком, значит это тот самый случай. Нажмите правой кнопкой мыши по вкладке и выберите «Включить звук на сайте»:

Включение/отключение звука на вкладках можно упростить, если активировать данную функцию браузера:
chrome://flags#enable-tab-audio-muting
| 1 | chrome//flags#enable-tab-audio-muting |
скопируйте и вставьте данную строку на новую вкладку, нажмите Enter. Установите значение параметра «Tab audio muting UI control» в «Enabled» и перезапустите браузер. Начиная с версии Google Chrome 71 функция не поддерживается.
И совсем банальные причины. Если вы здесь, то вряд ли это ваш случай, однако стоит упомянуть и о них:
- Отключены колонки – проверьте, включены ли колонки в сеть и компьютер.
- Штекер колонок/наушников вставлен не в тот разъем.
- Отключен звук в windows – в этом случае звука не будет совсем. Проверьте значок громкости рядом с часами, рядом с ним не должно быть крестика. Увеличьте громкость до нужного значения.
- Отключен звук отдельной программы в микшере громкости windows. Нажмите правой кнопкой мыши на значок регулировки громкости рядом с часами и выберите «Открыть микшер громкости». Найдите там свой браузер и проверьте, не отключен ли звук.
- Отсутствуют драйверы звуковой карты. В этом случае также звука не будет совсем, установите драйверы.
Причины отсутствия звука в браузере и их устранение
Если на компьютере пропал звук, первым делом нужно выяснить, всё ли в порядке с воспроизводящим оборудованием и регулировками громкости.
Проверка колонок/наушников
Проверить работоспособность звуковоспроизводящего устройства можно следующим образом:
- запустить любой медиафайл в музыкальном или видеопроигрывателе;
- отрегулировать громкость гарнитуры или колонок;
- проверить питание колонок и усилителя.
Если звук есть, значит, проблема не в устройстве, а в системе или браузере.
Проверка регулятора громкости в Windows
Возможно, общая громкость системы или отдельных приложений установлен на нулевое значение, в таком случае звук не будет воспроизводиться на любом оборудовании, поэтому проверку микшера нужно производить одновременно с проверкой колонок.
- Щёлкаем правой кнопкой по значку динамика в правом нижнем углу и выбираем «Открыть микшер громкости».
Нажимаем правой кнопкой мыши на значок динамика в трее и выбираем пункт «Открыть микшер громкости»
- Поднимаем регуляторы в колонке «Устройство» и столбце с изображением браузера повыше, а также следим, чтобы под ними не было значка отключённого звука.
Поднимаем регуляторы повыше и убеждаемся, что звук нигде не отключён
Перезапуск браузера
Одним из простых возможных решений проблемы является перезапуск браузера. Однако просто нажать крестик в углу окна бывает недостаточно, так как некоторые процессы могут оставаться в оперативной памяти. В таком случае их необходимо их закрыть через «Диспетчер задач».
- Щёлкаем правой кнопкой мыши в самой нижней части экрана и в контекстном меню выбираем пункт «Диспетчер задач».
Щёлкаем правой кнопкой мыши в области, где расположены мелкие значки, и выбираем пункт «Диспетчер задач»
- Делаем сортировку по имени и в фоновых процессах находим и закрываем все задачи, которые связаны с браузером.
По очереди выделяем процессы, связанные с используемым браузером, и нажимаем «Снять задачу»
В крайнем случае для закрытия процессов браузера можно использовать перезагрузку компьютера.
Переустановка драйверов звуковой карты
Если все вышеописанные инструкции не привели к решению проблемы, необходимо переустановить звуковые драйверы.
- Щёлкаем правой кнопкой по значку компьютера, выбираем пункт «Свойства». Затем в открывшемся окне выбираем «Диспетчер устройств».
Открываем свойства системы и выбираем «Диспетчер устройств»
- В диспетчере открываем вкладку со звуковыми устройствами, щёлкаем по одному из них, в контекстном меню выбираем пункт «Обновить драйвер».
В диспетчере открываем вкладку со звуковыми устройствами, щёлкаем по одному из них и в контекстном меню выбираем «Обновить драйвер»
- Кликаем по кнопке «Автоматический поиск» и ожидаем, пока программа закончит свою работу по скачиванию и установке программного обеспечения.
Выбираем «Автоматический поиск» и ожидаем, пока программа закончит свою работу
- Повторяем процедуру для всех устройств, отображённых на вкладке «Звуковые устройства», затем перезагружаем компьютер.
Драйвера
Если в браузере нет звука, то проблема может быть в некорректных или устаревших драйверах. В таком случае необходимо переустановить или просто обновить драйвера:
- Заходим в «Диспетчер устройств».
- Находим вкладку «Драйвер», переходим по ней.
- Здесь есть кнопка «Обновить» (обновление драйвера) и «Удалить» (удаление), после чего установить заново.
Перед тем как обновлять или удалять драйвера, обратите свое внимание на кнопку «Отключить/Включить». Если перед вами второй вариант, то это значит, что драйвера отключены, и их нужно просто включить
В случае если система говорит о том, что устройство совсем отключено, то стоит попробовать включить его через БИОС, но такие ситуации бывают крайне редко.
Почему пропадает звук
Банальная, но крайне распространенная причина отсутствия звука в браузере, связана с полностью отключенной или значительно сниженной громкостью. В таком случае необходимо:
- Проверить уровень громкости;
- Убедиться, что регулятор работает;
- Проверить, подключено ли питание;
Зачастую пользователи не обращают на это никакого внимания и начинают паниковать. На самом же деле все невероятно просто.
Если же до того, как вы начали использовать браузер, со звуком на компьютере все было нормально, то вышеуказанные причины не актуальны. Почему в таком случае не работает звук в браузере? Вариантов может быть невероятно много.
В первую очередь следует обратить внимание на приложения, которые запущены в данный момент. Некоторые программы используют звук несколько специфично. Их настройки могут быть приоритетными и пресекать взаимосвязь других приложений с драйверами
Их настройки могут быть приоритетными и пресекать взаимосвязь других приложений с драйверами.
Например, на Windows 7 такая ситуация возникает с музыкальным секвенсором FL Studio. В его настройках есть специальный режим под названием Auto Close Device. Если данная функция не активирована, то при свертывании утилита приоритетно использует звуковое устройство и драйвера. То есть, ни в одной другой программе не будет ничего воспроизводиться. В том числе это касается любых медиа проигрывателей.
Не удалось устранить проблему?Обратитесь за помощью к специалисту!
Очистка кэша
Прежде чем звук с сайта подается на динамик, он сохраняется в виде аудио файла в кэше браузера. Естественно, что если кэш переполнен, то вполне возможны проблемы с воспроизведением звука. Чтобы таких проблем не было, нужно почистить кэш. Давайте разберемся, как это сделать.
Открываем главное меню, и кликаем по пункту «Настройки». Также можно перейти, просто набрав комбинацию клавиш на клавиатуре Alt+P.
Переходим в раздел «Безопасность».
В блоке настроек «Конфиденциальность» кликаем на кнопку «Очистить историю посещений».
Перед нами открывается окно, предлагающее очистить различные параметры Оперы. Если мы выберем их все, то такие ценные данные, как пароли к сайтам, куки, история посещений и другая важная информация, будут просто удалены. Поэтому, снимаем галочки со всех параметров, и оставляем только напротив значения «Кэшированные изображения и файлы». Нужно проследить также, чтобы в верхней части окна, в форме, отвечающей за период удаления данных, было выставлено значение «с самого начала». После этого, жмем на кнопку «Очистить историю посещений».
Кэш браузера будет очищен. Вполне вероятно, это позволит решить проблему с пропажей звука в Опере.
Устаревшие драйвера
Корректная версия драйверов – залог успешной работы устройства. Следить за обновлениями ПО нужно постоянно – именно благодаря драйверам вы можете использовать весь функционал компьютера.
Необходимо проверить наличие обновлений? Сделайте следующее:
- Переведите курсор на нижнюю панель экрана;
- Нажмите на иконку «Проводник»;
- Выберите слева раздел «Этот компьютер»;
- Нажмите на иконку правой кнопкой мыши и выберите последний в списке пункт, который называется «Свойства»;

В новом окне щелкните по надписи «Диспетчер устройств», которая появится в левой части экрана;

- Найдите строку «Звуковые, игровые и видеоустройства»;
- Нажмите на значок, который называется «Аудио» и выберите строчку «Обновить драйвера»;

Выберите «Автоматический поиск» и дождитесь завершения процесса.
Когда ничего не помогло
Если ни один из вышеперечисленных способов устранения ошибки не помог, то остается одно — обратиться в официальную службу поддержки компании, разработавшей браузер:
- Разверните меню браузера.

Открываем меню браузера

Разворачиваем раздел «Дополнительно»

Нажимаем кнопку «Сообщить о проблеме»


Если у вас пропал звук в интернете, то сначала проверьте, работает ли у вас гарнитура. В том случае, когда проблема оказалась не в них — перезагрузите браузер, а после само устройство. Если не помогло, то проверьте наличие обновлений и переустановите обозреватель. Следующим шагом будет настройка различных настроек и процессов самого компьютера и операционной системы. И последнее, если ваш случай уникален и ничего не помогло, обратитесь в службу поддержки, чтобы получить помощь квалифицированного специалиста по вашей проблеме.