Intel turbo boost и amd turbo core
Содержание:
- Активизация режима Турбо Буст на ноутбуке
- Проверка работы режима
- Включение через утилиту Dragon Center
- Как включить режим турбо в Chrome
- среда, 9 апреля 2014 г.
- среда, 9 апреля 2014 г.
- Перейти на Turbo Boost Switcher Pro для большего контроля
- Разгон процессора AMD через AMD OverDrive
- Лучшие процессоры для сокета LGA 1200
- Особенности активации турборежима на портативных ПК
- Лучшие блоки питания на 500 Ватт
- После загрузки Windows
- Проверяем
- Почему может сбрасываться частота в нагрузке и как этого избежать
- Как отключить SMT Ryzen?
- Как оно работает?
- среда, 9 апреля 2014 г.
- Отключить технологию Intel Turbo Boost Max
- Включаем Intel Turbo Boost
- Как включить или отключить Intel Turbo Boost Technology Max в Windows 10
- «Мобайлгеддон» здесь и сейчас
Активизация режима Турбо Буст на ноутбуке
Если лэптоп поддерживает режим Turbo, то включить его можно двумя методами:
- через настройки Windows;
- через BIOS.
А проверить, будет ли работать турборежим на вашем девайсе, возможно при помощи специальной утилиты. Производители пытаются всеми силами воспрепятствовать максимальному «разгону», поэтому в последних моделях БИОСа нет возможности запуска Turbo.
 @cms.qz.com
@cms.qz.com
К подобному шагу их также подталкивает желание продлить срок работы батареи портативного ПК вследствие уменьшения потребления энергии.
Имея процессор Intel, вы не становитесь автоматически обладателем опции Turbo Boost. Она предусмотрена только в моделях Intel Core i5 и i7.
К тому же следует учитывать, что разгон с помощью Турбо Буст возможен только в операционных системах Windows 7 и 8. А вот в «десятке» даже не пытайтесь запустить ускорение – не получится.
Есть возможность проверить, можно ли вам воспользоваться Турбо Буст:
- Зайдите на сайт ark.intel.com.
- В верхнем правом углу введите номер своего процессора.
- Перейдите в раздел «Производительность».
- Выберите режим Turbo.
- Проверьте параметр «Максимальная частота».
Если устройство поддерживает данный режим, можете переходить к настройкам.
С помощью интерфейса Виндовс
Включить Турбо Буст несложно:
 @reedr.ru
@reedr.ru
Подтвердите внесённые изменения кнопкой «Ок».
 @reedr.ru
@reedr.ru
Чтобы отключить турборежим, достаточно выставить в этих полях любое другое процентное значение, хоть и 99%.
Воспользовавшись БИОСом
Активировать Турбо Буст есть возможность и через BIOS. Использовать его рекомендуется только уверенным пользователям ПК. Для этого достаточно сбросить значения всех настроек до первоначальных. А Turbo Boost, как известно, устанавливается по умолчанию.
- Во время загрузки системы откройте БИОС.
- В самом конце меню выберите раздел Load Default.
- Зайдите в него и сбросьте все настройки.
Установив утилиту Turbo Boost
Естественно, вам захочется убедиться, заработал ли Турбо Буст в ходе всех манипуляций. Для этого следует разжиться программой «Монитор технологии Turbo Boost».
- Скачайте утилиту Intel Turbo Boost Technology Monitor.
- Запустите её на своём ноутбуке.
- Установите, следуя всем указаниям.
- Открыв прогу, найдите номинальную частоту ядра.
Загрузите сложную игру или программу и убедитесь, что параметры изменились.
Скачав программу HWiNFO
Проверить наличие режима турбо в вашем ноутбуке можно с помощью стороннего софта.
Установите и запустите HWiNFO.
Перейдите в панель Features.
Обратите внимание на окно System summary: надпись Turbo должна гореть зелёным светом.
Проверка работы режима
Компанией Intel для проверки работоспособности режима разработана программа Turbo Boost Technology Monitor. Её бесплатно можно скачать с сайта производителя. Она не «тяжёлая» всего 23МВ. Установка и работа не составят особых затруднений даже для неподготовленного пользователя. Порядок действий:
- Кликаем мышью на exe файле на ноутбуке, выполняем инструкции мастера по установке.
- После полной установки открывается диалоговое окно программы. Номинальная частота процессора указывается внизу окна.
- Увидеть режим Turbo Boost в работе возможно, если включить видеотрансляции или запустить игру.
- Если режим не включён, то следуйте инструкциям, описанным выше.

Включение через утилиту Dragon Center
На геймерских моделях ноутбуков MSI активировать автоматический динамический разгон процессора от AMD можно и через фирменную утилиту Dragon Center.
- Запустите приложение.
- Перейдите в раздел «System Tuner» или «Тюнер Системы».
- В разделе «Shift» перенесите переключатель в положение «Sport» либо «Comfort» и сохраните настройки.
Параллельно с этим схема питания устройства переключится на «Высокая производительность».
Для отключения активируйте режим «ECO», вместе с этим включится «Сбалансированный» режим электропитания.
В моделях процессоров с разблокированным множителем появится профиль разгона при активации режима «Sport».
Как включить режим турбо в Chrome
Десктопная версия
В Chrome на компьютере нет встроенного турборежима. Чтобы добавить функцию, необходимо установить бесплатное расширение «Экономия трафика».
После добавления расширения на панели задач появится значок. При нажатии на него вы будете попадать в информационное окно, которое показывает расход трафика.
Режим экономии трафика работает всегда. Если вас не устраивает, как расширение функционирует, отключите его. Сделать это можно через раздел «Расширения» в главном меню Chrome.
Мобильная версия
В мобильной версии Chrome устанавливать ничего не нужно. Функция экономии трафика встроена в браузер.
Вызовите главное меню и перейдите в «Настройки». В поле «Дополнительные» найдите и включите «Экономию трафика».
среда, 9 апреля 2014 г.
Intel Turbo Boost: включить или отключить?
Intel Turbo Boost — это технология саморазгона процессора на время сильной нагрузки. Разгон происходит за счет использования малозагруженных ядер. Поэтому наибольший эффект заметен в однопоточных приложениях, но и на многопоточных тоже заметен. Подробнее технология описана в википедии.
А как проверить, есть Turbo Boost в процессоре или нет?
Запустите HWiNFO (как им пользоваться смотрите здесь и здесь). В окне System summary в панели Features надпись Turbo будет гореть зеленым — это значит он есть в процессоре.
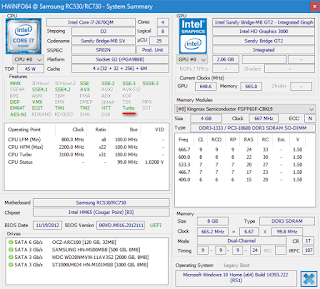
Хочу проверить его в деле
Турбобуст разгоняет процессор только при нагрузке. Откройте любую программу, показывающую частоту процессора (CPU-Z, Speccy, OpenHardwareMonitor, тот же HWiNFO). Теперь попробуйте, например, архивировать большой файл. Вы увидите, что частота процессора заметно увеличилась.
Если этого не происходит, то попробуйте поставить план электропитания «Высокая производительность» и отключить, если есть, фирменные утилиты для экономии энергии.
А какие минусы?
На мой взгляд, главный минус — это повышенное потребление энергии и температура на время разгона. Впрочем, температура не должна подняться выше TDP.
Так и включать или отключать?
Температура заметно повышается только во время продолжительных и сильных нагрузок на процессор (игры, кодирование аудиовидео). Если у вас такие нагрузки есть:
- Если у вас ноутбук или комп со слабой системой охлаждения, то вам имеет смысл отключить турбо буст.
- Если же у вас с охлаждением все в порядке, то отключать не нужно.
Если вы используете ноутбук или комп для серфинга, офиса и редко сильно нагружаете его, то вам не нужно отключать турбо буст, потому что во время коротких нагрузок температура не сильно повышается, и можно не волноваться об этом. Зато с саморазгоном приложения (например архиватор) будут работать быстрее.
Если у вас ноутбук, вы его много используете в автономном режиме, то для увеличения времени на одной зарядке, вам лучше отключить турбо буст. Все-таки энергию он потребляет.
Замерять температуру (а так же частоту и другие параметры) удобно с помощью бесплатной программы Open Hardware Monitor. Можно отображать на графике: отмечаете флажками нужные значения и открываете график: View —> Show Plot.
Как отключить Turbo Boost?
Для отключения нужно в текущем плане энергопитания изменить максимальное состояние процессора.
Панель управления —> Оборудование и звук —> Электропитание —> Настройка плана электропитания —> Изменить дополнительные параметры питания —> Управление питанием процессора:
- Максимальное состояние процессора: от сети и батареи поставить значение ниже 100 (для отключения достаточно поставить 99).
- Минимальное состояние процессора: так же проверьте, чтобы значение было ниже 100.
То есть, если стоит 100 — турбо буст включен. Если меньше 100 — выключен.

Хочу отключить турбо буст, какое значение мне поставить?
Как я уже писал, для отключения будет достаточно 99%.
Т.к
у меня ноутбук, то мне важно, чтобы он не перегревался. Небольшими экспериментами я определил для себя, что 98% будет оптимально по критерию производительностьтемпература
Далее идут результаты тестирования.
Мой процессор — Intel Core i7-2670QM с частотой 2.20 ГГц. Максимальное состояние процессора в 98% уменьшает стабильную частоту до 1996 МГц (т.е. выше не поднимается).
среда, 9 апреля 2014 г.
Intel Turbo Boost: включить или отключить?
Intel Turbo Boost — это технология саморазгона процессора на время сильной нагрузки. Разгон происходит за счет использования малозагруженных ядер. Поэтому наибольший эффект заметен в однопоточных приложениях, но и на многопоточных тоже заметен. Подробнее технология описана в википедии.
А как проверить, есть Turbo Boost в процессоре или нет?
Запустите HWiNFO (как им пользоваться смотрите здесь и здесь). В окне System summary в панели Features надпись Turbo будет гореть зеленым — это значит он есть в процессоре.
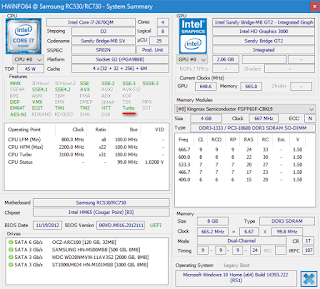
Хочу проверить его в деле
Турбобуст разгоняет процессор только при нагрузке. Откройте любую программу, показывающую частоту процессора (CPU-Z, Speccy, OpenHardwareMonitor, тот же HWiNFO). Теперь попробуйте, например, архивировать большой файл. Вы увидите, что частота процессора заметно увеличилась.
Если этого не происходит, то попробуйте поставить план электропитания «Высокая производительность» и отключить, если есть, фирменные утилиты для экономии энергии.
А какие минусы?
На мой взгляд, главный минус — это повышенное потребление энергии и температура на время разгона. Впрочем, температура не должна подняться выше TDP.
Так и включать или отключать?
Температура заметно повышается только во время продолжительных и сильных нагрузок на процессор (игры, кодирование аудиовидео). Если у вас такие нагрузки есть:
- Если у вас ноутбук или комп со слабой системой охлаждения, то вам имеет смысл отключить турбо буст.
- Если же у вас с охлаждением все в порядке, то отключать не нужно.
Если вы используете ноутбук или комп для серфинга, офиса и редко сильно нагружаете его, то вам не нужно отключать турбо буст, потому что во время коротких нагрузок температура не сильно повышается, и можно не волноваться об этом. Зато с саморазгоном приложения (например архиватор) будут работать быстрее.
Если у вас ноутбук, вы его много используете в автономном режиме, то для увеличения времени на одной зарядке, вам лучше отключить турбо буст. Все-таки энергию он потребляет.
Замерять температуру (а так же частоту и другие параметры) удобно с помощью бесплатной программы Open Hardware Monitor. Можно отображать на графике: отмечаете флажками нужные значения и открываете график: View —> Show Plot.
Как отключить Turbo Boost?
Для отключения нужно в текущем плане энергопитания изменить максимальное состояние процессора.
Панель управления —> Оборудование и звук —> Электропитание —> Настройка плана электропитания —> Изменить дополнительные параметры питания —> Управление питанием процессора:
- Максимальное состояние процессора: от сети и батареи поставить значение ниже 100 (для отключения достаточно поставить 99).
- Минимальное состояние процессора: так же проверьте, чтобы значение было ниже 100.
То есть, если стоит 100 — турбо буст включен. Если меньше 100 — выключен.

Хочу отключить турбо буст, какое значение мне поставить?
Как я уже писал, для отключения будет достаточно 99%.
Т.к
у меня ноутбук, то мне важно, чтобы он не перегревался. Небольшими экспериментами я определил для себя, что 98% будет оптимально по критерию производительностьтемпература
Далее идут результаты тестирования.
Мой процессор — Intel Core i7-2670QM с частотой 2.20 ГГц. Максимальное состояние процессора в 98% уменьшает стабильную частоту до 1996 МГц (т.е. выше не поднимается).
Перейти на Turbo Boost Switcher Pro для большего контроля
В то время как бесплатная версия Turbo Boost Switcher работает надежно, она требует ваш пароль пользователя каждый раз, когда вы отключаете Turbo Boost на вашем Mac, что немного неудобно. Помимо неудобств, он также не предлагает никакой гибкости, позволяющей выбранным приложениям использовать мощность процессора. Если вы хотите иметь эту гибкость, профессиональная версия приложения будет лучшим вариантом. Более того, вы можете идеально настроить программное обеспечение в соответствии с вашими потребностями.
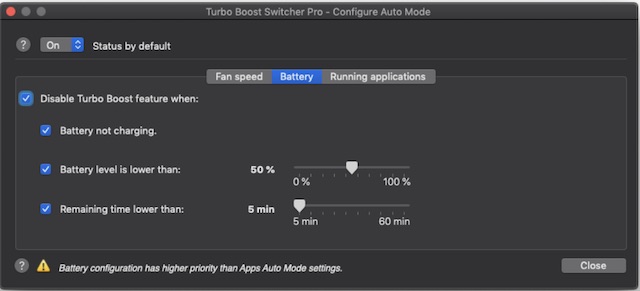
Например, вы можете отключить Turbo Boost только при питании от батареи или разрешить его для некоторых мощных приложений, таких как приложения для редактирования аудио и видео. На всякий случай, определенные приложения требуют полной мощности процессора для решения тяжелых рабочих нагрузок, у вас есть возможность включить Turbo Boost для них, чтобы ваш рабочий процесс не пострадал.
Разгон процессора AMD через AMD OverDrive
Убедитесь, что ваш процессор поддерживается этой фирменной программой. Чипсет должен быть одним из следующих: AMD 770, 780G, 785G, 790FX/790GX/790X, 890FX/890G//890GX, 970, 990FX/990X, A75, A85X (Hudson-D3/D4)
, в противном случае приложением вы воспользоваться не сможете. Дополнительно вам может потребоваться зайти в BIOS и отключить там некоторые опции:
- «Cool’n’Quiet» — если мощность разгона будет приближаться к 4000 MHz;
- «C1E» (может называться«Enhanced Halt State» );
- «Spread Spectrum» ;
- «Smart CPU Fan Control» .
Всем этим параметрам задайте значение «Disable»
. Если не отключить некоторые из этих пунктов, вполне возможно, что OverDrive не увидит или не сможет выполнить оверклокинг.
- Процесс установки программы максимально прост и сводится к подтверждению действий инсталлятора. После скачивания и запуска установочного файла вы увидите следующее предупреждение: Здесь говорится о том, что неправильные действия могут вызвать порчу материнской платы, процессора, а также нестабильность работы системы (потерю данных, неправильное отображение картинки), снижение производительности системы, уменьшение срока службы процессора, системных компонентов и/или системы в общем, а также общий ее крах. AMD также заявляет, что все манипуляции вы производите на свой страх и риск, и, используя программу, принимаете Лицензионное Соглашение пользователя, компания не несет ответственности за ваши действия и возможные их последствия. Поэтому убедитесь, что вся важная информация имеет копию, а также строго следуйте всем правилам оверклокинга. Ознакомившись с данным предупреждением, нажмите на «ОК»
и начните инсталляцию.
- Установленная и запущенная программа встретит вас следующим окном. Здесь находится вся системная информация о процессоре, памяти и другие важные данные.
- Слева располагается меню, через которое можно попадать в остальные разделы, из них нас интересует вкладка «Clock/Voltage» .
- Переключитесь на нее — дальнейшие действия будут происходить в блоке «Clock» . Дополнительно понадобится мониторить состояние частот, блок с которыми находится чуть выше. Вероятно, придется прибегнуть также к изменению вольтажа, но делать это нужно крайне аккуратно и далеко не всегда. Все рабочие блоки обозначены на скриншоте ниже.
- Первым делом необходимо отключить разгон всех ядер — разгонять будем только первое (точнее, обозначенное цифрой «0» ). Так нужно потому, что эта программа подгоняет частоты остальных ядер под разогнанное, когда происходит нагрузка на CPU. Опытные юзеры, конечно, смогут потратить время и вручную повышать частоты каждого ядра по отдельности, но новичкам в этом деле лучше не заниматься ничем подобным. При этом если разогнать сразу все ядра, вы вполне можете столкнуться с усиленным тепловыделением, с которым компьютер может не справиться. О результатах перегрева CPU, вы, наверное, уже и сами знаете, поэтому останавливаться на данной теме мы не будем.
Чтобы отключить разгон всех ядер, в блоке «Clock»
снимите галочку с пункта«Select All Cores» . У некоторых пользователей это действие оказывается недоступным из-за включенной технологии«Turbo Core Control» . Нажмите на кнопку с таким же названием, чтобы отключить эту опцию.
- В открывшемся окне уберите галочку с пункта «Enable Turbo Core» , кликните на«ОК» . В результате этого опция«Select All Cores» станет доступна.

Теперь передвигайте ползунок пункта «CPU Core 0 Multiplier» вправо буквально на 1-2 позиции.
После этого обязательно смотрите на частоту, которую получаете в результате смещения ползунка. Она отображается в пункте «Target Speed» .«Current Speed» , как уже понятно, текущая частота.
После внесенных изменений жмите на кнопку «Apply» . Разгон уже произошел. В идеале работоспособность компьютера после этого не должна быть нарушена. Если даже небольшой буст вызывает артефакты, черный экран, BSOD или другие проблемы, прекратите разгон.
Рекомендуется после этого сразу же отправляться тестировать то, как CPU будет себя вести с новыми настройками. Поиграйте в ресурсоемкие в игры, параллельно оставив OverDrive запущенной для тестирования температур (процессор ни в коем случае не должен перегреваться).
Turbo Boost является фирменной технологией Intel для автоматического компьютера. В этом режиме превышает номинальные показатели производительности, но лишь до «критического» уровня пределов температуры нагревания и расходуемых мощностей.
Лучшие процессоры для сокета LGA 1200
В линейку процессоров для сокета Intel LGA 1200 входят три микроархитектуры, основанные на 14 нм технологическом процессе: Comet Lake, Comet Lake Refresh и Rocket Lake. Первые две практически не отличаются друг от друга. Разница заключается …

Особенности активации турборежима на портативных ПК
Ноутбуки могут работать от двух источников: от электросети и аккумуляторов. При питании от батареи ОС для увеличения срока работы (по умолчанию) «старается» уменьшить потребление энергии, в том числе и за счет снижения тактовой частоты (CPU). Поэтому включение турборежима на ноутбуке имеет ряд особенностей.
В более старых моделях BIOS устройств имел опции для включения и настройки этого режима. Сейчас же производители стараются минимизировать возможности вмешательства пользователя в работу ЦП, и часто данный параметр отсутствует. Активировать технологию можно двумя способами:
- Через интерфейс операционной системы.
- Через BIOS.
Лучшие блоки питания на 500 Ватт
Блоки питания мощностью 500 Вт наиболее востребованы, так как на их основе можно собрать средний игровой компьютер с относительно доступной видеокартой. К тому же в этом случае блок будет отдавать 50–70% своей мощности под нагрузкой, …
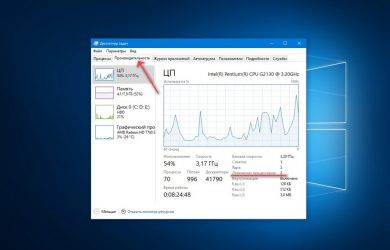
После загрузки Windows
Для Windows 7 и 8.1 (включая серверные варианты) обязательно требуется удалить обновление KB3064209.
Для Windows 10 требуется удалить (или переименовать расширение) файла mcupdate_GenuineIntel.dll в папке System32.
Проверяем
Для проверки можно использовать программу HwInfo, которая показывает частоты для каждого ядра. Параллельно можно запустить какой-либо бенчмарк или стресс-тест (например cpu-z), чтобы нагрузить процессор.
Если всё прошло удачно — частота каждого ядра будет равна максимальному значению турбо-буста процессора.
Почему может сбрасываться частота в нагрузке и как этого избежать
При сильной нагрузке процессор может понижать частоту ядер. Происходит это для того, чтобы уложиться в лимит TDP. На практике это значит, что получить максимальную частоту по всем ядрам в рендере, стресс-тестах и других аналогичных задачах для некоторых процессоров не получится. В менее ресурсоёмких приложениях (в том числе играх) частота, как правило, не сбрасывается.
Есть несколько вариантов решения данной проблемы.
Отключение гипер-трединга или нескольких ядер
Простой, но не самый эффективный способ. Конечно, уменьшив количество ядер или отключив потоки, процессор начнет потреблять меньше энергии и сможет уложиться в лимит, но и производительность заметно снизится.
Разрешаем процессору на некоторое время превышать лимит TDP
Возможность небольшого выхода за пределы лимита заложена самой Intel. Для её активации идём в биос по пути IntelRCSetup > Advanced Power Management Configuration > Socket RAPL Config и выставляем настройки как на скриншоте.

Здесь нас наиболее интересуют параметры Long Dur Pwr Limit — значение, до которого будет расширен лимит TDP (макс — 255) и Long Dur Time Window — время в секундах, на которое он будет расширен (макс — 56).
__________________________
Не во всех биосах китайских плат открыто меню с данными настройками. Открыть его можно с помощью программы AmiBCP. Пошаговые действия (на примере биоса от платы Huananzhi x99-tf):
Использование EFI драйвера с пониженным напряжением
Остановимся подробнее на этом пункте. Помимо стандартного драйвера, существуют и немного модифицированные версии, в которых понижено напряжение, что позволит процессору удерживать в нагрузке более высокую частоту. Скачать архив с драйверами можно внизу страницы.
Каждый файл имеет название вроде «V3_MOF_705050.efi». Понимать его следует так: Core -70mv, Cache -50mv, System Agent -50mv. VCC у всех драйверов равен 1.82v.
Подбирать драйвер для каждой конкретной системы придется вручную, проверяя систему на стабильность. Не стоит сразу пробовать версии с наиболее низкими параметрами.
Проверить работу каждой версии можно, не добавляя её сразу в автозагрузку:
load fs5:V3_MOF_505050.efi (Загружаем драйвер, fs5 – usb флешка) fs1:EFIBootbootx64 (Загружаем систему, fs1 – диск с Windows)
Как отключить SMT Ryzen?
Как отключить SMT для процессоров AMD Ryzen?
- В открывшемся окне найдите опцию Simultaneous Multithreading и замените значение АВТО на Выключено:
- Выйдите из программы настройки BIOS, сохранив изменения. …
- Для того, чтобы включить SMT, достаточно изменить значение параметра Выключено на АВТО.
26 мая 2020 г.

Спасибо! Вы успешно подписаны на нашу рассылку.
Перейдите на свою почту для подтверждения подписки
Как оно работает?
Говоря простым языком, режим турбо буст – автоматическое повышение частоты активных ядер за счет тех, которые в момент работы пребывают в состоянии простоя. В отличие от ручного разгона, путем изменения системной шины в BIOS, обозреваемая технология носит интеллектуальный характер.
Повышение определяется выполняемой задачей и текущей загрузкой ПК. В режиме однопоточных вычислений, основное ядро разгоняется до максимально допустимых значений, путем заимствования потенциала остальных (другие все равно простаивают). Если в работу включается весь процессор, то частоты распределяются равномерно.
В процессе также затрагивается кэш-память, ОЗУ и дисковое пространство.
Режим Turbo Boost также «помнит» о следующих системных ограничениях:
- температуры при пиковой нагрузке;
- ограничение тепловыделения конкретной материнской платы;
- наращивание производительности без повышения вольтажа.
Иными словами, если Ваш ПК построен на базе материнской платы с TDP 95Вт, а ЦП работает с величиной тока 1,4В, при этом система охлаждения боксовая (стандартная), то функция турбо буста будет повышать мощь ЦП таким образом, чтобы вписаться в существующие ограничения и не выходить за температурные рамки.
среда, 9 апреля 2014 г.
Intel Turbo Boost: включить или отключить?
Intel Turbo Boost — это технология саморазгона процессора на время сильной нагрузки. Разгон происходит за счет использования малозагруженных ядер. Поэтому наибольший эффект заметен в однопоточных приложениях, но и на многопоточных тоже заметен. Подробнее технология описана в википедии.
А как проверить, есть Turbo Boost в процессоре или нет?
Запустите HWiNFO (как им пользоваться смотрите здесь и здесь). В окне System summary в панели Features надпись Turbo будет гореть зеленым — это значит он есть в процессоре.
Хочу проверить его в деле
Турбобуст разгоняет процессор только при нагрузке. Откройте любую программу, показывающую частоту процессора (CPU-Z, Speccy, OpenHardwareMonitor, тот же HWiNFO). Теперь попробуйте, например, архивировать большой файл. Вы увидите, что частота процессора заметно увеличилась.
Если этого не происходит, то попробуйте поставить план электропитания «Высокая производительность» и отключить, если есть, фирменные утилиты для экономии энергии.
А какие минусы?
На мой взгляд, главный минус — это повышенное потребление энергии и температура на время разгона. Впрочем, температура не должна подняться выше TDP.
Так и включать или отключать?
Температура заметно повышается только во время продолжительных и сильных нагрузок на процессор (игры, кодирование аудиовидео). Если у вас такие нагрузки есть:
- Если у вас ноутбук или комп со слабой системой охлаждения, то вам имеет смысл отключить турбо буст.
- Если же у вас с охлаждением все в порядке, то отключать не нужно.
Если вы используете ноутбук или комп для серфинга, офиса и редко сильно нагружаете его, то вам не нужно отключать турбо буст, потому что во время коротких нагрузок температура не сильно повышается, и можно не волноваться об этом. Зато с саморазгоном приложения (например архиватор) будут работать быстрее.
Если у вас ноутбук, вы его много используете в автономном режиме, то для увеличения времени на одной зарядке, вам лучше отключить турбо буст. Все-таки энергию он потребляет.
Замерять температуру (а так же частоту и другие параметры) удобно с помощью бесплатной программы Open Hardware Monitor. Можно отображать на графике: отмечаете флажками нужные значения и открываете график: View —> Show Plot.
Как отключить Turbo Boost?
Для отключения нужно в текущем плане энергопитания изменить максимальное состояние процессора.
Панель управления —> Оборудование и звук —> Электропитание —> Настройка плана электропитания —> Изменить дополнительные параметры питания —> Управление питанием процессора:
- Максимальное состояние процессора : от сети и батареи поставить значение ниже 100 (для отключения достаточно поставить 99).
- Минимальное состояние процессора : так же проверьте, чтобы значение было ниже 100.
То есть, если стоит 100 — турбо буст включен. Если меньше 100 — выключен.

Хочу отключить турбо буст, какое значение мне поставить?
Как я уже писал, для отключения будет достаточно 99%.
Т.к
у меня ноутбук, то мне важно, чтобы он не перегревался. Небольшими экспериментами я определил для себя, что 98% будет оптимально по критерию производительностьтемпература
Отключить технологию Intel Turbo Boost Max
Технология Intel Turbo Boost включена по умолчанию. Вы можете отключить или включить технологию с помощью переключателя в BIOS. Других управляемых пользователем настроек нет, с помощью которых вы можете изменить работу технологии Intel Turbo Boost. После включения технология Intel Turbo Boost автоматически работает под управлением операционной системы. Чтобы отключить это,
Войдите в настройки BIOS и на экране System Utilities выберите System Configuration.
Затем перейдите к BIOS/конфигурация платформы (RBSU)> Параметры производительности> Технология Intel (R) Turbo Boost и нажмите Enter.
Затем выберите любой из следующих параметров и нажмите Enter.
- Включено — включает ядра логических процессоров на процессорах, поддерживающих технологию гиперпоточности.
- Отключено — снижает энергопотребление, а также замедляет максимально достижимую производительность системы при некоторых рабочих нагрузках.
Нажмите F10, чтобы сохранить изменения и выйти
Многие пользователи считают, что технология Turbo Boost может быть включена ядром. Это не так, поскольку технология Intel Turbo Boost является процессорной технологией и не может быть включена или отключена ядром. Если активно одно ядро, технология включена.
Кроме того, многие люди путают технологию Intel Turbo Boost с монитором Intel Turbo Boost. Однако между ними есть разница. Хотя технология Intel Turbo Boost является процессорной технологией Intel, монитор технологии Intel Turbo Boost представляет собой инструмент, демонстрирующий технологию Intel Turbo Boost в действии.
Включаем Intel Turbo Boost
По умолчанию технология «саморазгона» на компьютерах всегда включена, однако настройки изредка сбиваются или же сами пользователи могут ненароком отключить их. За функционирование Turbo Boost отвечают параметры процессора в BIOS и настройки схемы управлением питания.
Включение в BIOS
Основной переключатель, отвечающий за «турборежим» CPU располагается в настройках процессора в BIOS или UEFI. Для того чтобы его активировать, зайдите в BIOS своего компьютера и выполните такие действия:
- Найдите строку «Конфигурация процессора» и нажмите «Enter».


Выберите сточку «Turbo Mode» и установите значение «Включено» с помощью клавиши «Enter».

Сохраните изменения с помощью горячей клавиши или в меню выхода BIOS и перезагрузите компьютер, нажав на кнопку «Ok».


Таким образом, вы сможете включить Turbo Boost, если тот был отключён в настройках BIOS с UEFI или без.
Включение через схему электропитания
Включение турборежима процессора может также регламентироваться настройками электропитания в самой Windows. Если системе указано не направлять на CPU 100% требуемой мощности, то Turbo Boost не будет задействован, а тактовая частота ЦПУ останется на базовом уровне при любой нагрузке. Для того чтобы это исправить, сделайте следующее:
- С помощью поиска в меню «Пуск» найдите и перейдите в «Панель управления».

Нажмите на «Оборудование и звук».


Кликните левой кнопкой мыши по той конфигурации из раздела «Настройка схемы электропитания», которая действует на вашем компьютере.

Нажмите на «Изменить дополнительные параметры питания».

Разверните настройки «Управление питанием процессора», после чего откройте «Максимальное состояние процессора» и установите максимальное значение «100», а в завершение последовательно нажмите кнопки «Применить» и «ОК», чтобы сохранить изменения.

Даже если на процессор направляется 90 или 99% требуемой энергии, он не будет ограниченно использовать возможности турборежима, а просто откажется от неё, поэтому важно следить за тем, чтобы CPU был запитан на 100%. Мы рассмотрели два способа, как включить Intel Turbo Boost на процессоре Intel
Имейте в виду, по умолчанию турборежим у него всегда включён и отсутствие саморазгона означает, что сбились соответствующие настройки в BIOS или схеме электропитания Windows
Мы рассмотрели два способа, как включить Intel Turbo Boost на процессоре Intel. Имейте в виду, по умолчанию турборежим у него всегда включён и отсутствие саморазгона означает, что сбились соответствующие настройки в BIOS или схеме электропитания Windows.
Как включить или отключить Intel Turbo Boost Technology Max в Windows 10
Технология Intel Turbo Boost или TBTM – это технология, которая позволяет процессорной части компьютера работать быстрее, чем отмеченная частота. Несмотря на то, что ускорение позволяет ядру работать быстрее, процессор должен работать в пределах мощности, температуры и спецификаций тепловой расчетной мощности (TDP). Результат этого действия – производительность как однопоточных, так и многопоточных приложений повышается за счет коллекторов.
Технология Intel Turbo Boost имеет две версии: Intel Turbo Boost v 2.0 и Intel Turbo Boost v3.0.
Intel Turbo Boost v2.0
Технология Intel Turbo Boost 2.01 ускоряет производительность процессора и графики при пиковых нагрузках, автоматически позволяя ядрам процессора работать быстрее, чем номинальная рабочая частота, если они работают ниже предельных значений мощности, тока и температуры.
Intel Turbo Boost v3.0
В отличие от Intel Turbo Boost v2.0, Intel Turbo Boost v3.0 предоставляет одному или нескольким ядрам возможность работать на частоте выше, чем у других ядер. Он также автоматически назначает приложения для определенных ядер.
В Intel Turbo Boost v3.0 есть параметр, который указывает, должен ли TBMT размещать требующую работу в порядке приоритета на всех ядрах в списке ядер или размещать эту требовательную работу на высокопроизводительных (разнообразных) ядрах. Порядок высокопроизводительных ядер ранжируется от высшего к низшему. Чтобы в полной мере воспользоваться технологией Intel Turbo Boost Max, пользователи должны выбирать более производительные разнородные ядра.
Возможность технологии Intel Turbo Boost Max в настоящее время доступна только в некоторых процессорах Intel и при включении,
В этом посте мы увидим способ включения технологии Intel Turbo Boost 3.0. Технология Intel Turbo Boost Max (TBMT) 3.0 поддерживает следующие версии ОС Windows 10:
- Windows10 x 64 – RS3 – издание
- Windows10 x 64 – RS4 – издание
«Мобайлгеддон» здесь и сейчас
Быстродействие особенно значимо в мобильном интернете. Пользователи смартфонов и планшетов наиболее требовательны к скорости, с которой открываются страницы. По данным той же Google, замедление с 1 до 10 секунд увеличивает показатель отказа на 123%. Низкая скорость загрузки раздражает мобильных пользователей больше, чем реклама и невоспроизводимые видео.
Если лет 10 назад аудитория мобильного интернета была не столь велика, то с развитием технологий она выросла. И сегодня как минимум половина посетителей сайтов — это пользователи гаджетов.
Видя тенденцию, Google еще в 2005 году объявила принцип Mobile First Index. Сайты, не адаптированные под мобильные устройства, стали понижаться в выдаче — причем в десктопной версии тоже. Так началась эра «Мобайлгеддона».