Приложение сервисы google play: что это такое и почему потребляют столько памяти?
Содержание:
- Исправление ошибки проверки обновлений
- Как обновить
- Очистка устройства Андроид от остаточных файлов
- Суть Сервисов Google Play
- Ошибки при обновлении и способы их устранения
- Можно ли удалить Google Play Services for AR?
- Ошибки в обновлении и работе сервисного ПО от Google – причины и решения
- Обновление сервисов Google через Play Market
- Все способы обновления сервисов Гугл Плей
- Инструкция как обновить Google Play на телефоне Android
- Сброс системных настроек до заводских
Исправление ошибки проверки обновлений
Чтобы не обновлять сервисы Гугл, но при этом избавиться от подобной ошибки запуска приложений, можно применить один из следующих методов.
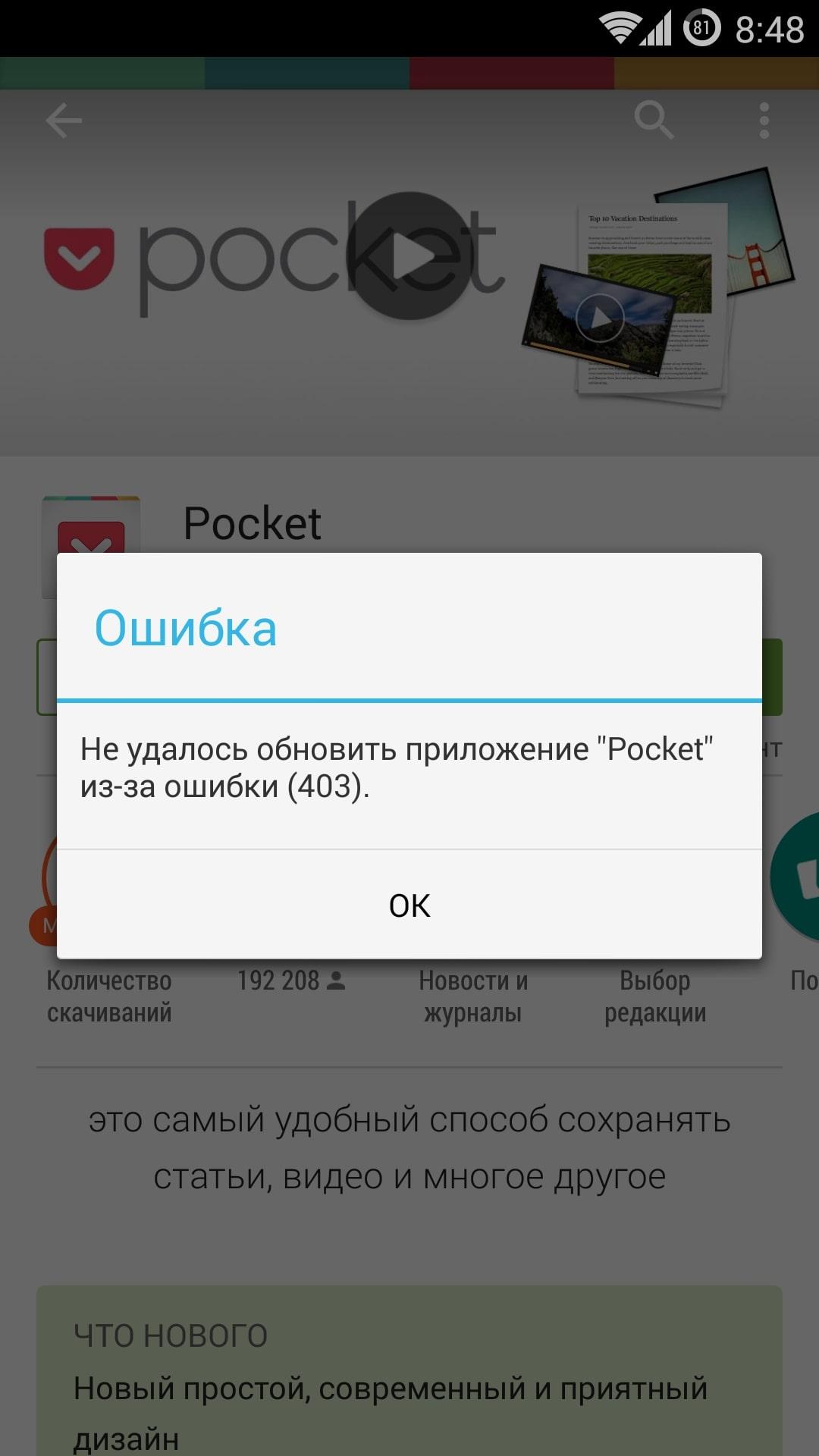
Окно проверки обновления Google Play Market
Очистка программы Гугл сервисов
Любой сервис от компании Google можно деинсталлировать из своего аккаунта. Данную процедуру можно выполнить следующим образом:
- Кликнуть по знаку шестерёнки, расположенному на рабочем столе устройства.
- В открывшемся окне найти строчку «Аккаунты».
- Из списка установленных на смартфоне аккаунтов выбрать учётную запись Гугл.
- Щёлкнуть по названию «Персонализация».
- После выполнения вышеуказанного действия перед пользователем откроется окно, где ему потребуется кликнуть по строчке «Удаление сервиса или аккаунта».
- Выбрать нужный сервис и деинсталлировать его посредством нажатия на определённую кнопку.
Очистка кэша
Процедура выполняется в следующей последовательности:
- Воспользоваться системным приложением для очистки памяти. Если данный софт отсутствует, то его необходимо скачать с Google Play Market.
- Перейти в раздел «Мусор» и кликнуть по кнопке «Начать сканирование». Система начнёт поиск файлов, которые загружают оперативную память гаджета.
- После осуществления предыдущего действия нажать на «Очистить».
Важно! На некоторых версиях OC Android в предустановленном софте есть опция «Очистить кэш», а также встроенный антивирус
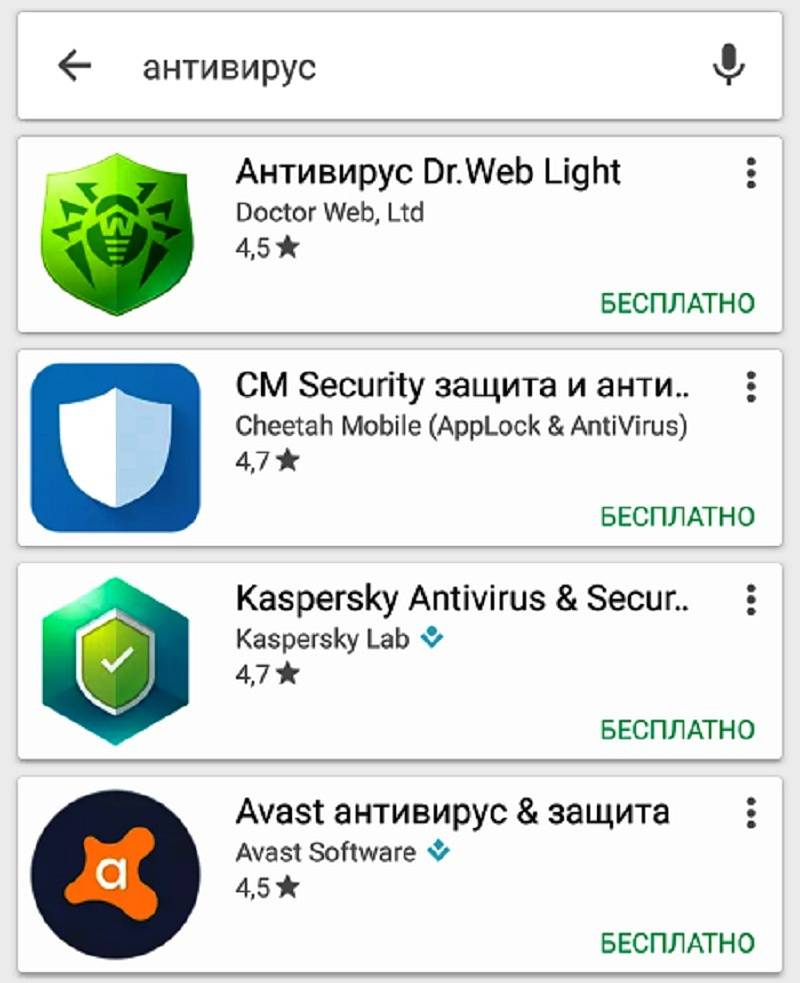
Список антивирусов для операционной системы андроид
Удаление обновлений
Ошибка запуска приложений Google может быть вызвана из-за обновлений, которые уже установлены на телефоне. В таком случае требуется их деинсталляция, которая выполняется в следующей последовательности:
- Тапнуть по иконке настроек телефона.
- Войти в пункт «Приложения».
- Найти строку «Google Play Market».
- После нажатия по данному параметру на экране смартфона высветится информация о приложении. Здесь присутствуют кнопки «Удалить», «Приостановить» и «Удалить обновления». Выбрать последний вариант и подтвердить действие нажатием на «Ок».
Как обновить
В данной статье мы рассмотрим два основных способа обновления сервисов:
- с помощью магазина приложений;
- без использования Play Market.
Иначе говоря, через специализированное ПО и напрямую.
Через Плей Маркет
Этот способ не вызывает трудностей, потому как все обозначенные действия делаются довольно просто. Скорее всего, у вас уже установлен Гугл Плей – его можно найти на рабочем столе или в меню приложений. Чтобы начать скачивать приложения и устанавливать/обновлять сервисы, потребуется авторизация под аккаунтом Google – вы можете там же создать новый профиль или воспользоваться уже имеющимся.
При первом использовании смартфона система сама переносит вас на соответствующую страницу, чтобы активировать профиль или создать новый. Если же по каким-то причинам этого не произошло, и вы не знаете, как войти, следуйте инструкции:
- Зайдите в настройки устройства и найдите пункт «Аккаунты».
- Выберите опцию «Добавить аккаунт».
- Среди списка выбирайте нужный сервис, в нашем случае – «Google».
- Произведётся проверка вашего устройства, после чего остаётся последний шаг – заполнение данных профиля.
После выполнения входа вы сможете пользоваться всеми описанными выше функциями и выполнить апдейт сервисного ПО.
Обновления из магазина приложений можно разделить на два вида:
- автоматические, проводимые системой и самим Play Market;
- пользовательские, совершаемые вами лично.
В первом случае, если вы ставили галочку напротив функции «автообновление» в настройках Маркета, новые версии установленных приложений будут скачиваться и устанавливаться системой автоматически. Обычно процесс обновления происходит сразу же при подключении быстрого интернет-соединения – Wi-Fi или же пока пользователь сам не зайдёт в магазин.
Для того чтобы включить функцию автообновления, нужно зайти в Плей Маркет, и пошагово выполнить инструкцию:
- Откройте боковую вкладку главного меню Маркета с помощью свайпа вправо и зайдите в пункт «Настройки».
- В открывшемся окне в первую очередь покажутся общие настройки, где и находится пункт «Автообновление».
- Нужно настроить опцию, поменяв значение на «Всегда» или «Только через Wi-Fi».
Теперь, настроив функцию автообновления, система сразу после подключения к Wi-Fi начнёт обновлять существующее ПО, включая сервисные приложения и Google Play Services. Если же у вас нет желания или времени устанавливать все имеющиеся апдейты, можете самостоятельно дать команду Маркету загрузить новую версию именно Google. Для этого необходимо произвести установку вручную:
- Введите в поиске Маркета «Сервисы Google».
- На странице приложения нажмите на кнопку «Обновить».
Если этой функции нет, и вы видите только варианты «Удалить» и «Открыть», значит у вас уже имеется самая последняя версия сервисного ПО. В таком случае обновление не требуется.
В новых версиях Android сервисы нельзя найти вручную – это решение самого разработчика. Если вы не можете найти нужное ПО, вам стоит воспользоваться другими способами или же скачать для этого специальные утилиты в магазине приложений. При наличии новых версий система может оповестить вас об этом соответствующим уведомлением в статус-баре. При нажатии на него вас автоматически перенесут на страницу с загрузкой и попросят обновиться.
Установка из стороннего источника
Это крайний случай и к нему стоит обращаться, если по каким-то причинам ваш стандартный Play Market не работает должным образом либо смартфон остался без интернета, и вы не смогли выполнить обновление через предыдущий способ. Решить проблему всегда можно, скачав бесплатный APK файл и проведя его установку. Скачивание можно произвести и через компьютер, после чего файл следует перенести на телефон по Bluetooth или через USB-кабель.
Перед тем, как проводить установку без Play Market, нужно обратить внимание на источник, с которого вы собираетесь устанавливать/обновлять сервисы. Некоторые сайты могут предлагать файлы APK с вирусом, поэтому для обеспечения безопасности лучше проверить инсталлятор на наличие угроз
После успешной проверки и сообщения об отсутствии вредителей, можно начинать процесс установки.
Как отключить Т9 на Android
Инсталлировать программу вы не сможете, если на вашем устройстве запрещена установка приложений из непроверенных источников. Для продолжения необходимо:
- Зайти в настройки смартфона или планшета.
- Зайти во вкладку «Приложения» или «Безопасность».
- Поставить галочку напротив «Неизвестные источники».
После этого вы сможете запустить APK-файл без ошибок. Соглашайтесь со всеми пунктами установки и ожидайте, когда процесс инсталляции подойдёт к концу. По завершении в меню приложений вы сможете увидеть значок от Google Services.
Очистка устройства Андроид от остаточных файлов
При покупке б/у телефона или планшета есть вероятность, что бывший владелец на него ранее уже устанавливал Плей Маркет. В данном случае могло быть выполнено удаление приложения перед продажей устройства не до конца или неправильно, из-за чего в системе остались остаточные файлы. Они могут быть причиной сбоя во время повторной установки Гугл сервисов.
Зачастую располагаются остаточные файлы в папке data. Это системная папка, поэтому получить к ней доступ можно только при помощи root прав. Кроме софта для рутирования вам понадобится менеджер файлов Root Explorer, прекрасно работающий с системными каталогами.
Выполняем следующие шаги для удаления остаточных файлов:
- Получаем расширенный root доступ.
- Загружаем приложение Root Explorer.
- При помощи файлового менеджера находим две папки data. Одна из них размещается на внешней карте, а вторая находится во внутренней памяти девайса.

Из этих мест удаляем файлы, которые в названии имеют слова Play Market и Google (к примеру, файл может иметь название google.android).
Перезагружаем гаджет, пытаемся повторно инсталлировать Плей Маркет.
После установки программы ее необходимо привязать к собственному Гугл аккаунту и попробовать скачать любое приложение. Если сбоев нет, то проблема устранена. В ситуации, если сервисы Гугл Плей не устанавливаются, переходим к следующим методам решения проблемы.
Суть Сервисов Google Play
Сервисы Google Play – это не совсем приложение. Открыть его нельзя. Однако по умолчанию оно установлено на всех устройствах с Андроид. Кроме того, у него немалый список запрашиваемых разрешений. Сюда входит многое: доступ к SMS-сообщениям, к важным данным, ко всей информации с приложений от Google и другим вещам.
Короче говоря, Сервисы Google Play – компонент, который довольно тесно переплетается с самой системой.
По сути, это набор программных интерфейсов приложения (API), то есть вспомогательные элементы для программистов, связующее звено для программ и доставщик обновлений в одном флаконе.
Чем занимаются Сервисы Google Play?
Сервисы Google Play можно считать своеобразным витком развития на смартфонах. Возьмем для примера Google Карты: до появления Сервисов Google Play приложение обновлялось только вместе с обновлениями для ОС. А все мы знаем, как сильно производители и поставщики порою затягивают с ними. Сегодня же больше ждать не приходится, так как благодаря Сервисам Google Play приложения обновляются автоматически.
Сервисы Google Play позволяют устанавливать свежие версии приложений, не дожидаясь обновления для Андриод. Хотя не всех, а только стандартных от Google (Gmail, Google+, Google Play и так далее). Еще Сервисы Google Play могут заведовать и другими программами, использующими сервисы от Google, коих достаточно много.
В общем, на любой версии Android, начиная с 2.2 и выше, обновления системы и разного рода программ происходят независимо друга от друга. Это очень хорошее нововведение, сделанное для удобства пользователей Андроид.
Впервые появилось в Android 4.3, а в последующих версиях ОС только улучшалось, в частности на 5-ой (Lollipop) и 6-ой (Marshmallow) версии.
Можно ли отключить Сервисы Google Play?

Как в случае со всеми предустановленными приложениями на Андроид, удалить Сервисы Google Play не получится. Но можно отключить их. Направляемся по такому пути: «Настройки» → «Приложения» → «Все». Выбираем Сервисы Google Play и жмем на кнопку «Отключить».
Если эта кнопка недоступна (серого цвета), проделываем следующие действия: открываем «Настройки» → «Безопасность» → «Администраторы устройства» отключаем права у Диспетчера устройства.
Главное, учтите, что отключение Сервисов Google Play может привести к отказу многих приложений, связанных с сервисами Google и не только. Разумеется, Google Play тоже перестанет работать.
Почему Сервисы Google Play потребляют так много энергии?
Обычно Сервисы Google Play потребляют от 5 до 10 процентов зарядки аккумулятора. Некоторые пользователи жалуются, что это приложение забирает целых 80 и даже 90. Это довольно распространенная проблема, которая возникает, как правило, после обновления ОС. В большинстве случаев ее причина кроется в несовместимости версии Android и Сервисов Google Play.
Вот что можно сделать в таком случае:
- Отключить Сервисы Google Play (могут возникнуть проблемы с некоторыми сервисами)
- Удалить обновления («Настройки» → «Приложения» → «Все» → Сервисы Google Play → «Удалить обновления»). Возможно, сначала понадобится зайти в раздел «Безопасность», далее – в «Администраторы устройства» и отключить Диспетчер устройств.
- Отключить синхронизацию данных с профилем Google. Заходим в «Настройки» → «Аккаунты», выбираем Google и снимаем галочки с соответствующих пунктов.
- https://www.lumias.ru/kak-otklyuchit-servisy-google-play-na-android/
- https://lumpics.ru/how-to-remove-google-play-services-on-android/
- https://poandroidam.ru/google-play/kak-udalit-ili-otklyuchit-servisy.html
- https://google-pays.ru/vklyuchit-i-otklyuchit-google-pay
- https://smartbobr.ru/poleznosti/servisy-google-play/
ПОДЕЛИТЬСЯ Facebook
tweet
Предыдущая статьяЧто такое зеркальный режим в камере смартфона? Как убрать зеркальное отражение?
Следующая статьяКак отключить NFC: удалите символ N из вашего телефона
Ошибки при обновлении и способы их устранения
Чаще всего ПО перестает нормально функционировать из-за вмешательства владельца устройства, к примеру, установки приложений с вредоносными файлами. Иногда инструменты перестают работать и по вине поискового гиганта. Давайте разбираться.
Не запускается Play Market
Решение: Перезагрузите телефон и затем воспользуйтесь инструкциями, которые описаны выше. Причин может быть множество, к примеру, заполненный кеш или некорректная работа операционной системы. В крайнем случае можно использовать «Сброс настроек до заводских».
Если у Вас остались вопросы или есть жалобы — сообщите нам
Ошибка с кодом RPC: S-3
Причина: некорректная привязка кредитной карты или конфликты в данных устройствах.

Решение: Откройте «Настройки» и перейдите в раздел «Приложения». Последовательно выполните действия «Остановить», «Удалить данные», «Очистить кеш» для следующих программ: Сервисы Гугл, Плей Маркет и Services Framework.
Ошибка 506
Причина: Неисправность в памяти устройства, вызванная системными сбоями.
Решение: Откройте «Настройки» и перейдите в раздел «Память», где нужно выбрать «Предпочтительно место инсталляции». Здесь нас интересует вариант «На усмотрение системы». Попробуйте повторно установить программу, которая выдает текст с Error 506.
Ошибка 491
Причина: конфликты в учетных записях Гугл.
Решение: На смартфоне или планшете зайдите в «Настройки» и выберете меню «Учетные записи» или «Аккаунты». Выполните вход в профиль и удалите его. Перезагрузите устройство и откройте вкладку «Сервисы Гугл Плей», расположенную в разделе «Приложения». Очистите данные и остановите работу программы.
Ошибка 413
Причина: использование VPN и отдельных прокси-серверов.
Решение: отключите утилиту с VPN. Очистите кэш браузера, которым вы чаще всего пользуетесь. Удалите данные и остановите работу Сервисов Google, процесс описан в наших инструкциях.
Ошибка 492
Причина: серьезные сбои в работе файловой системы Android.
Решение: Если есть ROOT-права, необходимо удалить dalvik-кеш в режиме Recovery (вход зависит от конкретной модели смартфона или планшета). Если ROOT-прав нет, придется произвести factory reset/data wipe через режим Recovery
Все данные будут удалены с устройства, поэтому заранее выполните перенос важной информации
Ошибка 927
Причина: некорректный процесс апдейта.
Решение: подождать пару минут, возможно проблема исчезнет самостоятельно. Этого не произошло? Останавливаем и очищаем данные в «Сервисах Гугл Плей» и «Плей Маркет».
Ошибка 941
Причина: конфликт в работе системных программ.
Решение: Выполните действия из второй инструкции для приложений «Play Market» и «Диспетчер загрузок». Сообщение по-прежнему выскакивает? Удалите обновления для Плей Маркет, затем перезагрузите устройство.
Можно ли удалить Google Play Services for AR?
С недавнего времени, модуль «Сервисы GP для AR» стал автоматически загружаться на все поддерживаемые Андроид-устройства. Таким образом Гугл постоянно внедряет свои новинки через фоновые обновления. Стоит отметить, что на новых устройствах скачивать её не нужно – программка в них будет установлена по умолчанию.
Если у вас нет необходимости работать с Google AR или на телефоне нет приложений, которым нужна опция “дополненной реальности” – вы можете спокойно удалить эти сервисы из телефона. Несмотря на системный характер – удаление является довольно простым и стандартным: отыскиваете в приложениях эти сервисы и через кнопку удаляете. Но нужно вас предупредить – с последующими апдейтами Android программка может быть снова установлена в авторежиме.
Удалить Google Play Services for AR можно стандартным способом
Ошибки в обновлении и работе сервисного ПО от Google – причины и решения
Если установщик в ОС Андроид не работает, вы не можете использовать магазин приложений либо результатом инсталляции приложений является системное сообщение об ошибке, необходимо выполнить один из указанных ниже способов исправления.
Очистка данных программы
Откройте окно приложения в настройках телефона и нажмите на кнопку . Это действие позволяет удалить всю информацию, которую ПО использовало на вашем устройстве ранее. Все ошибочные исполнения кода будут удалены.
Для продолжения работы с сервисами Гугл следует повторно авторизоваться в системе Google+. Информация обо всех установленных приложениях и их апдейтах сохранится.

Рис.9 – очистка данных
Превращаем свой телефон в при помощи инженерного меню Андроид
ТОП-30+ лучших приложений для Android на все случаи жизни
Лучшие смартфоны 2017 года стоимостью до 20000 рублей
Ошибка с кодом RPC:S-3
Если при попытке обновления появляется сообщение с кодом , необходимо удалить существующий аккаунт Google, создать новую страницу и привязать её к телефону.
Тематические видеоролики:
- https://androfon.ru/article/kak-obnovit-servisyi-google-play
- https://geekon.media/kak-obnovit-servisy-google-play-na-android/
- http://droidov.com/obnovit-play-market-na-androide
- https://upgrade-android.ru/stati/stati/3628-kak-obnovit-google-play-na-android.html
- http://geek-nose.com/kak-obnovit-servisy-google-play/
Обновление сервисов Google через Play Market
Трудностей данный способ не вызывает, так как все необходимые действия выполняются очень просто. У вас уже, скорее всего, Гугл Плей установлен – найти его можно в меню приложений или на рабочем столе.
Для начала скачивания приложений и установки/обновления сервисов, необходимо авторизоваться под Гугл аккаунтом. Пользователь может воспользоваться уже имеющимся профилем или создать новый.
Во время первого использования девайса система вас перенесет сама на страницу для активации профиля или создания нового. Если этого не произошло, а вы не знаете, как именно войти, выполняйте следующие шаги:
- Заходим в настройки девайса, находим раздел «Аккаунты».
Нужна помощь?
Не знаешь как решить проблему в работе своего гаджета и нужен совет специалиста? На вопросы отвечает Алексей, мастер по ремонту смартфонов и планшетов в сервисном центре.
Выбираем «Добавить аккаунт».
Указываем в списке необходимый сервис. В данной ситуации – «Google».
Будет выполнена проверка вашего гаджета. Затем остается только заполнить информацию в профиле.
После выполнения входа появляется возможность использовать все вышеописанные опции и выполнять адпейт сервисных программ. Из магазина приложений обновления бывают таких видов:
- Автоматические, которые проводятся самим Плей Маркет и системой.
- Пользовательские, совершаемые лично вами.
В первом варианте, если напротив опции «автообновление» поставить галочку в настройках Маркета, будут скачиваться и устанавливаться новые версии установленных программ системой автоматически. Зачастую процесс обновления осуществляется непосредственно во время подключения быстрого интернет соединения – Wi-Fi или до момента, пока пользователь не перейдет в магазин.
Для активации опции автообновления необходимо перейти в Плей Маркет и выполнить пошагово инструкцию:
- В главном меню Плей Маркета открываем боковую вкладку при помощи свайпа вправо. Заходим в меню «Настройки».
Отобразится окно, где сначала откроются общие настройки. Там находим раздел «Автообновление».
Необходимо настроить функцию, изменять значение на «Только через Wi-Fi» или «Всегда».
К функции «Всегда» следует относиться осторожно, так как при подключении в следующий раз к мобильному интернету, Гугл Плей начнет скачивать для приложений ресурсоемкие обновления. Подобное автоматическое скачивание приводит к исчерпанию лимита, превышению трафика и к лишним тратам
Подобное автоматическое скачивание приводит к исчерпанию лимита, превышению трафика и к лишним тратам.
Когда опция автообновления настроена, система после подключения к Wi-Fi будет обновлять существующее программное обеспечение, включая Google Play Services и сервисные приложения. Если вы не хотите загружать все имеющиеся обновления, то можете дать команду Плей Маркету самостоятельно загрузить новую версию Гугл. Для этого осуществляем установку вручную:
- В поиске Плей Маркета вводим «Сервисы Google».
На странице приложения нажимаем на «Обновить».
Если данной опции нет, а отображаются только варианты «Открыть» и «Удалить», значит вы уже имеете последнюю версию сервисного программного обеспечения. Обновление в данном случае не требуется.
Найти вручную сервисы в новых версиях Андроид нельзя – это решение разработчиков. Если нужное ПО вы найти не можете, то используйте иные способы или скачайте в магазине для этого специальные утилиты.
Система оповестит вас при наличии новых версий в статус-баре соответствующим уведомлением. Если нажать на него, то вы автоматически перейдете на страницу с загрузкой, где можно выполнить обновление.
Все способы обновления сервисов Гугл Плей
Обычно сервисы Гугл Плей обновляются без участия пользователя, т.е. автоматически. Однако если возникли форс-мажорные ситуации (сбой операционной системы, некорректное вмешательство пользователя и т.д.), процедуру обновления придется инициировать самостоятельно.
Далее расскажем, как обновить google play market на android. Всего есть 3 способа: через Play Market, с помощью заранее скачанного APK файла и повторная установка. Рассмотрим каждый из них, чтобы у вас была возможность выбрать.
Способ 1: ручное обновление через Play Market
Рассмотрим, как обновить Гугл Плей на андроиде через Play Market. Для этого, через основное меню смартфона заходим в магазин приложений и авторизовываемся в нём под своим логином.
Play Маркет позволяет производить обновление в автоматическом или ручном режиме. В первом случае утилита сама находит актуальные обновления сразу для всех имеющихся программ, скачивает и устанавливает их. Во втором пользователь сам решает, когда и какие устанавливать обновления.
Обратите внимание: в настройках можно указать, чтобы автоматическое обновление производилось только при подключении к Wi-Fi, чтобы не расходовать 3G/4G трафик. Для этого необходимо поставить соответствующую галочку
Алгоритм действий:
- Активировать на гаджете интернет (желательно Wi-Fi).
- Открыть Play Market.
- В левом верхнем углу кликнуть по кнопке в виде 3 полос. Так появится скрытая панель.
- Выбрать «Мои приложения», после чего во вкладке «Обновления» кликнуть по значку «Сервисы Гугл Плей». В итоге начнется процесс обновления. Если отсутствует кнопка «Обновить», значит, вы пользуетесь самой свежей версией ПО.
Чтобы не было необходимости каждый раз производить идентичные манипуляции, можно задать автоматическое обновление. Алгоритм действий выглядит следующим образом:
Заходим в Плей Маркет. В боковой вкладке кликаем по пункту «Настройки» и переходим в раздел с общими настройками, здесь нужно выбрать «Автообновление приложений» и выставить режим обновления – никогда, всегда или только при подключении к Wi-Fi:
Обратите внимание на второй вариант (всегда). При таком режиме будет происходить обновление всех приложений при включении 3G/4G соединения
Если у вас тариф с небольшим количеством мобильного трафика, он будет быстро заканчиваться, особенно если на вашем устройстве много «тяжелых» приложений. Оптимальный вариант – обновление только через Wi-Fi.
Способ 2: повторная установка
Теперь расскажем, как обновить сервисы google play на android, запустив повторную установку. Такой метод подходит, если при обновлении не удается заместить старую версию (это случается, к примеру, при неполадках с операционной системой). Он заключается в удалении и повторной инсталляции сервисов Google. Потребуется сделать следующее:
- В настройках гаджета войти в раздел «приложения».
- В открывшемся списке найти Google Play.
- Появится окно, в котором необходимо кликнуть по кнопке «остановить».
- В правом верхнем углу кликнуть по кнопке «удалить обновления».
- Открыть Play Market .
- В разделе мои приложения и игры найти «Сервисы Google» и кликнуть по кнопке «обновить». После этого запустится процесс обновления, по его завершению система выведет соответствующее уведомление.
Способ 3: из стороннего источника
Сразу уточним – к такому способу стоит прибегать только в том случае, если предыдущие не сработали (например, при отсутствии интернет-соединения на устройстве). Обновить сервисы Google без Play Market можно, скачав APK файл (например, на ноутбук) и инсталлировав его вручную. С ПК на смартфон этот файл можно передать посредством USB кабеля.
Скачивать APK файл следует только с проверенного источника, так как на некоторых сайтах могут распространяться дистрибутивы с вирусами. Перед установкой рекомендуется проверить файл с помощью антивируса, только после этого переходить к установке.
По умолчанию на всех смартфонах и планшетах установлено ограничение на установку приложений из непроверенных источников. Из-за него APK файл не откроется, поэтому ограничение необходимо снять. Делается это следующим образом: заходим в настройки устройства, открываем вкладку «Безопасность», активируем галочку напротив пункта «Неизвестные источники»:
Затем останется открыть APK файл и инициировать процесс установки. По окончании инсталляции, в разделе приложений появится значок сервисов Google.
Инструкция как обновить Google Play на телефоне Android
Способов существует несколько, рекомендуем ознакомиться с каждым. Выполняйте рекомендации, и уже через пару минут набор официальных инструментов будет обновлен. Единственное требование – наличие стабильного мобильного интернета или подключения к Wi-Fi сети. Все инструкции связаны, поэтому поочередно прочтите каждый метод.
Обновление в самом приложении Гугл Плей
Это наиболее простой вариант, поэтому мы начнем именно с него:
- Запустите магазин приложений Google Play, в некоторых сборках Android он называется Play Market.
- Для входа в раздел настроек нажмите на кнопку в виде трех полосок, которая обычно находится в левом верхнем углу.
- Выберете меню «Мои игры и приложения», которое показано на скриншоте.
- Откройте раздел «Обновления» и найдете там «Сервисы Гугл», название зависит от версии Android, но обычно это «Carrier Services».
- Нажмите «Обновить», осталось дождаться завершения апдейта программ.
Те же действия можно выполнить через «Настройки» – «Приложения» – «Сервисы Google». Пролистываем страницу вниз и находим кнопку «О приложении» и нажимаем на опцию «Обновить».
Переустановка приложения
При попытке выполнить стандартный апдейт может возникнуть ошибка, в этом случае стоит попробовать переустановить ПО при помощи удаления и повторной инсталляции.
- Откройте «Настройки» на вашем смартфоне или планшете и выберете меню «Приложения».
- Среди программ отыщите «Сервисы Гугл Плей» и нажмите на название.
- В открывшейся странице тапните по кнопке «Остановить», прекращение работы займет несколько секунд.
- Зайдите в скрытый список, нажав на троеточие в верхней части экрана, здесь нас интересует опция «Удалить обновления».
- Готово, теперь переходите к первой инструкции и выполняйте стандартный процесс обновления.
Для надежности можно перезагрузить устройство и проверить, заработали ли функции поискового гиганта на вашем смартфоне. Нет? Переходим к третьему варианту решения проблемы.
Обновление через сторонние сервисы и сайты
Суть способа – скачивание инсталляционного файла Google сервисов и установка в качестве обычного приложения. Источник можете найти самостоятельно или загрузить файл отсюда. Переходим к практике.
- Предварительно удалите действующие апдейты, использую схемы из предыдущей инструкции.
- Зайдите в «Настройки» и отыщите раздел «Безопасность», здесь нужно поставить галочку напротив опции, которая разрешает установку приложений из сторонних (неизвестных, непроверенных) источников.
- Загрузите установочные файлы, они появятся в папке «Downloads» или «Загрузки». Если вы выполнили предыдущий шаг, начнется инсталляция. В противном случае система направит вас в меню, где нужно будет разрешить установку из неизвестных источников.
- Дождитесь завершения установки и проверьте функции Гугл, которые раньше не работали.
Готово, вы знаете, как обновить Гугл сервисы без Плей Маркета. Со способами разобрались, теперь перейдем к ошибкам, которые могут возникнуть при попытке установки или обновления. Необязательно читать обо всех неисправностях, найдите в списке номер сообщения, который выскакивает на вашем устройстве.
Сброс системных настроек до заводских
Причина неполадки может быть связана с конфликтом сервисов Гугл с имеющимся софтом на гаджете. Выступать конфликтатором может любое приложение, размещенное на устройстве.
В данной ситуации наиболее оптимальным решением будет сброс системы к заводским настройкам:
- Открываем настройки Андроид девайса, переходим в раздел «Восстановление и сброс».
- В отобразившемся окне запускаем соответствующую процедуру.

Нужна помощь?
Не знаешь как решить проблему в работе своего гаджета и нужен совет специалиста? На вопросы отвечает Алексей, мастер по ремонту смартфонов и планшетов в сервисном центре.
Свои действия подтверждаем, нажав на «Стереть все».

Пробуем выполнить установку Play Market.
Данная процедура за собой повлечет удаление с устройства всех пользовательских данных. Пользователю следует всю важную информацию предварительно скопировать с мобильного девайса.
Более подробно о данной процедуре мы писали ранее в статье Как сбросить настройки до заводских на Android.