Ошибка «приложение сервисы google play остановлено»: как ее исправить
Содержание:
- Основные рекомендации по устранению
- Как исправить ошибки
- «Google Play Services for Instant Apps остановлено»: причины появления сообщения
- В чем еще может быть проблема?
- Всему виной прошивка смартфона
- Переустановка приложения
- Стала появляться ошибка: «Приложение Google остановлено». Что делать?
- Почему это происходит
- Как отключить сервисы Google Play на Андроид
- Удаление кэша
- Кардинальные меры
- Дополнительные меры
- Основные рекомендации по устранению
- Исправление ошибки «Приложение Google остановлено»
- Решение №2. Заново добавить свой аккаунт Google
- Как исправить ошибку?
- Выводы
Основные рекомендации по устранению
Итак, что делать? Изначально советуется опробовать следующие рекомендации:
- Проверить уровень сигнала. Если есть возможность использования альтернативных вариантов, то опробовать их все. Например, переключиться с мобильного интернета на Wi-Fi. С Wi-Fi на кабельный и так далее;
- Выполнить очистку. Она касается сервиса Плэй Маркет. Необходимо через настройки перейти в раздел «Приложения и уведомления». В нем выбрать «Все приложения». Откроется список, в котором найти нужный вариант и перейти к нему. Нажать на «Хранилище». Выполнить очистку КЭШа и данных;
- Выполнить полное выключение устройства и затем, через несколько секунд, его повторную активацию.

Иногда этих простейших действий вполне достаточно, чтобы устранить неисправность.
Как исправить ошибки
Теперь мы подробнее поговорим о проблеме: если в приложении Сервисы Гугл Плей произошла ошибка — что и как делать. Желательно выполнять инструкции согласно последовательности их расположения в статье.
Исправление ошибок обновления
Сначала нужно узнать, не происходит ли ошибка из-за устаревания версии сервисов Google Play. Для этого:
- Открываем настройки телефона и переходим в “Приложения”.
- Нажимаем на “Сервисы Google Play”.


- В самом низу есть строка “О приложении в магазине”. Жмем на нее.
- Система перенаправит нас на карточку программы в Play Маркет. И если вы видите активную кнопку “Обновить”, значит версия, установленная на смартфоне устарела, но обновление по какой-то причине не было выполнено автоматически. Нажмите на эту кнопку и дождитесь завершения скачивания и установки свежего ПО.


Если кнопки “Обновить” нет, переходим к следующим инструкциям.
Очистка кэша и удаление данных сервиса
Как исправить ошибку Сервисов Google Play путем очистки от ненужных данных:
- Зайдите в местоположение программы из раздела “Приложения”, так же, как это описано выше.
- Нажмите на кнопку “Память”, а затем на “Очистить кэш”.


- Теперь назад и “Управление памятью” и в самом низу окна — “Удалить все данные”.
- Подтвердите действие.


После удаления данных понадобится снова авторизироваться в приложении. Вы сможете это сделать, следуя подсказкам системы.
Исправление ошибки авторизации
Как устранить ошибку Сервисов Гугл Плей, если ее предположительная причина в сбое авторизации:
Удаляем свой Гугл аккаунт со смартфона. «Настройки» → «Облако и учетные записи» → «Учетные записи» → выбрать учетную запись «Google» по имени → Нажать на три точки в правом верхнем углу и кликнуть на «Удалить учетную запись».



Снова добавляем аккаунт на смартфон. Делаем все то же самое, только вместо “Учетные записи” жмем на “Добавить учетную запись”, затем подтверждаем личность (если включена такая настройка) и вводим данные аккаунта.

Если на вашем устройстве подключено несколько аккаунтов, работать следует с основным. Посмотреть, какой именно является основным вы можете здесь: Настройки → Google → Аккаунт.



Настройки даты и времени, поиск приложения, с которым может быть конфликт
Если произошла ошибка сервисов Гугл Плей, нужно проверить, правильно ли выставлены дата и время на смартфоне — сбой может случиться и из-за этого. Делаем:
- Открываем настройки и переходим в “Общие настройки”.
- Жмем на “Дата и время”.
- Переводим в положение “Вкл” ползунок напротив “Автоопределение времени”.



После этого смартфон будет брать точные данные из интернета.
Также иногда планшет выдает ошибку Сервисы Google Play после установки нового приложения. Происходит так называемый конфликт. Выяснить, какая именно программа провоцирует сбой, вы можете только методом перебора — поочередно отключая то, что было недавно установлено.
Перенос Сервисов Google Play с SD-карты обратно в память устройства
Когда ошибка Сервисов Google Play происходит из-за недостатка свободного места на устройстве, обычный пользователь, не обладающий специальными знаниями, вполне логично решает перенести основную массу программ на SD-карту. Но именно с утилитами Гугл так делать нельзя: SD-карта читается ОС значительно медленнее, чем внутренняя память и эта скорость ниже той, которая необходима для нормальной работы Сервисов.
А для освобождения места лучше сделать следующее:
- Зайти в раздел “Приложения” в настройках смартфона, просмотреть список всего, что установлено и удалить то, чем вы не пользуетесь.
- С помощью файлового менеджера переместить уже скачанные программы* на SD-карту, сохраняя тем самым встроенную память устройства свободной. А в дальнейшем и новые приложения можно будет туда отправлять.
*Те, которые можно переносить.
Ошибки с кодами
Бывает, что при попытке выполнить какое-то действие, где задействованы Сервисы Google Play, указывается конкретная ошибка на Андроид — обычно это короткий номер. Например:
Ошибки 910 и 495
Соединение с удаленными серверами срывается из-за проблем с обновлениями или засоренности кэшированными данными программы Play Маркет.*
Ошибка 403
Соединение с удаленными серверами блокируется по IP (сервисы Google заблокированы в вашей стране)
Ошибка DF — DFERH — 01
(невозможность пакетной передачи данных)
Комплексная ошибка. Может произойти по любой из причин, описанных в статье
Особое внимание следует уделить актуальности даты и времени, а также возможности конфликта между программами.
*Исправляется по тому же принципу, что описано выше в разделах об обновлениях и чистке кэша.
«Google Play Services for Instant Apps остановлено»: причины появления сообщения
Функцией мало кто пользуется, поэтому ошибки в ней — редкость для простого обывателя. Неисправности в Google Play Services for Instant Apps появляются по тем же самым причинам, что и в других системных или установленных приложениях. Иногда телефону не хватает места, а иногда возникают системные сбои. Часто проблемы могут появиться в более старых версиях операционной системы (от Android 6.0 до 7.0).
Обратите внимание! Очень часто во всем виноват тот или иной системный конфликт. Для его нейтрализации выполняют простую перезагрузку устройства, которая очищает ОЗУ и позволяет операционной системе удалить некоторые временные файлы
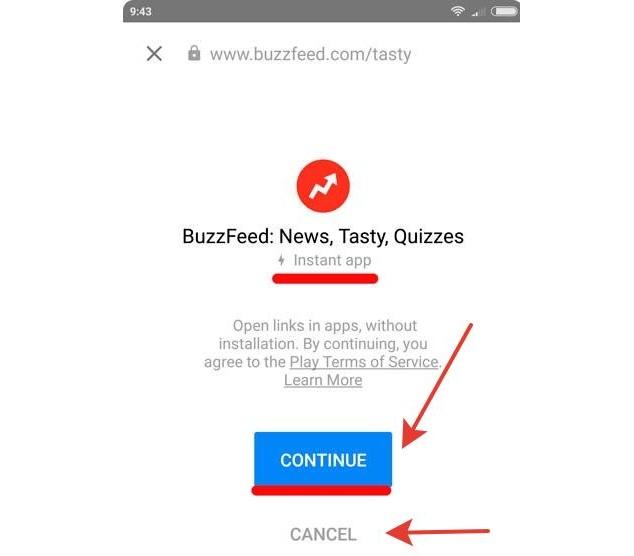
Функционал доступен и в веб-браузере
В чем еще может быть проблема?
- Заражение смартфона вирусами. Скрипты и вирусные программы способны создавать свои экраны-DNS и отслеживать исходящий трафик. Кроме этого, троянская программа может взять на себя права разработчика и спокойно внедрять изменения в устройство. Чтобы это исключить, запустите антивирусное приложение на устройстве, например, DR.Web или Kaspersky.
- Много мусора. Бывает, что прошивочный файл перегружен оставшимися папками и мусорной памятью. В этом поможет обычный сброс настроек вместе с использованием Clean Master (CCleaner). По умолчанию это делается с помощью «Сброс и восстановление», но это влечет за собой то, что из памяти все удаляется. Кроме того, стоит выйти из личного кабинета своей учетной записи заранее, так как это может повлечь за собой FRP блокировку.
- Публичные DNS. Если устройство использует сеть Wi-Fi, не будет лишним настроить общедоступный DNS на маршрутизаторе. Чтобы включить данную функцию, достаточно войти в надстройки маршрутизатора и выбрать изменение сети (WAN). Далее ввести общедоступные адреса от Google или Яндекса. Для первого подходят следующие: 8.8.8.8 и 8.8.4.4, Яндекс: 77.88.8 и 77.88.8.1. Перезагружаем маршрутизатор и мобильное устройство. По какой-то причине, данный способ решает большинство проблем и наиболее эффективен для Samsung J3 и J7.
Получилось ли у вас исправить ошибку?
Да, все быстро 2.56%
Пришлось помучиться, но получилось 3.08%
Ничего не получилось 94.36%
Проголосовало: 195
Всему виной прошивка смартфона
Ещё один нетипичный случай, который, редко, но имеет место быть. Постоянные ошибки могут возникать в том случае, если разработчики провели плановый апдейт. Именно таким образом когда-то мучал пользователей сбой 910 в Маркете. Если баг возникает после загрузки обновлений, то можно попробовать откатить версию «Сервисов» на ту, что была раньше, удалив имеющуюся версию и подгрузив старую, в которой никаких подобных проблем не было.
После того, как программа будет установлена повторно, необходимо перейти в Play Market и в настройках «Обновления» выбрать раздел «Никогда», но только на некоторое время — не более пары недель, такого периода будет вполне достаточно для того, чтобы разработчики могли устранить возникшие ошибки.
Переустановка приложения
Как исправить ошибку, если очистка кэша встроенных программ и повторное добавление аккаунта Гугл не помогли? Есть еще 1 проверенный способ, который заключается в переустановке приложения. Метод одинаково хорошо работает на всех устройствах, будь то флагман от Samsung или китайский бюджетный смартфон.
Переустановка подразумевает, что сначала вы удаляете встроенные программы. Однако сделать это не получится: можно только стереть и установить заново обновления Сервисов Google. Это позволит получить актуальную версию приложения без ошибок. Чтобы получить возможность стирать обновления, необходимо отключить функцию «Администратора устройства».
- Откройте раздел «Безопасность» в настройках.
- Пролистните экран до пункта «Администраторы устройства». Нажмите на него, чтобы открыть дополнительные настройки.
- Уберите отметку с пункта «Удаленное управление». Появится окошко, в котором поясняется, какие операции станут недоступными в результате деактивации функции. Нажмите «Отключить».

После деактивации «Администратора» вы сможете вручную удалять и устанавливать обновления Сервисов Гугл. Выполнив задачу, можно заново включить «Администратора», так как это достаточно полезная функция Android.
Чтобы удалить обновления приложения:
- Откройте «Приложения» в настройках. Перейдите на вкладку «Все».
- Выберите Сервисы Гугл.
- Кнопка «Удалить обновления будет активной». Нажмите на нее и дождитесь завершения операции.

Если вы юзаете любое из мобильных детищ семейства Samsung Galaxy, то наверняка вам знакома вся та гамма ярких и живых эмоций, возникающий, когда на экране девайса вдруг появляется сообщение о том, что чего-то там в Galaxy остановлено. Тут, как говорится, приехали.
Вообще, Samsung Galaxy останавливать любят, притом все подряд: то какое-то приложение остановлено, то процесс остановлен, то системный интерфейс остановлен.
Но о грустном не будем, а лучше расскажем о том, что делать в случае таких вот внезапных остановок. Итак
«Приложение остановлено» — что это значит?
Разумеется, когда юзер видит на экране своего Samsung Galaxy такое уведомление, то он как минимум догадывается о том, что какая-то из активных программок засбоила.
И значит, надо бы ее перезапустить, потому что именно таким нехитрым способом подобные проблемки, как правило, и решаются.
Но что делать, если система пишет, что не просто приложение остановлено, а «Приложение Samsung Galaxy остановлено», и к тому же после обычного перезапуска злополучная табличка возникает снова, и снова, и снова…
Сообщение « Приложение Samsung Galaxy остановлено »
На самом деле, « Приложение Samsung Galaxy остановлено » в данном случае приводится сугубо в качестве примера, поскольку, как мы уже сказали, Galaxy останавливают все, что угодно. Плюс, судя по количеству комментариев на форумах, именно таким сообщением разные Galaxy в последнее время стали чаще «радовать» своих владельцев. Тем не менее, приведенным ниже способом в большинстве случаев можно разобраться и с этой, и другими похожими «остановками».
Прежде отметим, что сообщение « Приложение Samsung Galaxy остановлено » (или просто какое-то приложение остановлено) не только указывает на факт возникновения программной ошибки, но и, чаще всего, предполагает полный сброс настроек смартфона (или планшета). Понятно, что после столь радикального воздействия проблемка исчезнет, но ведь с ней неизбежно пропадут и те самые настройки, а также уйма важных данных, резервные копии которых созданы не были. Другими словами, решая одну проблему, получаем кучу других.
Но можно пойти и другим путем, и вместо полного сброса настроек можно попробовать удалить и переустановить только проблемное приложение и/или почистить кэш. Часто это помогает устранить такого рода проблемки.
Теперь вкратце о том, как очистить кэш проблемного приложения в ОС Android:
ШАГ 1. Открываем меню настроек и находим «Диспетчер приложений» (если у вас не Galaxy, а другой Android-смартфон, то в «Настройках» откройте «Приложения«);
ШАГ 2. Тапаем вкладку «ВСЕ» вверху экрана и находим в списке проблемное приложение (в нашем случае «Samsung Galaxy»);
ШАГ 4. Перезагружаем смартфон и запоминаем процедуру на случай, если Galaxy опять что-то остановит.
Операционной система Android является приятной и качественной платформой для сенсорных смартфонов и планшетов. И стоит отдать должное корпорации Google, с каждым крупным обновлением, Android становится удобнее и понятнее пользователям. Однако существует ряд проблем, которые часто встречаются на мобильных устройствах, независимо от модели и версии системы. Мы расскажем, как решить проблему с ошибкой «Приложение Google остановлено».
Стала появляться ошибка: «Приложение Google остановлено». Что делать?
Примерно пару неделю назад у меня на планшете стала появляться ошибка: «Приложение Google остановлено». С планшетом ничего не делала (не обновляла, не роняла, не удаляла и т.д.).
В общем-то, мне на нее все равно (планшет работает и с ней), но она временами сильно отвлекает (появляется несколько раз за час). Можно ли что-то сделать?
Чем дольше вы используете свое Android-устройство — тем больше в нем система накапливает различный «мусор»: кэш приложений, какие-то остаточные данные от удаленного ПО, временные файлы и т.д.
Всё это, со временем (если не проводить чистку и обновление ПО) , может приводить к разного рода ошибкам (не исключение и текущая проблема. ). Ниже приведу несколько рекомендаций, которые в большинстве случаев помогают устранить подобные ошибки.
Почему это происходит
Определенных первопричин, которые приводят к этой ошибке, никто не знает. Существует множество вариантов, способных привести к состоянию, когда сервисы Google Play все время закрываются в Samsung.

Единственное, что известно точно – баг непосредственно связан с используемой операционной системой. А как известно современные смартфоны от Самсунг работают на основе ОС Андроид.
Последствия такой ошибки самые широкие
Например, пропадает возможность закачать музыку или мобильную игру, какое-то важное ПО. Посмотреть фильмы в онлайн также становится невозможными
Не говоря уже о возможности насладиться каким-то интерактивным интернет-развлечением.
Как отключить сервисы Google Play на Андроид
Для отключения сервисов не нужно использовать root-права, менять прошивку или скачивать сторонний софт на устройство. Достаточно использовать стандартные настройки телефона. Чтобы выполнить деактивацию, необходимо выполнить следующую инструкцию:
- открыть настройки системы и перейти в пункт «Приложения» или «Общие»;
- нажать на «Все приложения», на некоторых моделях — «Диспетчер приложений»;
- зайти в раздел «Все» и выбрать программу от Google;
- нажать на надпись «Очистить кэш», далее на кнопку «Остановить»;
- далее нажимается клавиша «Отключить», потребуется согласиться с удалением обновлений.
Также можно провести отключение синхронизации отключенных сервисов. Это делается в настройках, пункт «Аккаунты». Выбирается нужный профиль, с определенных пунктов снимаются галочки, после чего синхронизация будет деактивирована.
Выполнение этих операций с прочими приложениями существенно снизит нагрузку с оперативной памяти и батареи. Доступ к профилю будет сохранен, поэтому вернуть отключенное приложение обратно к работе будет несложно. Достаточно нажать кнопку «Включить».
Удаление кэша
Начинать «лечение» необходимо именно с этого метода. Он не приводит к потере личных данных и требует минимального вмешательства в параметры устройства.
Заходим в настройки, тапнув на специальном значке на рабочем столе, в меню или, опустив «шторку» вниз (тянем за верхний край экрана):

Когда отобразится перечень разделов, находим пункт «Приложения» и заходим внутрь:

Теперь следует отыскать программу Googl Play Services, тапнуть по названию, чтобы войти в детальное описание:

Далее действуем интуитивно, поскольку опции для разных версий Андроид отличаются. Ответ на вопрос «Приложение сервисы Google Play остановлено, как исправить, если произошла ошибка?» не является однозначным. Ориентируемся по следующему скриншоту:

- Нажимаем указанные кнопки, чтобы удалить данные утилиты и зачистить устаревший кэш.
- Стоит выполнить перезапуск телефона (планшета), дабы изменения вступили в силу.
Автор рекомендует:
- Служба Superfetch Windows: зачем нужна, как включить/отключить
- Простой способ обновления DirectX для Windows 10
- Устраняем ошибку PAGE_FAULT_IN_NONPAGED_AREA в Windows 10
- Antimalware Service Executable что это за процесс?
- Windows Modules Installer Worker грузит процессор: устраняем проблему
Кардинальные меры
Не только при ошибке «Процесс com.android.phone остановлен», но и от всех бед спасает возврат к заводским настройкам или backup. Backup — это функция восстановления системы телефона путем возврата к заводским настройкам с помощью резервной копии ОС. Делается это следующим образом. Открываются Настройки, где можно найти раздел «Восстановление и сброс». Там есть такой пунктик, как «Сброс к заводским настройкам». Нажимаем на него и ждем, пока процесс закончится.

Единственный минус сброса — это полное удаление личных данных пользователя с мобильного устройства. То есть будут удалены все контакты, пароли, сети Wi-Fi. Поэтому, чтобы эти данные сохранить, нужно синхронизироваться с системой Google. Также очень полезным будет создать резервную копию контактов на карте памяти или в той же учетной записи. Когда все важные данные скопированы, можно начинать процесс восстановления с помощью сброса.
Также если в приложении com.android.phone произошла ошибка, проблему может решить перепрошивка операционной системы. Правда, это самый крайний вариант, к нему прибегают только в том случае, когда даже сброс не в состоянии помочь. К тому же чтобы его сделать, нужно обладать определенными навыками, иначе можно только навредить мобильному устройству.

Чтобы остановка процесса com.android.phone не произошла, нужно бережно относиться к своему телефону. Не стоит скачивать всё подряд не известно откуда, иначе можно подцепить вирус, который и выведет из строя приложение «Телефон». Также не стоит забывать время от времени чистить свой гаджет от временных файлов, которые засоряют систему и не дают ей нормально работать. Ещё крайне нежелательно запускать одновременно большое количество игр и приложений, так как это может вызвать перегруз оперативной памяти, в результате чего могут появиться «тормоза» и сбои в работе некоторых системных приложений.
Одно из распространенных явлений, с которыми сталкиваются владельцы телефонов и планшетов на операционной системе Андроид — это ошибка «Приложение было остановлено». В англоязычной локализации оно звучит, как «Process has stopped». Причём такое может случится как со сторонними программами, так и системными сервисами Android типа com.android.phone, Google Play, Телефон, Контакты, Галерея или Камера. Почему-то много жалоб на это у обладателей отнюдь не дешёвых устройств Samsung Galaxy и Sony Xperia.
Есть несколько способов исправить эту ошибку и сейчас мы их подробно рассмотрим.
Но перед тем, как их использовать, не поленитесь и откройте настройки памяти. Там нужно посмотреть статистику использования внутренней памяти. Если она занята «под завязку», то не стоит удивляться, что программы начинают глючить. Особенно к этому критично относятся игры. Удалите лишнее по максимуму, перезагрузитесь и проверьте актуальна ли ещё проблема.
1. Очистка кеша
Это самый первый и самый простой вариант развития событий, с которого стоит начать. Он срабатывает почти в половине случаев и позволяет избежать сброса настроек ОС.
Открываем Настройки и выбираем раздел «Программы».

Здесь нужно открыть вкладку «Все»:

В списке найдите ту программу, которая крэшится с ошибкой «Приложение остановлено».

В её свойствах нажимаем сначала кнопку «Остановить», после этогожмём кнопку «Очистить кэш» и затем — «Удалить данные». Перезагружаем устройство и проверяем работу программы.
2. Переустановка программы.
Если предыдущий шаг не дал положительного результата — пробуем переустановить приложение. Для этого открываем Google Play Маркет и выбираем пункт меню «Мои приложения». Здесь в списке надо найти нужную программу и нажать кнопку «Удалить».

После этого перезапускаем Android и устанавливаем её заново.
Проверяем как программа работает.
3. Сброс настроек телефона к заводским.
Этот способ идёт обычно как крайняя мера, к которой прибегают если ничего не помогает и ошибка «Приложение остановлено» никак не убирается. Чтобы им воспользоваться, надо зайти в Настройки гаджета и найти раздел «Восстановление и сброс».
Здесь будет кнопка «Сброс настроек».

Несмотря на то, что современный смартфон обладает огромным функционалом, одно из его главных предназначений — это мобильная телефонная связь, за которое отвечает стандартное приложение com.android.phone. К сожалению, иногда бывает, что данное приложение может отказаться работать, выдавая сообщение «» или «Процесс com.android.phone остановлен». В результате ошибки приложения пользователь не может набрать номер и позвонить. Давайте разберем, что это за ошибка и как решить данную проблему.
Дополнительные меры
Не лишним будет проверить вирусную активность в телефоне. Дело в том, что современные вирусы могут выставлять собственные DNS-экраны и устанавливать фильтры на передаваемый трафик. Правами администратора управляют Трояны, которые и вносят изменения в смартфон. Для того чтобы понять, имеет ли место вмешательство со стороны, достаточно использовать сканеры ESET, Доктор Веб, Norton Security, Касперский и др.
Не стоит исключать вероятность того, что прошивку излишне захламили остаточными папками и файлами. Помимо стандартных очищающих программок достаточно будет просто сбросить настройки до заводских через «Сброс и восстановление».
Предпринимая столь кардинальные меры, следует помнить о том, что из памяти в этом случае все стирается. Предварительно в обязательном порядке нужно выйти из своего Google-аккаунта, если данное требование будет проигнорировано, то результатом может стать FRP-блокировка.
Если со смартфона выходят в Сеть через Wi-Fi, то можно попробовать установить на роутере публичные DNS, активируя их посредством настроек и пункта редактирования Сети (WAN). После внесения публичных адресов Google или Яндекс достаточно просто перезагрузить и смартфон, и роутер.
Получается, что причин появления на Самсунге ошибки «Сервисы Google Play все время закрывается» может быть множество. Попытаться отыскать «ту самую» нужно, начиная с самых простых, но не забывая о том, что в отдельных типах Android название функций и вкладок может различаться и нужные пункты придётся искать интуитивно.
Основные рекомендации по устранению
Итак, что делать? Изначально советуется опробовать следующие рекомендации:
- Проверить уровень сигнала. Если есть возможность использования альтернативных вариантов, то опробовать их все. Например, переключиться с мобильного интернета на Wi-Fi. С Wi-Fi на кабельный и так далее;
- Выполнить очистку. Она касается сервиса Плэй Маркет. Необходимо через настройки перейти в раздел «Приложения и уведомления». В нем выбрать «Все приложения». Откроется список, в котором найти нужный вариант и перейти к нему. Нажать на «Хранилище». Выполнить очистку КЭШа и данных;
- Выполнить полное выключение устройства и затем, через несколько секунд, его повторную активацию.

Иногда этих простейших действий вполне достаточно, чтобы устранить неисправность.
Исправление ошибки «Приложение Google остановлено»
В общем, существует несколько способов, благодаря которым можно наладить работоспособность приложения и убрать всплывающий экран с этой ошибкой непосредственно во время использования программы. Все методы представляют собой стандартные процедуры по оптимизации настроек устройства. Таким образом, те пользователи, которые уже встречались с различными ошибками подобного рода, скорее всего, уже знают алгоритм действий.
Способ 1: Перезагрузка устройства
Первое, что стоит сделать при появлении ошибок приложения — перезагрузка вашего устройства, так как всегда существует шанс того, что в системе смартфона могли произойти некоторые сбои и неполадки, что чаще всего и приводит к некорректной работе приложения.
Способ 2: Очистка кэша
Чистка кэша приложения — обычное дело, если речь идет о нестабильной работе конкретных программ. Очистка кэша часто помогает исправить системные ошибки и способна ускорить работу устройства в целом. Для того чтобы очистить кэш, необходимо:
- Открыть «Настройки» телефона из соответствующего меню.
- Найти раздел «Хранилище» и зайти в него.
- Найти пункт «Другие приложения» и нажать на него.
- Отыскать приложение «Сервисы Google Play» и нажать на него.
- Очистить кэш приложения при помощи одноименной кнопки.
Способ 3: Обновление приложений
Для нормальной работы сервисов Google необходимо следить за выходом новых версий тех или них приложений. Несвоевременное обновление или удаление ключевых элементов Google могут привести к нестабильному процессу пользования программами. Для автообновления приложений Google Play до последней версии необходимо сделать следующее:
- Открыть «Google Play Market» на своем устройстве.
- Найти значок «Еще» в левом верхнем углу магазина, нажать на него.
- Нажать на пункт «Настройки» во всплывающем меню.
- Найти пункт «Автообновление приложений», нажать на него.
- Выбрать, каким образом обновлять приложение — только при помощи Wi-Fi или с дополнительным использованием мобильной сети.
Способ 4: Сброс параметров
Существует возможность сбросить параметры приложений, что, вероятно, поможет исправить возникшую ошибку. Сделать это можно, если:
- Открыть «Настройки» телефона из соответствующего меню.
- Найти раздел «Приложения и уведомления» и зайти в него.
- Нажать на «Показать все приложения».
- Нажать на меню «Еще» в правом верхнем углу экрана.
- Выбрать пункт «Сбросить настройки приложений».
- Подтвердить действие при помощи кнопки «Сбросить».
Способ 5: Удаление аккаунта
Один из способов решения ошибки — удаление учетной записи Google и последующее добавление ее на устройство. Для удаления аккаунта необходимо:
- Открыть «Настройки» телефона из соответствующего меню.
- Найти раздел «Google» и зайти в него.
- Найти пункт «Настройки аккаунта», нажать на него.
- Нажать на пункт «Удалить аккаунт Google», после чего ввести пароль от учетной записи для того, чтобы подтвердить удаление.
В последующем удаленную учетную запись можно всегда добавить заново. Сделать это можно через настройки устройства.
Подробнее: Как добавить аккаунт Google
Способ 6: Сброс устройства
Радикальный способ, который следует пробовать в самую последнюю очередь. Полный сброс смартфона до заводских настроек часто помогает, когда возникают нерешаемые другими способами ошибки. Для сброса необходимо:
- Открыть «Настройки» телефона из соответствующего меню.
- Найти раздел «Система» и зайти в него.
- Нажать на пункт «Сброс настроек».
- Выбрать строку «Удалить все данные», после чего произойдет сброс устройства до заводских настроек.
Один из этих способов точно поможет исправить появившуюся неприятную ошибку. Надеемся, что статья помогла вам.
Опишите, что у вас не получилось.
Наши специалисты постараются ответить максимально быстро.
Решение №2. Заново добавить свой аккаунт Google
Если это не помогло, можно удалить и снова добавить свой Google-аккаунт. Известно, что на Android-устройстве вы почти все делаете через свой аккаунт Google, который вы вводили в самом начале после покупки устройства. Так что его переустановка может помочь.
Итак, чтобы удалить аккаунт, перейдите в настройки и найдите «Учетные записи». В списке помимо прочих учетных записей будет аккаунт Google. Тапните его, и вам откроется возможность удалить аккаунт.
После этого вам надо добавить его заново. Для этого выберите настройках в разделе «Учетные записи» пункт «Добавить учетную запись». Откроется визард, где вы заново пройдете шаги по вводу данных. После этого проблема может исчезнуть. Но есть и дальнейшие варианты ее решения.
Как исправить ошибку?

Есть несколько мер, чтобы исправить ошибку «приложение остановлено» на устройствах под управлением ОС Андроид:
- Переустановка или обновление программы до последней версии. Это самая популярная мера решения проблемы среди пользователей. Часто владельцы Инстаграм-аккаунтов отключают автообновление в Настройках, и благополучно об этом забывают. Как итог, они пользуются старой версией до тех пор, пока она окончательно не перестает обслуживаться. Второй вариант – некорректно установленная утилита из-за внутренних сбоев операционной системы, которые несут случайный характер. В любом варианте исправить ситуацию поможет банальное удаление программы с ее последующей установкой из официальных источников или ее обновление в разделе «Мои приложения» в Play Market.
- Если приложение не открывается после последнего обновление, то, скорее всего, имеет место быть несовместимость или неработоспособность новой оболочки. Например, в прошлом году после масштабного обновления миллионы пользователей не могли авторизоваться в Инстаграм со своих устройств, а социальная сеть выдавала сообщения, что их аккаунтов не существует или они не зарегистрированы в системе. Проблема заключалась в том, что при разработке обновления разработчики некорректно прописали пути к базам данных с профилями и информацией о пользователях, как итог, несколько суток никому не удавалось войти на свою страничку. Решить такие трудности поможет «откат» приложения до предыдущей версии. Например, скачивание старой оболочки Инстаграма со сторонних ресурсов. К выбору сайта необходимо подходить внимательно, чтобы не заразить телефон вирусами.
- Третий вариант подойдет для тех, у кого не вылетает приложение, но возникают проблемы с входом в аккаунт. На главной страничке внизу есть отдельная кнопка помощи в авторизации, где есть ответы на самые распространённые вопросы, а также форма-обращение для связи с администрацией.
Еще одна часто встречающаяся неприятность – . Кликайте, чтобы узнать, что это такое и как с этим бороться.
Выводы
Эти и другие виды ошибок в большинстве случаев исправляются зачисткой записей КЭШа. Ну а такой вид, как № 911 связан с неудачной попыткой выхода в интернет через беспроводную сеть Wi-Fi, здесь нужно только проверить все настройки, и задать новые значения для входа.
В случаи если Google Play Market начал «капризничать», не хочет скачивать приложения, ошибки при обновлении или просто не заходит, в большинстве случаев его можно образумить и заставить работать как надо. Несмотря на то, что данная инструкция написана на устройства: Samsung Galaxy Note 2, Samsung Galaxy S3 и Samsung Galaxy S4, она может быть использована для любых Android телефонов или планшетов, где есть Play Маркет, не обязательно Samsung, просто некоторые названия пунктов могут называться немного подругому, но думаю в целом разобраться и найти подобие можно. Один из этих пунктов должен помочь, не всегда нужно выполнять все пункты!
1. Перезагрузите телефон(планшет). Т.е. выключите его и потом снова включите, как это делается, думаю несложно понять.
2. Проверьте наличие обновлений устройстваНастройки — Об устройстве — Обновление ПО — Обновить

3. Проверьте телефон(планшет) на вирусы Как при помощи антивируса на телефоне, к примеру или любой другой на ваш вкус, так и подключив его к компьютеру и проверив уже через ПК антивирус
4. Проверьте в настройке аккаунта Google — не стоит ли Двухэтапная аутентификация:
— Безопасность — Двухэтапная аутентификация — должен быть выключенный статус

5. Обновите само приложение Play Маркет установив новую версию из файла — Не волнуйтесь, если версия устанавливаемого файла меньше чем версия Маркета, которая стояла у вас до этого, через некоторое время Маркет снова обновиться до последней версии сам.
Не забудьте до этого проверить, разрешена ли установка сторонних программ на устройство: Настройки — Безопасность — Неизвестные источники — должна стоять галочка

6. Заходим в Настройки — Диспетчер приложений Во вкладке ЗАГРУЖЕННО находим Google Play Market и кликаем по нему

Нажимаем Очистить кэш Нажимаем Очистить данные Возвращаемся в Диспетчер приложений, листаем вправо во вкладку ВСЕ Ищем процесс com.google.process.gapps (его может не быть), если его нет, то все нормально, опробуйте Маркет, если есть, заходите в него и принудительно останавливайте
7. Заходим в Настройки — Диспетчер приложений — листаем вправо до вкладки ВСЕ — ищем приложение Загрузки

Заходим в него и нажимаем Очистить данныеОчистить кэш Принудительно останавливаем (если приложение остановлено — Включите его и отключать тогда не нужно) Если после остановки появится кнопка включения, не забудьте включить
8. Заходим в Настройки — Диспетчер приложений — листаем вправо до вкладки ВСЕ — ищем приложение Аккаунты Google

Очистить данныеОчистить кэш
9. Заходим в Настройки — Диспетчер приложений — листаем вправо до вкладки ВСЕ — ищем Google Play Market
Плей маркет является источником новых приложений и игр для пользователей устройств андроид.
Тем не менее, эта база иногда может не работать — привести к сбою на нашем устройстве. Как с этим бороться?
Плей маркет может не работать по разным причинам, к счастью их почти всегда довольно просто исправить.
Есть много способов, которые помогают восстановить нормальную работу. Ниже найдете основные проверенные причины почему плей маркет не запускается и способы исправления.